Hoe verwijdert u Pop-Up advertenties en Browser omleidingen van een Mac computer?
Ontvang een gratis scanner en controleer je computer op fouten
Herstel het nuOm het volledige product te kunnen gebruiken moet u een licentie van Combo Cleaner kopen. Beperkte proefperiode van 7 dagen beschikbaar. Combo Cleaner is eigendom van en wordt beheerd door RCS LT, het moederbedrijf van PCRisk.
Hoe verwijdert u Pop-Up advertenties en Browser omleidingen van een Mac computer?
Veel gebruikers melden vervelende pop-up advertenties, homepage omleidingen, Internet zoekmachine hijackers, en verminderde systeemprestaties. Een van de meest voorkomende infecties op Mac-computers is adware, waaronder searchpulse.net redirect, Any Search Manager browser hijacker, en MyShopcoupon.

Mac-computergebruikers zijn ook het doelwit van mogelijk ongewenste toepassingen (PUA's), ook bekend als mogelijk ongewenste programma's (PUP's). Enkele voorbeelden van PUP's zijn Mac Keeper, Advanced Mac Cleaner en Mac Mechanic.
Adware wordt vaak verspreid met behulp van gratis downloads - de meeste websites voor het downloaden van gratis software vereisen een 'download client' om hun gratis programma's te downloaden. Deze download managers bieden de installatie van geadverteerde browser plug-ins (meestal adware) met de gekozen freeware.
Een andere distributiemethode zijn opdringerige advertenties, waaronder bijvoorbeeld nep websites voor het updaten van Flash-spelers. Eenmaal aangeklikt, bieden sommige advertenties aan om extra plug-ins te installeren, terwijl andere gewoon scripts uitvoeren die zijn ontworpen om adware te downloaden en te installeren zonder toestemming van de gebruiker.
Video die toont hoe schadelijke software van een Mac-computer te verwijderen
Inhoudsopgave:
- Introductie
- Adware soorten en symptomen
- Tabbladen met advertenties sluiten
- Inkomende pop-up advertenties blokkeren
- Controleer uw homepage en standaard zoekmachine instellingen
- Onnodige extensies uitschakelen
- Adware detecteren en verwijderen van uw Mac
- Gebruik Combo Cleaner om adware en andere kwaadaardige software te verwijderen
- Video die toont hoe schadelijke software van een Mac-computer te verwijderen?
DOWNLOAD verwijderprogramma voor malware-infecties
Het is aanbevolen een gratis scan uit te voeren met Combo Cleaner - een tool om malware te detecteren en computerproblemen te herstellen. Je moet de volledige versie kopen om besmettingen te verwijderen en computerproblemen te kunnen oplossen. Gratis proefversie beschikbaar. Combo Cleaner is eigendom van en wordt beheerd door Rcs Lt, het moederbedrijf van PCRisk. Lees meer.
Adware soorten en symptomen
Er zijn verschillende soorten adware, de meest voorkomende die pop-up advertenties weergeeft. Andere passen soms verschillende omleidingen toe op de browser. Sommige adware blijft verborgen, maar houdt de browsergeschiedenis van gebruikers bij, zoals bezochte URL's, bekeken pagina's, ingevoerde zoekopdrachten, IP-adressen, unieke identificatienummers, besturingssystemen, browserinformatie, enz.
Adware symptomen:
Verminderde prestaties van de webbrowser
Vervelende advertenties (zoekopdrachten, banners, tekstlinks, overgangs-, interstitiële en paginavullende advertenties
Browser omleidingen
Enkele veel voorkomende adware voorbeelden die Mac computers infecteren:
- TurboMac
- Mac-Flix
- UnzipPro
- Myshopcoupon
Tabbladen met advertenties sluiten
Sluit eerst alle pop-ups die worden weergegeven, waarbij u erop moet letten dat u niet op knoppen in de pop-up klikt. Kies tussen het sluiten van het tabblad of de hele browser door te klikken op de rode 'x' in de linkerbovenhoek. Het klikken op een pop-up kan ertoe leiden dat er nog meer adware op de computer wordt geïnstalleerd.
Als uw browser een bericht toont met de optie 'Toon geen waarschuwingen meer van deze webpagina', schakel deze dan in voordat u de browser sluit. Als de knop Waarschuwingen blokkeren verschijnt nadat u een pop-upvenster op uw iPhone of iPad hebt gesloten, tikt u hierop om toekomstige pop-ups te voorkomen. Als u de pop-up niet kunt sluiten, sluit u de browser af via het venster 'forceer afsluiten'.
U kunt het venster voor geforceerd afsluiten op Mac-computers openen door op de sneltoets Command, Option en Escape te drukken. Selecteer uw browser in de lijst wanneer het venster verschijnt, en klik vervolgens op de knop Forceer afsluiten onderaan.
Als u de browser hebt ingeschakeld om te starten met dezelfde tabbladen als de laatste sessie, houdt u de Shift-toets ingedrukt bij het opstarten van Safari om te voorkomen dat hij kwaadaardige websites en vervelende pop-ups opstart.
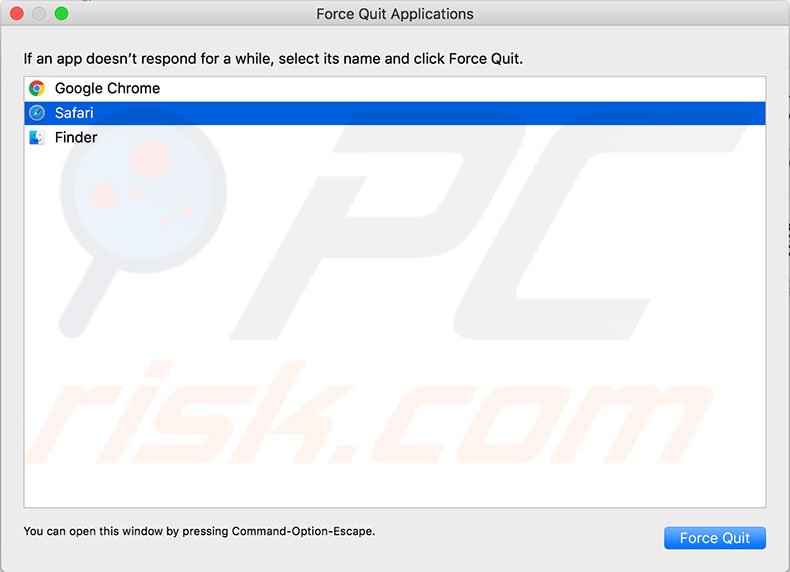
Inkomende pop-up advertenties blokkeren
Eén van de basis adware methodes is pop-up advertenties. Deze vensters tonen vaak informatie die geld oplevert voor ontwikkelaars of u aanmoedigt om nog meer kwaadaardige software te installeren. Om te voorkomen dat uw browser pop-upberichten toont, kunt u de blokkeeroptie handmatig inschakelen. De meeste browsers bieden de optie 'pop-ups blokkeren' in de voorkeuren.
1. Start de browser en klik op Safari in het menu boven in het scherm.
2. Selecteer Voorkeuren, en kies het tabblad Beveiliging om deze handige functie in Safari in te schakelen.
3. U zult een selectievakje zien naast 'Pop-upvensters blokkeren' - schakel dit in, en de browser zal niet langer pop-upberichten, inclusief advertenties, tonen.
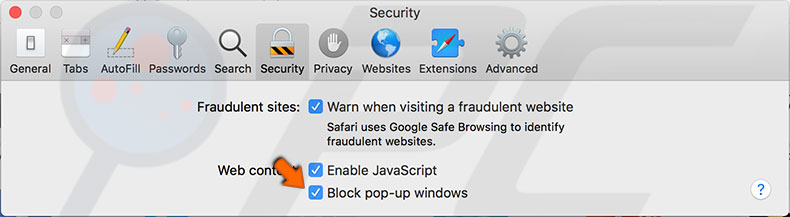
4. Klik in Google Chrome op het menu met de drie puntjes in de rechterbovenhoek en selecteer Instellingen.
5. Vouw de sectie Geavanceerde instellingen uit. Zoek naar Inhoudsinstellingen, selecteer het menu Pop-ups openen en kies ervoor deze te blokkeren.
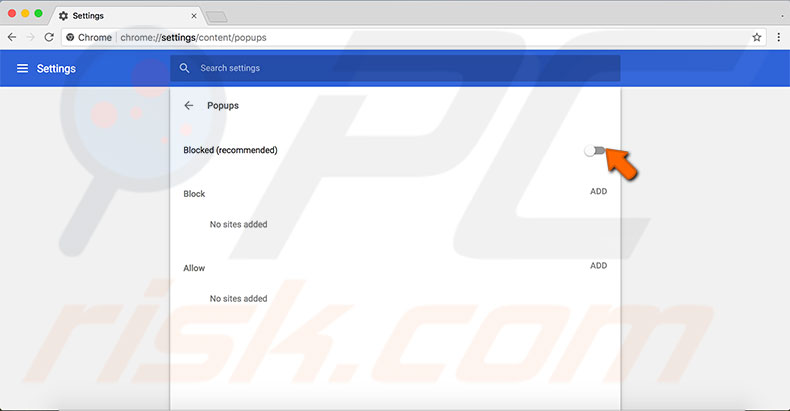
Voor Mozilla Firefox gebruikers:
1. Klik op het icoon met de drie balken om het menu te openen en kies Voorkeuren.
2. Selecteer Privacy & Beveiliging in de lijst aan de linkerkant en scroll naar beneden tot u de sectie Machtigingen vindt.
3. Daar ziet u de optie Pop-upvensters blokkeren - schakel het selectievakje in om te voorkomen dat Firefox advertenties produceert.
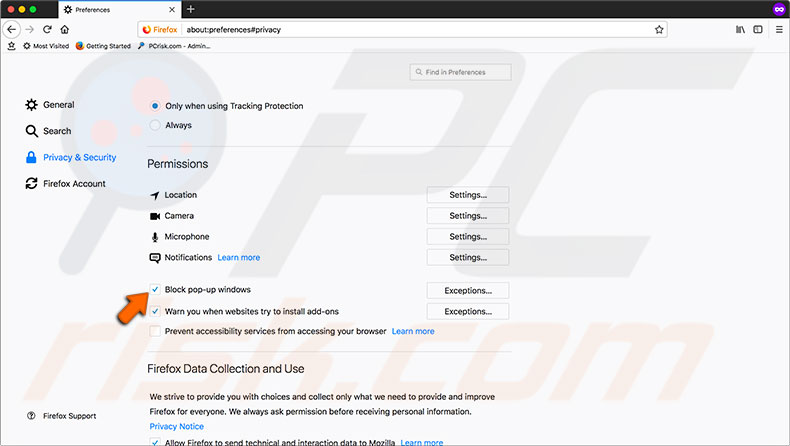
Controleer uw homepage en standaard zoekmachine instellingen
Adware kan soms sommige (of alle) van deze voorkeuren beïnvloeden door de startpagina te vervangen of de standaard zoekmachine te wijzigen. Als resultaat zal de browser de website tonen die ingesteld werd door de adware bij het opstarten. Bovendien zal de browser niet standaard Google search gebruiken.
1. Om deze instellingen op de Safari browser te controleren, opent u Voorkeuren en selecteert u het tabblad Algemeen.
2. U zult het startpagina veld vinden. Controleer of het adres van de website niet is gewijzigd.
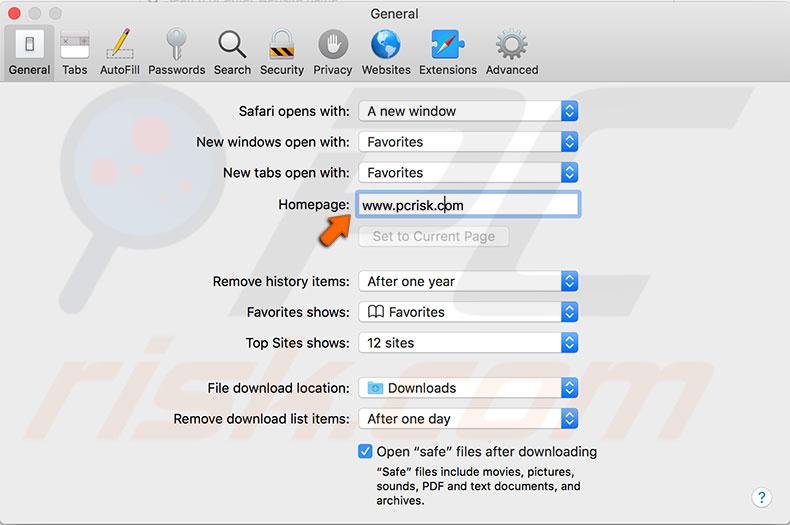
3. Selecteer het tabblad Zoeken en zorg ervoor dat Google is geselecteerd in het vervolgkeuzemenu om de standaardzoekmachine te controleren.
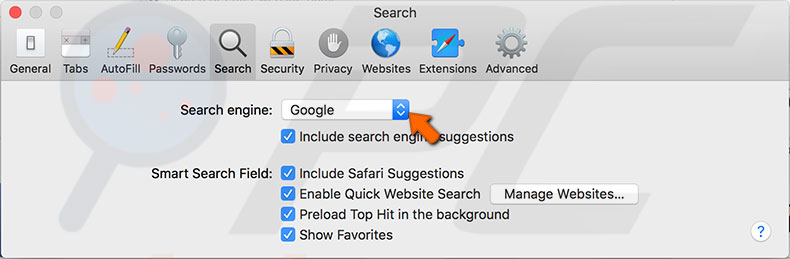
Om de zoekinstellingen van Google Chrome aan te passen:
1. Open Voorkeuren en klik op het icoon met de drie balken in de linkerbovenhoek.
2. Selecteer de sectie Bij opstarten, en kies uw voorkeursoptie.
3. Als u een startpagina gebruikt, controleer dan of het adres van de website juist is. Om de zoekmachine te beheren, selecteert u een Zoekmachine in de zijbalk.
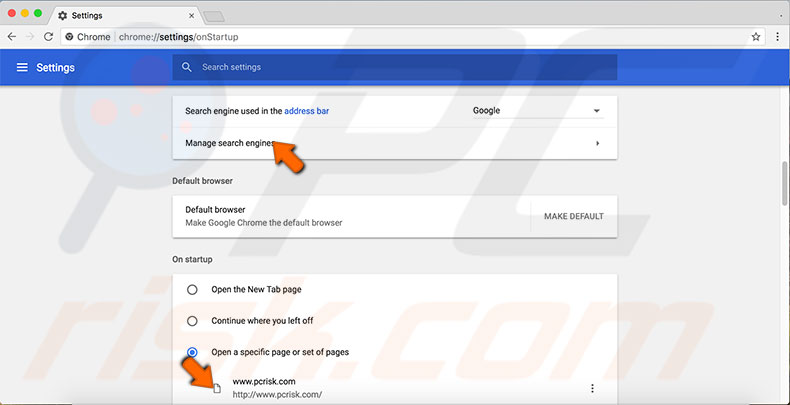
Als u Mozilla Firefox gebruikt:
1. Open voorkeuren.
2. Onder de sectie Algemeen, vindt u het startpagina veld - controleer of het adres correct is.
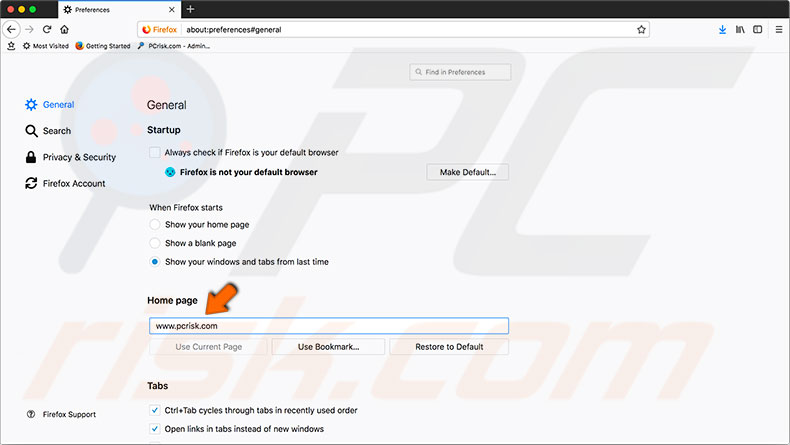
3. Om de voorkeuren voor de zoekmachine aan te passen, klikt u op de sectie Zoeken. Hier vindt u de optie Standaardzoekmachine.
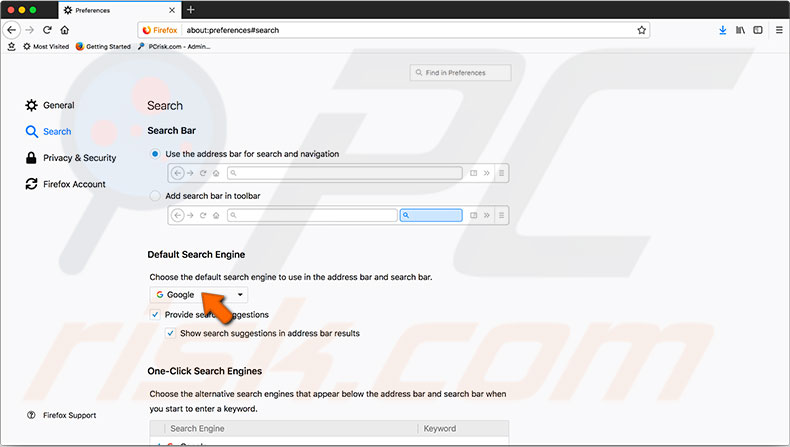
Schakel onnodige extensies uit
Tegenwoordig kunnen in browsers kleine programma's, extensies genaamd, worden toegevoegd om de functionaliteit van software te verbeteren. Dit zijn nuttige functies, maar ze bieden ontwikkelaars ook de mogelijkheid om adware te verbergen. Vaak zal het installeren van één enkele valse extensie ertoe leiden dat er verschillende softwaretoepassingen op de browser worden toegepast.
Wij raden u aan alle extensies uit te schakelen waarvan het doel onbekend is (extensies zonder eigennaam zijn meestal kwaadaardig). Door ze uit te schakelen worden ze niet verwijderd, zodat u kunt beoordelen of ze legitiem zijn voordat u ze verwijdert of opnieuw inschakelt.
1. Om te controleren of er extensies aan Safari zijn gekoppeld, opent u Voorkeuren en selecteert u het tabblad Extensies.
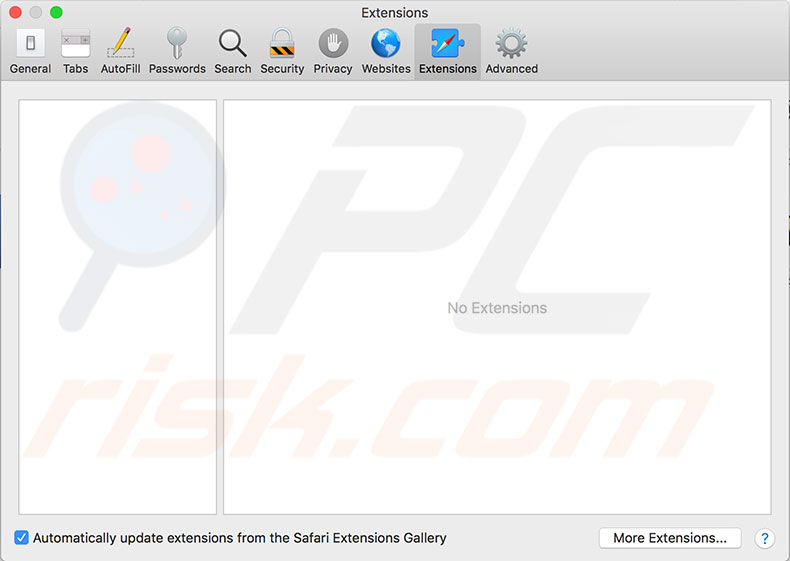
2. U krijgt een lijst te zien met alle resterende extra programma's. Het selectievakje schakelt de extensie in of uit, terwijl de deïnstallatieknop deze volledig verwijdert. Bekijk de lijst aandachtig - als u kwaadaardige extensies in uw Safari-extensielijst vindt, verwijder ze dan onmiddellijk.
Amazon Shopping Assistant by Spigot Inc.
Cinema-Plus Pro or variations such as Cinema + HD, Cinema + Plus, and Cinema Ploos,
eBay Shopping Assistant by Spigot Inc.,
FlashMall,
GoPhoto.it,
Omnibar,
Search by Spigot, Inc,
Slick Savings by Spigot Inc.
Shop Mate.
Als u Google Chrome gebruikt:
1. Klik op het menu met de drie puntjes in de rechterbovenhoek.
2. Lokaliseer Meer hulpmiddelen en kies Extensies. Hier vindt u een lijst van items met een knop verwijderen en toggle, inschakelen/uitschakelen van de extensie.
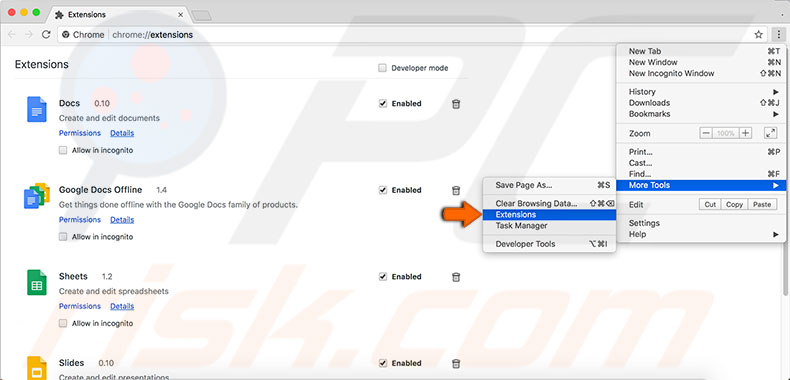
3. Om programma's te beheren die aan de browser Mozilla Firefox zijn gekoppeld, klikt u op de menuknop met de drie balken en selecteert u Add-ons.
4. Kies Extensies in de lijst aan de linkerkant en controleer of er software is geïnstalleerd.
5. Elke add-on zal knoppen hebben om uit te schakelen of te verwijderen. Wij raden u aan ze eerst uit te schakelen om te controleren of er geen kritieke wijzigingen zijn. Als de add-ons niet nodig zijn, verwijder ze dan.
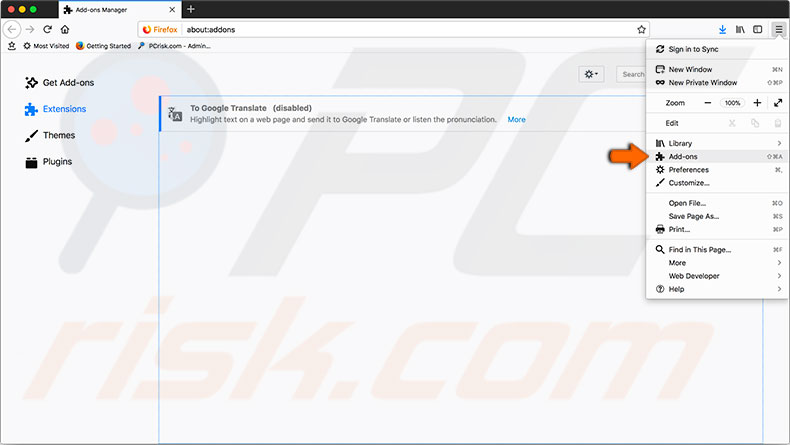
Adware opsporen en verwijderen van uw Mac
Tenslotte is de belangrijkste stap het controleren van de harde schijf van de Mac op kwaadaardige software die zich verbergt binnen legitieme bestanden en software. Er zijn twee methoden om de Mac te zuiveren van kwaadaardige adware:
1) handmatig bestanden zoeken en verwijderen;
2) software van derden gebruiken.
Verwijder adware bestanden handmatig.
Sluit eerst de browser en controleer de harde schijf op specifieke bestemmingen/bestanden die bekend staan als adware.
1. Start Finder, klik op Ga in het menu boven in het scherm en selecteer Ga naar map. U kunt ook de sneltoets Shift, Command en G op het toetsenbord gebruiken.
2. Typ de hieronder vermelde bestemmingen en bestandsnamen en klik op Ga - dit zal controleren of het bestand bestaat in uw bestandssysteem.
3. Als u een van de hieronder vermelde bestanden vindt, sleep ze dan naar de Prullenmand.
Opmerking: verplaats alleen bestanden uit de lijst.
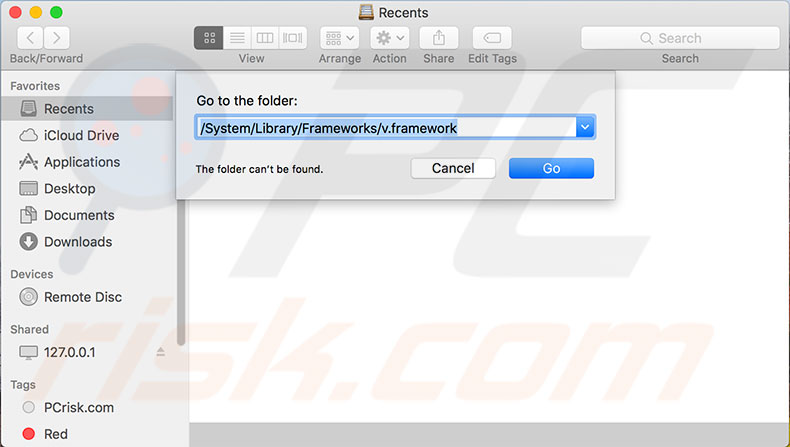
4. Als u alle items van de lijst hebt gecontroleerd, start u de Mac-computer opnieuw op; pas dan kunt u de prullenbak legen.
5. Zodra de Prullenbak leeg is, start u de webbrowser, maar vergeet niet de Shift-toets op het toetsenbord ingedrukt te houden om te voorkomen dat er kwaadaardige websites worden opgestart. De lijst met bestanden die bekend staan als adware:
- /System/Library/Frameworks/v.framework
- /System/Library/Frameworks/VSearch.framework
- /Library/PrivilegedHelperTools/Jack
- /Library/InputManagers/CTLoader/
- /Library/Application Support/Conduit/
- ~/Library/Internet Plug-Ins/ConduitNPAPIPlugin.plugin
- ~/Library/Internet Plug-Ins/TroviNPAPIPlugin.plugin
- /Applications/SearchProtect.app
- /Applications/WebTools.app
- /Applications/cinemapro1-2.app
- ~/Applications/cinemapro1-2.app
6. Controleer vervolgens het systeem met de Activiteitenmonitor, die zich in de map Hulpprogramma's bevindt
7. Zoek in de proceslijst naar de processen Genieo of InstallMac. Als uw Mac veel processen uitvoert, gebruik dan het zoekveld om ze gemakkelijk te vinden.
8. Selecteer ze en klik op de knop Forceer afsluiten (x) in de linkerbovenhoek als u er minstens één vindt.
9. Zodra u beide processen hebt afgesloten, start u de Mac opnieuw op.
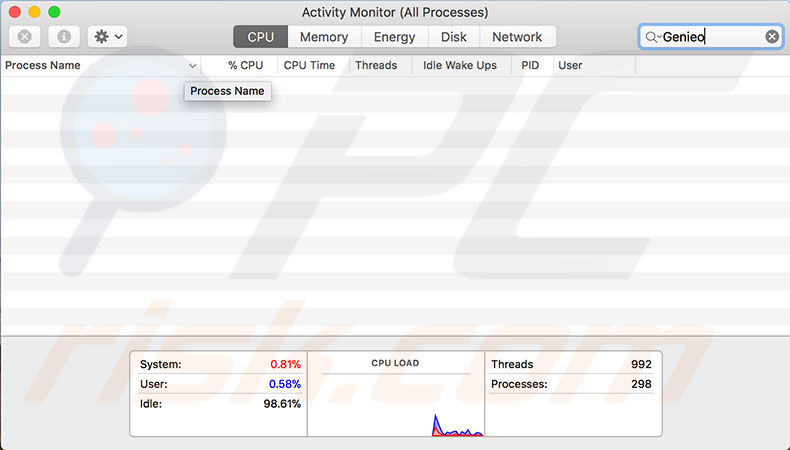
10. Wanneer de computer is opgestart, opent u Finder en gebruikt u de functie Ga naar map.
11. Zoek naar de hieronder vermelde bestanden. Als u er vindt, verwijder ze dan zoals in de stap hierboven.
- /Applications/Genieo
- /Applications/InstallMac
- /Applications/Uninstall Genieo
- /Applications/Uninstall IM Completer.app
- /usr/libgenkit.dylib
- /usr/libgenkitsa.dylib
- /usr/libimkcit.dylib
- /usr/libimckitsa.dylib
- /Library/PrivilegegHelperTools/com.genieoinnovation.macextension.client
- ~/Library/Application Support/Genieo/
- ~/Library/Application Support/com.genioinnovation.Installer/
12. Zodra u alle bestanden hebt gecontroleerd en uit de lijst hebt verwijderd, start u de Mac opnieuw op.
13. Tenslotte, wanneer de computer opstart, zoek naar /Library/Frameworks/GenieoExtra.framework en, indien gevonden, verwijder het.
14. Zodra het bestand is verwijderd, start u de Mac nog een keer opnieuw op.
Gebruik Combo Cleaner om adware en andere kwaadaardige software te verwijderen
Combo Cleaner bevat twee virusscan-engines. De eerste controleert op Mac-gebaseerde malware-infecties terwijl de tweede zoekt naar Windows computer beveiligingsbedreigingen. Deze tool detecteert en verwijdert niet alleen kwaadaardige software van uw computer, maar controleert ook e-mailbijlagen.
Als het bedreigingen detecteert (op Mac- of pc-gebaseerde computers), verwijdert het deze om ervoor te zorgen dat ze niet naar andere e-mails worden verspreid. Om de computer op te schonen, downloadt u eerst deze antivirussoftware van de website.
1. Installeer het op de Mac en voer het programma vervolgens uit.
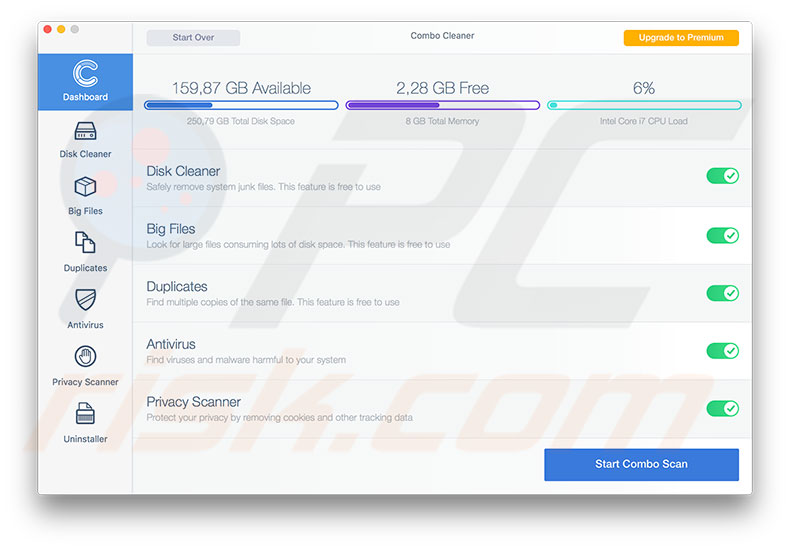
2. Selecteer Antivirus in de linkerzijbalk en kies tussen drie soorten computerscans.
Snelle scan controleert bestemmingen die het meest worden gebruikt om geïnfecteerde bestanden op te slaan. Volledige scan controleert de hele harde schijf op kwaadaardige software. De laatste optie is een aangepaste scan - Combo Cleaner controleert alleen mappen die de gebruiker heeft geselecteerd.
Bovendien kan deze software het systeem opschonen van ongewenste bestanden en de opslagruimte van de harde schijf optimaliseren.
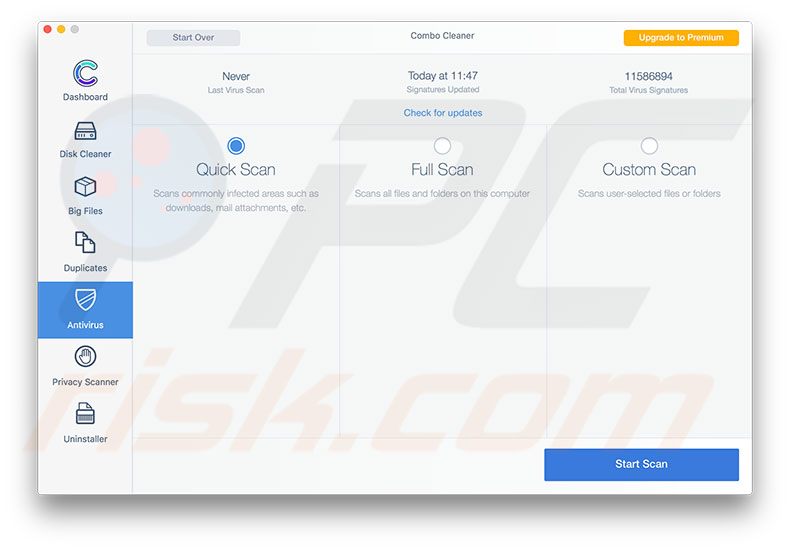
Delen:

Karolis Liucveikis
Ervaren software-engineer, gepassioneerd door gedragsanalyse van kwaadaardige apps
Auteur en algemeen beheerder van de secties Nieuws en Verwijderingsgidsen van PCrisk. Medewerker van Tomas bij het onderzoek naar de nieuwste bedreigingen en wereldwijde trends op het gebied van cyberbeveiliging. Karolis heeft meer dan 8 jaar ervaring in deze branche. Hij studeerde aan de Technische Universiteit van Kaunas en behaalde in 2017 zijn diploma in softwareontwikkeling. Hij is zeer gepassioneerd door de technische aspecten en het gedrag van verschillende kwaadaardige applicaties.
Het beveiligingsportaal PCrisk wordt aangeboden door het bedrijf RCS LT.
Gecombineerde krachten van beveiligingsonderzoekers helpen computergebruikers voorlichten over de nieuwste online beveiligingsrisico's. Meer informatie over het bedrijf RCS LT.
Onze richtlijnen voor het verwijderen van malware zijn gratis. Als u ons echter wilt steunen, kunt u ons een donatie sturen.
DonerenHet beveiligingsportaal PCrisk wordt aangeboden door het bedrijf RCS LT.
Gecombineerde krachten van beveiligingsonderzoekers helpen computergebruikers voorlichten over de nieuwste online beveiligingsrisico's. Meer informatie over het bedrijf RCS LT.
Onze richtlijnen voor het verwijderen van malware zijn gratis. Als u ons echter wilt steunen, kunt u ons een donatie sturen.
Doneren
▼ Toon discussie