Hoe verwijdert u een extensie die wordt 'Beheerd door uw organisatie' in Chrome?
Browser HijackerOok bekend als: 'Beheerd door uw organisatie'-functie
Doe een gratis scan en controleer of uw computer is geïnfecteerd.
VERWIJDER HET NUOm het volledige product te kunnen gebruiken moet u een licentie van Combo Cleaner kopen. Beperkte proefperiode van 7 dagen beschikbaar. Combo Cleaner is eigendom van en wordt beheerd door RCS LT, het moederbedrijf van PCRisk.
Verwijderingsinstructies 'Beheerd door uw organisatie'
Wat is 'Beheerd door uw organisatie'?
'Beheerd door uw organisatie' is een van de functies van Google Chrome (te vinden in het hoofdmenu) waarmee beheerders browsers kunnen beheren (verschillende beleidsregels instellen) voor gebruikers in hun organisatie. Normaal gesproken is deze functie aanwezig in Chrome-browsers die worden beheerd door een organisatie, groep. Hoewel het mogelijk is dat gewone gebruikers die hun browsers niet door een organisatie laten beheren, deze functie ook kunnen zien. Er zijn gevallen waarin "Beheerd door uw organisatie" wordt weergegeven in de browserinstellingen vanwege een geïnstalleerde potentieel ongewenste toepassing (PUA), zoals een browserkaper of zelfs een kwaadaardige toepassing.
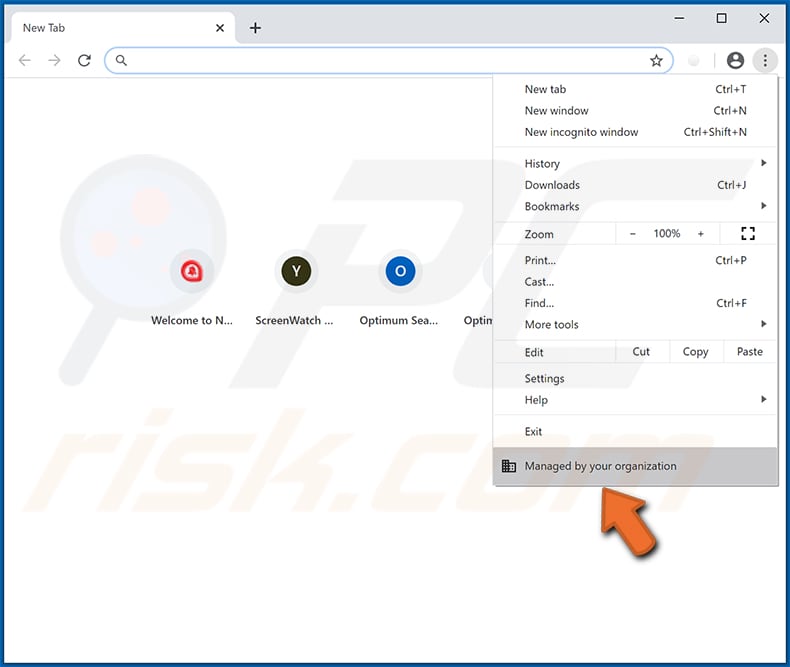
Met de functie 'Beheerd door uw organisatie' voor beleidsbeheer kunnen beheerders extensies installeren, de toegang tot verschillende pagina's blokkeren, het adres van de startpagina instellen, de functie 'Afdrukken' uitschakelen en bepalen hoe browsers in het algemeen werken. Dit beleid kan echter ook worden beheerd door een browserkaper of een kwaadaardige app die gebruikers zonder het te weten op hun browser hebben geïnstalleerd. Het is bekend dat een van de browserkapers die het Chrome-beleid kan instellen OptimumSearch is. Als de melding "Beheerd door uw organisatie" in het hoofdmenu van Chrome verschijnt vanwege OptimumSearch of een andere ongewenste app, dan moet het zo snel mogelijk worden verwijderd. Een andere reden om dergelijke apps niet te installeren, is dat ze nep-zoekmachines promoten door de instellingen van de browser te wijzigen en dat kunnen worden ontworpen om gebruikers en hun surfgedrag te bespioneren. Browserkapers wijzigen instellingen zoals adres van de standaardzoekmachine, homepage en nieuw tabbladen. Ze wijzen deze toe aan het adres van een nep-zoekmachine, zodat gebruikers gedwongen worden om die te bezoeken telkens ze hun browser openen, een nieuw tabblad openen of zoekopdrachten in de URL-balk invoeren. Ook is het gebruikelijk dat browserkapers informatie verzamelen over het surfgedrag van de gebruiker. In de meeste gevallen verzamelen ze details zoals IP-adressen, geolocaties, ingevoerde zoekopdrachten, URL's van bezochte websites enzovoort. Er zijn echter apps van dit type die ook persoonlijke gegevens kunnen registreren. Het is gebruikelijk dat hun ontwikkelaars de verzamelde informatie verkopen aan derden (mogelijk cybercriminelen) die deze misbruiken om inkomsten te genereren. Dergelijke acties kunnen problemen veroorzaken met betrekking tot de veiligheid van de browser, privacy of zelfs identiteitsdiefstal. Hieronder vindt u instructies voor het verwijderen van de functie "Beheerd door uw organisatie" (ongewenste instelling) uit Chrome.
| Naam | Managed by your organization |
| Type bedreiging | Browserkaper, doorverwijzing, zoekmachinekaper, werkbalk, ongewenste nieuwe tabbladen. |
| Detectienamen (van een valse Adobe Photoshop crackingtool die de "Beheerd door uw organisatie"-functie inschakelt) | Avast (Win32:AdwareSig [Adw]), BitDefender (Adware.Agent.YCA), ESET-NOD32 (een variant van MSIL/ClassInstaller.A Potentially Unwanted), Kaspersky (Not-a-virus:HEUR:AdWare.MSIL.KabanInst.gen), volledige detectielijst (VirusTotal) |
| Gewijzigde browserinstellingen | Homepage, URL nieuwe tabbladen, standaard zoekmachine |
| Symptomen | Internetinstellingen worden gewijzigd (startpagina, zoekmachine, nieuwe tabs). Gebruikers worden gedwongen de website van de kapers te bezoeken en hun zoekmachines te gebruiken. |
| Distributiemethodes | Misleidende pop-ups met advertenties, gratis software installers (bundling), valse Flash Player installers. |
| Schade | Spionage van gebruikers via de browser (mogelijke privacyschendingen), vertonen van ongewenste advertenties, doorverwijzingen naar verdachte websites. |
| Malware verwijderen (Windows) |
Om mogelijke malware-infecties te verwijderen, scant u uw computer met legitieme antivirussoftware. Onze beveiligingsonderzoekers raden aan Combo Cleaner te gebruiken. Combo Cleaner voor Windows DownloadenGratis scanner die controleert of uw computer geïnfecteerd is. Om het volledige product te kunnen gebruiken moet u een licentie van Combo Cleaner kopen. Beperkte proefperiode van 7 dagen beschikbaar. Combo Cleaner is eigendom van en wordt beheerd door RCS LT, het moederbedrijf van PCRisk. |
Andere voorbeelden van browserkapers zijn Sealoid, Spinyon and SearchConverter. Het is gebruikelijk dat apps van dit type nuttig en legitiem worden geadverteerd. Ze zouden bepaalde functies moeten bieden, de browse-ervaring verbeteren en/of op een andere manier toegevoegde waarde bieden. Vaker zijn ze echter alleen ontworpen om nep-zoekmachines te promoten en browsegegevens te verzamelen. Sommige kunnen ook de functie 'Beheerd door uw organisatie' inschakelen.
Hoe werd 'Beheerd door uw organisatie' geïnstalleerd op mijn computer?
De meeste gebruikers downloaden en/of installeren adware en andere ongewenste apps via de eerder genoemde opdringerige advertenties of wanneer deze worden opgenomen in downloaders en/of installers van andere, meestal gratis software. Deze distributiemethode wordt "bundelen" genoemd en wordt door ontwikkelaars gebruikt om mensen te misleiden zodat die, samen met andere legitieme software, ook ongewenste apps downloaden en/of installeren. In de meeste gevallen worden aanbiedingen voor het downloaden en/of installeren van ongewenste apps verborgen in de "Aangepaste", "Geavanceerde" en andere vergelijkbare opties van installers. Met andere woorden, informatie over extra inbegrepen apps wordt niet correct bekendgemaakt. Mensen die software downloaden en/of installeren zonder de bovengenoemde instellingen te controleren (en te wijzigen) downloaden/installeren hierdoor vaak ook ongewenste apps.
Hoe voorkomt u de installatie van mogelijk ongewenste apps?
Software mag alleen worden gedownload van officiële websites en via directe links. Peer-to-peer-netwerken (zoals torrent-clients, eMule), niet-officiële websites, externe downloaders, installatieprogramma's en andere dergelijke tools mogen niet worden gebruikt om programma's te downloaden of te installeren. Verder is het belangrijk om de "Geavanceerde", "Aangepaste" en andere instellingen van downloaders of installers te controleren en aanbiedingen te negeren om extra inbegrepen, ongewenste apps te downloaden en/of te installeren. Men mag nooit klikken op allerlei opdringerige advertenties die op dubieuze websites verschijnen. Ze linken meestal naar onbetrouwbare websites of ze downloaden en installeren ongewenste, mogelijk schadelijke software. En tot slot raden we aan ervoor te zorgen dat er geen ongewenste, verdachte extensies, plug-ins of add-ons worden geïnstalleerd in uw browser. Als dergelijke software op het besturingssysteem is geïnstalleerd moet deze ook zo snel mogelijk worden verwijderd. Als uw computer al is geïnfecteerd met 'Beheerd door uw organisatie', dan raden we u aan een scan uit te voeren met Combo Cleaner Antivirus voor Windows om deze browserkaper automatisch te verwijderen.
Schermafbeelding van een valse tool voor het kraken van Adobe Photoshop, ontworpen om een browserkaper te installeren die de de 'Beheerd door uw organisatie'-functie toevoegt aan het Chrome-menu:
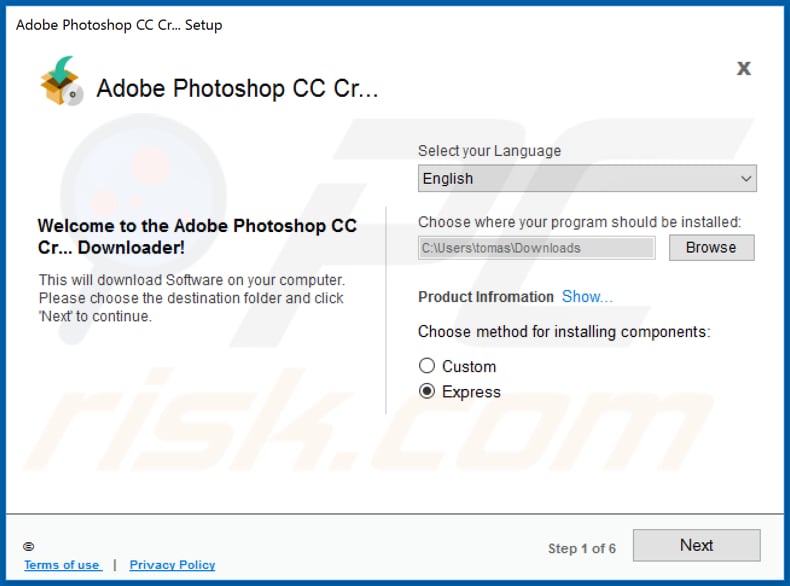
Screenshot van de "Management"-instellingen:
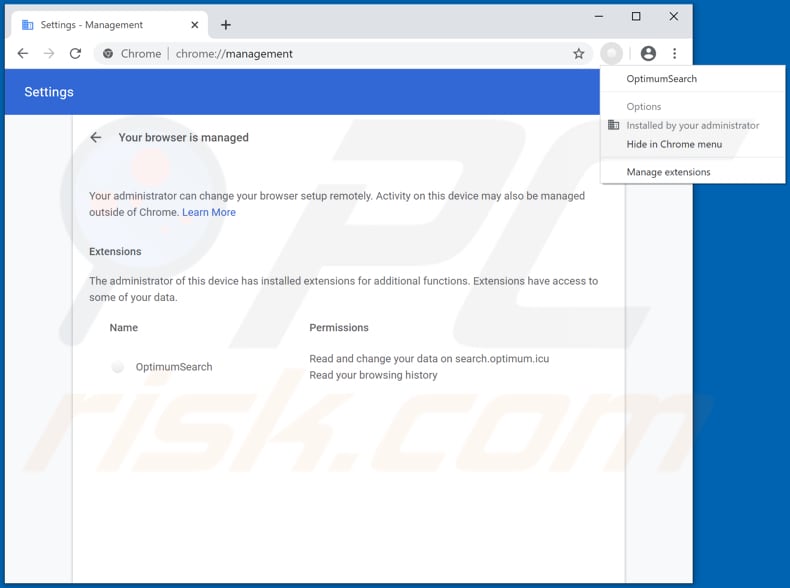
Extensielijst met de "Uw browser wordt beheerd door uw organisatie"-functie:
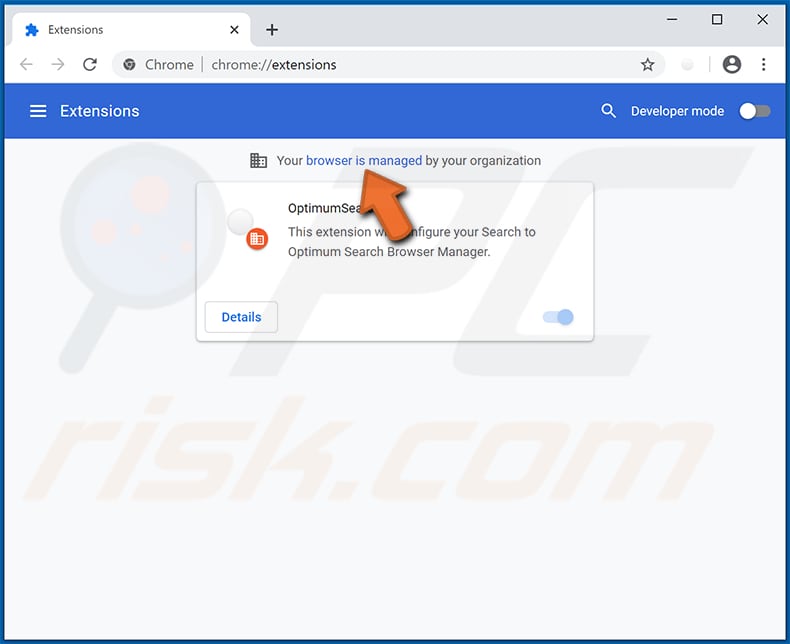
Het item 'Beheerd door uw organisatie' kan uit Chrome worden verwijderd door:
Stap 1: Het opnieuw instellen van Google Chrome (merk op dat de volledige browsegeschiedenis en opgeslagen gegevens (bijv. Accountreferenties, websitevoorkeuren, enz) worden verwijderd en de browser wordt hersteld naar de oorspronkelijke staat):
Navigeer naar de map "C:\Users\[gebruikersnaam]\AppData\Local" en verwijder de map "Google".
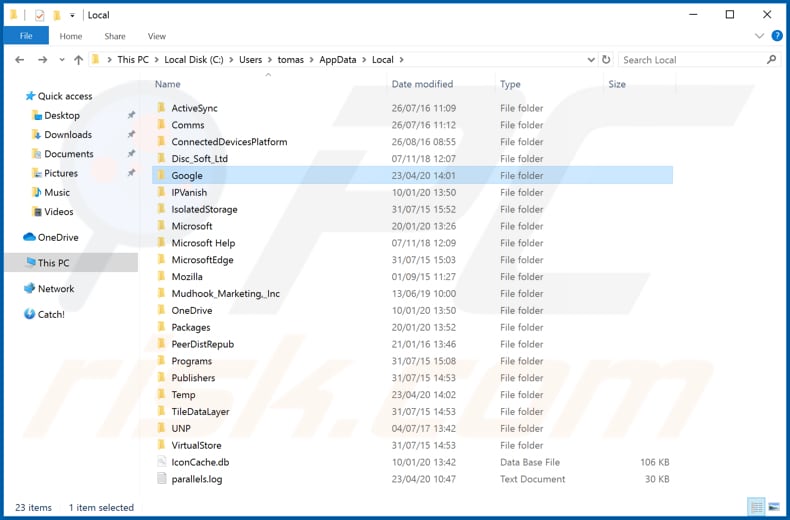
Stap 2: ongewenste vermeldingen (indien aanwezig) verwijderen in de Windows Register-editor:
- Open de Windows-tool "Uitvoeren" door met de rechtermuisknop op het Windows-pictogram in de taakbalk te klikken of door tegelijkertijd op de knoppen "CTRL" en "R" te drukken.
- Voer "regedit" in en druk op Enter.
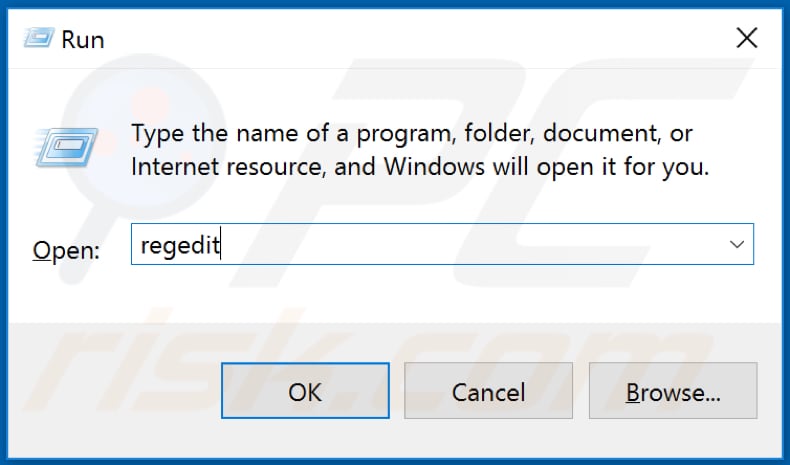
- Navigeer naar "Computer\HKEY_LOCAL_MACHINE\SOFTWARE\Policies\" en verwijder "Chromium".
- Navigeer naar "Computer\HKEY_LOCAL_MACHINE\SOFTWARE\Policies\Google" en verwijder "Chrome".
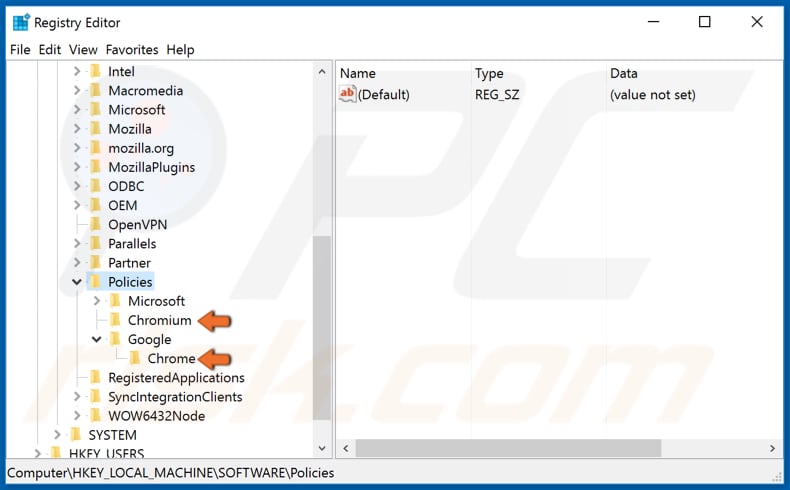
Stap 3: De groepsbeleidmappen verwijderen.
- Schakel de weergave van 'verborgen bestanden' in (instructies over hoe dit te doen) als dat nog niet het geval is.
- Navigeer naar de map "\Windows\System32\" en verwijder "GroupPolicy" evenals de map "GroupPolicyUsers" (dit vereist beheersrechten)
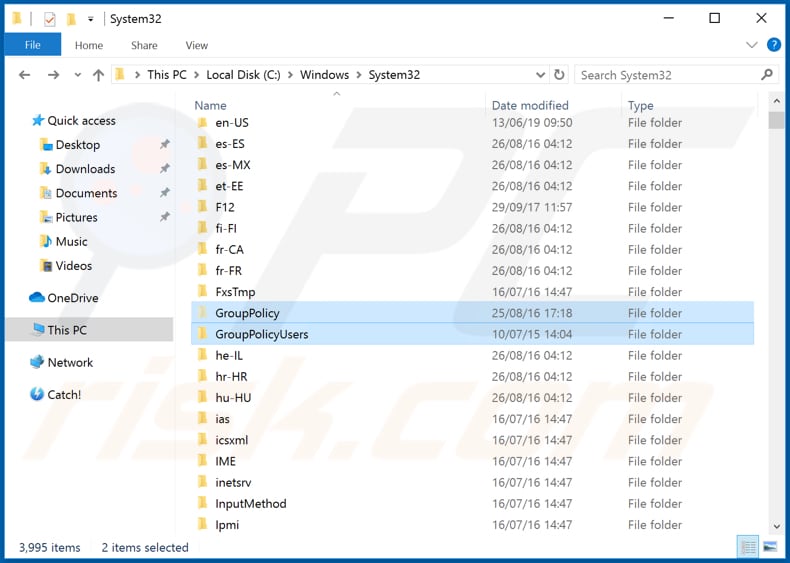
- Open de Windows-tool "Uitvoeren" door met de rechtermuisknop op het Windows-pictogram in de taakbalk te klikken en "Uitvoeren" te selecteren, of door tegelijkertijd op de knoppen "CTRL" en "R" te drukken.
- Typ "cmd" en druk op enter.
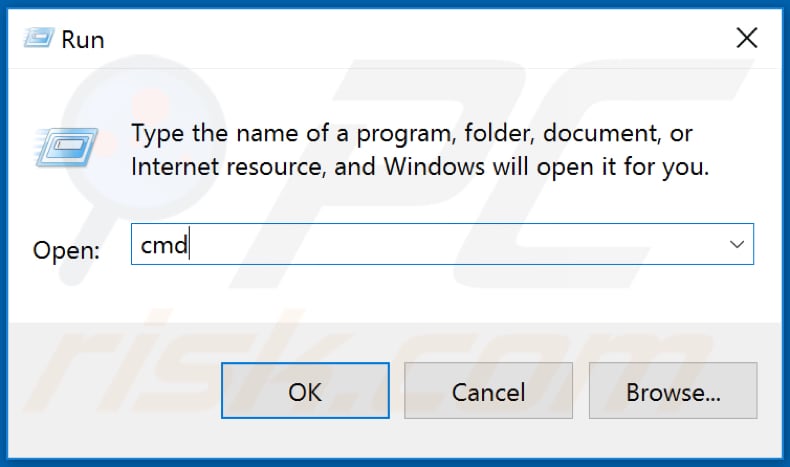
- Typ "gpupdate /force" en druk op Enter.
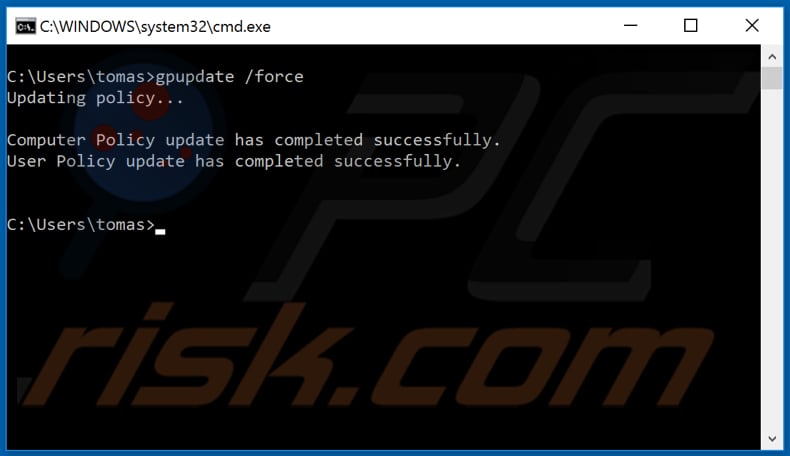
- Wacht tot de opdracht wordt uitgevoerd en start het systeem opnieuw op.
Stap 4: Het systeem opschonen.
- Open het "Configuratiescherm", navigeer naar "Programma's en onderdelen" ("Configuratiescherm\Alle items in het Configuratiescherm\Programma's en onderdelen") en verwijder alle dubieuze en ongewenste toepassingen.
- Voer met een betrouwbare antivirussoftware een volledige systeemscan uit en verwijder alle gedetecteerde bedreigingen.
Onmiddellijke automatische malwareverwijdering:
Handmatig de dreiging verwijderen, kan een langdurig en ingewikkeld proces zijn dat geavanceerde computer vaardigheden vereist. Combo Cleaner is een professionele automatische malware verwijderaar die wordt aanbevolen om malware te verwijderen. Download het door op de onderstaande knop te klikken:
DOWNLOAD Combo CleanerDoor het downloaden van software op deze website verklaar je je akkoord met ons privacybeleid en onze algemene voorwaarden. Om het volledige product te kunnen gebruiken moet u een licentie van Combo Cleaner kopen. Beperkte proefperiode van 7 dagen beschikbaar. Combo Cleaner is eigendom van en wordt beheerd door RCS LT, het moederbedrijf van PCRisk.
Snelmenu:
- Wat is Managed by your organization?
- STAP 1. Verwijder de browserkaper via het configuratiescherm.
- STAP 2. Verwijder het ongewenste adres uit Internet Explorer.
- STAP 3. Verwijder de browserkaper uit Google Chrome.
- STAP 4. Verwijder ongewenste startpagina's en standaard zoekmachines uit Mozilla Firefox.
- STAP 5. Verwijder ongewenste adressen uit Safari.
- STAP 6. Verwijder frauduleuze plug-ins uit Microsoft Edge.
Browserkaper verwijderen:
Windows 10 gebruikers:
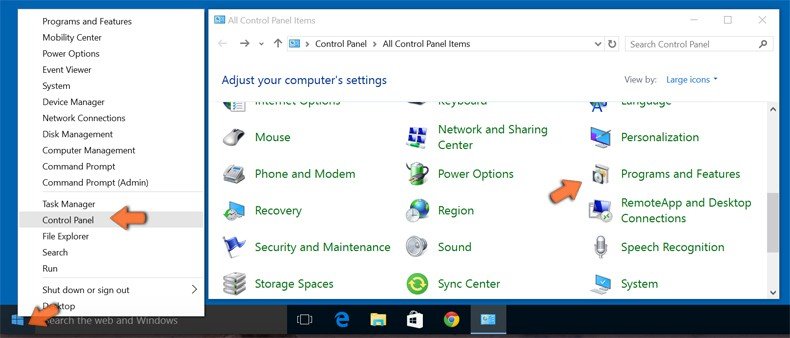
Klik rechts in de linkerbenedenhoek, in het Snelle Toegang-menu selecteer Controle Paneel. In het geopende schem kies je Programma's en Toepassingen.
Windows 7 gebruikers:
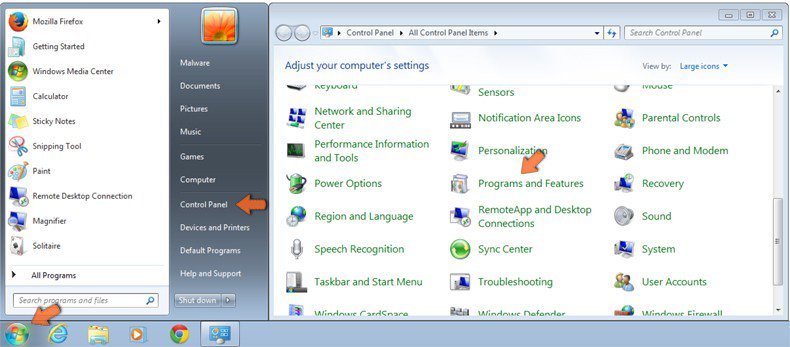
Klik Start ("het Windows Logo" in de linkerbenedenhoek van je desktop), kies Controle Paneel. Zoek naar Programma's en toepassingen.
macOS (OSX) gebruikers:
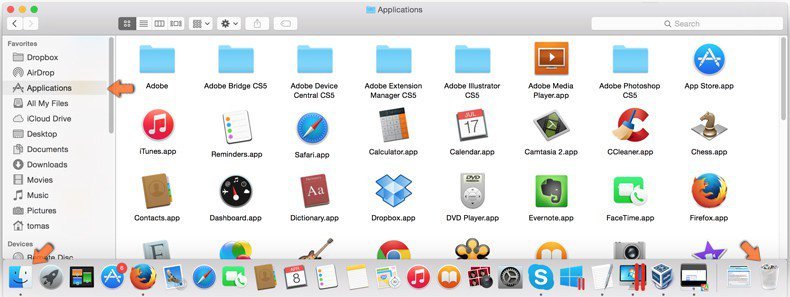
Klik op Finder, in het geopende scherm selecteer je Applicaties. Sleep de app van de Applicaties folder naar de Prullenbak (die zich in je Dock bevindt), klik dan rechts op het Prullenbak-icoon en selecteer Prullenbak Leegmaken.
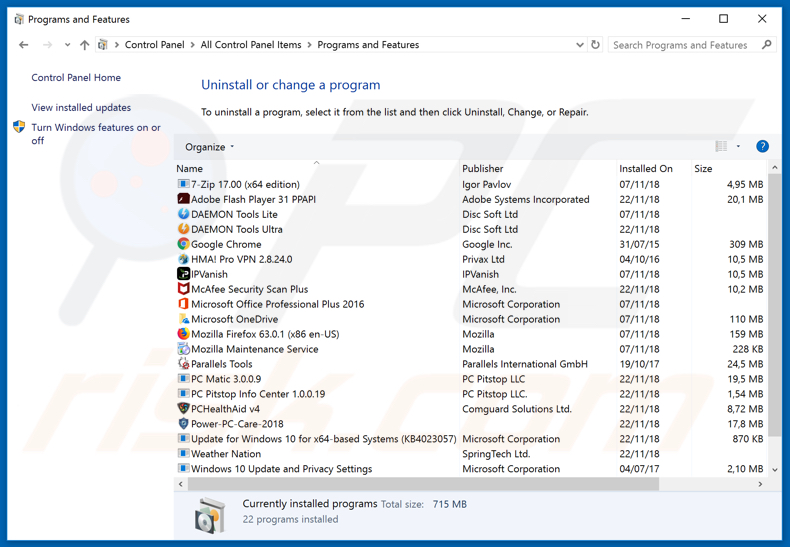
In het 'Programma's verwijderen'-scherm zoekt u naar verdachte/mogelijk ongewenste applicaties (zoals "Optimumsearch"), selecteer deze verwijzingen en klik op "Deïnstalleren" of "Verwijderen".
Na het verwijderen van de mogelijk ongewenste applicatie (die de doorverwijzing naar de feed.twistedsearch.com website veroorzaakt), scant u best uw computer op enige overblijvende onderdelen of mogelijke malware besmettingen. Gebruik daarvoor aanbevolen malware verwijderingssoftware.
DOWNLOAD verwijderprogramma voor malware-infecties
Combo Cleaner die controleert of uw computer geïnfecteerd is. Om het volledige product te kunnen gebruiken moet u een licentie van Combo Cleaner kopen. Beperkte proefperiode van 7 dagen beschikbaar. Combo Cleaner is eigendom van en wordt beheerd door RCS LT, het moederbedrijf van PCRisk.
Twisted Search browserkaper verwijderen uit internet browsers:
Video die toont hoe browserdoorverwijzingen te stoppen:
 Verwijder de kwaadaardige add-ons uit Internet Explorer:
Verwijder de kwaadaardige add-ons uit Internet Explorer:
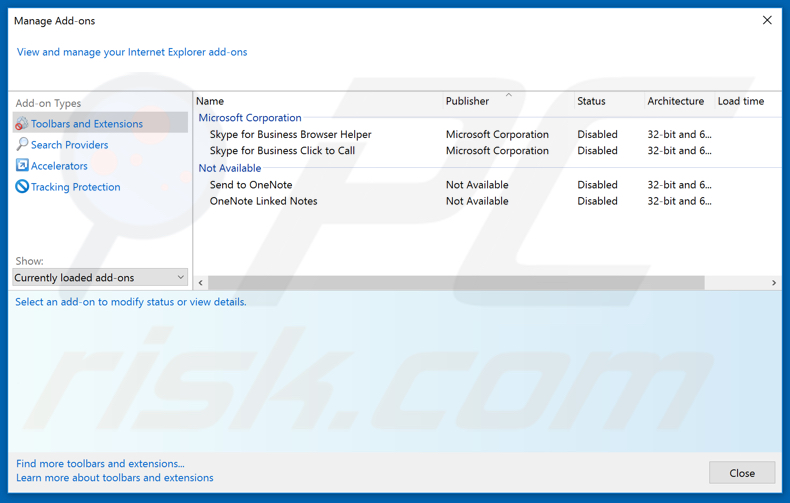
Klik op het "tandwiel"icoon ![]() (in de rechterbovenhoek van Internet Explorer) selecteer "Beheer Add-ons". Zoek naar recent geïnstalleerde en verdacht lijkende browser extensies en schakel deze uit.
(in de rechterbovenhoek van Internet Explorer) selecteer "Beheer Add-ons". Zoek naar recent geïnstalleerde en verdacht lijkende browser extensies en schakel deze uit.
Verander uw startpagina:
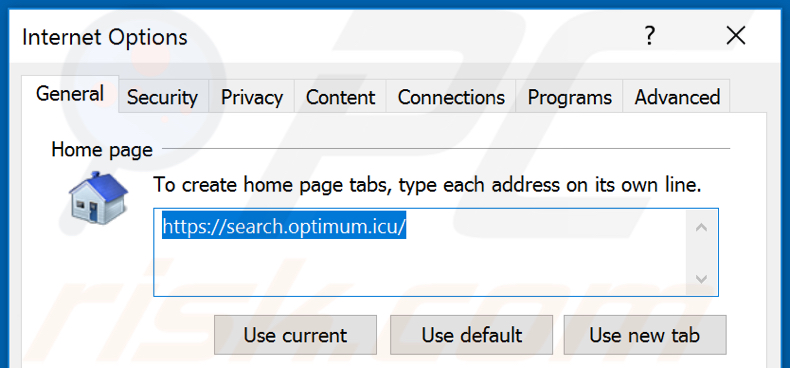
Klik op het "tandwiel"icoon ![]() (in de rechterbovenhoek van Internet Explorer), selecteer "Internet Opties", verwijder hxxp://search.optimum.icu in het geopende venster en voer het domein van uw voorkeur in, wat geopend zal worden iedere keer dat u Internet Explorer opent. Of typ about: blank om een nieuwe pagina te openen in Internet Explorer.
(in de rechterbovenhoek van Internet Explorer), selecteer "Internet Opties", verwijder hxxp://search.optimum.icu in het geopende venster en voer het domein van uw voorkeur in, wat geopend zal worden iedere keer dat u Internet Explorer opent. Of typ about: blank om een nieuwe pagina te openen in Internet Explorer.
Verander uw standaard zoekmachine:
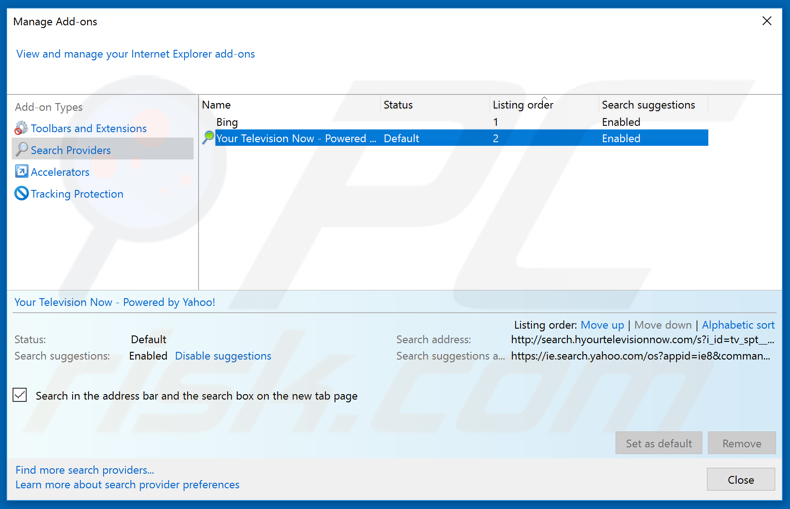
Klik op het "tandwiel"icoon ![]() (in de rechterbovenhoek van Internet Explorer), selecteer "Add-ons beheren". In het geopende venster, selecteer "Zoek Netwerken", en stel "Google", "Bing", of een andere zoekmachine naar keuze in als standaard en verwijder dan "Optimumsearch".
(in de rechterbovenhoek van Internet Explorer), selecteer "Add-ons beheren". In het geopende venster, selecteer "Zoek Netwerken", en stel "Google", "Bing", of een andere zoekmachine naar keuze in als standaard en verwijder dan "Optimumsearch".
Optionele methode:
Als je problemen blijft hebben met het verwijderen van 'beheerd door uw organisatie'-functie dan kan je je Internet Explorer instellingen terug op standaard zetten.
Windows XP gebruikers: Klik op Start, klik Uitvoeren, in het geopende scherm typ inetcpl.cpl. In het geopende scherm klik je op de Geavanceerd tab en dan klik je op Herstellen.
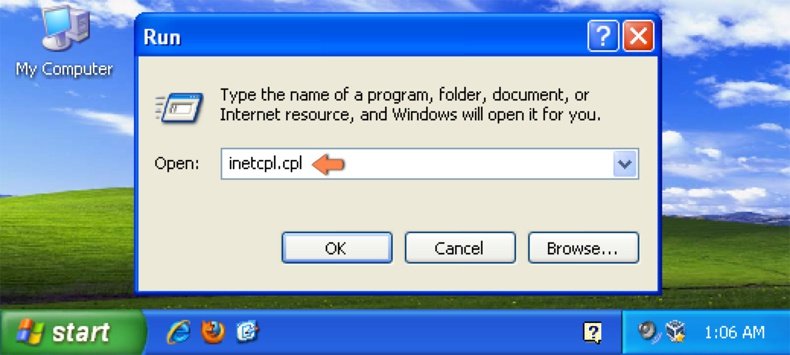
Windows Vista en Windows 7 gebruikers: Klik op het Windows logo, in de start-zoekbox typ inetcpl.cpl en klik op enter. In het geopende scherm klik je op de Geavanceerd tab en dan klik je op Herstellen.
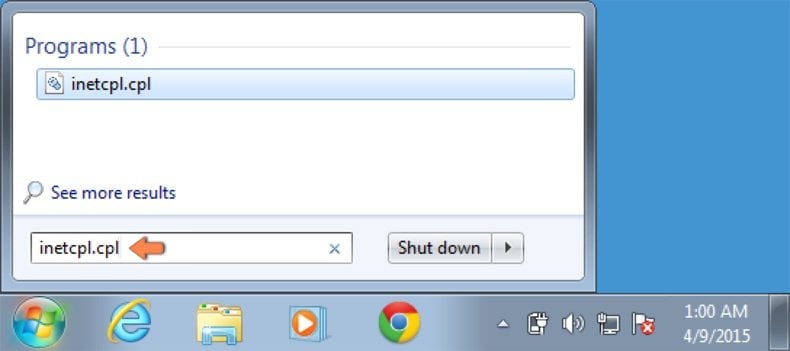
Windows 8 gebruikers: Open Internet Explorer en klik op het "tandwiel" icoon. Selecteer Internet Opties. In het geopende scherm selecteer je de Geavanceerd-tab en klik je op de Herstellen-knop.
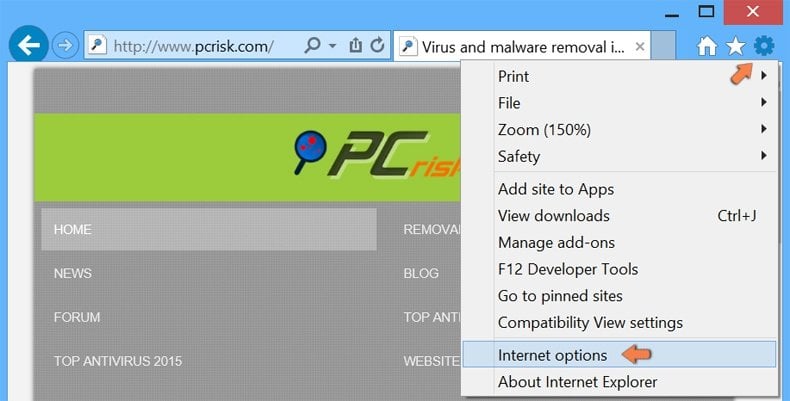
In het geopende scherm selecteer je de Geavanceerd-tab
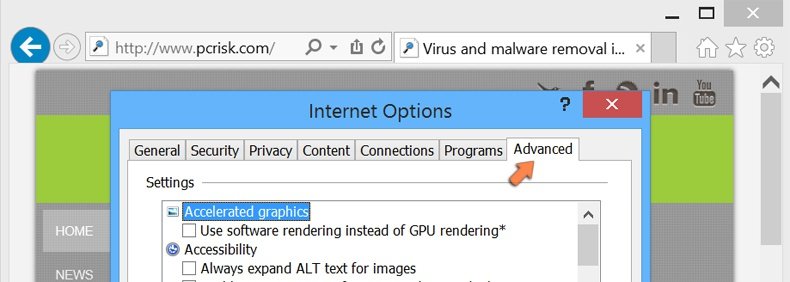
Klik op de Herstellen-knop.
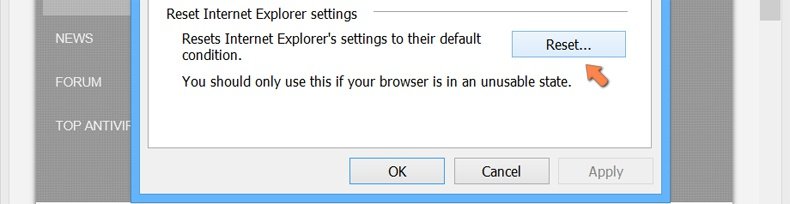
Bevestig dat je de Internet Explorer instellingen naar Standaard wil herstellen - Klik op de Herstellen-knop.
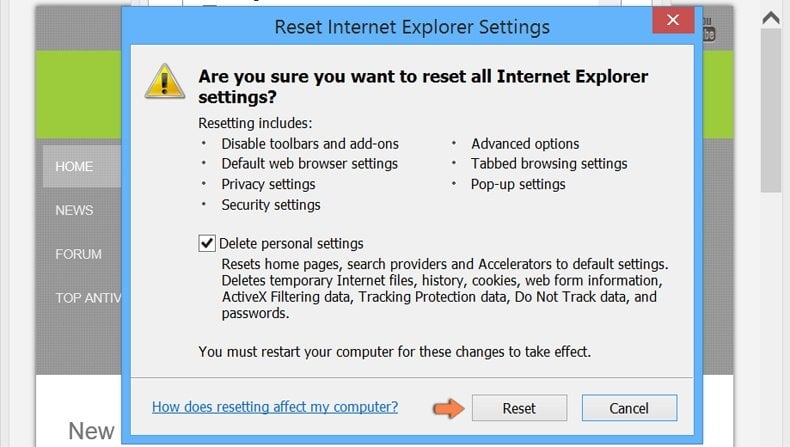
 Verwijder de kwaadaardige extensies uit Google Chrome:
Verwijder de kwaadaardige extensies uit Google Chrome:
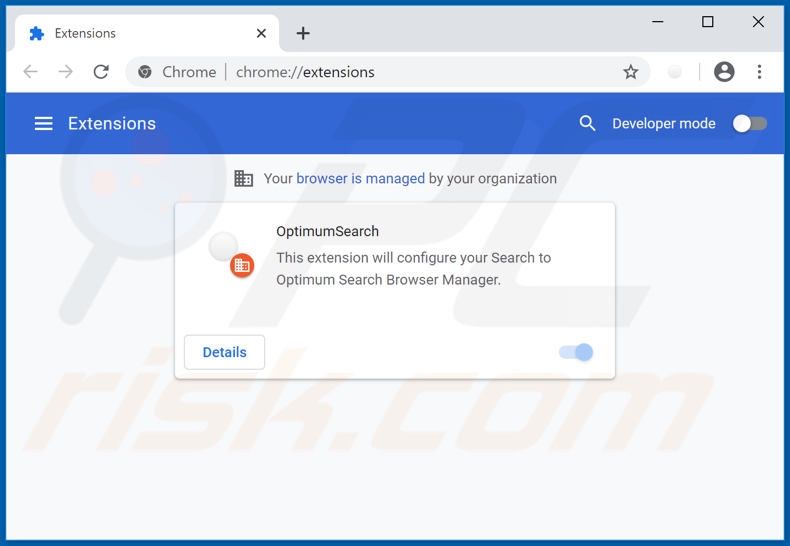
Klik op het Chrome menu icoon ![]() (in de rechterbovenhoek van Google Chrome), selecteer 'Meer hulpprogramma's' en klik op 'Extensies'. Zoek "optimumsearch" en andere onlangs geïnstalleerde/verdachte browser-add-ons en verwijder ze.
(in de rechterbovenhoek van Google Chrome), selecteer 'Meer hulpprogramma's' en klik op 'Extensies'. Zoek "optimumsearch" en andere onlangs geïnstalleerde/verdachte browser-add-ons en verwijder ze.
Verander uw startpagina:
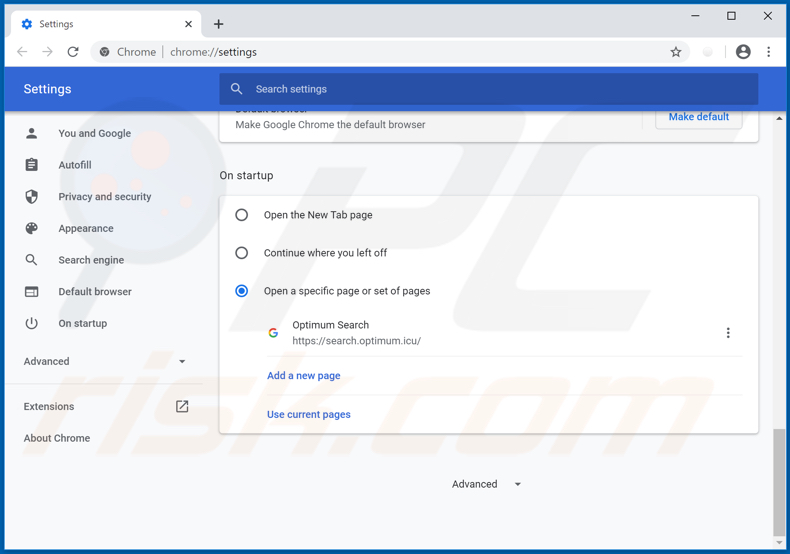
Klik op het Chrome menu icoon ![]() (in de rechterbovenhoek van Google Chrome), selecteer "Instellingen". In het gedeelte "Bij opstarten" schakelt u "Optimumsearch" uit, en zoekt u naar de browserkaper-URL. Klik op de drie vertikale puntjes en selecteer "verwijderen".
(in de rechterbovenhoek van Google Chrome), selecteer "Instellingen". In het gedeelte "Bij opstarten" schakelt u "Optimumsearch" uit, en zoekt u naar de browserkaper-URL. Klik op de drie vertikale puntjes en selecteer "verwijderen".
Verander uw standaard zoekmachine:
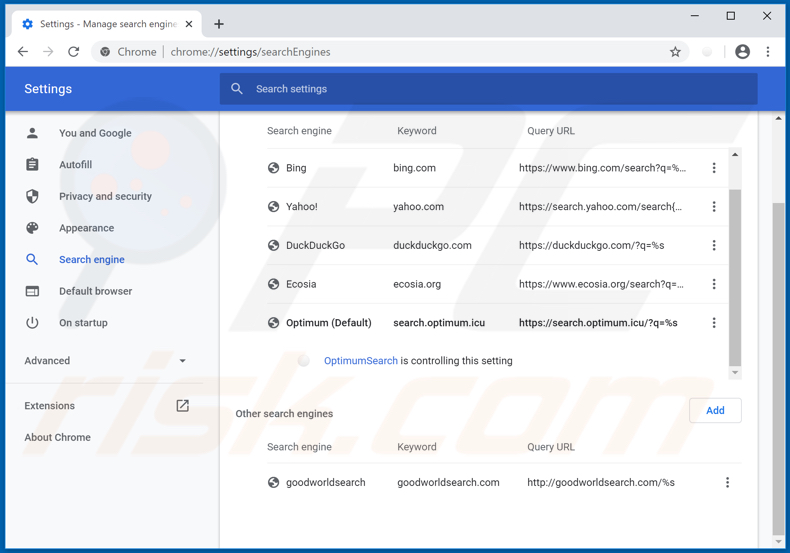
Om uw standaardzoekmachine in Google Chrome wijzigen: klik op het Chrome-menupictogram ![]() (in de rechterbovenhoek van Google Chrome), selecteer "Instellingen", klik in het gedeelte "Zoeken" op "Zoekmachines beheren ...", zoek naar "feed.optimumsearch.com", klik op de drie verticale stippen in de buurt van deze URL en selecteer "Verwijderen uit lijst".
(in de rechterbovenhoek van Google Chrome), selecteer "Instellingen", klik in het gedeelte "Zoeken" op "Zoekmachines beheren ...", zoek naar "feed.optimumsearch.com", klik op de drie verticale stippen in de buurt van deze URL en selecteer "Verwijderen uit lijst".
Optionele methode:
Als je problemen hebt met het verwijderen van 'beheerd door uw organisatie'-functie, reset dan de instellingen van je Google Chrome browser. Klik op het Chrome menu icoon ![]() (in de rechterbovenhoek van Google Chrome) en selecteer Instellingen. Scroll naar onder. Klik op de link Geavanceerd....
(in de rechterbovenhoek van Google Chrome) en selecteer Instellingen. Scroll naar onder. Klik op de link Geavanceerd....
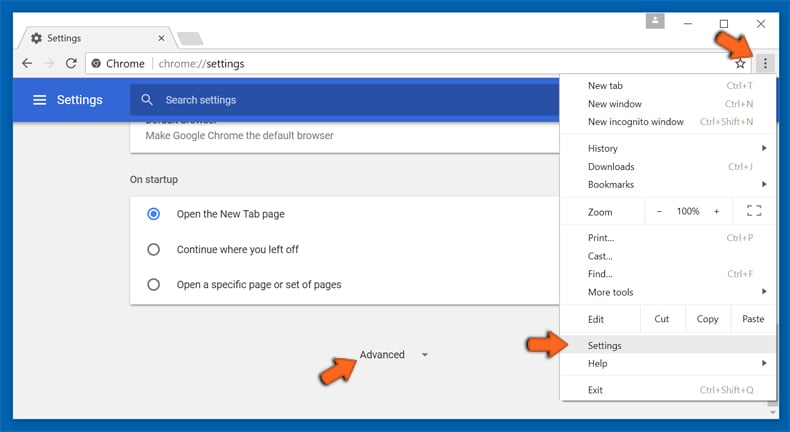
Nadat je helemaal naar benden hebt gescrolld klik je op Resetten (Instellingen terugzetten naar de oorspronkelijke standaardwaarden)-knop.
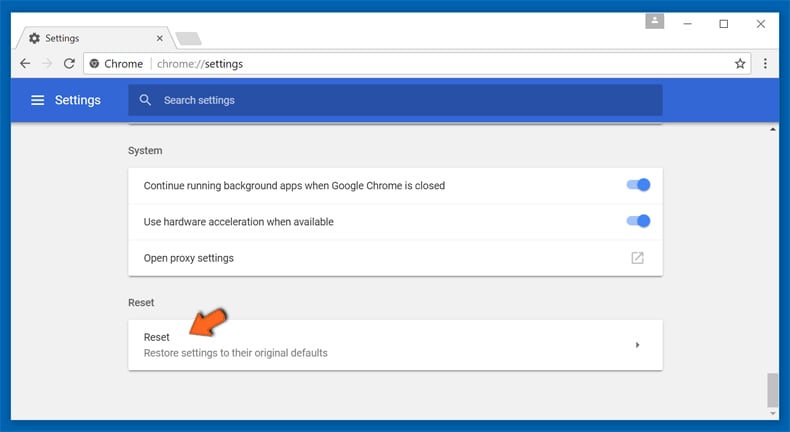
In het geopende scherm, bevestig dat je de Google Chrome instellingen wilt resetten door op de 'resetten'-knop te klikken.
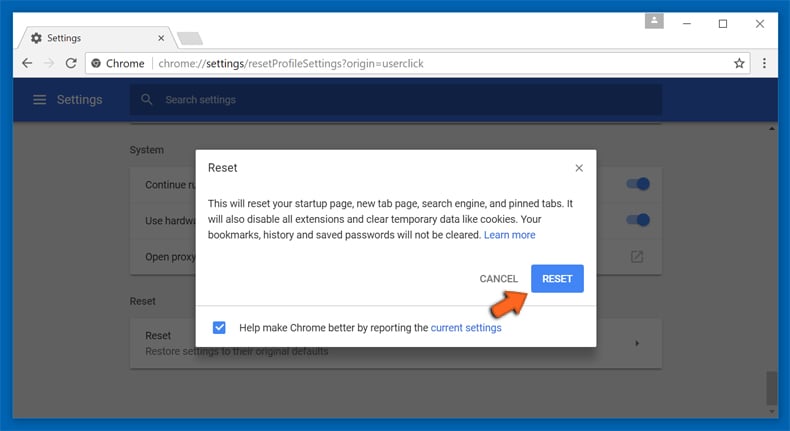
 Verwijder de kwaadaardige plug-ins uit Mozilla Firefox:
Verwijder de kwaadaardige plug-ins uit Mozilla Firefox:
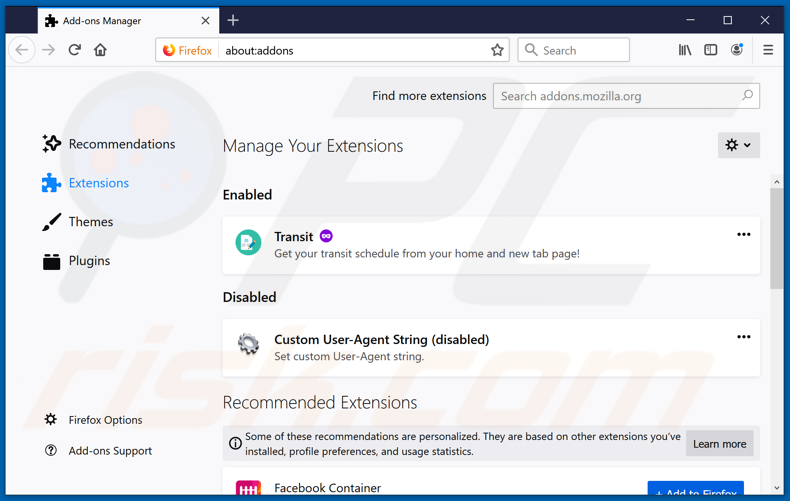
Klik op het Firefox menu ![]() (in de rechterbovenhoek van het hoofdscherm) selecteer "Add-ons". Klik op "Extensies" en verwijder "OptimumSearch" en alle recent geïnstalleerde en verdachte browser plug-ins.
(in de rechterbovenhoek van het hoofdscherm) selecteer "Add-ons". Klik op "Extensies" en verwijder "OptimumSearch" en alle recent geïnstalleerde en verdachte browser plug-ins.
Verander uw startpagina:
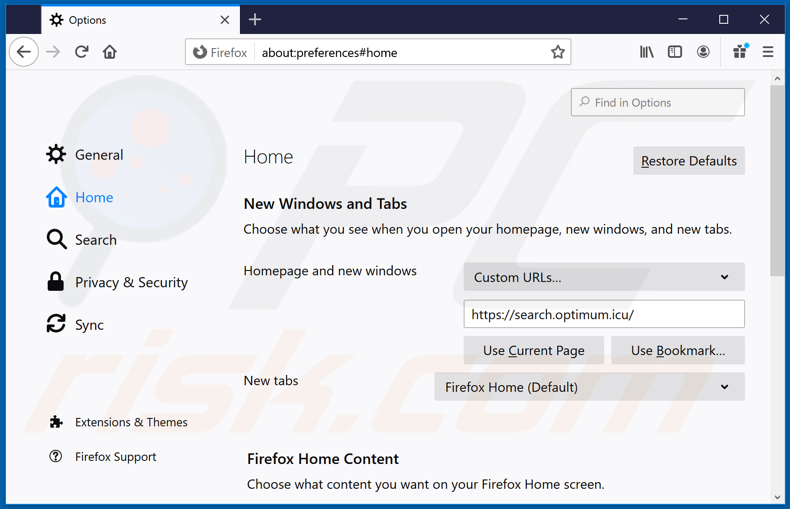
Om de startpagina te veranderen, klik op het Firefox menu ![]() (in de rechterbovenhoek van het hoofdscherm), selecteer "Opties" en in het geopende venster schakelt u "Optimum Search" uit, verwijdert u hxxp://feed.optimumsearch.com
(in de rechterbovenhoek van het hoofdscherm), selecteer "Opties" en in het geopende venster schakelt u "Optimum Search" uit, verwijdert u hxxp://feed.optimumsearch.com
en voert u het domein van uw voorkeur in, dat zal openen iedere keer dat u Mozilla Firefox opstart.
Verander uw standaard zoekmachine:
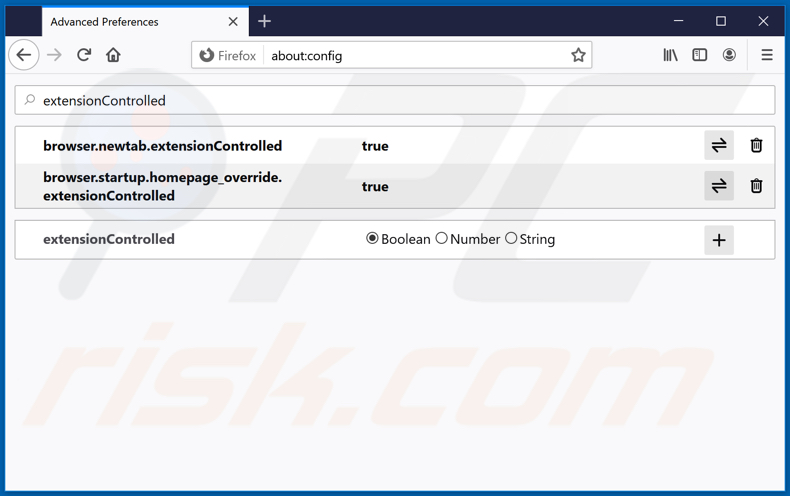
In de URL adres-balk, typ about:config en druk op Enter.
Klik op "I'll be careful, I promise!/Ik beloof dat ik voorzichtig zal zijn!".
In de zoekbalk bovenaan, typ: "extensionControlled"
Stel beide resultaten in op "false/vals" door ofwel op elk item te dubbelklikken ofwel door op de knop ![]() te klikken.
te klikken.
Optionele methode:
Computergebruikers die problemen blijven hebben met het verwijderen van 'beheerd door uw organisatie'-functie kunnen de Mozilla Firefox instellingen naar standaard herstellen.
Open Mozilla Firefox, in de rechterbovenhoek van het hoofdvenster klik je op het Firefox menu ![]() , in het geopende keuzemenu kies je het Open Help Menu-icoon
, in het geopende keuzemenu kies je het Open Help Menu-icoon ![]()
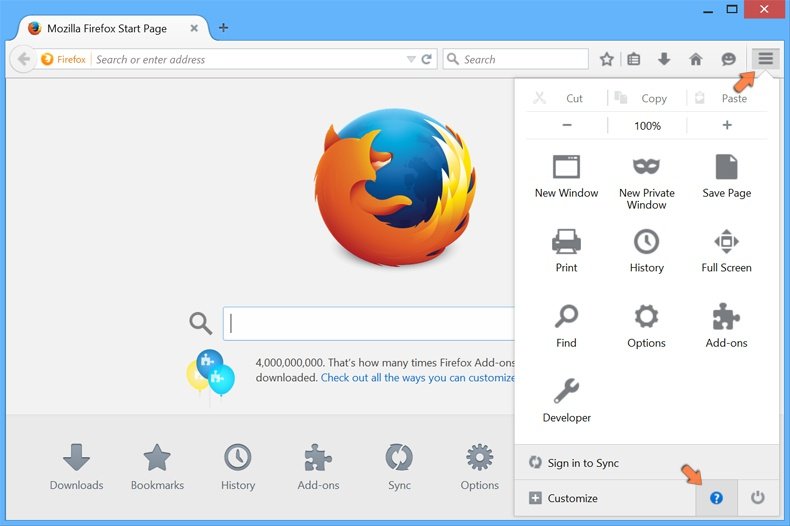
Klik dan op Probleemoplossing-informatie.
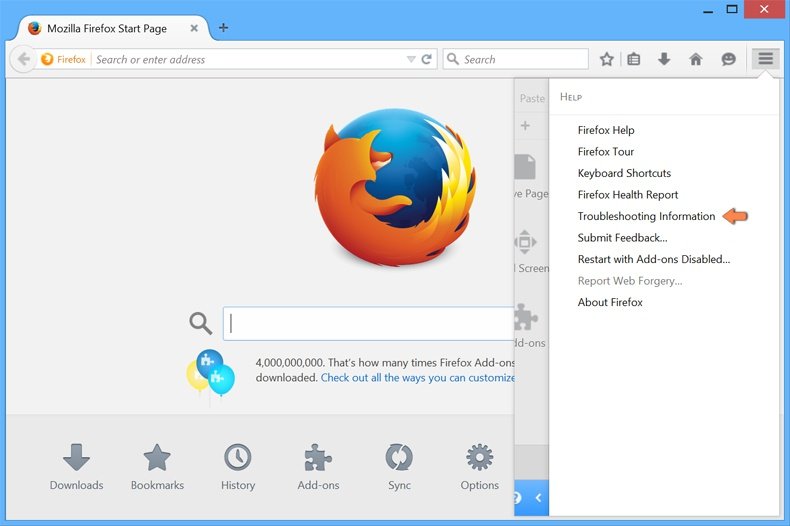
In het geopende scherm klik je op de Firefox Herstellen knop.
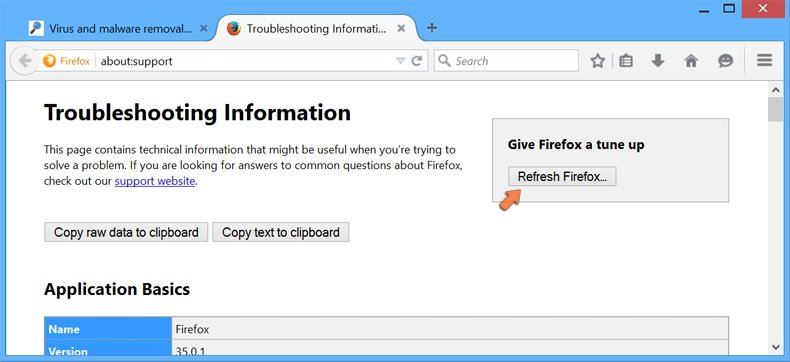
In het geopende scherm bevestig je dat je de Mozilla Firefox instellingen naar Standaard wil herstellen door op de Herstellen-knop te klikken.
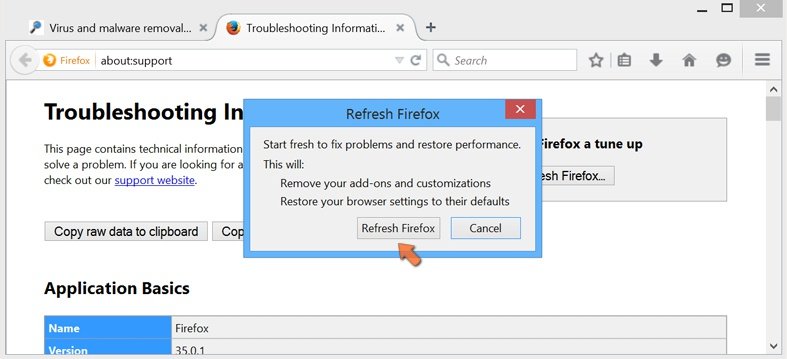
 Verwijder kwaadaardige extensies uit Safari:
Verwijder kwaadaardige extensies uit Safari:
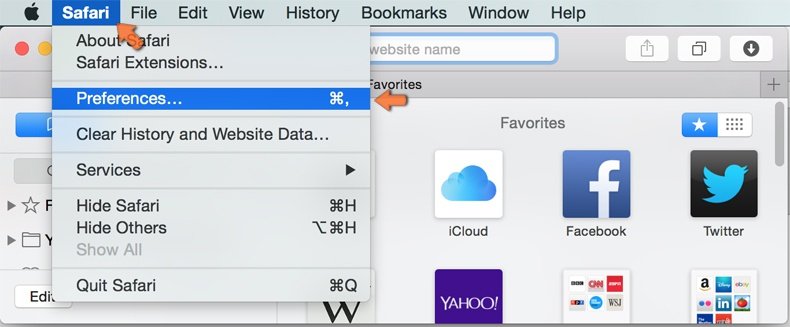
Verzeker je ervan dat je Safari browser actief is en klik op het Safari menu, selecteer dan Voorkeuren…
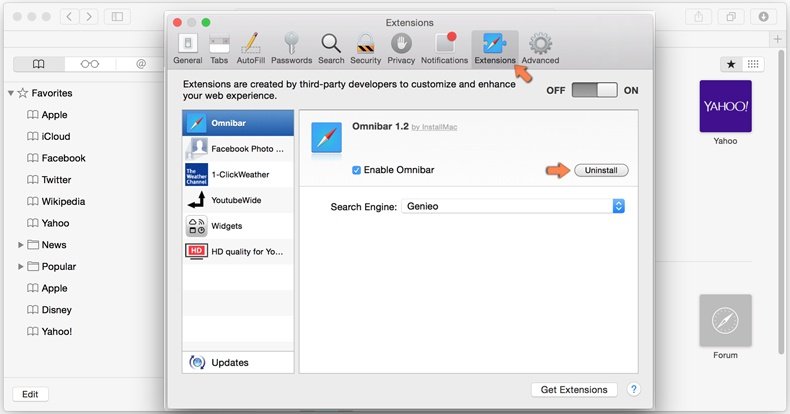
In het Voorkeuren-venster selecteer je de Extensies-tab. Zoek alle recent geïnstalleerde en verdachte extensies en verwijder deze.
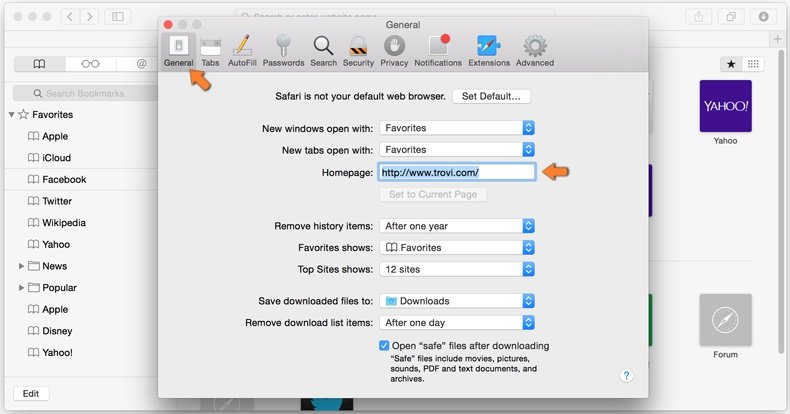
In het voorkeuren-venster selecteer je het Algemeen-tabblad en verzeker je je ervan dat je startpagina staat ingesteld op de URL van je voorkeur, als het gewijzigd werd door een browser hijacker kan je dit hier terug aanpassen.
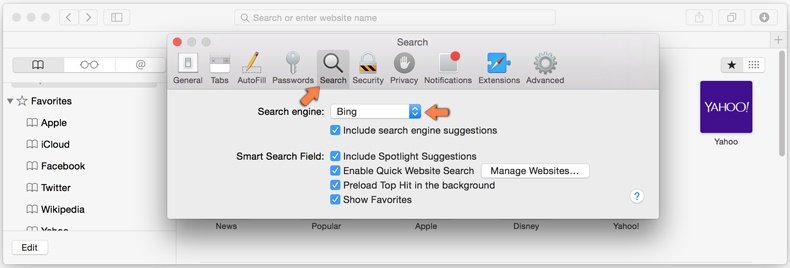
In het voorkeuren-venster selecteer je het Zoeken-tabblad en verzeker je je ervan dat je favoriete internet-zoekmachine geselecteerd werd.
Optionele methode:
Verzeker je ervan dat je Safari browser actief is en klik op het Safari-menu. In het keuzemenu selecteer je Geschiedenis en Website Data verwijderen…
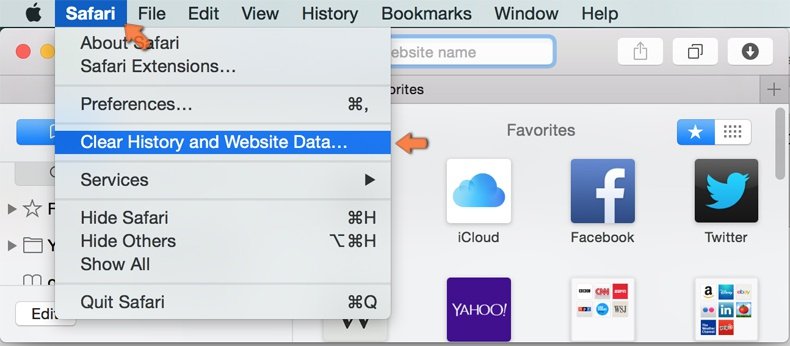
In het geopende scherm seleceer je alle geschiedenis en klik je op de Geschiedenis Verwijderen-knop.
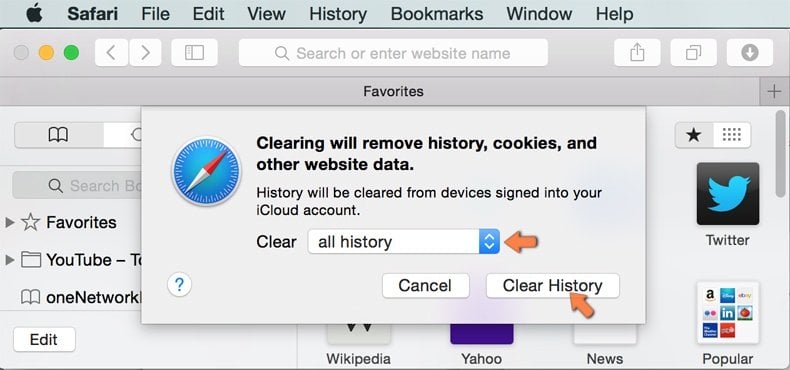
 Kwaadaardige extensies verwijderen uit Microsoft Edge:
Kwaadaardige extensies verwijderen uit Microsoft Edge:
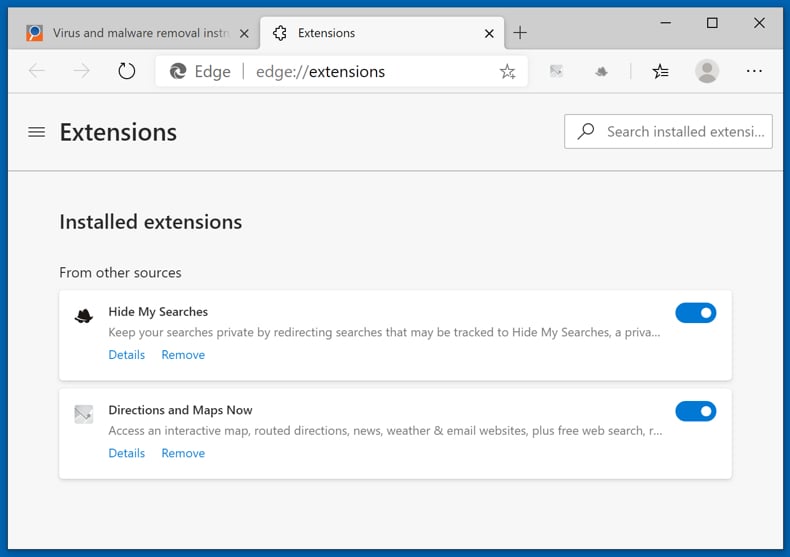
Klik op het Edge menu-icoon ![]() (in de rechterbovenhoek van Microsoft Edge), selecteer "Extensies". Zoek naar recent geïnstalleerde en verdachte browser add-ons, en verwijder ze.
(in de rechterbovenhoek van Microsoft Edge), selecteer "Extensies". Zoek naar recent geïnstalleerde en verdachte browser add-ons, en verwijder ze.
De startpagina en nieuwe tabbladen wijzigen:
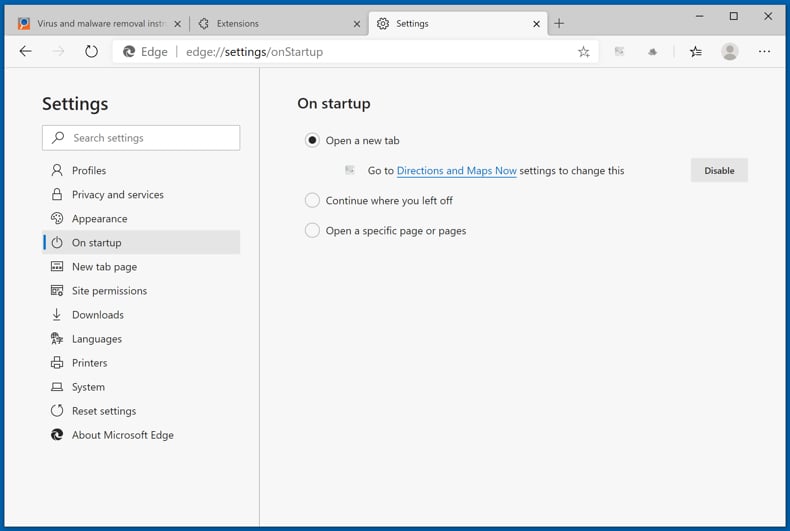
Klik op het Edge menu-icoon ![]() (in de rechterbovenhoek van Microsoft Edge), selecteer "Instellingen". In het onderdeel "Bij het opstarten" zoekt u de naam van de browserkaper en klikt u op "Uitschakelen".
(in de rechterbovenhoek van Microsoft Edge), selecteer "Instellingen". In het onderdeel "Bij het opstarten" zoekt u de naam van de browserkaper en klikt u op "Uitschakelen".
Uw standaard zoekmachine wijzigen:
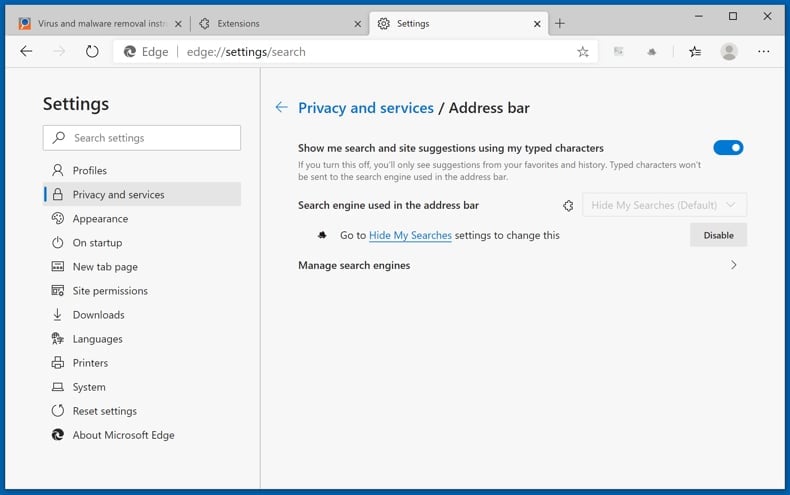
Om uw standaard zoekmachine te wijzigen in Microsoft Edge: klik op het Edge menu-icoon ![]() (in de rechterbovenhoek van Microsoft Edge), selecteer "Privacy en diensten", scroll naar onder en selecteer "Adresbalk". In het onderdeel "Zoekmachines gebruikt in de zoekbalk" zoekt u de naam van de ongewenste zoekmachine. Als u die hebt gevonden klikt u op de "Uitschakelen"-knop daarnaast. U kunt ook klikken op "Zoekmachines beheren", om in het geopende menu de ongewenste zoekmachine terug te vinden. Klik op het puzzel-icoon
(in de rechterbovenhoek van Microsoft Edge), selecteer "Privacy en diensten", scroll naar onder en selecteer "Adresbalk". In het onderdeel "Zoekmachines gebruikt in de zoekbalk" zoekt u de naam van de ongewenste zoekmachine. Als u die hebt gevonden klikt u op de "Uitschakelen"-knop daarnaast. U kunt ook klikken op "Zoekmachines beheren", om in het geopende menu de ongewenste zoekmachine terug te vinden. Klik op het puzzel-icoon ![]() daarnaast en selecteer "Uitschakelen".
daarnaast en selecteer "Uitschakelen".
Optionele methode:
Als u problemen bljft ondervinden met het verwijderen van de 'beheerd door uw organisatie'-functie, herstel dan uw Microsoft Edge browserinstellingen. Klik op het Edge menu-icoon ![]() (in de rechterbovenhoek van Microsoft Edge) en selecteer Instellingen.
(in de rechterbovenhoek van Microsoft Edge) en selecteer Instellingen.
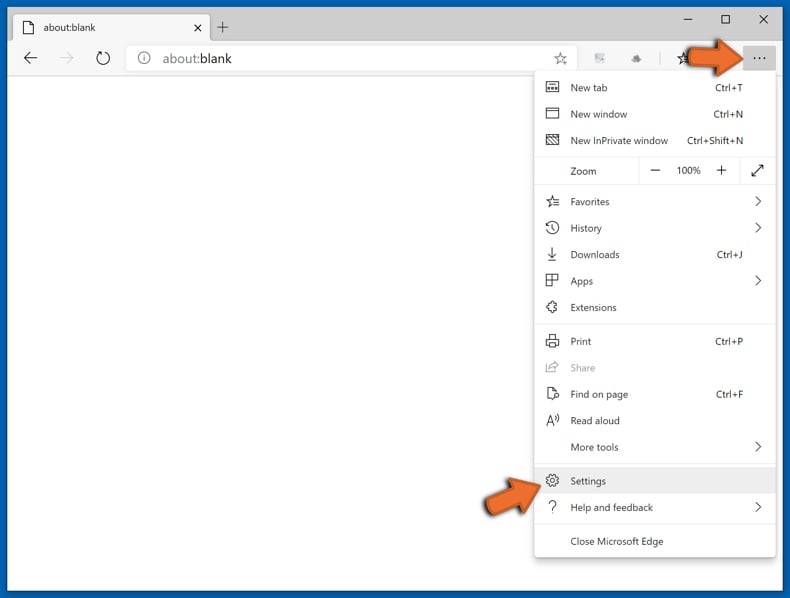
In het geopende menu selecteert u Opnieuw instellen.
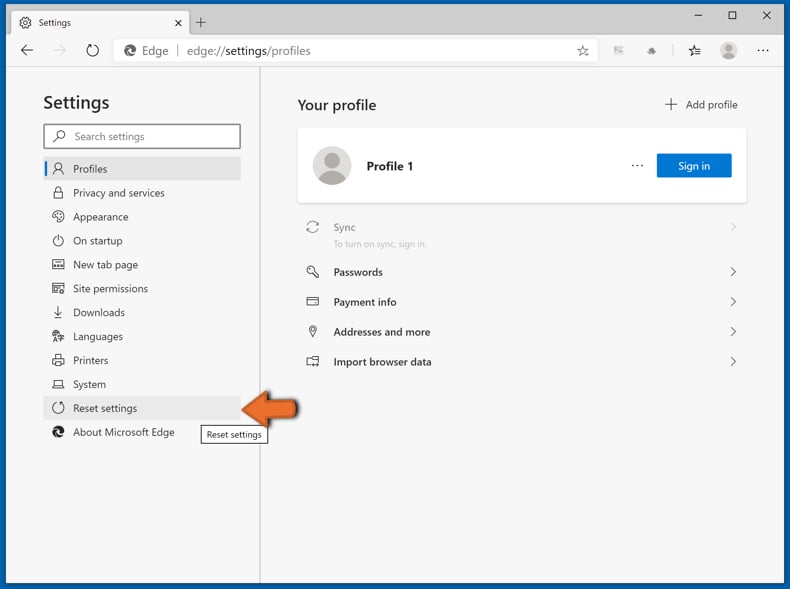
Selecteer Instellingen naar hun standaardwaarden herstellen. In het geopende scherm bevestigt u dat u de Microsoft Edge-instellingen naar hun standaardwaarden wilt herstellen door op de knop Opnieuw instellen te klikken.
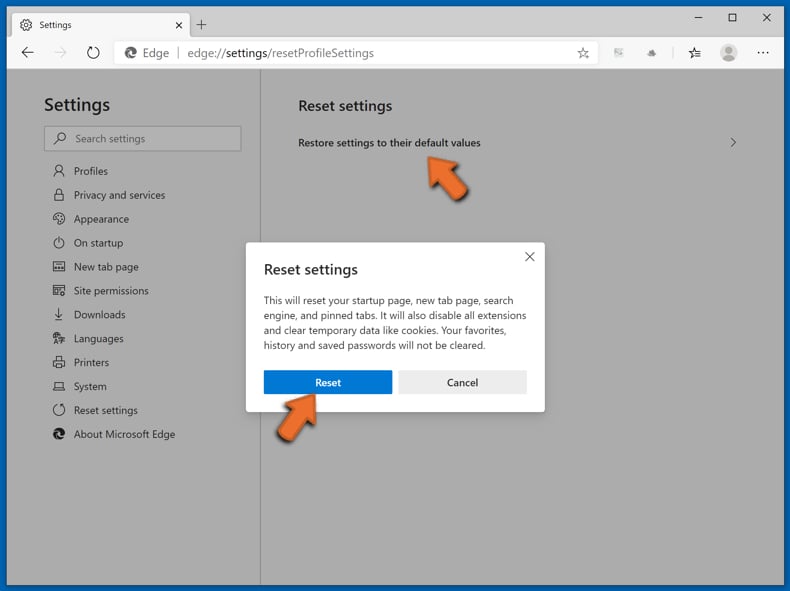
- Als dit niet helpt, volg dan deze alternatieve instructies waarin wordt uitgelegd hoe de Microsoft Edge browser te herstellen.
Samenvatting:
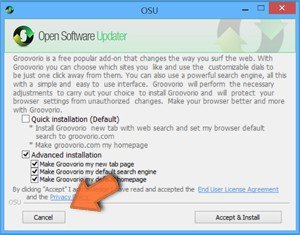 Een browser hijacker is een soort adware die de instellingen van de internetbrowsers van gebruikers wijzigt door de startpagina en standaard zoekmachine toe te wijzen aan een ongewenste website. Meestal infiltreert dit soort adware de besturingssystemen van de gebruiker via gratis software downloads. Als je download beheerd wordt door een download cliënt, verzeker je er dan van de installatie van geadverteerde werkbalken of applicaties te weigeren als deze je startpagina of standaard zoekmachine willen wijzigen.
Een browser hijacker is een soort adware die de instellingen van de internetbrowsers van gebruikers wijzigt door de startpagina en standaard zoekmachine toe te wijzen aan een ongewenste website. Meestal infiltreert dit soort adware de besturingssystemen van de gebruiker via gratis software downloads. Als je download beheerd wordt door een download cliënt, verzeker je er dan van de installatie van geadverteerde werkbalken of applicaties te weigeren als deze je startpagina of standaard zoekmachine willen wijzigen.
Hulp bij de verwijdering:
Als je problemen ervaart bij het verwijderen van 'beheerd door uw organisatie'-functie uit je internet browsers, vraag dan om hulp in ons malware verwijderingsforum.
Post een commentaar:
Als je bijkomende informatie hebt over 'beheerd door uw organisatie'-functie of z'n verwijdering, gelieve dan je kennis te delen in de onderstaande commentaren.
Delen:

Tomas Meskauskas
Deskundig beveiligingsonderzoeker, professioneel malware-analist
Ik ben gepassioneerd door computerbeveiliging en -technologie. Ik ben al meer dan 10 jaar werkzaam in verschillende bedrijven die op zoek zijn naar oplossingen voor computertechnische problemen en internetbeveiliging. Ik werk sinds 2010 als auteur en redacteur voor PCrisk. Volg mij op Twitter en LinkedIn om op de hoogte te blijven van de nieuwste online beveiligingsrisico's.
Het beveiligingsportaal PCrisk wordt aangeboden door het bedrijf RCS LT.
Gecombineerde krachten van beveiligingsonderzoekers helpen computergebruikers voorlichten over de nieuwste online beveiligingsrisico's. Meer informatie over het bedrijf RCS LT.
Onze richtlijnen voor het verwijderen van malware zijn gratis. Als u ons echter wilt steunen, kunt u ons een donatie sturen.
DonerenHet beveiligingsportaal PCrisk wordt aangeboden door het bedrijf RCS LT.
Gecombineerde krachten van beveiligingsonderzoekers helpen computergebruikers voorlichten over de nieuwste online beveiligingsrisico's. Meer informatie over het bedrijf RCS LT.
Onze richtlijnen voor het verwijderen van malware zijn gratis. Als u ons echter wilt steunen, kunt u ons een donatie sturen.
Doneren
▼ Toon discussie