Hoe je internet browsers te herstellen naar de standaard instellingen
![]()
Google Chrome ![]()
Mozilla Firefox ![]()
Microsoft Edge ![]()
Safari
Google Chrome terugzetten naar standaardinstellingen
De reset-functie van Google Chrome zet deze browser terug naar de fabrieksinstellingen. Door de instellingen van Google Chrome te resetten, kunnen gebruikers ongewenste wijzigingen die door adware en verschillende browserkapers zijn aangebracht, terugdraaien. Merk op dat het resetten van instellingen uw bladwijzers en opgeslagen wachtwoorden niet zal verwijderen. Deze stappen zullen je standaard zoekmachine, startpagina en standaard opstarttabbladen resetten en extensies uitschakelen.
1. Open Google Chrome.
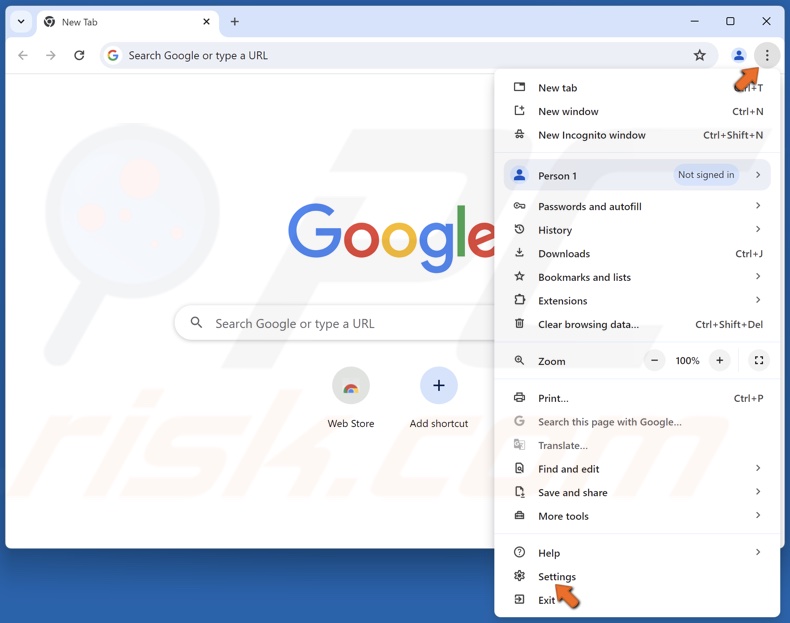
2. Klik op de knop met de drie puntjes (Google Chrome aanpassen en beheren) in de rechterbovenhoek en klik op Instellingen.
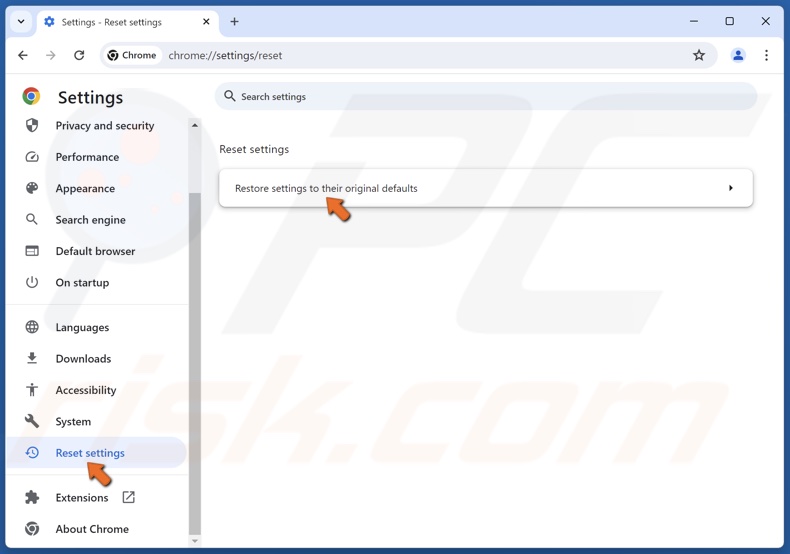
3. Blader in het linkerdeelvenster naar beneden en selecteer Instellingen opnieuw instellen.
4. Klik op Instellingen herstellen naar de oorspronkelijke standaardwaarden.
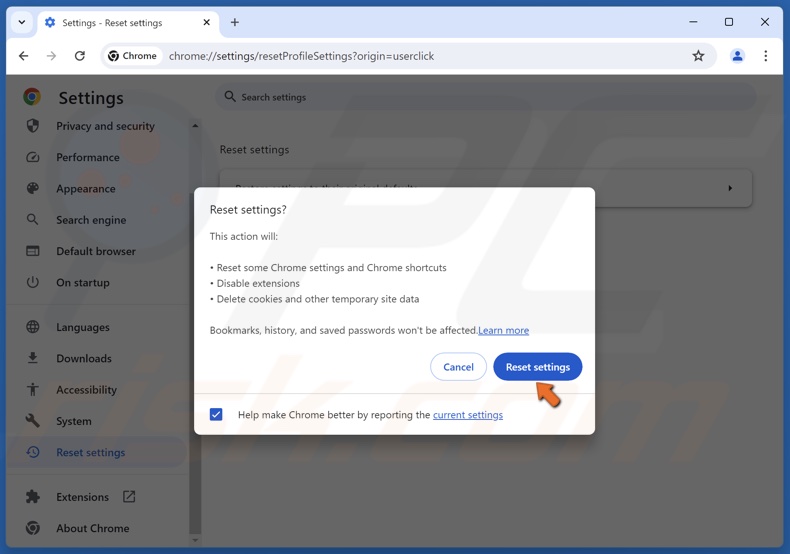
5. Klik op Instellingen resetten in het bevestigingsvenster.
Videohandleiding over hoe u Google Chrome terugzet naar de standaardinstellingen
![]()
Google Chrome ![]()
Mozilla Firefox ![]()
Microsoft Edge ![]()
Safari
Firefox terugzetten naar de standaardinstellingen
Als u Mozilla Firefox reset, worden de fabrieksinstellingen van deze browser hersteld. De reset-functie kan verschillende problemen met betrekking tot browserkapers en adware oplossen. Firefox opnieuw instellen bewaart essentiële informatie, zoals bladwijzers en geopende tabbladen. Deze stappen zullen uw extensies en thema's, zoekmachines, beveiligingsinstellingen, plugin-instellingen, werkbalkaanpassingen, gebruikersstijlen en andere instellingen resetten.
1. Open Mozilla Firefox.
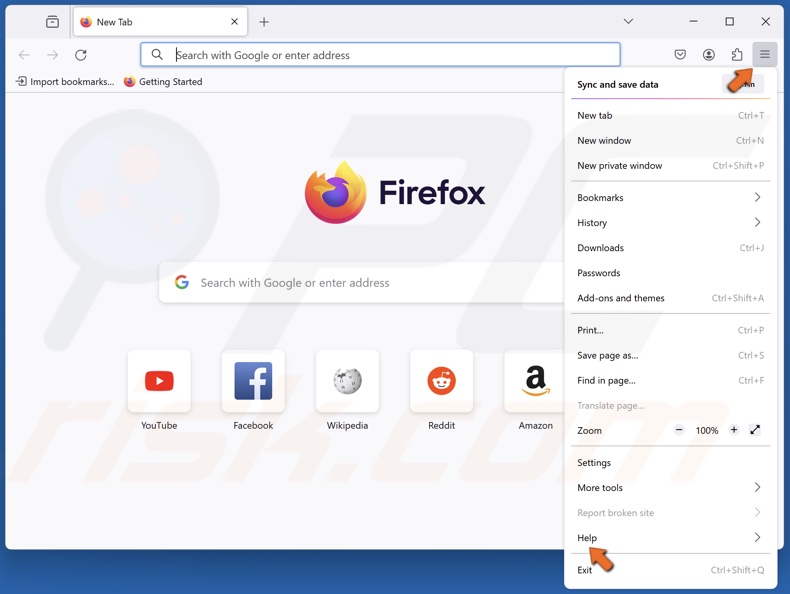
2. Open het applicatiemenu en selecteer Help.
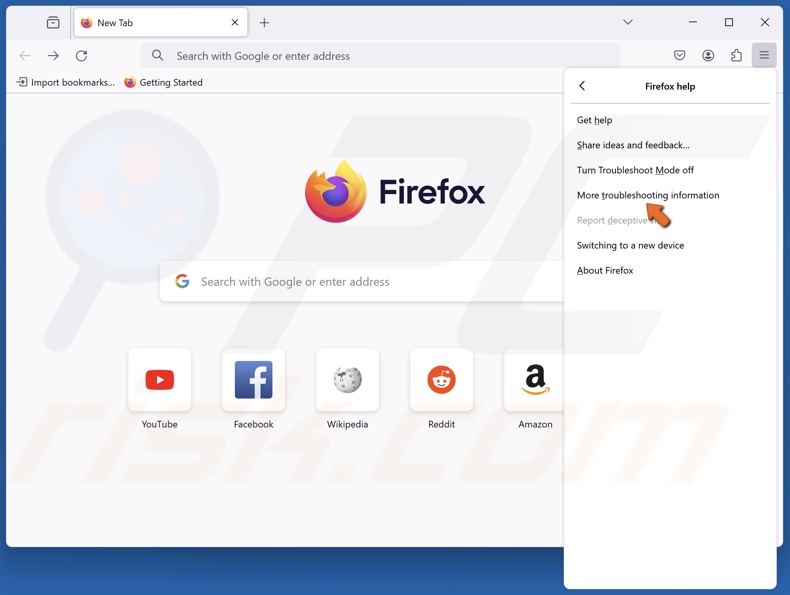
3. Klik op Meer informatie over het oplossen van problemen.
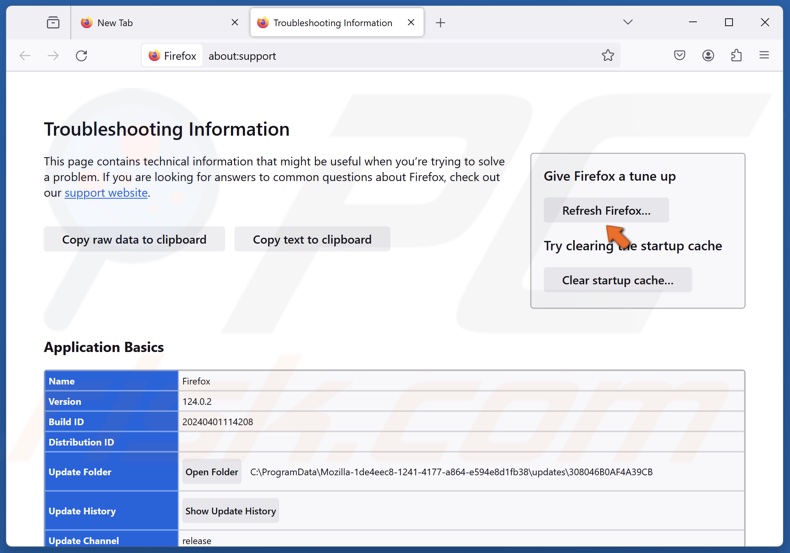
4. Klik op Firefox vernieuwen.
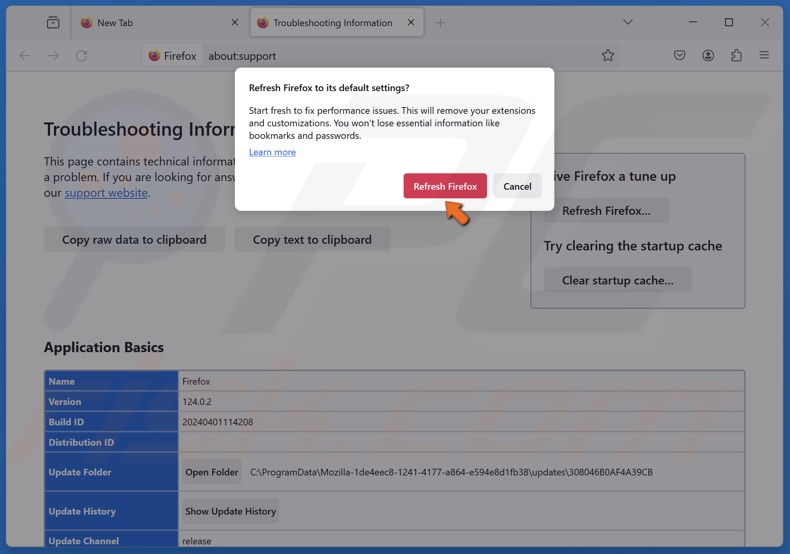
5. Klik op Firefox vernieuwen in het bevestigingsvenster.
6. Als u klaar bent, verschijnt er een venster met uw geïmporteerde informatie.
Videohandleiding voor het terugzetten van Firefox naar de standaardinstellingen
![]()
Google Chrome ![]()
Mozilla Firefox ![]()
Microsoft Edge ![]()
Safari
Microsoft Edge terugzetten naar standaardinstellingen
Microsoft Edge is een integraal onderdeel van Windows geworden. Microsoft Edge is behoorlijk veranderd sinds het werd uitgebracht en nu is het resetten naar de standaardinstellingen een fluitje van een cent. Met deze stappen wist u uw browsegeschiedenis, cookies, opgeslagen websitegegevens, in het cachegeheugen opgeslagen gegevens en bestanden, downloadgeschiedenis, formuliergegevens en wachtwoorden.
1. Open Microsoft Edge.
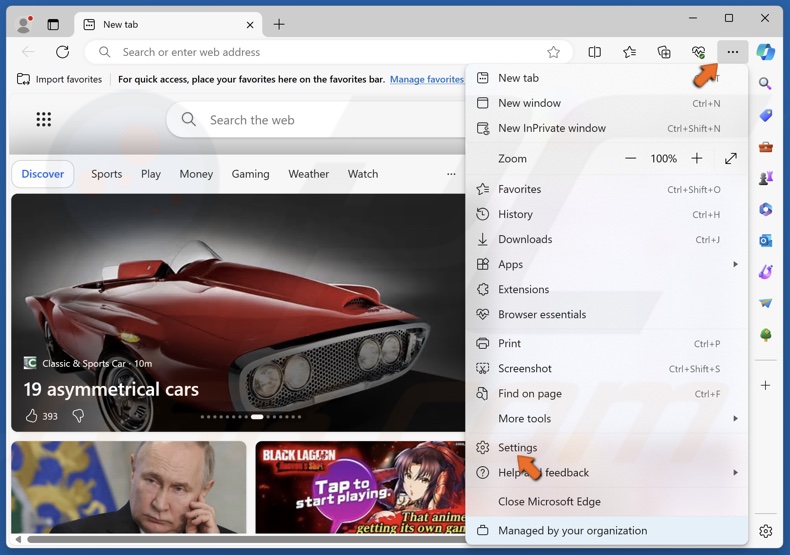
2. Klik rechtsboven op de ellips (Instellingen en meer) en klik op Instellingen.
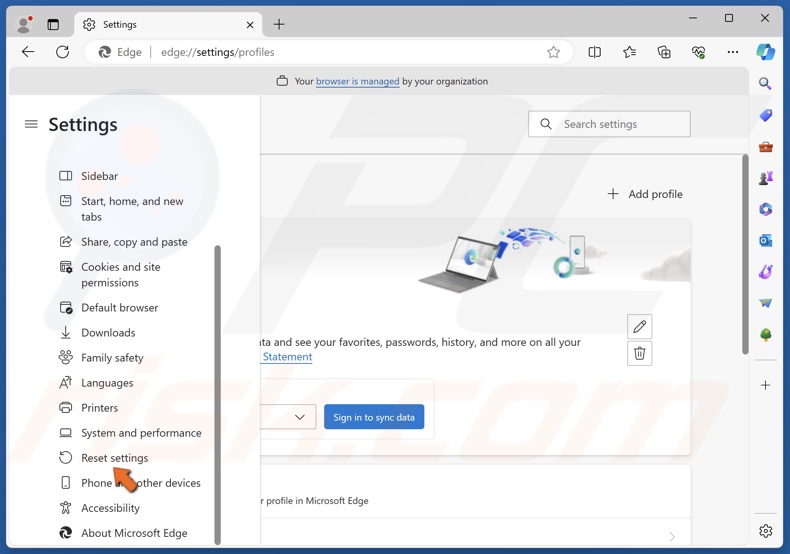
3. Selecteer in het linkerdeelvenster het paneel Instellingen resetten.
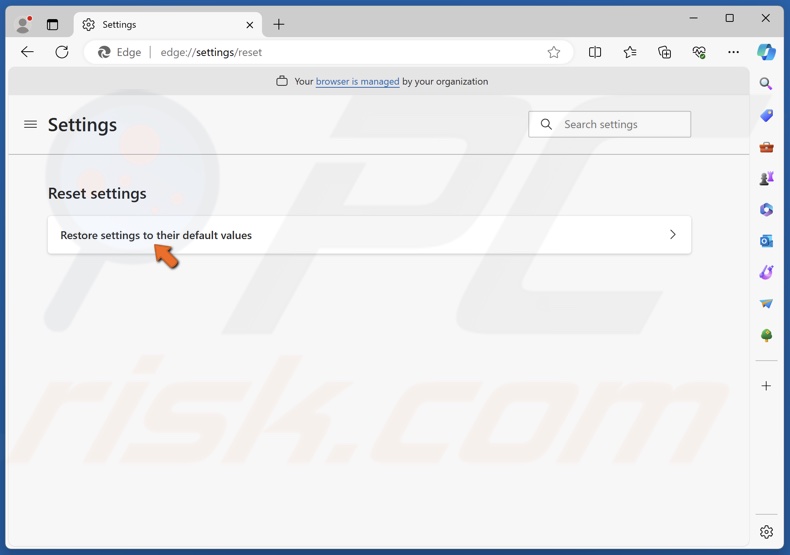
4. Klik op Instellingen herstellen naar de standaardwaarden.
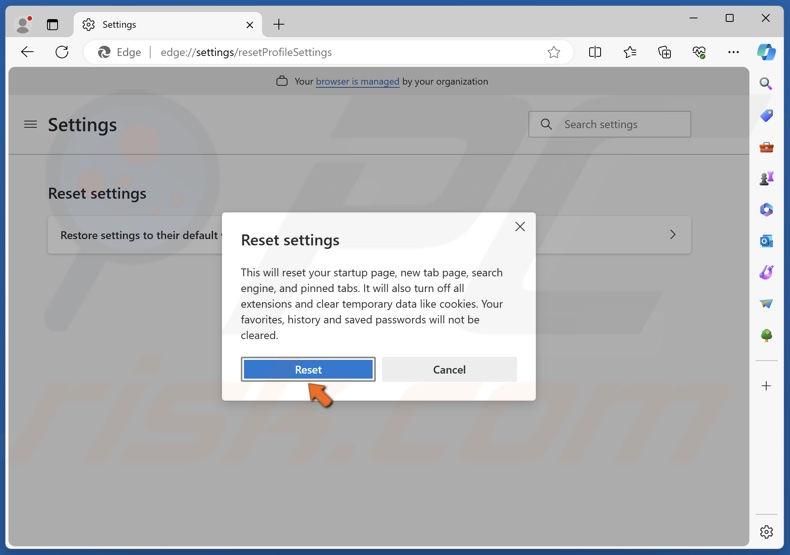
5. Klik op Reset in het bevestigingsvenster.
Videohandleiding over hoe Microsoft Edge terug te zetten naar de standaardinstellingen
![]()
Google Chrome ![]()
Mozilla Firefox ![]()
Microsoft Edge ![]()
Safari
Safari terugzetten naar standaardinstellingen
Safari-instellingen opnieuw instellen kan helpen bij het verwijderen van browserkapers, adware en mogelijk ongewenste extensies. Als je deze stappen uitvoert, wordt je browsegeschiedenis gereset, worden extensies verwijderd, je startpagina gewijzigd en websitegegevens verwijderd. Merk op dat de Safari-browser vóór versie 8 een menu-item "Reset" had dat kon worden bereikt door op "Safari" te klikken en "Reset" te kiezen. Gebruikers met Safari 8 en later kunnen hun browser resetten door de onderstaande instructies te volgen.
1. Open Apple Safari.
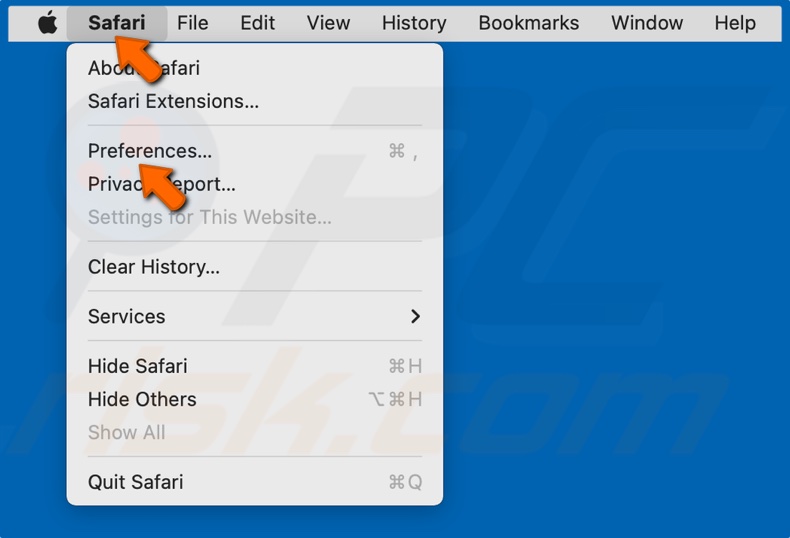
2. Open het Safari-menu in de menubalk en selecteer Voorkeuren (of Instellingen).
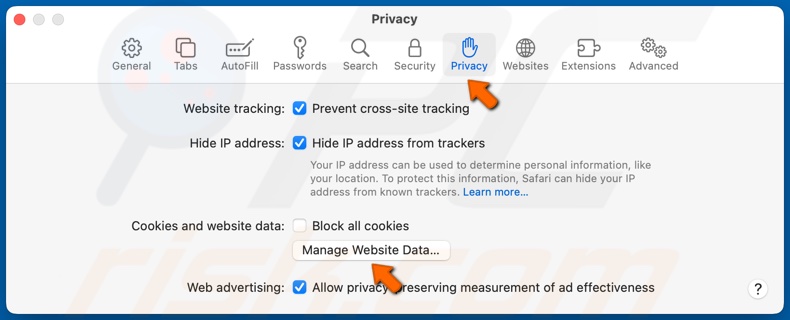
3. Selecteer het tabblad Privacy.
4. Klik op Websitegegevens beheren.
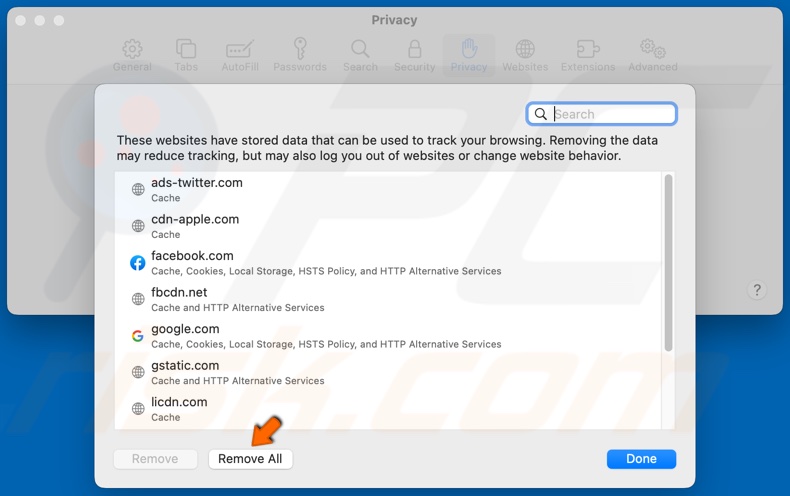
5. Klik op Alles verwijderen.
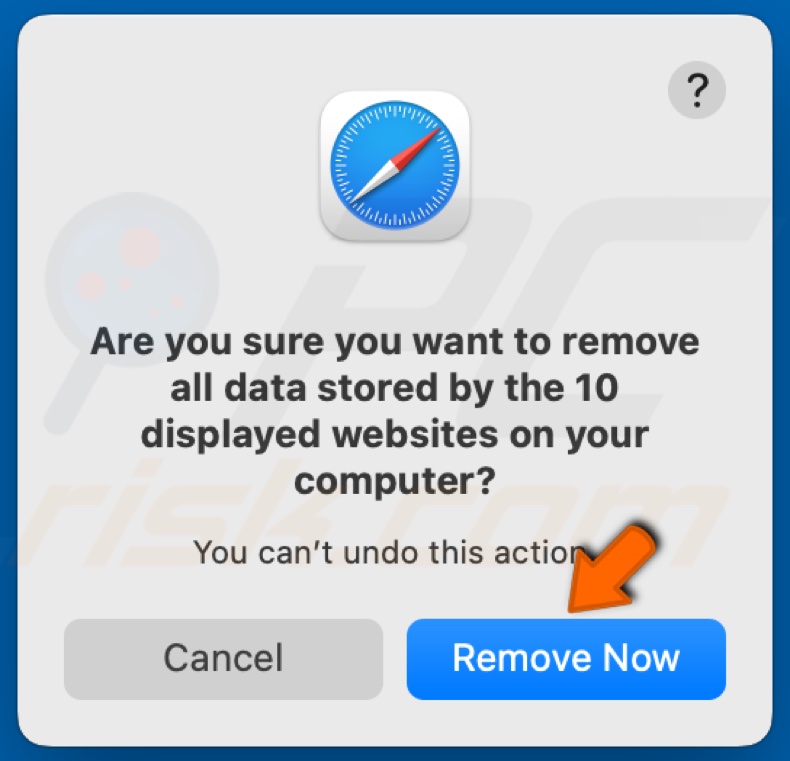
6. Klik op Nu verwijderen om de verwijdering te bevestigen.
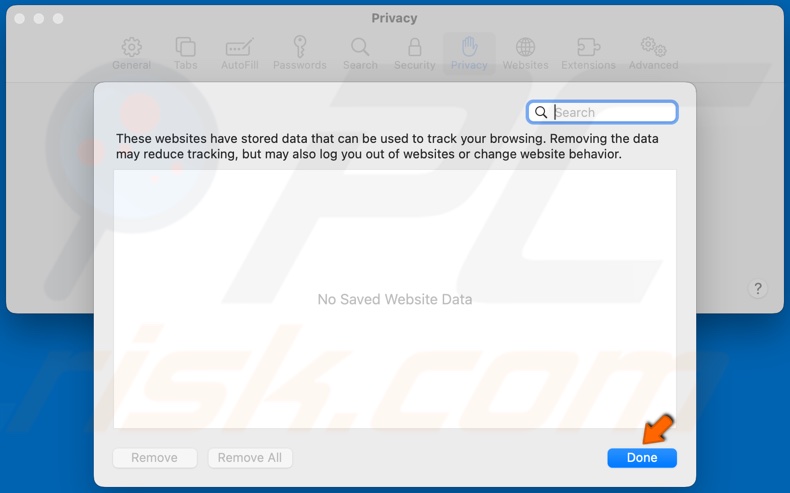
7. Klik op Klaar zodra alle websitegegevens zijn verwijderd.
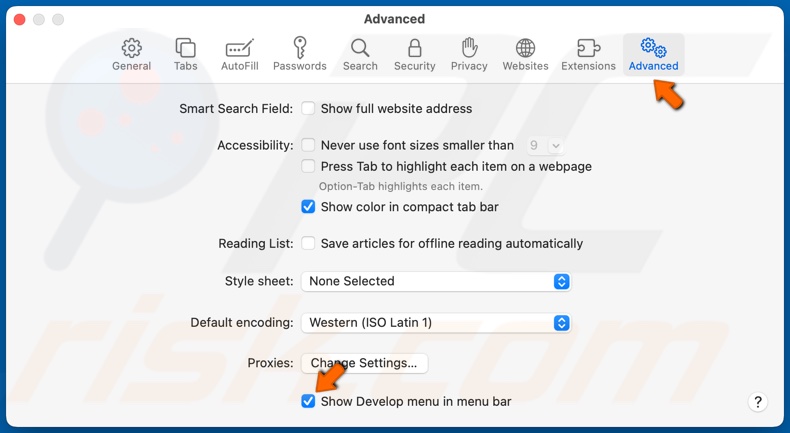
8. Selecteer het tabblad Geavanceerd.
9. Vink de optie Ontwikkelmenu in de menubalk weergeven aan.
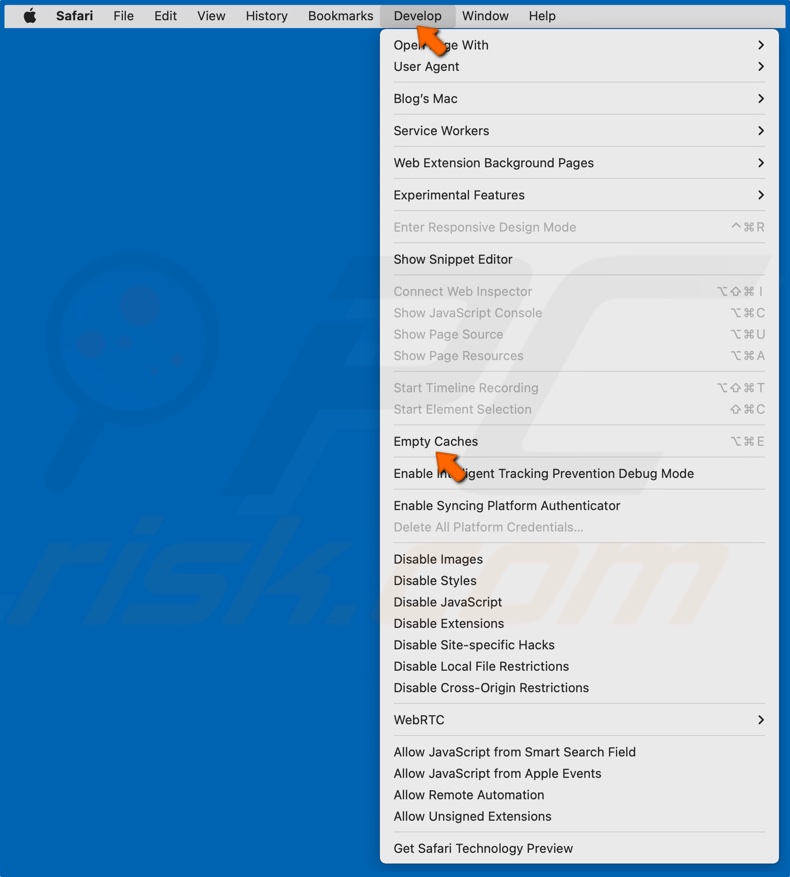
10. Open het menu Ontwikkelen in de menubalk van Safari en klik op Caches legen.
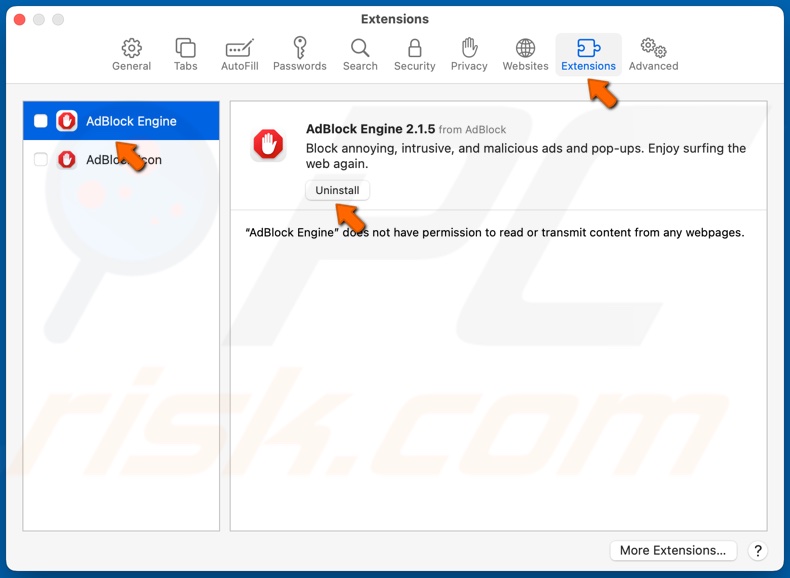
11. Selecteer het tabblad Extensies.
12. Selecteer een extensie en klik op Verwijderen.
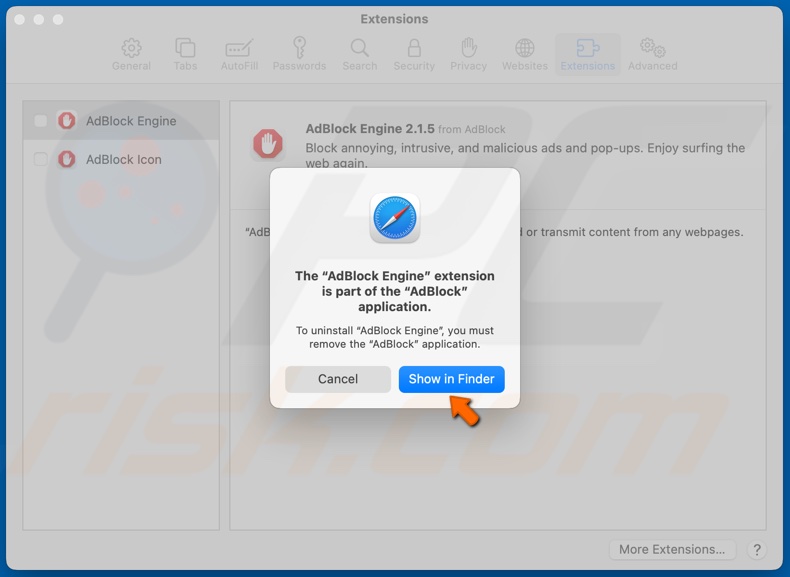
13. Klik op Tonen in Finder.
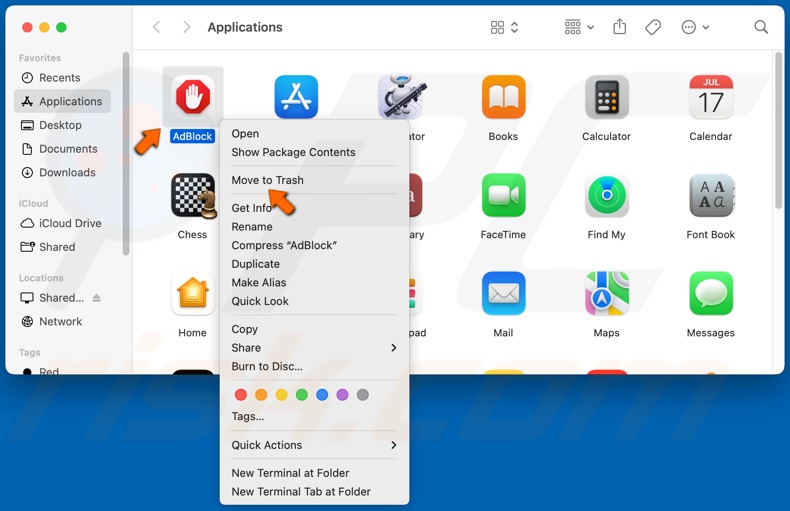
14. Klik met de rechtermuisknop op de extensie en klik op Verplaats naar Prullenmand, of sleep de extensie naar de Prullenmand.
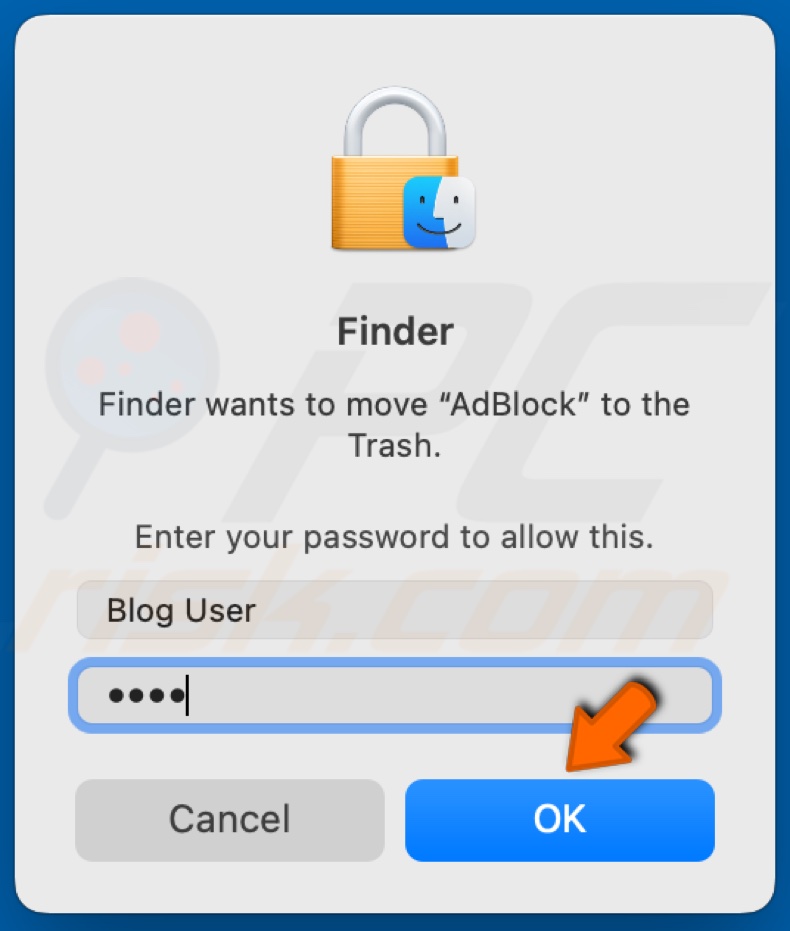
15. Voer je wachtwoord in en klik op OK.
Optie 2. Safari resetten door com.apple.Safari.plist te verwijderen
1. Zorg er eerst voor dat Safari niet actief is. Klik met de rechtermuisknop op het Safari-pictogram en klik op Afsluiten.
2. Houd de toetsen Shift+Command+G ingedrukt om het venster Ga naar map te openen.
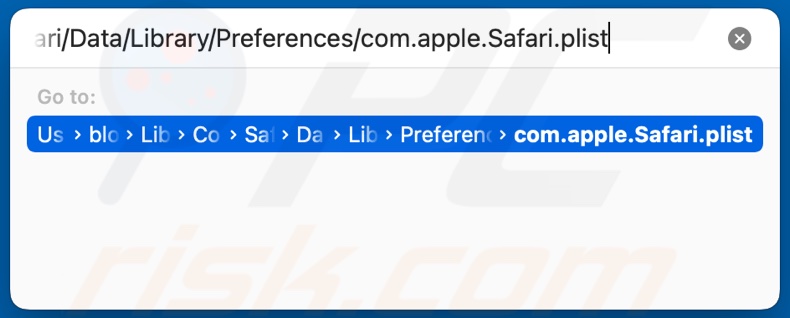
3. Typ in het dialoogvenster Ga naar map:
~/Library/Containers/com.apple.Safari/Data/Library/Preferences/com.apple.Safari.plist
4. Druk op Enter.
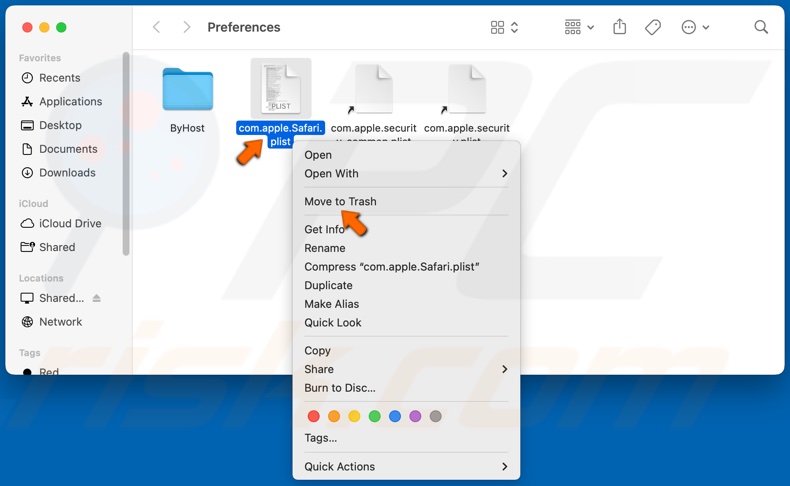
5. Klik met de rechtermuisknop op com.apple.Safari.plist en klik op Verplaats naar Prullenmand.
![]()
6. Klik met de rechtermuisknop op het pictogram Prullenbak in Doc en klik op Prullenbak legen.
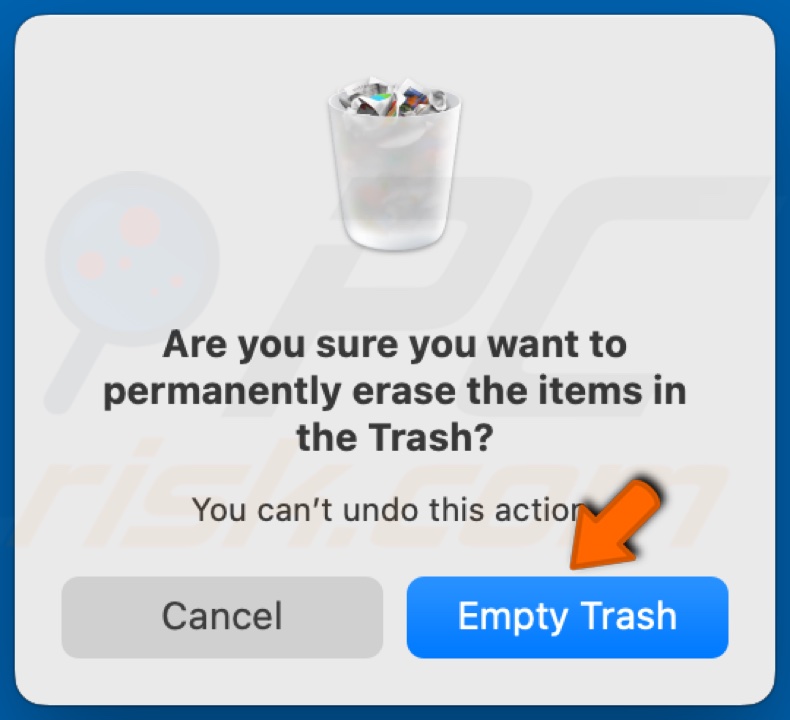
7. Klik op Prullenbak legen als daarom wordt gevraagd.
8. Start je Mac opnieuw op om de reset te voltooien.
Videohandleiding over hoe je Safari terugzet naar de standaardinstellingen
Het beveiligingsportaal PCrisk wordt aangeboden door het bedrijf RCS LT.
Gecombineerde krachten van beveiligingsonderzoekers helpen computergebruikers voorlichten over de nieuwste online beveiligingsrisico's. Meer informatie over het bedrijf RCS LT.
Onze richtlijnen voor het verwijderen van malware zijn gratis. Als u ons echter wilt steunen, kunt u ons een donatie sturen.
Doneren