Deïnstalleer de browserkapers die aangemaakt zijn door 'Managed by your organization'
Mac VirusOok bekend als: Beheerd door uw organisatie-browserkaper
Doe een gratis scan en controleer of uw computer is geïnfecteerd.
VERWIJDER HET NUOm het volledige product te kunnen gebruiken moet u een licentie van Combo Cleaner kopen. Beperkte proefperiode van 7 dagen beschikbaar. Combo Cleaner is eigendom van en wordt beheerd door RCS LT, het moederbedrijf van PCRisk.
Hoe de Chrome "Managed by your organization" browserkaper te verwijderen van een Mac?
Wat is Chrome "Managed by your organization"?
"Managed by your organization/Beheerd door uw organisatie" is een vermelding die u kunt vinden in het hoofdmenu van Google Chrome. Het is een legitieme Google Chrome-functie waarmee beheerders van organisaties verschillende Chrome-browserinstellingen kunnen beheren voor de gebruikers in hun organisatie. Simpel gezegd, "Beheerd door uw organisatie" geeft aan dat één of meer beleidsregels zijn ingesteld in Chrome en beheerd wordt door een groep, organisatie, enz. Echter, vaak merken Chrome-gebruikers die geen deel uitmaken van een organisatie toch de "Beheerd door uw organisatie"-instelling aan. Meestal treedt dit op wanneer een mogelijk ongewenste app (PUA), een browserkaper of een schadelijk programma geïnstalleerd werd op een Chrome-browser en bepaalde beleidsregels opstelt die bepalen hoe een browser werkt.
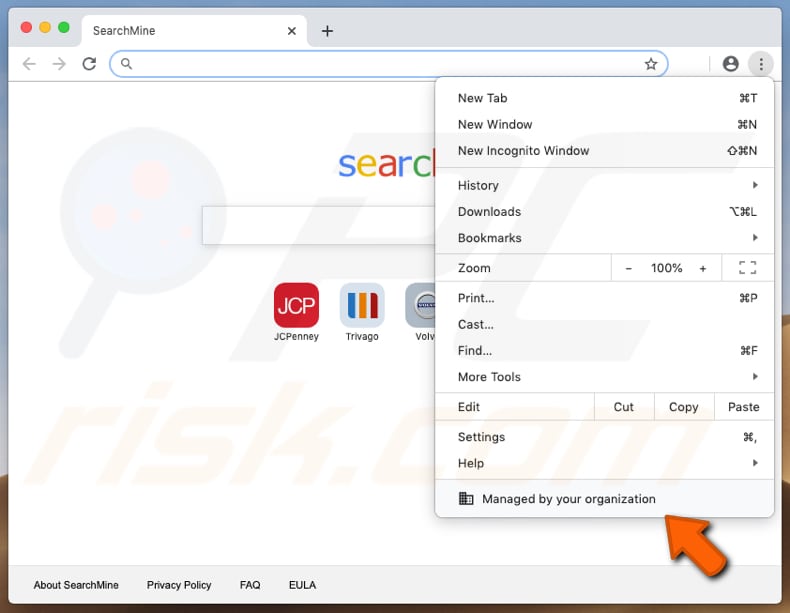
Deze Chrome-beleidsbeheerfunctie kan door organisaties worden gebruikt om het adres van de startpagina in te stellen, om te voorkomen dat gebruikers pagina's afdrukken, om toegang tot verschillende websites te blokkeren, om verschillende extensies te installeren, enzovoort. Er zijn honderden beleidsregels die beheerders kunnen instellen en gebruiken als tool om te bepalen hoe de Chrome-browser werkt. Helaas zijn er veel browserkapers (en andere ongewenste programma's) of zelfs kwaadaardige programma's die dat beleid ook kunnen beheren/instellen. Doorgaans zijn browserkapers ontworpen om verschillende valse zoekmachines te promoten door de browserinstellingen te wijzigen, zoals het adres van de standaardzoekmachine, de startpagina en het nieuw tabblad. Dit betekent dat hun gebruikers worden gedwongen om het adres van de valse zoekmachine te bezoeken telkens wanneer ze een browser openen, een nieuw tabblad openen en zoekopdrachten in de URL-balk invoeren. In de meeste gevallen kan dit ongedaan worden gemaakt door de geïnstalleerde ongewenste applicaties te verwijderen. Als een browserkaper echter het item "Beheerd door uw organisatie" heeft gewijzigt, dan kan het moeilijker zijn om het probleem op te lossen en om de wijzigingen ongedaan te maken. Hieronder vindt u de instructies voor het oplossen van dit probleem.
| Naam | Beheerd door uw organisatie-browserkaper |
| Bedreigingstype | Browserkaper, Mac-malware, Mac-virus |
| Detectie Namen van de frauduleuze Installatie die "Managed by your organization" veroorzaakt | Avast (MacOS:Bundlore-EA [Adw]), AVG (MacOS:Bundlore-EA [Adw]), DrWeb (Adware.Mac.Bundlore.775), Kaspersky (Not-a-virus:HEUR:AdWare.OSX.Bnodlero.ah), volledige detectielijst (VirusTotal) |
| Symptomen | Uw Mac werkt langzamer dan normaal, u ziet ongewenste pop-upadvertenties, u wordt omgeleid naar dubieuze websites. |
| Verspreidingsmethoden | Misleidende pop-upadvertenties, gratis software-installatieprogramma's (bundeling), valse Flash Player-installatieprogramma's, torrent-bestandsdownloads. |
| Schade | Internet browsing tracking (mogelijke privacyschendingen), weergave van ongewenste advertenties, omleidingen naar dubieuze websites, verlies van privéinformatie. |
| Verwijdering |
Om mogelijke malware-infecties te verwijderen, scant u uw computer met legitieme antivirussoftware. Onze beveiligingsonderzoekers raden aan Combo Cleaner te gebruiken. Combo Cleaner voor Windows DownloadenGratis scanner die controleert of uw computer geïnfecteerd is. Om het volledige product te kunnen gebruiken moet u een licentie van Combo Cleaner kopen. Beperkte proefperiode van 7 dagen beschikbaar. Combo Cleaner is eigendom van en wordt beheerd door RCS LT, het moederbedrijf van PCRisk. |
Andere voorbeelden van browserkapers zijn: NiceTab StartPage, SearchMine en MacAppExtensions. Meestal zijn deze apps ontworpen om de gebruikers te dwingen om valse zoekmachines te bezoeken/gebruiken. De meeste van dergelijke apps werken ook als tool voor het volgen van de informatie. Ze verzamelen verschillende details met betrekking tot het surfgedrag van de gebruiker, zoals IP-adressen, geolocaties, ingevoerde zoekopdrachten, adressen van bezochte pagina's, etc. In sommige gevallen richten ze zich ook op gevoelige, persoonlijke informatie. Het is gebruikelijk dat hun ontwikkelaars de verzamelde gegevens verkopen aan externen (mogelijk cybercriminelen) die deze op andere manieren misbruiken. Samenvattend: deze app biedt geen meerwaarde/functies en kan problemen veroorzaken zoals identiteitsdiefstal, problemen met de veiligheid van het browsen en de privacy, enzovoort.
Hoe werden de ongewenste apps die "Managed by your organization" veroorzaakten geïnstalleerd op mijn computer?
Normaal gesproken downloaden/installeren mensen ongewenste apps onbedoeld: wanneer ze klikken op misleidende advertenties die downloads/installaties veroorzaken door bepaalde scripts uit te voeren, of wanneer ze software downloaden/installeren met een aantal ongewenste apps in de setup. Deze tweede verspreidingsmethode wordt "bundeling" genoemd. Ontwikkelaars gebruiken het met als doel om de mensen te misleiden om ongewenste programma's te downloaden/installeren samen met software die de mensen vrijwillig downloaden/installeren. De informatie over de extra opgenomen apps is meestal te vinden in "Aangepast", "Geavanceerd" en andere vergelijkbare instellingen van de instellingen. Mensen laten die instellingen vaak niet aangevinkt en ongewijzigd, wat betekent dat de ongewenste programma's gedownload/geïnstalleerd kunnen worden samen met de gewenste software.
Hoe de installatie van mogelijk ongewenste applicaties te vermijden?
We raden u af om verschillende externe downloaders (en installatieprogramma's), niet-officiële websites, verschillende peer-to-peer-netwerken (zoals torrent-clients, eMule) en andere soortgelijke kanalen te gebruiken als tool om software te downloaden. De veiligste manier om software te downloaden is door officiële en betrouwbare websites en directe downloadlinks te gebruiken. Het is ook belangrijk om de instellingen van downloaders en installers te controleren en om de aanbiedingen voor het downloaden/installeren van ongewenste, extra opgenomen programma's te weigeren. Opdringerige advertenties die op twijfelachtige pagina's worden weergegeven, mogen niet worden aangeklikt. Ze leiden de gebruikers door naar onbetrouwbare websites of veroorzaken downloads/installaties van ongewenste apps. Als er een reden is om aan te nemen dat er een ongewenste app in de browser geïnstalleerd is, dan raden we u aan om te zien welke extensies, plug-ins of add-ons er in de browser geïnstalleerd zijn en om alle ongewenste, verdachte items onmiddellijk verwijderen. Dergelijke programma's die op een computer/besturingssysteem geïnstalleerd zijn, moeten ook worden verwijderd. Als uw computer al geïnfecteerd is met browserkapers, dan raden we u aan een scan uit te voeren met Combo Cleaner Antivirus voor Windows om ze automatisch te verwijderen.
Chrome-venster dat geopend wordt na het klikken op "Managed by your organization" in Chrome's instellingen:
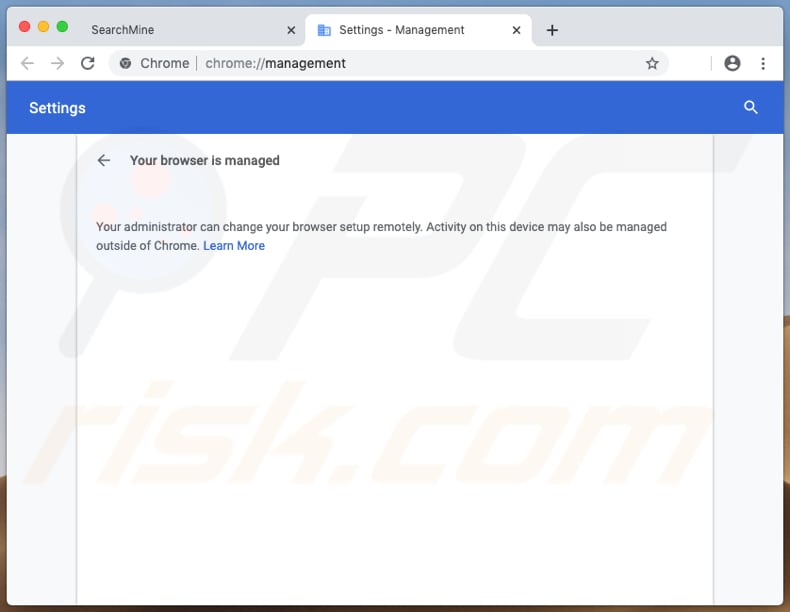
Screenshot van een misleidende pagina die ontworpen werd om een vals Adobe Flash Player-installatieprogramma te promoten dat de SearchMine browserkaper installeert en het item "Beheerd door uw organisatie" toevoegt:
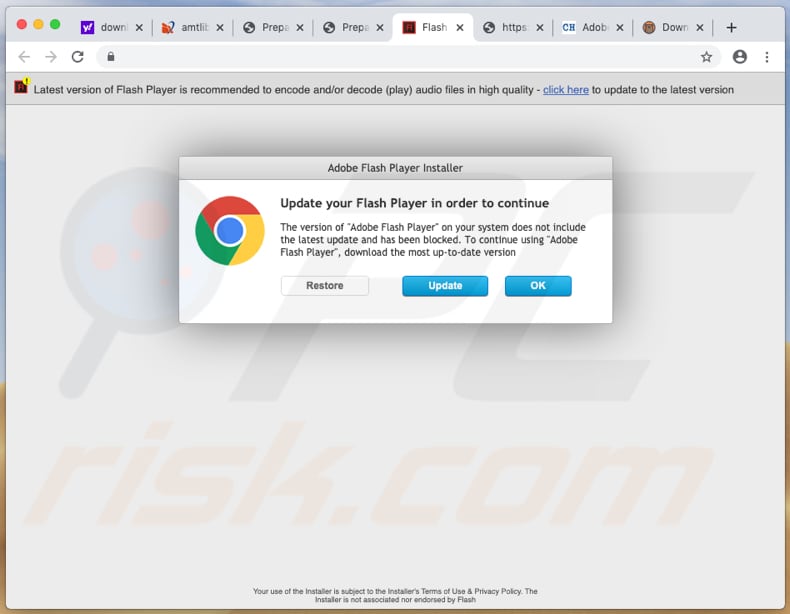
Screenshot van het bovengenoemde valse Adobe Flash Player-installatieprogramma:
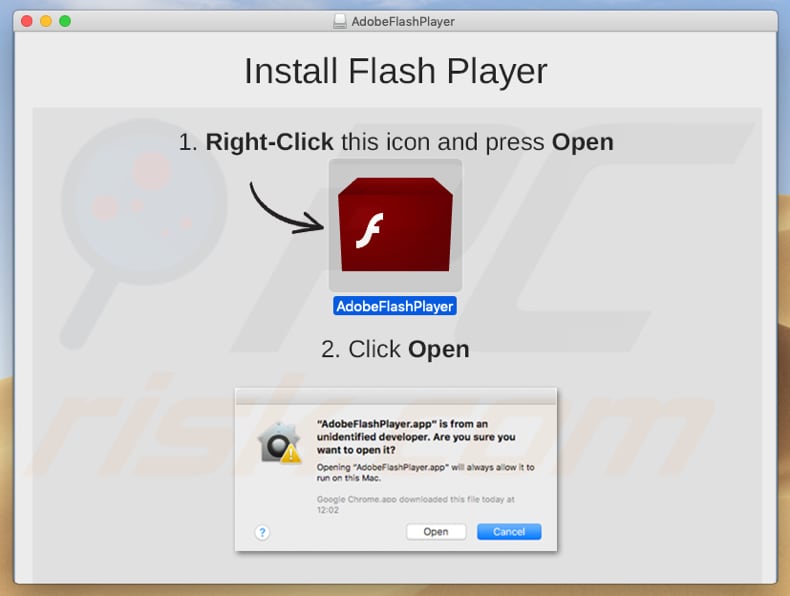
Screenshot van de valse Adobe Flash Player installatie met ongewenste apps erin:
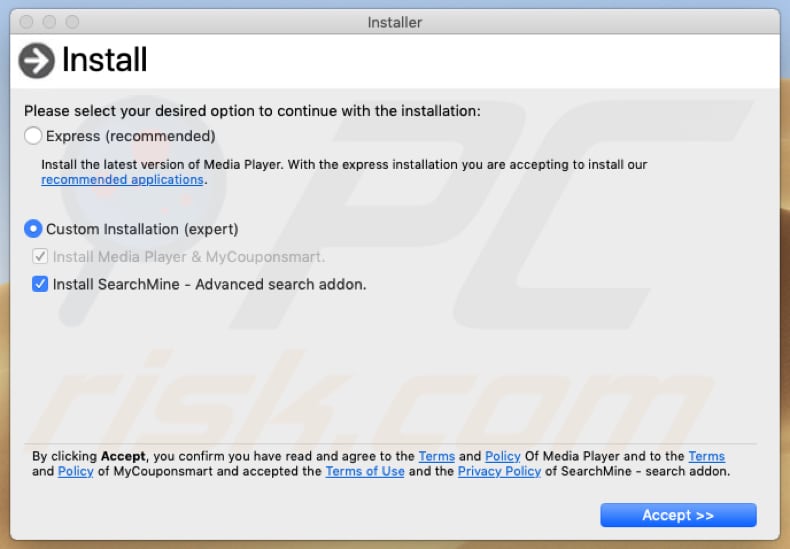
Instructies voor het verwijderen van apps die het item "Managed by your organization/Beheerd door uw organisatie" in de instellingen van Chrome hebben veroorzaakt:
Handmatige verwijdering:
1) Om te beginnen moet u alle verdachte/recent geïnstalleerde applicaties vinden en ze verwijderen.
2) Verwijder daarna alle kwaadaardige profielen uit het systeem (het wordt aangeraden om alle bestaande profielen te verwijderen, niet alleen diegene die verband houden met Google Chrome).
Stap 1: Klik op het icoon "Voorkeuren" in de menubalk en selecteer "Profielen"
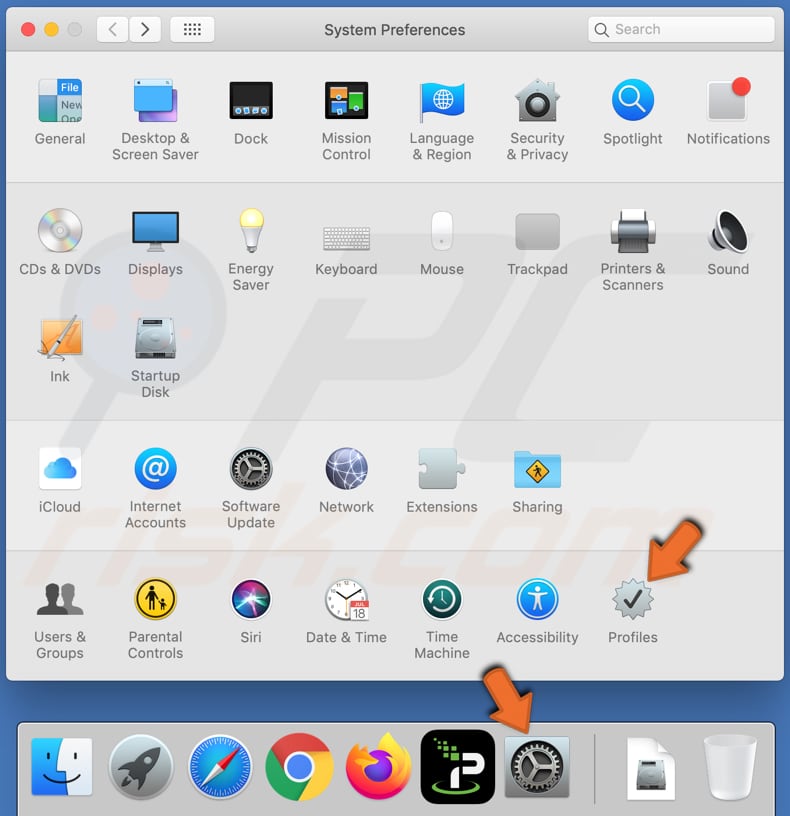
Stap 2: Selecteer het "Chrome-instellingen" profiel en verwijder het. We raden aan om alle andere profielen ook te verwijderen.
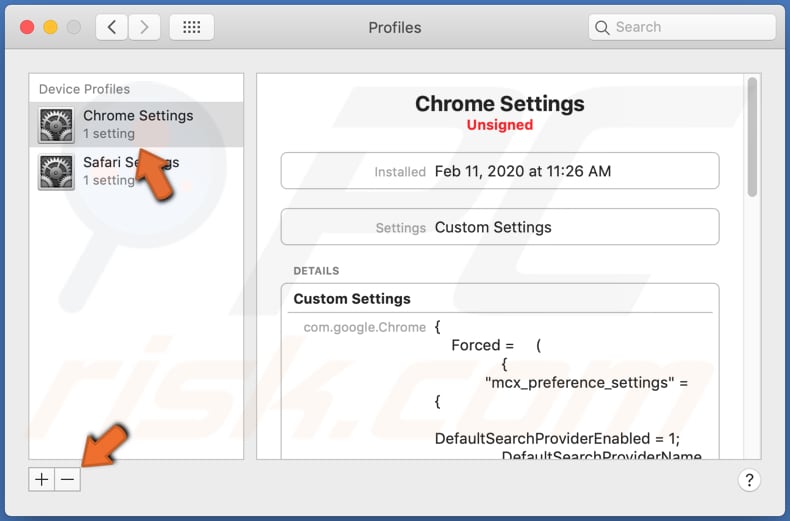
3) Reset Google Chrome:
BELANGRIJK! Als u de instellingen van de browser opnieuw instelt, gaan alle gegevens (opgeslagen aanmeldingen/wachtwoorden, browsegeschiedenis, cache, etc.) verloren die in de browser zijn opgeslagen.
Stap 1: Navigeer naar de instellingen van Google Chrome door op drie stippen in de rechterbovenhoek van het scherm te klikken en "Instellingen" te selecteren:
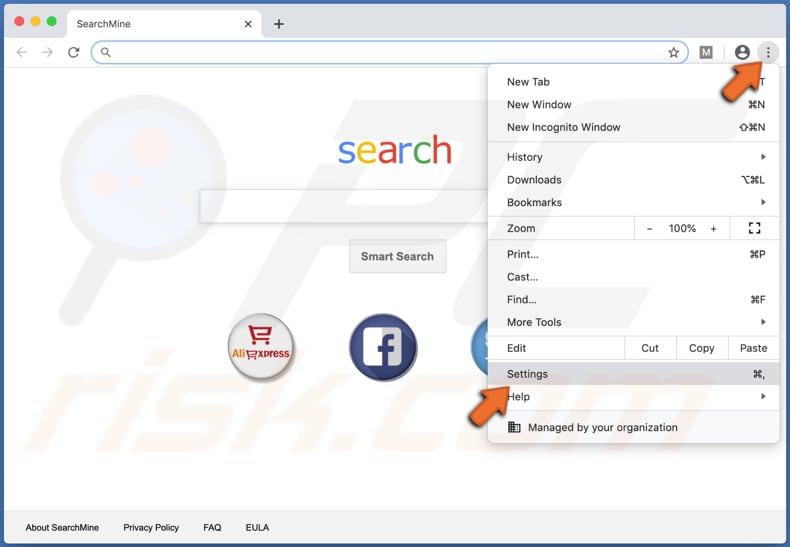
Stap 2: Navigeer naar het gedeelte "Instellingen resetten" door op de knop "Geavanceerd" aan de linkerkant van het scherm te klikken en "Instellingen resetten" te selecteren. Nadat u dit hebt gedaan, stelt u de instellingen van Google Chrome opnieuw in door op de knop "Instellingen terugzetten op hun oorspronkelijke standaardwaarden" te klikken en te bevestigen.
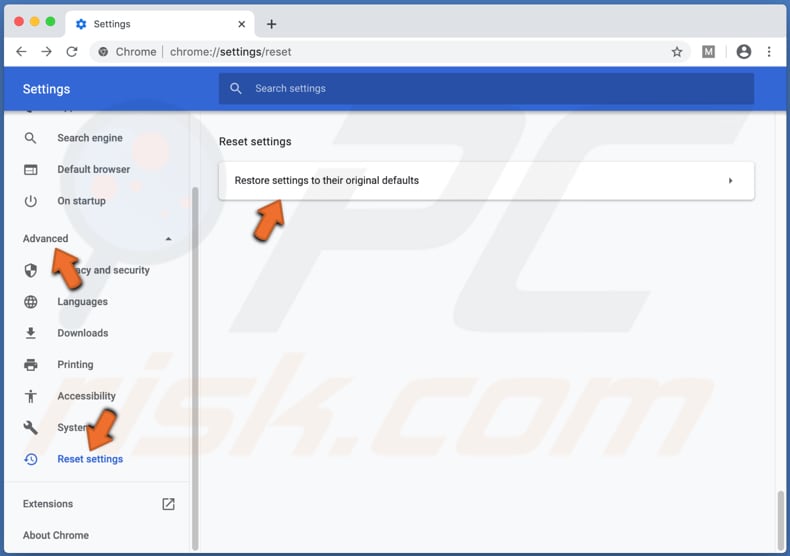
Alternatieve methode:
Stap 1: Open het venster "Ga naar map" door tegelijkertijd op de toetsen "Command", "Shift" en "G" te drukken (Command + Shift + G) en voer "~/Library/Preferences" in:
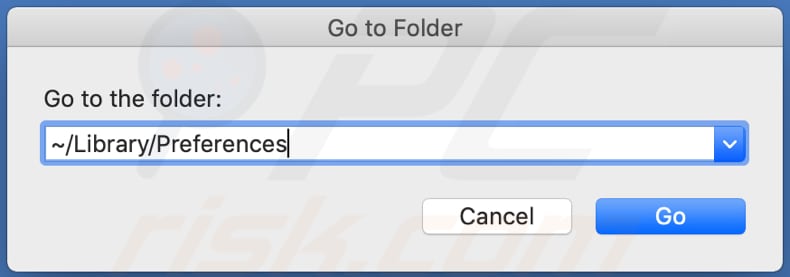
Stap 2: Localiseer het bestand "com.google.Chrome.plist" en verwijder het.
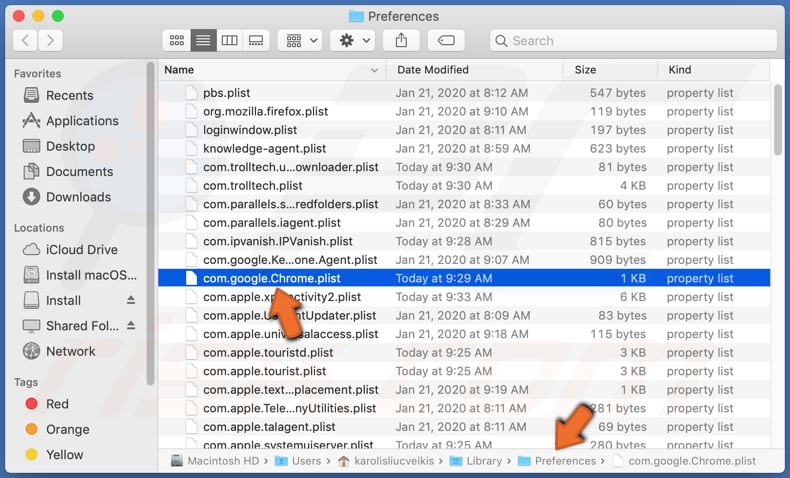
4) Nadat u de schadelijke profielen heeft verwijderd en Google Chrome naar de standaardstatus hebt gereset, start u het systeem opnieuw op.
Automatische verwijdering:
1) Reinig het systeem met de Combo Cleaner antivirus suite:
Stap 1: Voer de Combo Scan uit door "Dashboard" te selecteren en op "Start Combo Scan" te klikken:
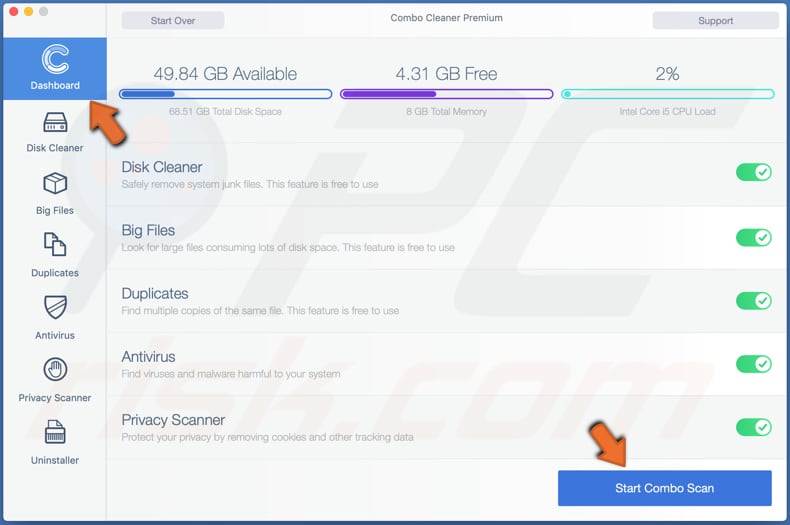
Stap 2: Selecteer alle gedetecteerde bedreigingen en verwijder ze door op "Selectie verwijderen" te klikken en het proces te bevestigen door uw account te verifiëren (pop-upvensters met authenticatie worden gevraagd):
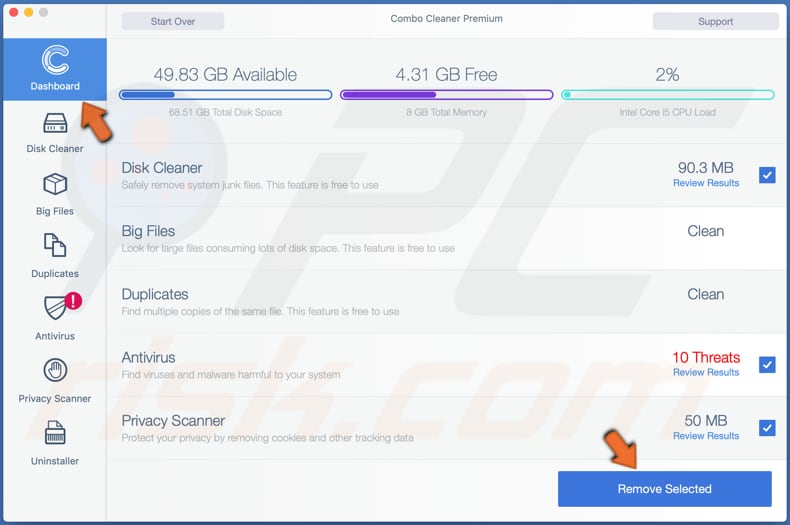
Stap 3: Reset Google Chrome door naar het gedeelte "Privacy Scanner" te navigeren, "Volledige reset" te selecteren, de optie "Chrome Full Reset" in te schakelen en op "Verwijderen" te klikken (voordat u dit doet, moet u de Chrome-browser sluiten door met de rechtermuisknop te klikken op het pictogram in het Dock en het selecteren van "Afsluiten"):
BELANGRIJK! Als u de browserinstellingen opnieuw instelt, gaan alle gegevens (opgeslagen aanmeldingen / wachtwoorden, browsegeschiedenis, cache, enz.) verloren die in de browser zijn opgeslagen.
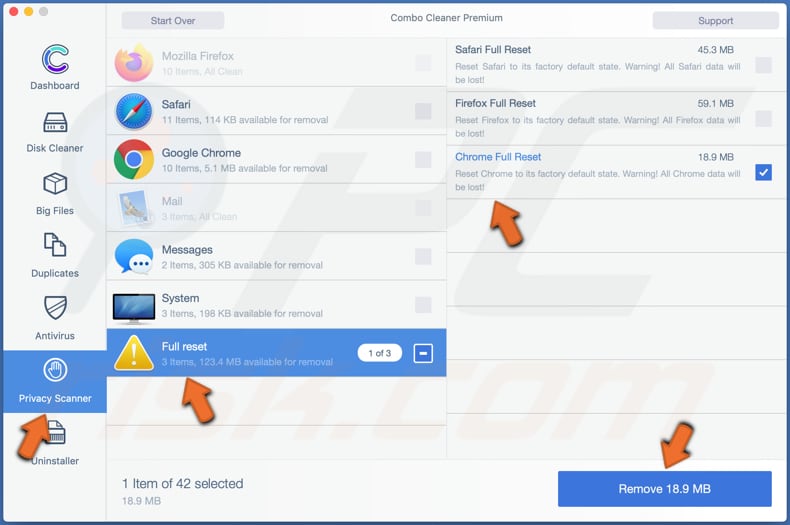
2) Nadat u alle bedreigingen hebt verwijderd en Google Chrome naar de standaardstatus hebt gereset, start u het systeem opnieuw op.
Onmiddellijke automatische malwareverwijdering:
Handmatig de dreiging verwijderen, kan een langdurig en ingewikkeld proces zijn dat geavanceerde computer vaardigheden vereist. Combo Cleaner is een professionele automatische malware verwijderaar die wordt aanbevolen om malware te verwijderen. Download het door op de onderstaande knop te klikken:
DOWNLOAD Combo CleanerDoor het downloaden van software op deze website verklaar je je akkoord met ons privacybeleid en onze algemene voorwaarden. Om het volledige product te kunnen gebruiken moet u een licentie van Combo Cleaner kopen. Beperkte proefperiode van 7 dagen beschikbaar. Combo Cleaner is eigendom van en wordt beheerd door RCS LT, het moederbedrijf van PCRisk.
Snelmenu:
- Wat is Chrome "Managed by your organization"?
- STAP 1. Verwijder de aan Chrome "Managed by your organization" gerelateerde mappen en bestanden uit OSX.
- STAP 2. Verwijder de Chrome "Managed by your organization" doorverwijzing uit Safari.
- STAP 3. Verwijder de Chrome "Managed by your organization" browserkaper uit Google Chrome.
- STAP 4. Verwijder de Chrome "Managed by your organization" startpagina en standaard zoekmachine uit Mozilla Firefox.
Video die toont hoe adware en browserkapers te verwijderen van een Mac computer:
Chrome "Managed by your organization" doorverwijzing verwijderen:
Verwijder de Chrome "Managed by your organization" gerelateerde mogelijk ongewenste applicaties uit de map "Applicaties":
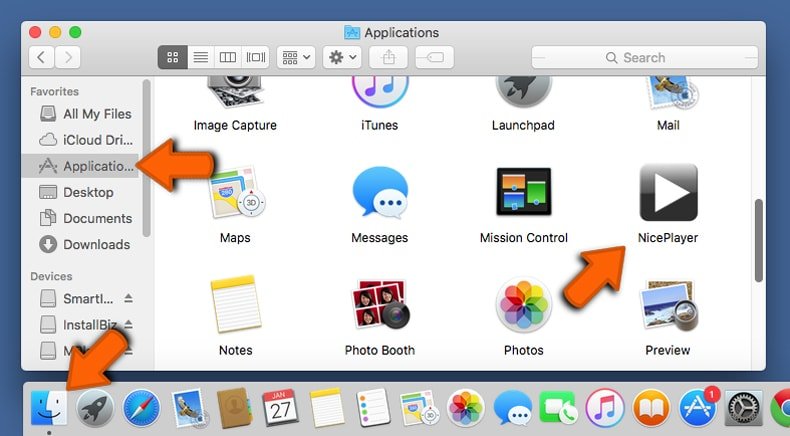
Klik op het pictogram Finder. Selecteer in het Finder-venster "Applicaties". Zoek in de map met toepassingen naar "MPlayerX", "NicePlayer", of andere verdachte toepassingen en sleep ze naar de prullenbak. Na het verwijderen van de potentieel ongewenste toepassing(en) die online advertenties veroorzaken, scant u uw Mac op eventuele resterende ongewenste componenten.
DOWNLOAD verwijderprogramma voor malware-infecties
Combo Cleaner die controleert of uw computer geïnfecteerd is. Om het volledige product te kunnen gebruiken moet u een licentie van Combo Cleaner kopen. Beperkte proefperiode van 7 dagen beschikbaar. Combo Cleaner is eigendom van en wordt beheerd door RCS LT, het moederbedrijf van PCRisk.
Verwijder aan de beheerd door uw organisatie-browserkaper gerelateerde bestanden en mappen:
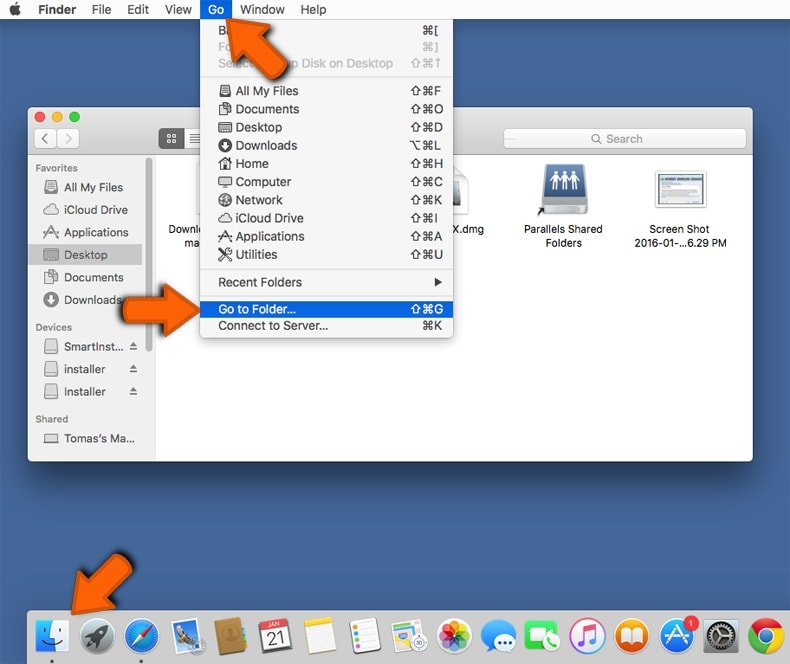
Klik op het Finder icoon, vanaf de menubalk kies je Ga naar en klik op Ga naar Map...
 Controleer of er door de adware aangemaakte bestanden in de /Library/LaunchAgents map zitten:
Controleer of er door de adware aangemaakte bestanden in de /Library/LaunchAgents map zitten:
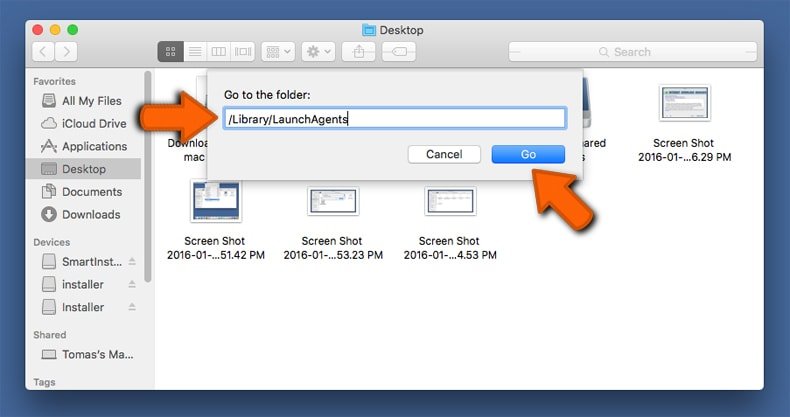
In de Ga naar Map...-balk typ je: /Library/LaunchAgents
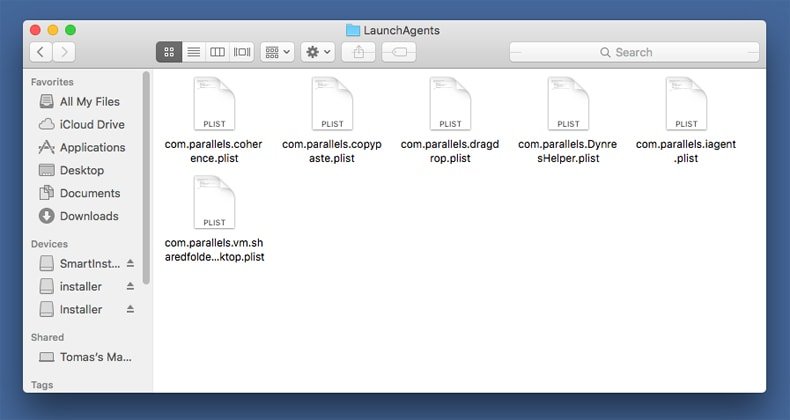 In de “LaunchAgents”-map zoek je naar recent toegevoegde verdachte bestanden en deze verplaats je naar de prullenbak. Voorbeelden van bestanden gegenereerd door malware zijn onder andere - “installmac.AppRemoval.plist”, “myppes.download.plist”, “mykotlerino.ltvbit.plist”, “kuklorest.update.plist” enz. Adware installeert vaak verschillende bestanden met het zelfde bestandsnaampatroon.
In de “LaunchAgents”-map zoek je naar recent toegevoegde verdachte bestanden en deze verplaats je naar de prullenbak. Voorbeelden van bestanden gegenereerd door malware zijn onder andere - “installmac.AppRemoval.plist”, “myppes.download.plist”, “mykotlerino.ltvbit.plist”, “kuklorest.update.plist” enz. Adware installeert vaak verschillende bestanden met het zelfde bestandsnaampatroon.
 Controleer of er door adware aangemaakte bestanden in de /Library/Application Support map zitten:
Controleer of er door adware aangemaakte bestanden in de /Library/Application Support map zitten:
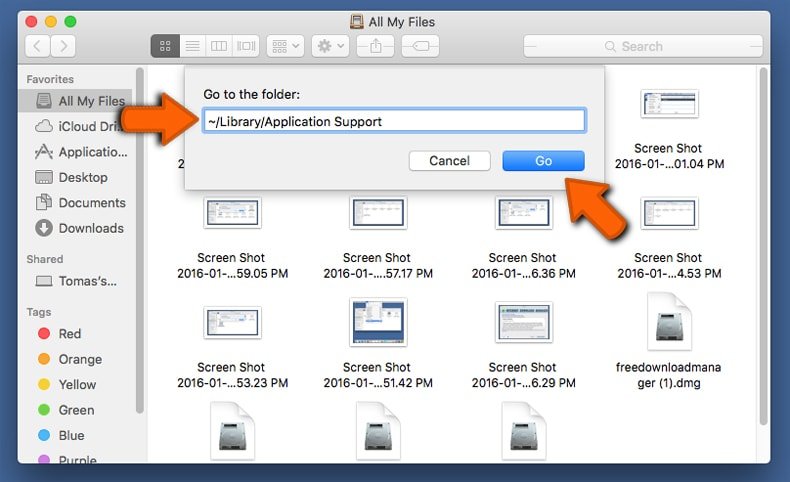
In de Ga naar Map-balk typ je: /Library/Application Support
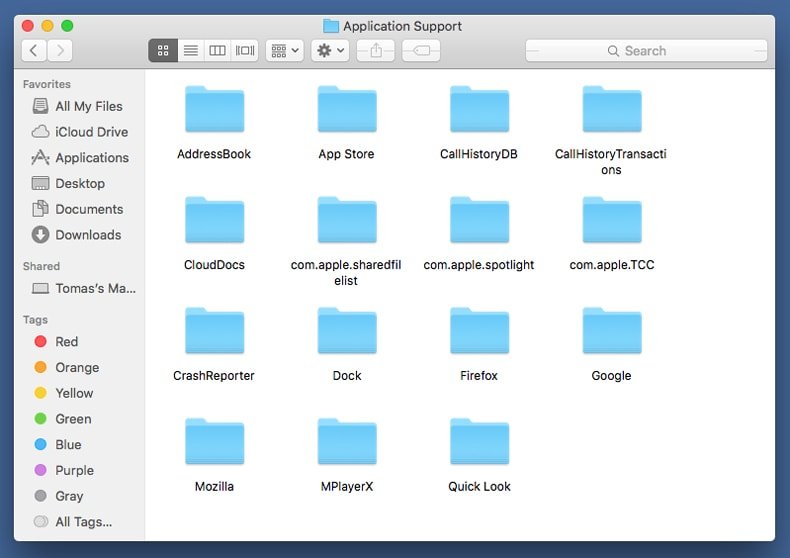 In dee “Application Support”-map zoek je naar recent toegevoegde verdachte bestanden. Voorbeelden zijn “MplayerX” of “NicePlayer”. Vervolgens verplaats je deze mappen naar de prullenbak.
In dee “Application Support”-map zoek je naar recent toegevoegde verdachte bestanden. Voorbeelden zijn “MplayerX” of “NicePlayer”. Vervolgens verplaats je deze mappen naar de prullenbak.
 Controleer of er zich door adware aangemaakte bestanden bevinden in de ~/Library/LaunchAgents map:
Controleer of er zich door adware aangemaakte bestanden bevinden in de ~/Library/LaunchAgents map:
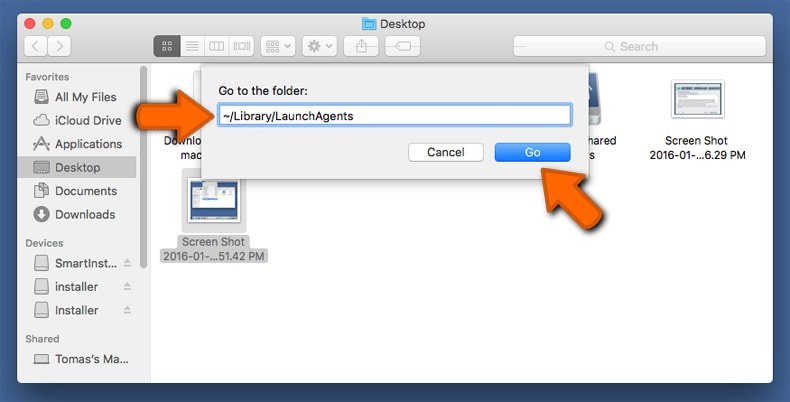
In de Ga naar Map-balk typ je: ~/Library/LaunchAgents
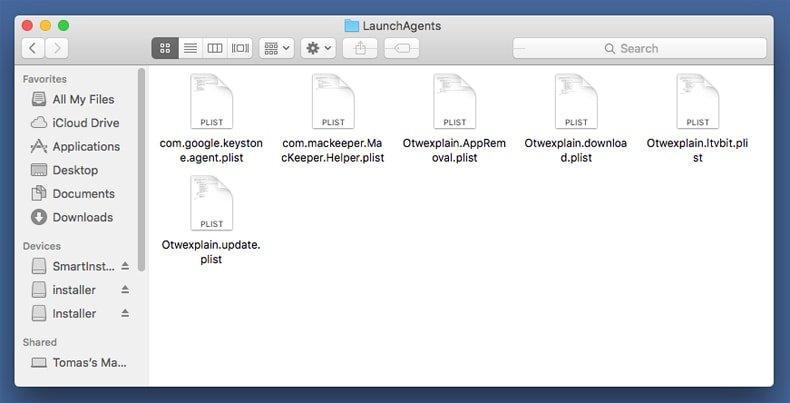
In de “LaunchAgents”-map zoek je naar recent toegevoegde verdachte bestanden en je verplaatst deze naar de prullenbak. Voorbeelden van bestanden gegenereerd door adware - “installmac.AppRemoval.plist”, “myppes.download.plist”, “mykotlerino.ltvbit.plist”, “kuklorest.update.plist”, etc. Adware installeert vaak bestanden met hetzelfde bestandsnaampatroon.
 Controleer of er door adware gegenereerde bestanden aanwezig zijn in de /Library/LaunchDaemons map:
Controleer of er door adware gegenereerde bestanden aanwezig zijn in de /Library/LaunchDaemons map:
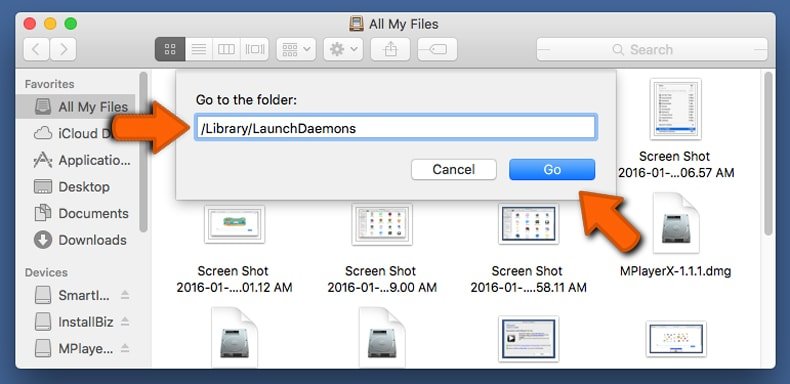 In de Ga naar Map-balk typ je: /Library/LaunchDaemons
In de Ga naar Map-balk typ je: /Library/LaunchDaemons
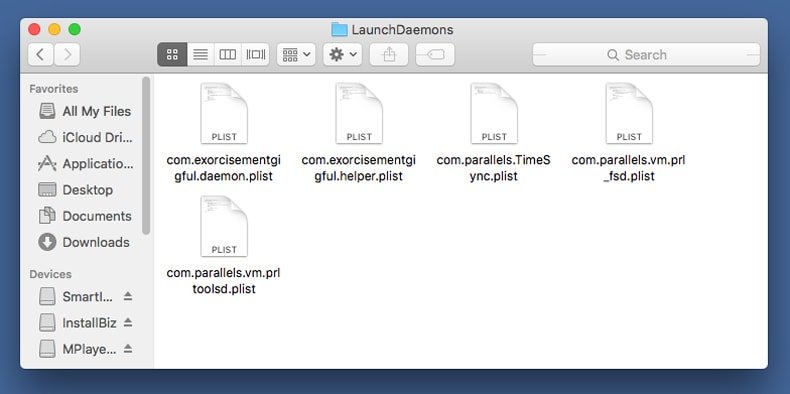 In de “LaunchDaemons”-map zoek je naar recent toegevoegde verdachte bestanden. Voorbeelden zijn “com.aoudad.net-preferences.plist”, “com.myppes.net-preferences.plist”, "com.kuklorest.net-preferences.plist”, “com.avickUpd.plist” enz. Vervolgens verplaats je deze naar de prullenbak.
In de “LaunchDaemons”-map zoek je naar recent toegevoegde verdachte bestanden. Voorbeelden zijn “com.aoudad.net-preferences.plist”, “com.myppes.net-preferences.plist”, "com.kuklorest.net-preferences.plist”, “com.avickUpd.plist” enz. Vervolgens verplaats je deze naar de prullenbak.
 Scan uw Mac met Combo Cleaner:
Scan uw Mac met Combo Cleaner:
Als u alle stappen in de juiste volgorde hebt gevolgd dan zou uw Mac nu helemaal virus- en malwarevrij moeten zijn. Om zeker te weten of uw systeem niet langer besmet is voert u best een scan uit met Combo Cleaner Antivirus. Download dit programma HIER. Na het downloaden van het bestand moet u dubbelklikken op het combocleaner.dmg installatiebestand, in het geopende venster sleept u het Combo Cleaner-icoon naar het Applicaties-icoon. Nu opent u launchpad en klikt u op het Combo Cleaner-icoon. Wacht tot Combo Cleaner de virusdefinities heeft bijgewerkt en klik vervolgens op de knop 'Start Combo Scan'.
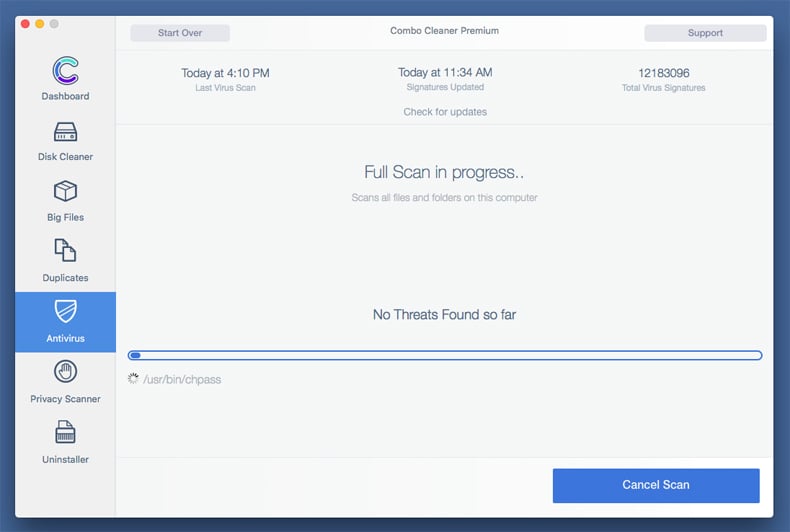
Combo Cleaner zal uw Mac scannen op malwarebesmettingen. Als de scan meldt 'geen bedreigingen gevonden' - dan betekent dit dat u verder de verwijderingsgids kunt volgen. In het andere geval is het aanbevolen alle gevonden besmettingen te verwijderen voor u verder gaat.
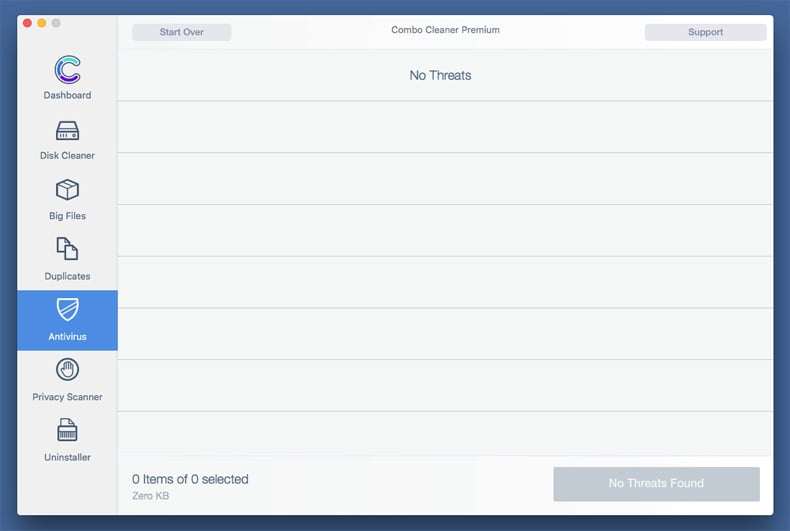
Na het verwijderen van bestanden en mappen gegenereerd door de adware ga je verder met het verwijderen van frauduleuze extensies uit je internetbrowsers.
Beheerd door uw organisatie-browserkaper startpagina en standaard zoekmachine verwijderen uit internetbrowsers:
 Verwijder kwaardaardige extensies uit Safari:
Verwijder kwaardaardige extensies uit Safari:
Verwijder aan beheerd door uw organisatie-browserkaper gerelateerde Safari extensies:
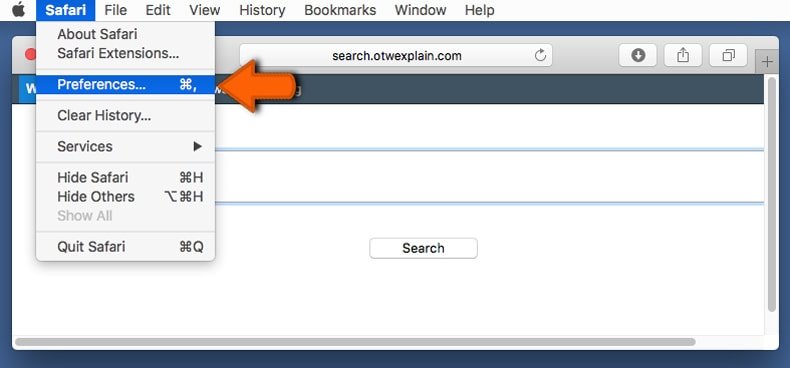
Open de Safari browser. In de menubalk selecteer je "Safari" en klik je op "Voorkeuren...".
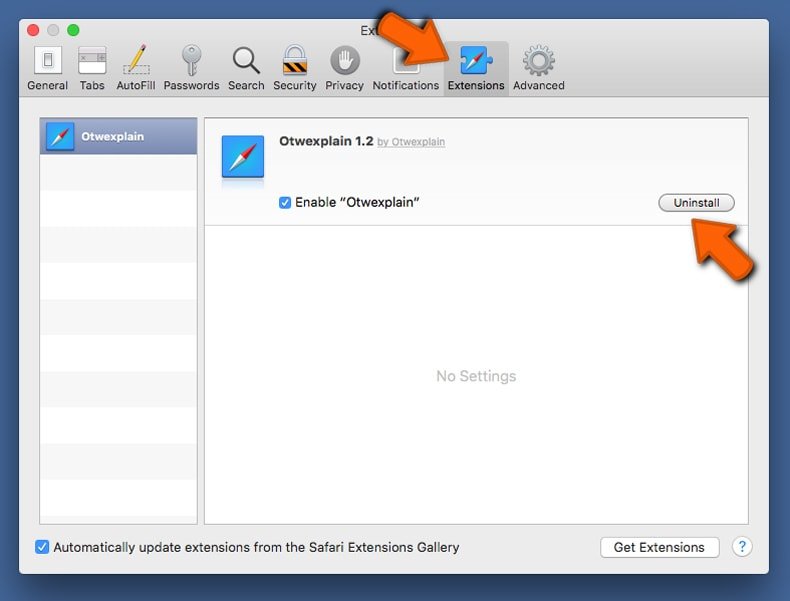
In het scherm met de voorkeuren selecteer je "Extensies" en zoek je naar recent geïnstalleerde verdachte extensies. Eens deze gelokaliseerd zijn klik je op de "Verwijderen'-knop er net naast. Merk op dat je alle extensies veilig kunt verwijderen uit je Safari-browser, je hebt ze niet nodig om de browser normaal te kunnen gebruiken.
Wijzig je startpagina:
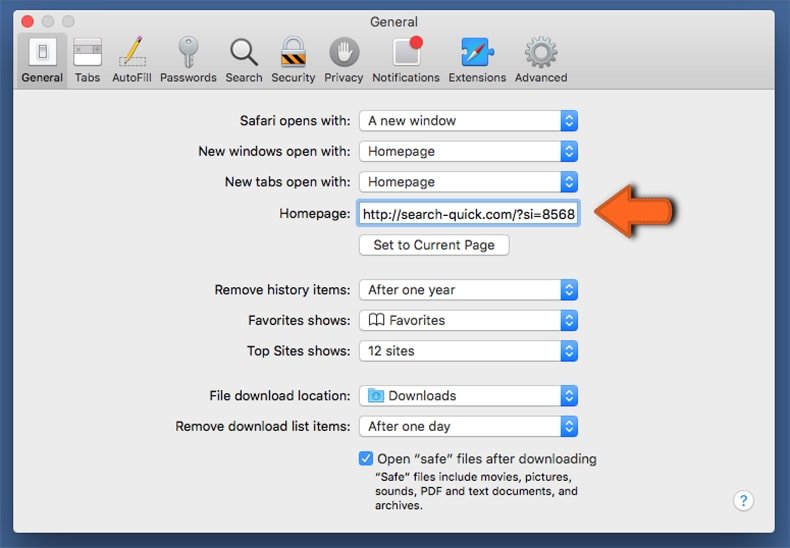
In het scherm met de "Voorkeuren" selecteer je het "Algemeen"-tabblad. Om je startpagina in te stellen typ je de URL in (bijvoorbeeld www.google.com) in het veld "Startpagina". Je kunt ook klikken op de "Huidige Pagina Instellen"-knop om de website die je op dit moment bezoekt als startpagina in te stellen.
Wijzig je standaard zoekmachine:
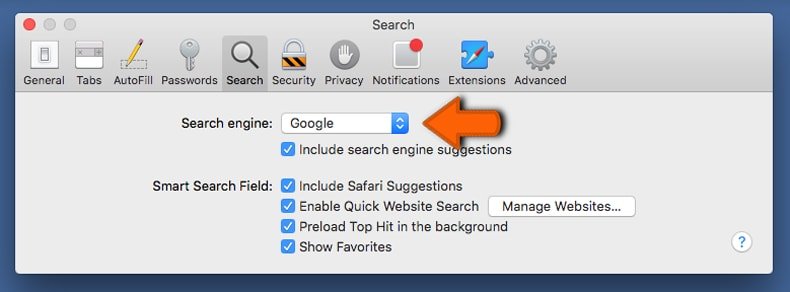
In het scherm met de "Voorkeuren" selecteer je het tabblad "Zoeken". Hier zie je een uitklapbaar menu genaamd "Zoekmachine:". Selecteer eenvoudig de zoekmachine van je voorkeur uit het keuzemenu.
- Als je problemen blijft hebben met browser doorverwijzingen en ongewenste advertenties kun je hier lezen hoe Safari te resetten.
 Verwijder kwaadaardige plug-ins uit Mozilla Firefox:
Verwijder kwaadaardige plug-ins uit Mozilla Firefox:
Verwijder aan beheerd door uw organisatie-browserkaper gerelateerde Mozilla Firefox add-ons:
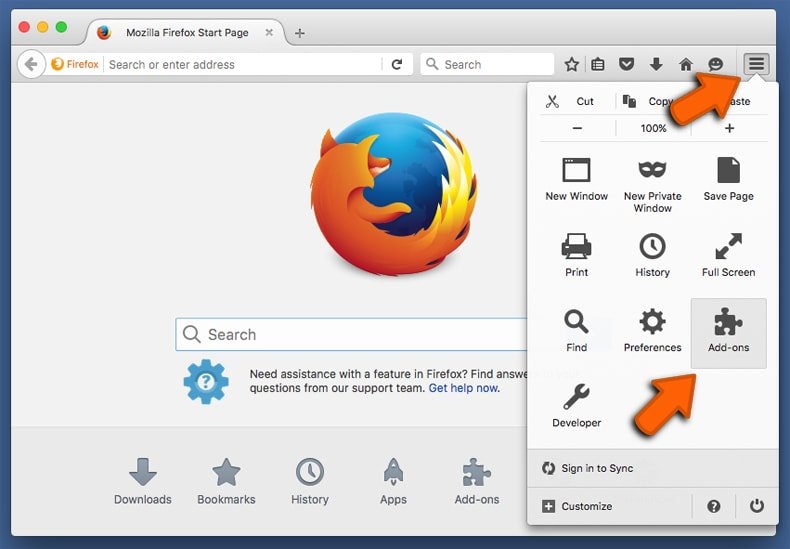
Open je Mozilla Firefox browser. In de rechterbovenhoek van het scherm klik je op "Menu openen" (de knop met drie horizontale lijnen). Vanuit het menu kies je "Add-ons".
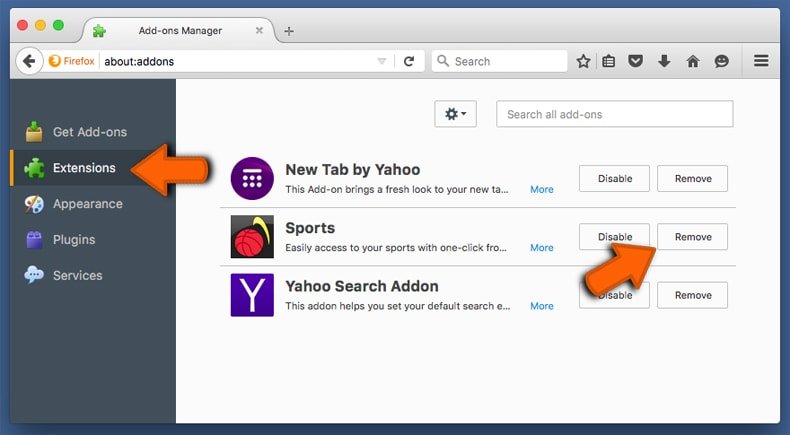
Kies het tabblad "Extensies" en zoek recent geïnstalleerde verdachte add-ons. Eens je die hebt gelokaliseerd klik je op de "Verwijderen"-knop er net naast. Merk op dat je alle extensies veilig uit Mozilla Firefox kunt verwijderen, ze zijn niet nodig voor een normale werking van de browser.
Wijzig je startpagina:
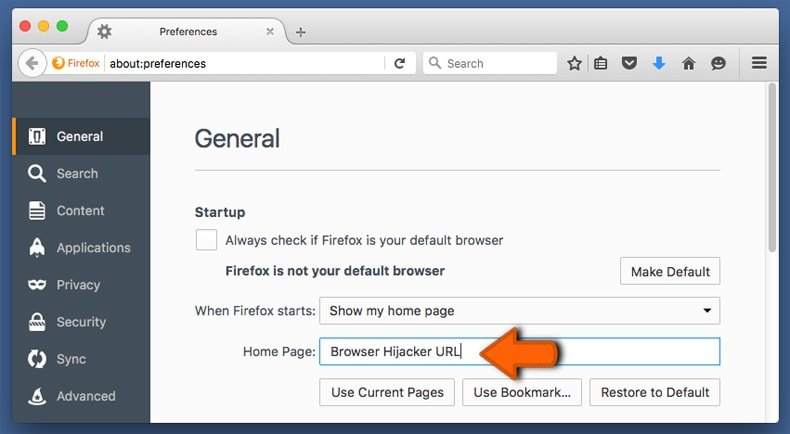
Om de startpagina te wijzigen klik je op de knop "Menu openen" (drie horizontale lijnen) en kies je "Voorkeuren" in het uitklapmenu. Om je startpagina in te stellen typ je de URL in van de website van je voorkeur (bijvoorbeeld: www.google.com) in de Startpagina Pagina.
Wijzig de standaard zoekmachine:
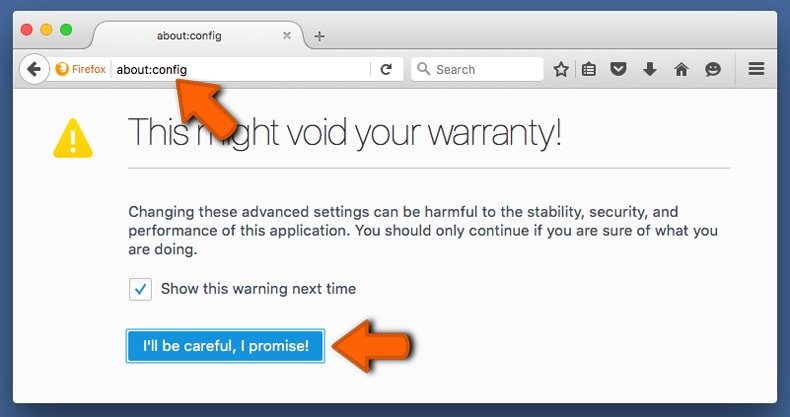
In de URL-adresbalk typ je "about:config" en klik je op de "Ik beloof voorzichtig te zijn!"-knop.
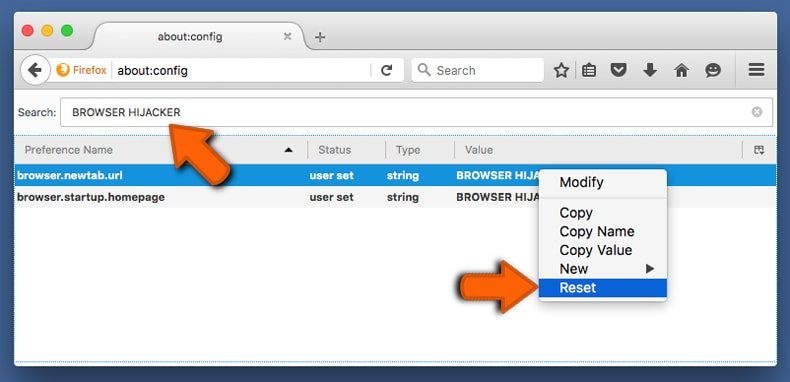
In het "Zoek:"-veld typ je de naam van de browser hijacker. Klik rechts op elk van de gevonden instellingen en klik op de "Resetten"-knop in het uitklapmenu.
- Als je problemen blijft hebben met browser doorverwijzingen en ongewenste advertenties dan kan je hier lezen hoe Mozilla Firefox te resetten.
 Verwijder kwaadaardige extensies uit Google Chrome:
Verwijder kwaadaardige extensies uit Google Chrome:
Verwijder aan beheerd door uw organisatie-browserkaper gerelateerde Google Chrome add-ons:
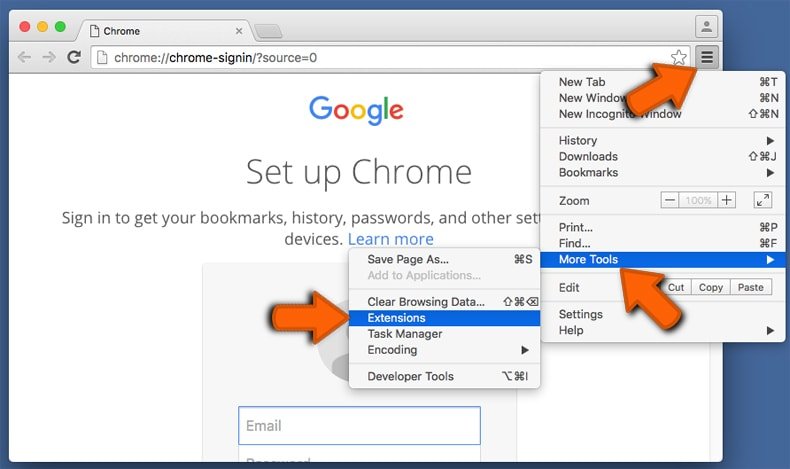
Open Google Chrome en klik op het "Chrome menu"-icoon (drie horizontale lijne) gesitueerd in de rechterbovenhoek van het browserscherm. Uit het uitklapmenu kies je "Meer tools" en selecteer je "Extensies".
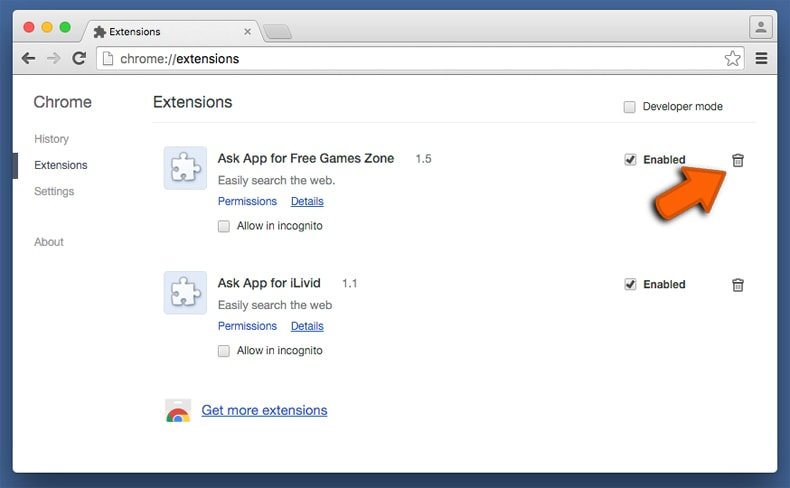
In het "Extensions"-venster zoek je recent geïnstalleerde verdachte add-ons. Als je deze gelokaliseerd hebt klik je op de "Prulenbak"-knop er net naast. Merk op dat je veilig extensies kunt verwijderen uit je Google Chrome browser - je hebt er geen enkele nodig om de browser normaal te kunnen gebruiken.
Wijzig je startpagina:
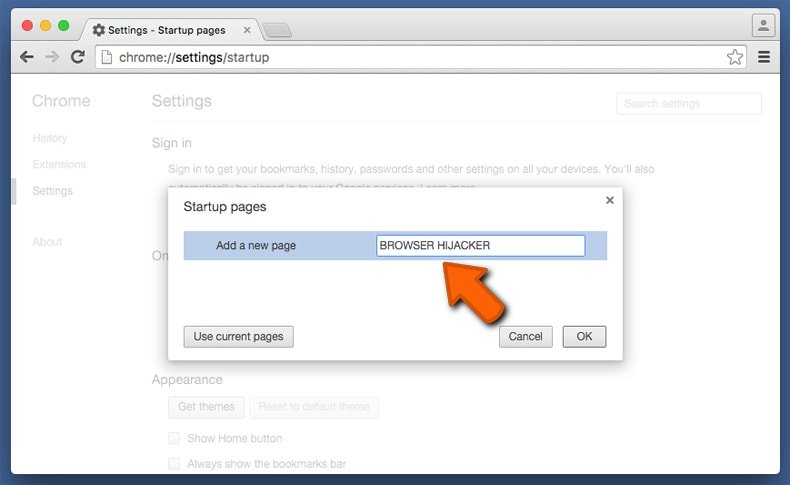
Klik op het "Chrome menu"-icoon (drie horizontale lijnen) en kies "Instellingen". In de sectie "Bij het opstarten" klik je op de "Pagina's instellen"-link vlakbij de "Open een specifieke pagina of een set pagina's"-optie. Verwijder de URL van de browser hijacker (bv. trovi.com) en voer de URL van je voorkeur in (bijvoorbeeld google.com).
Wijzig de standaard zoekmachine:
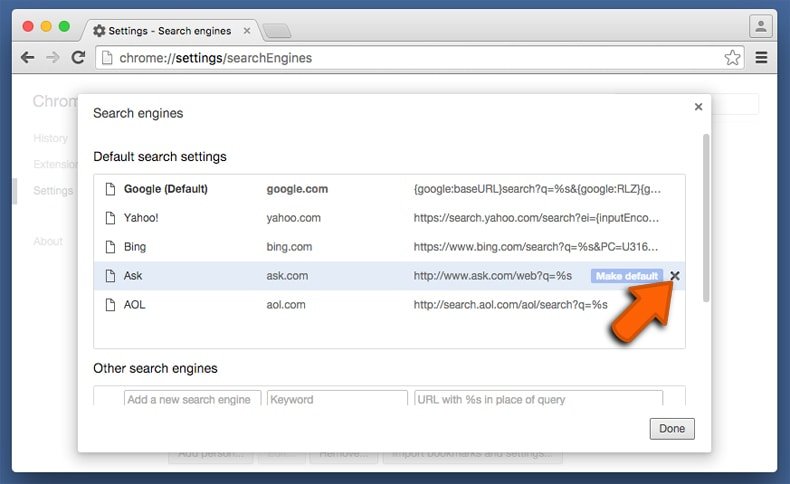
Klik op het "Chrome menu"-icoon (drie horizontale lijnen) en kies "Instellingen". In de "Zoek"-sectie klik je op "Zoekmachines beheren...". In het geopende venster verwijder je de ongewenste zoekmachine door op de "X"-knop ernaast te klikken. Selecteer de zoekmachine van je voorkeur uit de lijst en klik op de knop "Als standaard instellen" er net naast.
- Als je problemen blijft hebben met ongewenste browser doorverwijzingen en advertenties kun je hier lezen hoe je Google Chrome te resetten.
Delen:

Tomas Meskauskas
Deskundig beveiligingsonderzoeker, professioneel malware-analist
Ik ben gepassioneerd door computerbeveiliging en -technologie. Ik ben al meer dan 10 jaar werkzaam in verschillende bedrijven die op zoek zijn naar oplossingen voor computertechnische problemen en internetbeveiliging. Ik werk sinds 2010 als auteur en redacteur voor PCrisk. Volg mij op Twitter en LinkedIn om op de hoogte te blijven van de nieuwste online beveiligingsrisico's.
Het beveiligingsportaal PCrisk wordt aangeboden door het bedrijf RCS LT.
Gecombineerde krachten van beveiligingsonderzoekers helpen computergebruikers voorlichten over de nieuwste online beveiligingsrisico's. Meer informatie over het bedrijf RCS LT.
Onze richtlijnen voor het verwijderen van malware zijn gratis. Als u ons echter wilt steunen, kunt u ons een donatie sturen.
DonerenHet beveiligingsportaal PCrisk wordt aangeboden door het bedrijf RCS LT.
Gecombineerde krachten van beveiligingsonderzoekers helpen computergebruikers voorlichten over de nieuwste online beveiligingsrisico's. Meer informatie over het bedrijf RCS LT.
Onze richtlijnen voor het verwijderen van malware zijn gratis. Als u ons echter wilt steunen, kunt u ons een donatie sturen.
Doneren
▼ Toon discussie