Hoe te repareren "The device is being used by another application"?
Ontvang een gratis scanner en controleer je computer op fouten
Herstel het nuOm het volledige product te kunnen gebruiken moet u een licentie van Combo Cleaner kopen. Beperkte proefperiode van 7 dagen beschikbaar. Combo Cleaner is eigendom van en wordt beheerd door RCS LT, het moederbedrijf van PCRisk.
Hoe te repareren "Het apparaat wordt gebruikt door een andere toepassing. Sluit apparaten die audio afspelen op dit apparaat en probeer het opnieuw." HDMI audiofout in Windows 10
HDMI (High-Definition Multimedia Interface) biedt een interface tussen audio- en videobronnen zoals videoweergaveapparaten en andere compatibele componenten. Als je de foutmelding "The device is being used by another application" krijgt, volg dan de instructies in dit artikel om dit op te lossen.

HDMI-compatibele apparaten zijn computermonitoren, videoprojectoren, HD- en Ultra HD-tv's, Blu-ray-spelers, digitale camera's, camcorders, enz. HDMI kan handig zijn als je media wilt streamen op grootbeeld-tv's of andere multimedia-apparaten wilt gebruiken.
Er kunnen echter ook problemen zijn met HDMI, zoals geen geluid wanneer je apparaten aansluit met HDMI-kabels, of je kunt de foutmelding "The device is being used by another application." krijgen. Daarnaast kan de melding aangeven dat je apparaten die audio afspelen op het apparaat moet sluiten en het opnieuw moet proberen.
Een veel voorkomende reden voor deze foutmelding zijn defecte, beschadigde of onjuiste stuurprogramma's die zijn geïnstalleerd op het Windows-besturingssysteem. Er zijn ook andere mogelijke redenen voor deze foutmelding. In deze handleiding geven we verschillende oplossingen voor deze veelvoorkomende HDMI-problemen.
Video die laat zien hoe je "The device is being used by another application" HDMI audiofout kunt oplossen:
Inhoudsopgave:
- Inleiding
- Windows probleemoplosser uitvoeren
- Sluit de toepassing
- Schakel de optie "Applicaties toestaan om exclusieve controle over dit apparaat over te nemen" uit.
- Windows Audio Service herstarten
- HDMI Audio Drivers terugdraaien
- HDMI Audio Driver bijwerken
- Video die laat zien hoe u de HDMI Audio Fout "The device is being used by another application" kunt oplossen
DOWNLOAD verwijderprogramma voor malware-infecties
Het is aanbevolen een gratis scan uit te voeren met Combo Cleaner - een tool om malware te detecteren en computerproblemen te herstellen. Je moet de volledige versie kopen om besmettingen te verwijderen en computerproblemen te kunnen oplossen. Gratis proefversie beschikbaar. Combo Cleaner is eigendom van en wordt beheerd door Rcs Lt, het moederbedrijf van PCRisk. Lees meer.
Windows probleemoplosser uitvoeren
Voer eerst de Windows probleemoplosser uit. Windows bevat verschillende probleemoplossers die ontworpen zijn om snel verschillende computerproblemen te diagnosticeren en automatisch op te lossen.
Ga naar Instellingen, typ "troubleshoot" en selecteer "Troubleshoot" in de lijst om het oplossen van problemen te starten.
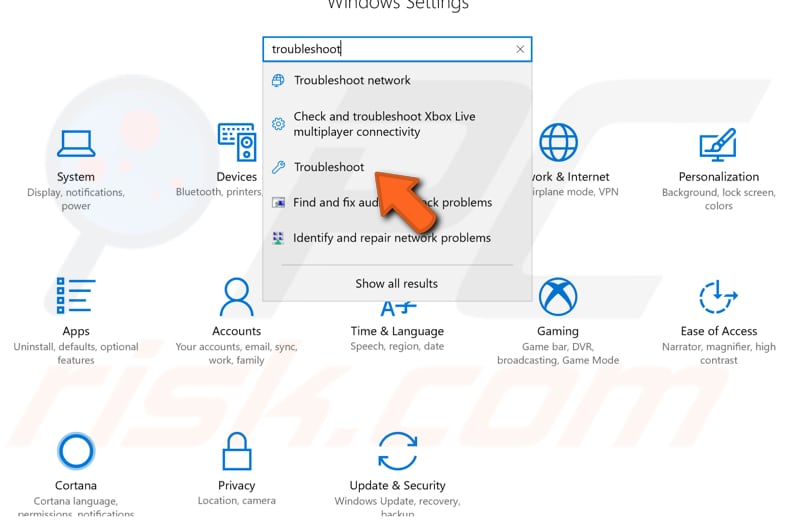
Zoek "Playing Audio" onder "Get up and running", selecteer het en klik op "Run the troubleshooter". Volg de instructies en kijk of dit de fout "Het apparaat wordt gebruikt door een andere toepassing. Sluit apparaten die audio afspelen op dit apparaat en probeer het opnieuw." error.
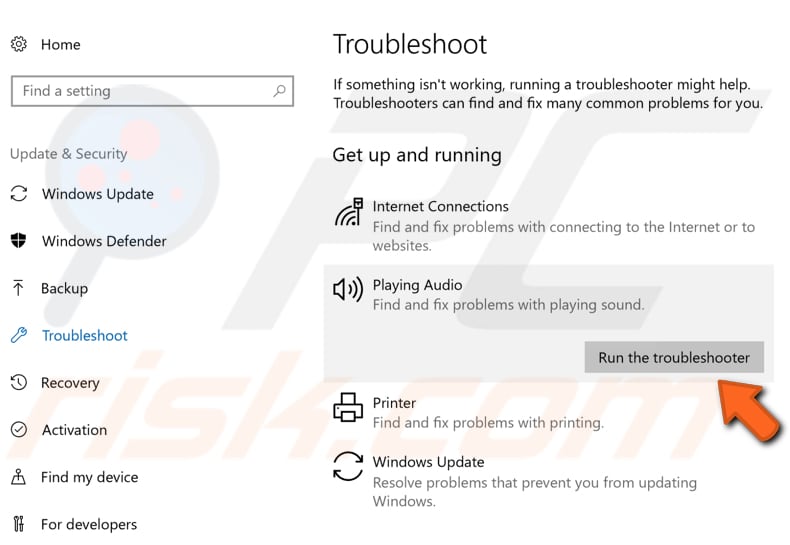
De toepassing sluiten
Aangezien in de foutmelding staat: "Sluit apparaten af die audio afspelen op dit apparaat en probeer het opnieuw.", kunt u proberen de gevraagde acties uit te voeren.
Druk op Windows (Win) toets + R om het dialoogvenster Uitvoeren te openen. Typ "sndvol" en druk op Enter op het toetsenbord of klik op "OK".
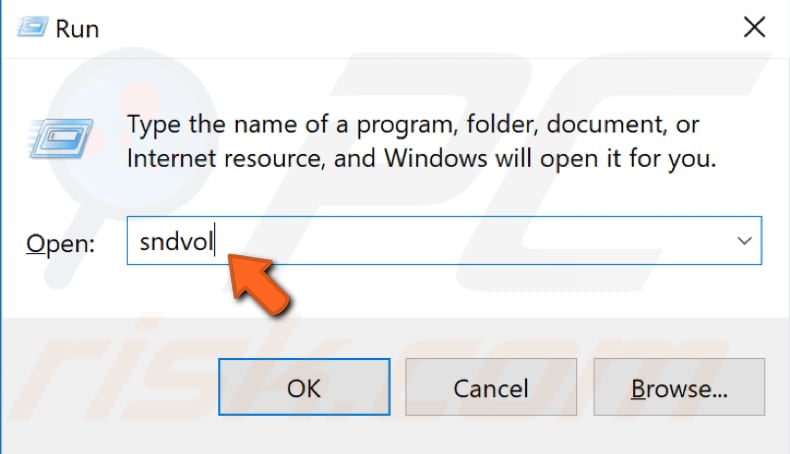
Er wordt nu een venster geopend met de toepassingen die het audioapparaat gebruiken. Als er toepassingen actief zijn die het audioapparaat gebruiken, sluit ze dan af met Windows Taakbeheer. In ons voorbeeld kun je zien dat een van de applicaties die het audioapparaat gebruikt "Steam Client Bootstrapper" is.
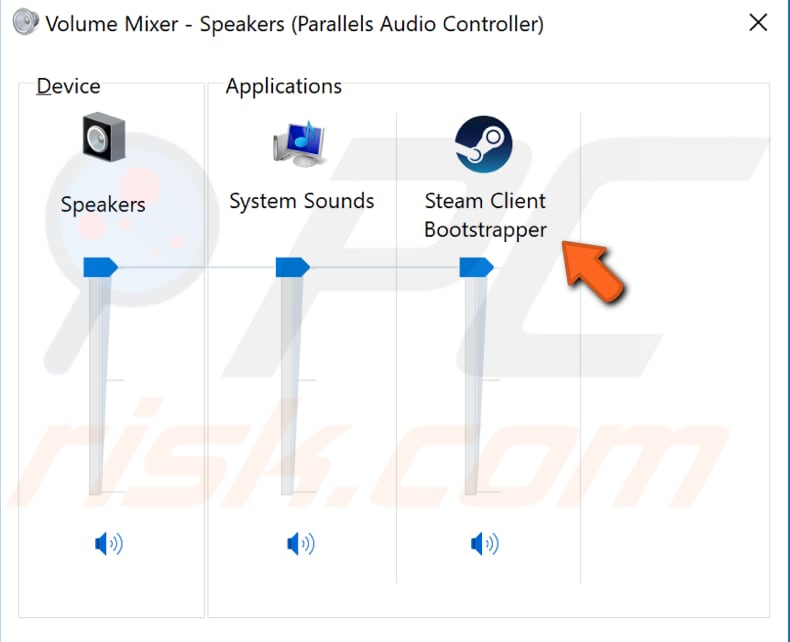
Druk op Ctrl + Shift + Esc op het toetsenbord of klik met de rechtermuisknop op de Startknop en selecteer "Taakbeheer" in het contextmenu om Windows Taakbeheer te openen.
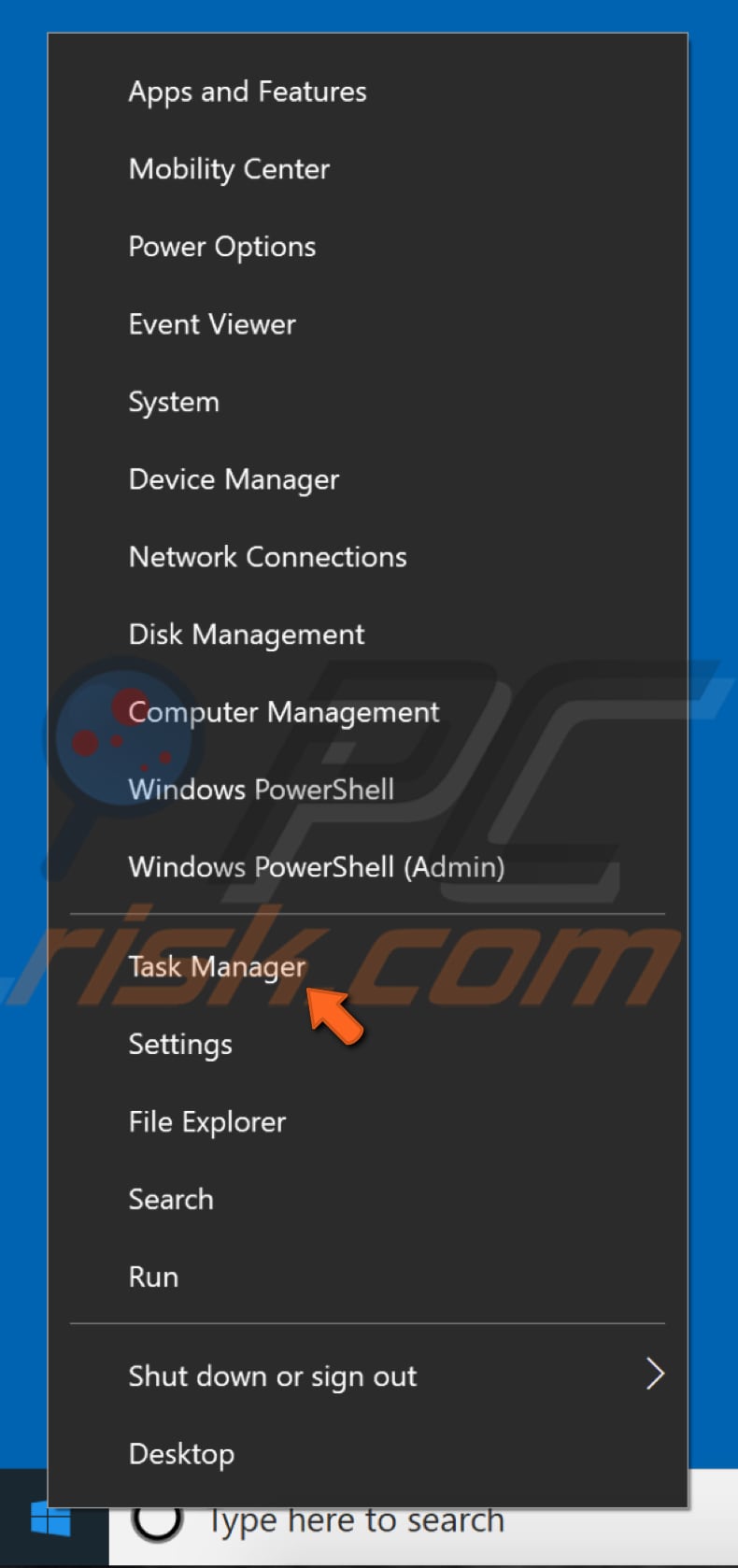
Je ziet een lijst met processen die op de achtergrond draaien. Zoek de toepassing die het audioapparaat gebruikt en klik er met de rechtermuisknop op, selecteer "End task" in het contextmenu en kijk of dit de fout "Het apparaat wordt gebruikt door een andere toepassing. Sluit alle apparaten die audio afspelen op dit apparaat en probeer het opnieuw." error.
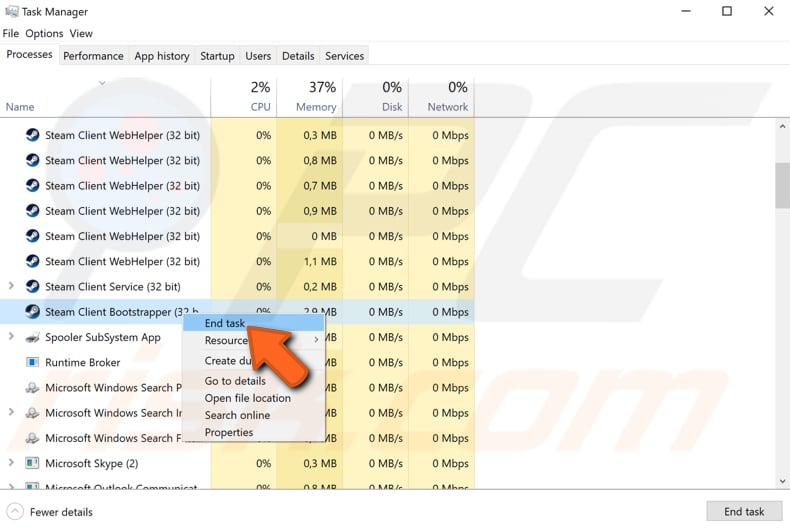
De optie "Applicaties toestaan om exclusieve controle over dit apparaat te nemen" uitschakelen
Een andere methode die het probleem kan oplossen en de fout "Het apparaat wordt gebruikt door een andere toepassing. Sluit apparaten die audio afspelen op dit apparaat en probeer het opnieuw." is om de optie "Sta toepassingen toe om exclusieve controle over dit apparaat te nemen" uit te schakelen.
Om deze optie uit te schakelen, klikt u met de rechtermuisknop op het luidsprekerpictogram op de taakbalk en selecteert u "Playback devices" in het contextmenu.
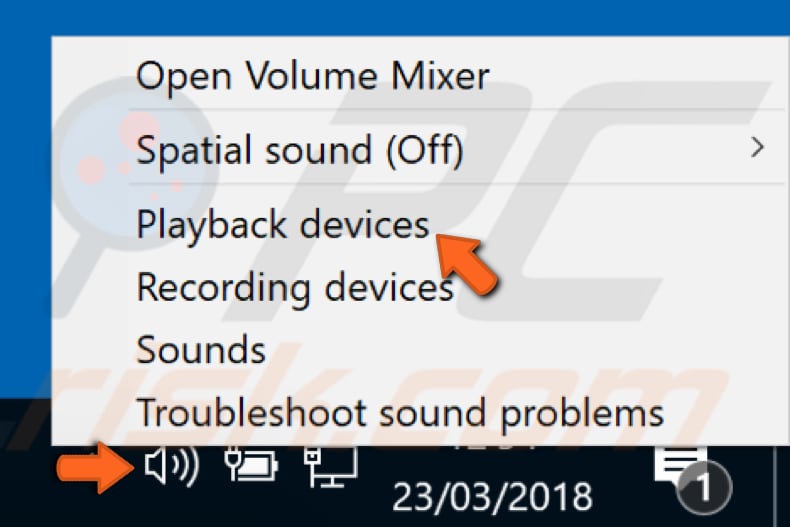
Selecteer nu het problematische audioapparaat en klik op "Properties".
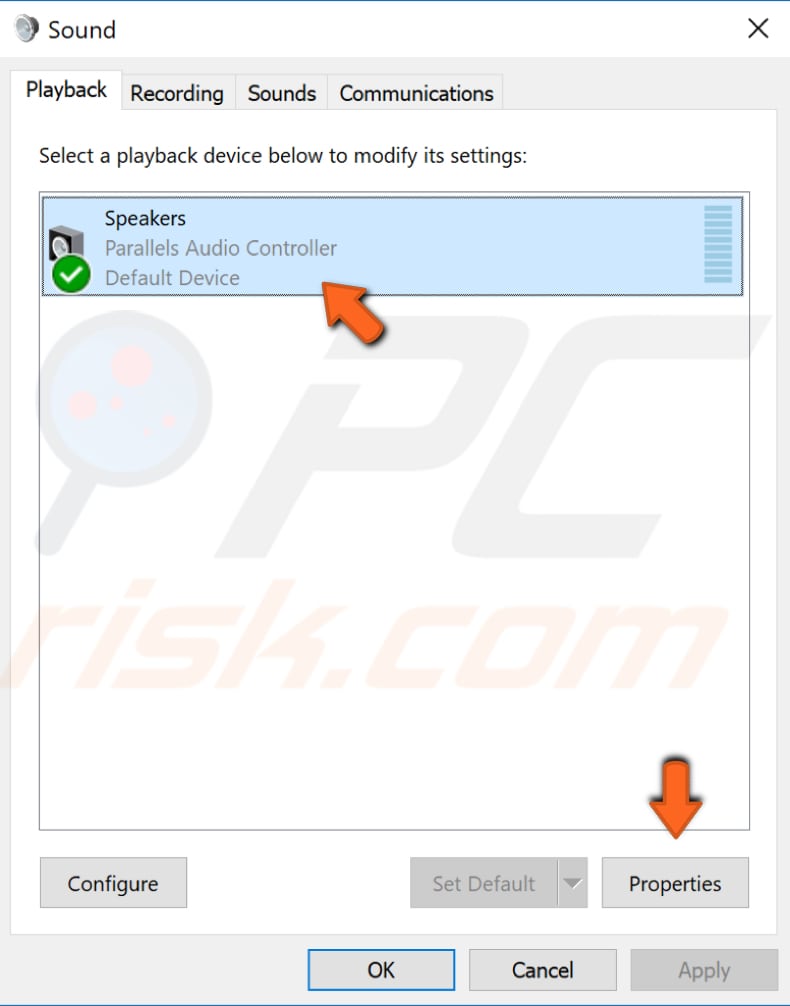
Selecteer in het eigenschappenvenster van het afspeelapparaat het tabblad "Advanced" en schakel de optie "Applicaties toestaan om exclusieve controle over dit apparaat te krijgen" uit. Klik op "Apply" en "OK" om de wijzigingen op te slaan en het eigenschappenvenster af te sluiten.
Start de computer opnieuw op en kijk of dit de fout "The device is being used by another application." verhelpt.
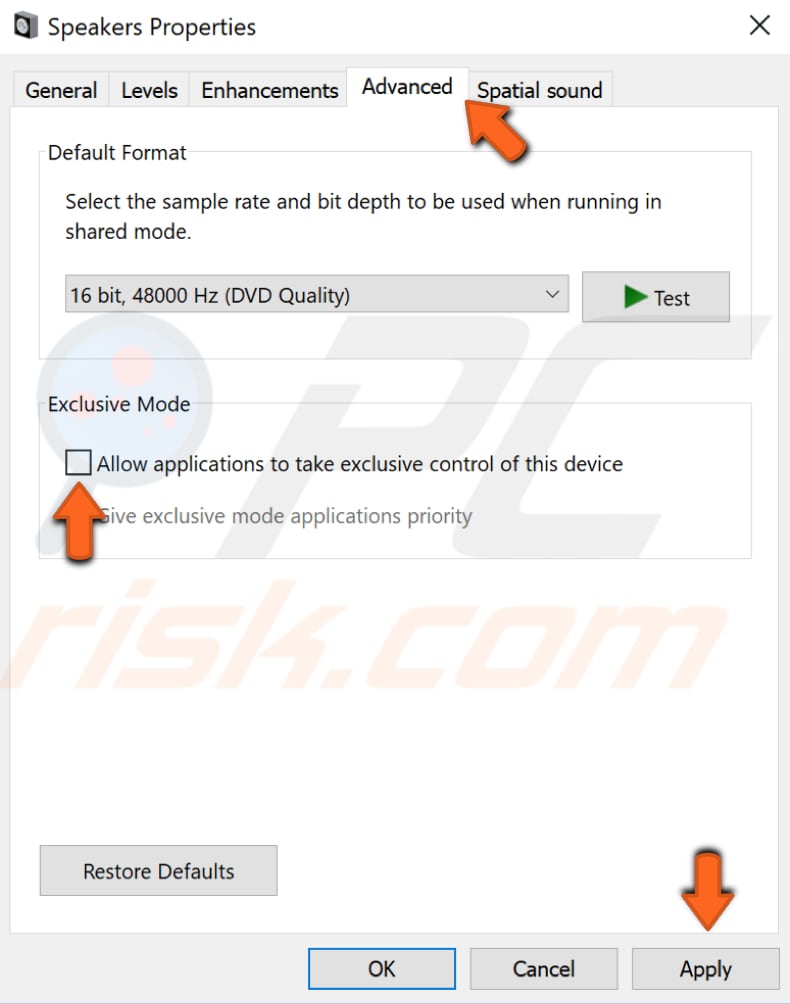
Windows Audio Service opnieuw starten
Windows Services (ook bekend als services.msc) worden gebruikt om te wijzigen hoe Windows services op uw systeem worden uitgevoerd. Je kunt de instellingen van een service wijzigen voor beveiliging, probleemoplossing en prestatiegerelateerde redenen. Een van deze services is de Windows Audio-service die audio beheert voor Windows-programma's. Als deze service wordt gestopt, werken audioapparaten en -effecten niet goed.
Als deze service wordt gestopt, werken audioapparaten en -effecten niet goed. Als deze service is uitgeschakeld, zullen services die ervan afhankelijk zijn niet starten of fouten geven.
Om de Windows Audioservice opnieuw te starten, open je het dialoogvenster Uitvoeren door op de Windows-toets (Win-toets) + R op het toetsenbord te drukken. Je kunt het ook openen door "run" in Zoeken te typen en op het resultaat "Run" te klikken. Typ "services.msc" en druk op Enter op het toetsenbord of klik op "OK" in het dialoogvenster Uitvoeren.
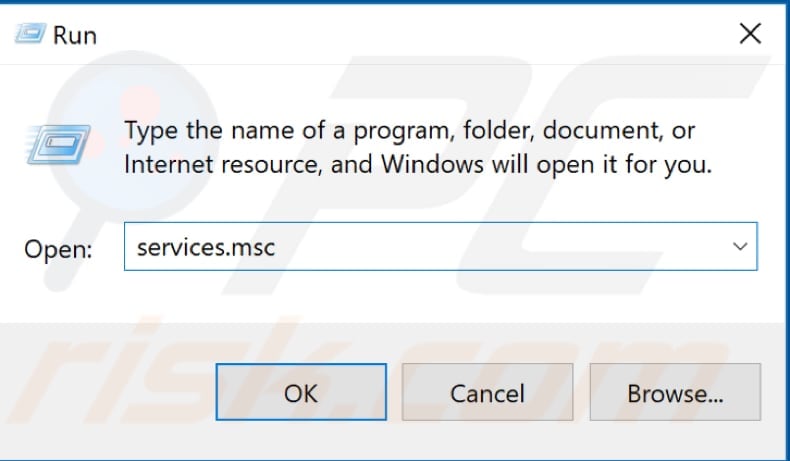
Je ziet een lijst met services, zoek de "Windows Audio"-service en klik er met de rechtermuisknop op. Selecteer "Restart" in het contextmenu.
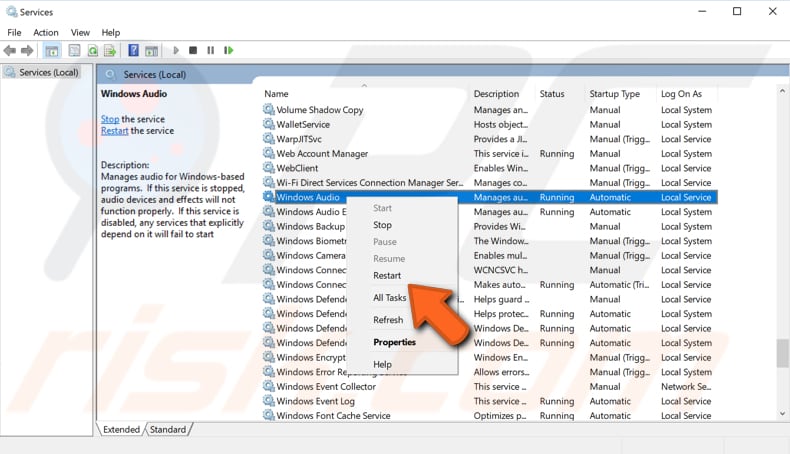
Controleer ook of het opstarttype van de Windows Audio-service is ingesteld op Automatisch. Klik met de rechtermuisknop op de Windows Audio-service en selecteer "Properties".
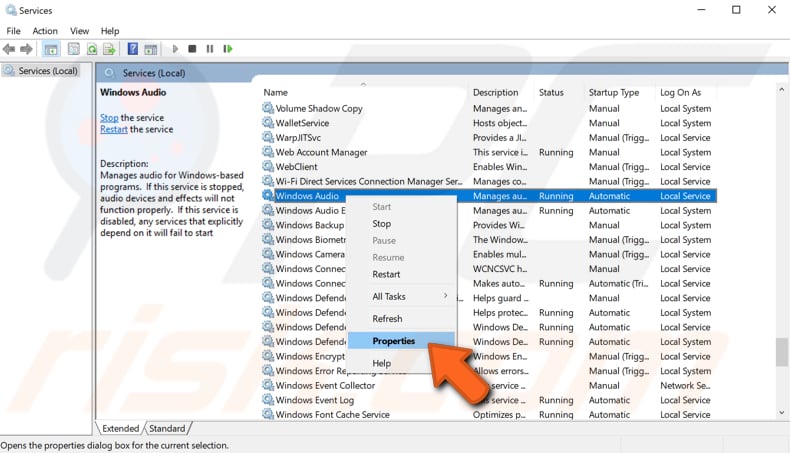
Zoek "Opstarttype" en controleer of dit is ingesteld op "Automatisch". Als dat niet het geval is, verander het dan in Automatisch en klik op "Apply" om de wijzigingen op te slaan. Kijk of dit de fout "The device is being used by another application" verhelpt.
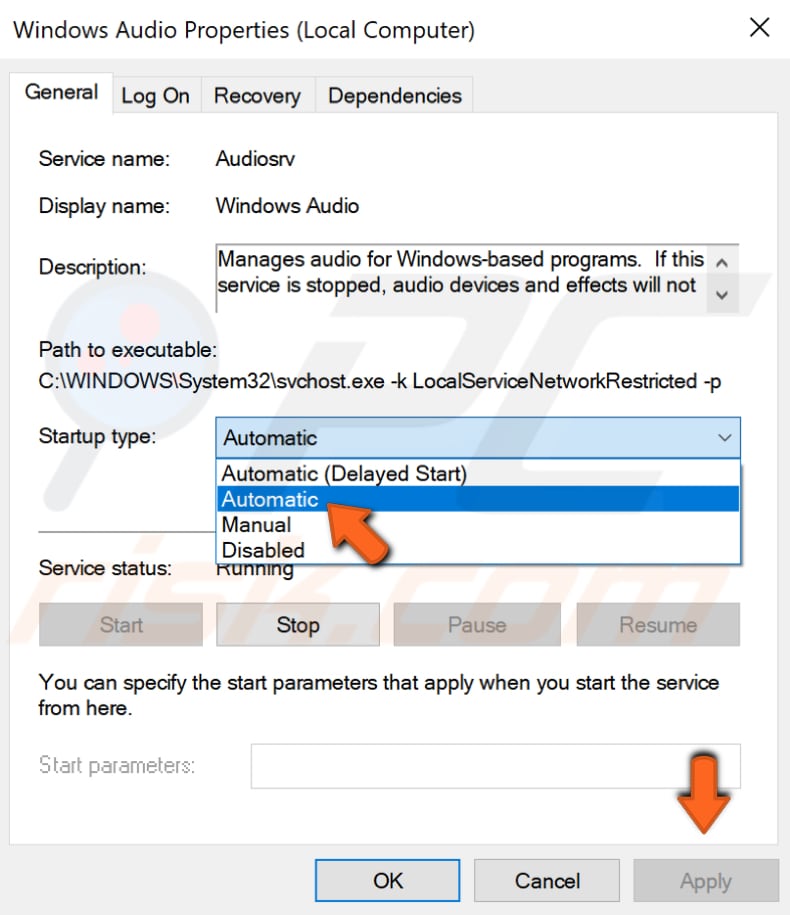
HDMI Audio Drivers terugdraaien
Stuurprogramma terugdraaien is een functie van Windows Apparaatbeheer die beschikbaar is in alle versies van Windows. Met de functie Stuurprogramma terugdraaien kun je het huidige stuurprogramma eenvoudig verwijderen en met een paar muisklikken vervangen door de vorige versie.
Om de HDMI Audio apparaatstuurprogramma's terug te draaien, ga je naar Apparaatbeheer door "device manager" in Zoeken te typen en op het resultaat van "Device Manager" te klikken.
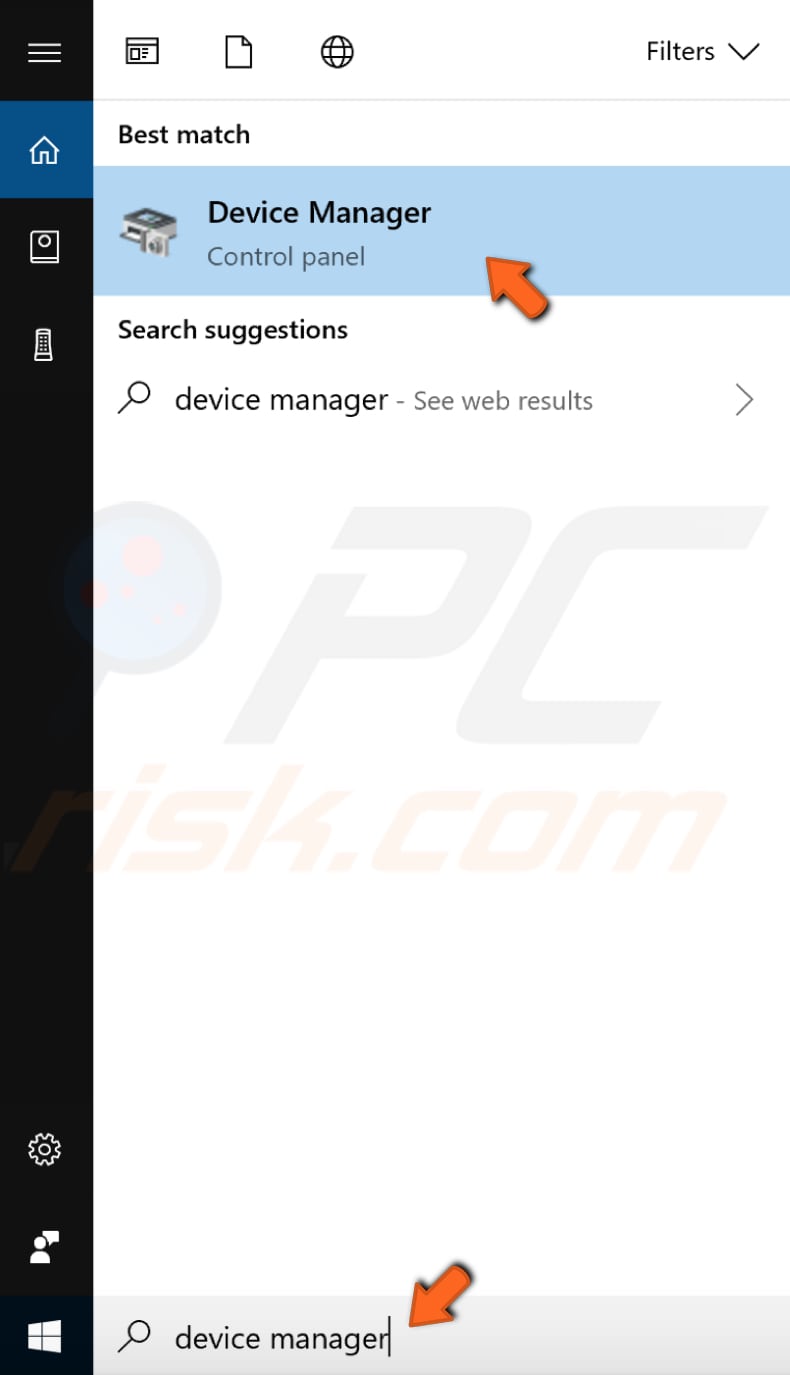
Je ziet een lijst met apparaten die op de computer zijn aangesloten. Zoek "Geluids-, video- en gamecontrollers" en breid deze uit door te dubbelklikken op de categorie of door op de pijl ernaast te klikken. Klik met de rechtermuisknop op het audioapparaat en selecteer "Properties".
Zorg ervoor dat je het juiste HDMI-apparaat selecteert door het grafische apparaat dat je gebruikt te controleren. In ons voorbeeld hebben beide apparaten de naam "Parallels...".
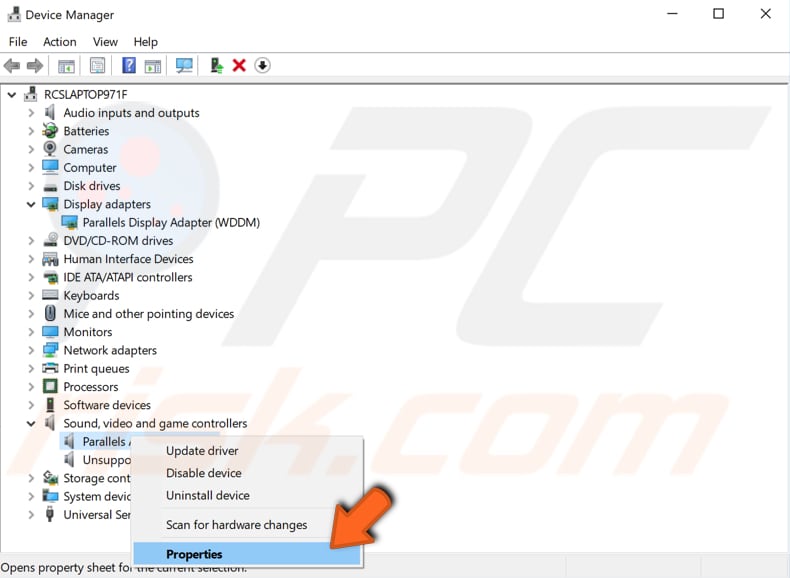
Selecteer nu het tabblad "Driver", klik op de knop "Roll Back Driver" en volg de instructies. Als de knop grijs is en u er niet op kunt klikken, is er geen vorige stuurprogrammaversie geïnstalleerd voor dit apparaat.
Start de computer opnieuw op en kijk of dit de fout "The device is being used by another application." verhelpt.
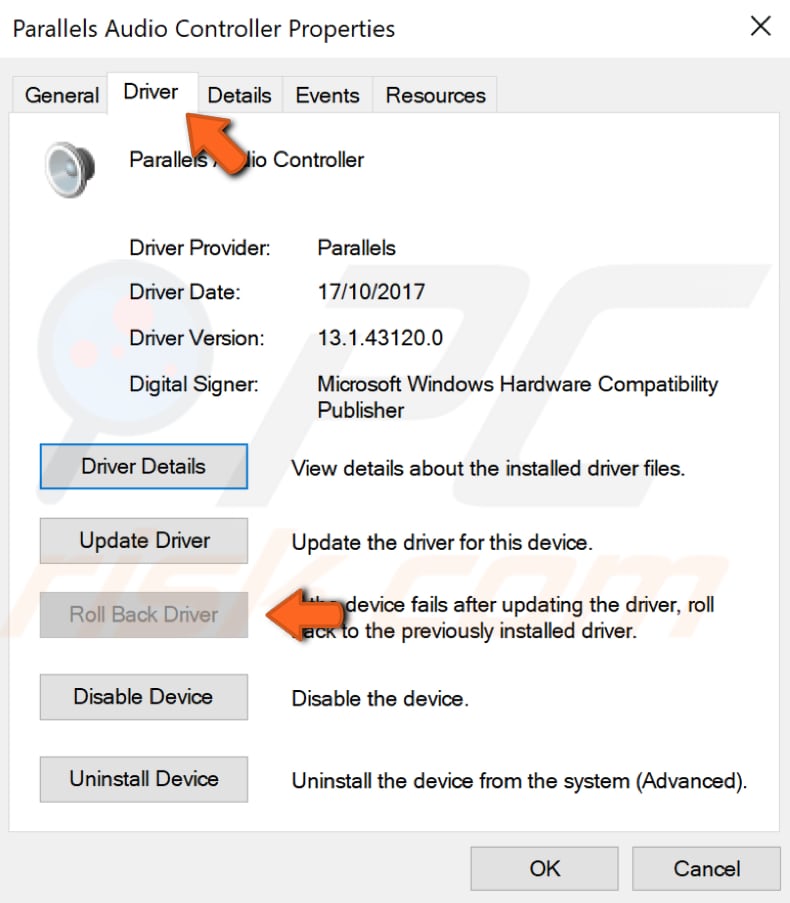
Werk het HDMI audio-stuurprogramma bij
Als het terugdraaien van de HDMI audio drivers het probleem niet oplost, kan het worden veroorzaakt door defecte of onjuiste drivers. Als het juiste stuurprogramma niet is geïnstalleerd, werkt het apparaat mogelijk niet goed of helemaal niet.
Om de stuurprogramma's bij te werken, ga je naar Apparaatbeheer en zoek je het HDMI-audioapparaat in de sectie "Geluids-, video- en gamecontrollers" en klik je er met de rechtermuisknop op. Selecteer "Update driver" in het contextmenu.
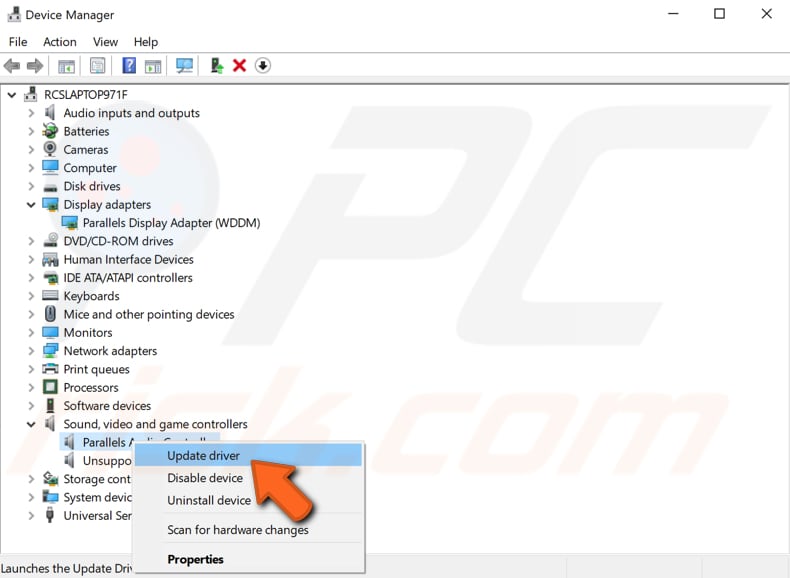
Je wordt gevraagd of je automatisch wilt zoeken naar bijgewerkte stuurprogramma's of dat je op de computer wilt zoeken naar stuurprogramma's. Als je de eerste optie selecteert, zoekt Windows op de computer en op internet naar de nieuwste stuurprogramma's voor je apparaat.
Als u de tweede optie selecteert, moet u de stuurprogramma's handmatig zoeken en installeren. Als u deze optie gebruikt, moet u eerder gedownloade stuurprogramma's op uw computer of een USB-stick hebben.
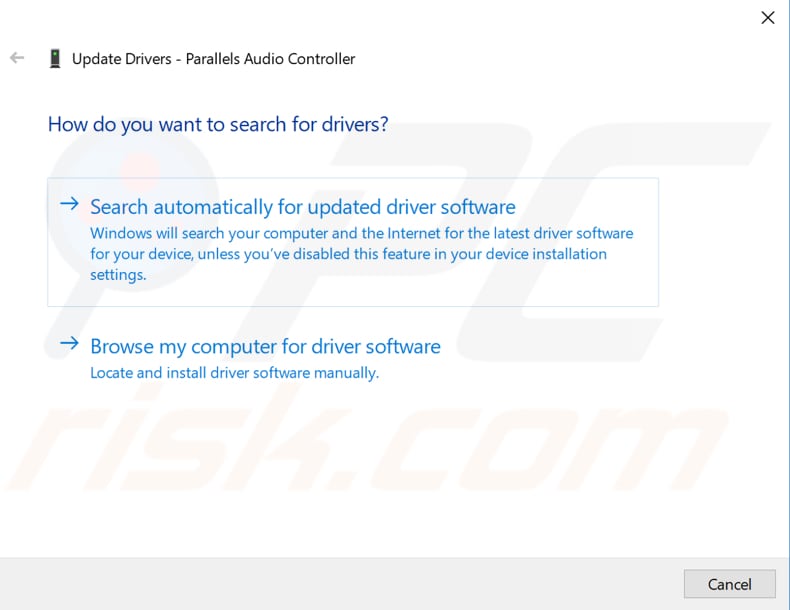
Een andere manier om nieuwe drivers voor apparaten bij te werken of te installeren is door software van derden te gebruiken, zoals Snappy Driver Installer. Stuurprogramma's worden via Snappy Driver Installer gedownload in verzamelingen (pakketten) met stuurprogramma's voor verschillende hardware zoals geluidsapparaten, videokaarten, netwerkadapters, enz. U kunt Snappy Driver Installer hier downloaden.
Controleer of het bijwerken van de stuurprogramma's voor HDMI-apparaten de fout "Het apparaat wordt gebruikt door een andere toepassing. Sluit apparaten die audio afspelen op dit apparaat en probeer het opnieuw." fout.
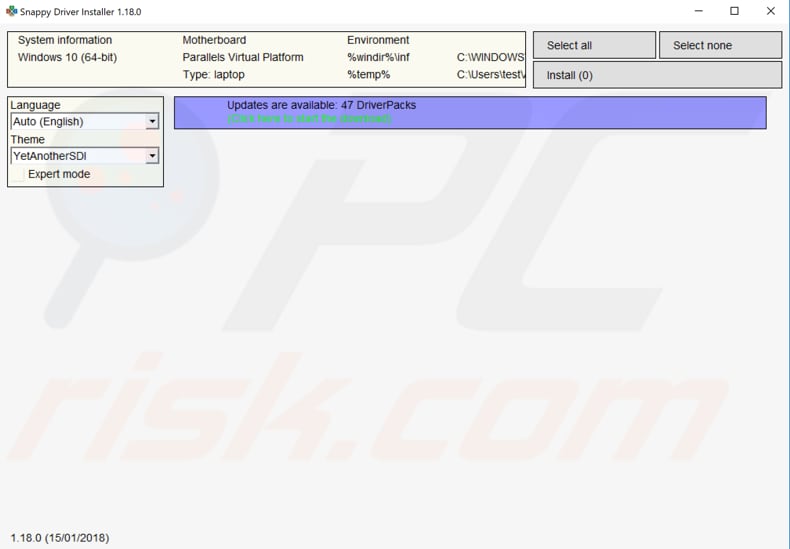
We hopen dat een van deze oplossingen de fout "Het apparaat wordt gebruikt door een andere toepassing. Sluit apparaten die audio afspelen op dit apparaat en probeer het opnieuw." fout. Als je nog andere methodes kent, deel ze dan met ons door een reactie achter te laten in de sectie hieronder.
Delen:

Rimvydas Iliavicius
Auteur van handleidingen op PCrisk.
Rimvydas is een onderzoeker met meer dan vier jaar ervaring in de cyberbeveiligingsindustrie. Hij bezocht de Kaunas University of Technology en studeerde in 2017 af met een masterdiploma in Vertaling en lokalisatie van technische teksten. Zijn interesses in computers en technologie leidden ertoe dat hij een veelzijdig auteur in de IT-industrie werd. Bij PCrisk is hij verantwoordelijk voor het schrijven van diepgaande how-to artikelen voor Microsoft Windows.
Het beveiligingsportaal PCrisk wordt aangeboden door het bedrijf RCS LT.
Gecombineerde krachten van beveiligingsonderzoekers helpen computergebruikers voorlichten over de nieuwste online beveiligingsrisico's. Meer informatie over het bedrijf RCS LT.
Onze richtlijnen voor het verwijderen van malware zijn gratis. Als u ons echter wilt steunen, kunt u ons een donatie sturen.
DonerenHet beveiligingsportaal PCrisk wordt aangeboden door het bedrijf RCS LT.
Gecombineerde krachten van beveiligingsonderzoekers helpen computergebruikers voorlichten over de nieuwste online beveiligingsrisico's. Meer informatie over het bedrijf RCS LT.
Onze richtlijnen voor het verwijderen van malware zijn gratis. Als u ons echter wilt steunen, kunt u ons een donatie sturen.
Doneren
▼ Toon discussie