Hoe lost u de "Couldn't load plugin" Google Chrome-foutmelding?
Ontvang een gratis scanner en controleer je computer op fouten
Herstel het nuOm het volledige product te kunnen gebruiken moet u een licentie van Combo Cleaner kopen. Beperkte proefperiode van 7 dagen beschikbaar. Combo Cleaner is eigendom van en wordt beheerd door RCS LT, het moederbedrijf van PCRisk.
Hoe lost u de "Couldn't load plugin" Google Chrome-foutmelding op in Windows 10?
Veel gebruikers krijgen vaak de foutmelding "Couldn't load plugin" in Google Chrome, waardoor ze de plug-in niet kunnen gebruiken. Als u deze foutmelding krijgt, kunt u de onderstaande stappen voor probleemoplossing raadplegen om de fout op te lossen.

Google Chrome wordt elke dag door miljoenen mensen gebruikt. De functies omvatten browsen met tabbladen, een vertaler in de browser, een spellingcontrole, een geïntegreerde adresbalk/zoekbalk en ondersteuning voor plug-ins.
Plug-ins voegen nieuwe specifieke functies toe aan een webbrowser. Plug-ins kunnen functies toevoegen zoals zoekmachines, virusscanners, of de mogelijkheid om een nieuw bestandstype te gebruiken zoals een nieuw videoformaat. Het spreekt voor zich dat plug-ins veel worden gebruikt in Google Chrome.
Als u dit leest, hebt u waarschijnlijk de foutmelding "Couldn't load plugin" gekregen. Wanneer u deze foutmelding krijgt, betekent dit dat sommige functies van uw browser niet correct werken. In de meeste gevallen verschijnt deze foutmelding vanwege de Adobe Flash Player plug-in of PepperFlash.
Deze gids toont u enkele oplossingen voor de fout "Couldn't load plugin". Lees de gids hieronder en probeer elke methode. Kijk welke oplossing voor u werkt.
OPMERKING: In deze handleiding gebruiken we Google Chrome versie 64.0.3282.140. Als u een andere versie gebruikt, kunnen sommige dingen afwijken.
Video laat zien hoe "Couldn't load plugin" fout te herstellen:
Inhoudsopgave:
- Introductie
- Controleer of uw Google Chrome is bijgewerkt
- Verwijder PepperFlash map
- Hernoem het peppflashplayer.dll bestand
- Stop Adobe Shockwave Flash
- Controleer of Chrome het gebruik van Flash toestaat
- Voer SFC en DISM Scans uit
- Video die toont hoe de foutmelding "Couldn't load plugin" te herstellen
DOWNLOAD verwijderprogramma voor malware-infecties
Het is aanbevolen een gratis scan uit te voeren met Combo Cleaner - een tool om malware te detecteren en computerproblemen te herstellen. Je moet de volledige versie kopen om besmettingen te verwijderen en computerproblemen te kunnen oplossen. Gratis proefversie beschikbaar. Combo Cleaner is eigendom van en wordt beheerd door Rcs Lt, het moederbedrijf van PCRisk. Lees meer.
Controleer of uw Google Chrome is bijgewerkt
Zorg ervoor dat u de nieuwste en bijgewerkte Google Chrome op uw computer hebt en dat alle geïnstalleerde plug-ins ook up-to-date zijn. Om te controleren of u de nieuwste versie van Google Chrome hebt, moet u Google Chrome eerst openen en op de drie puntjes rechtsboven klikken. Selecteer "Help" in het dropdownmenu en klik vervolgens op "Over Google Chrome".
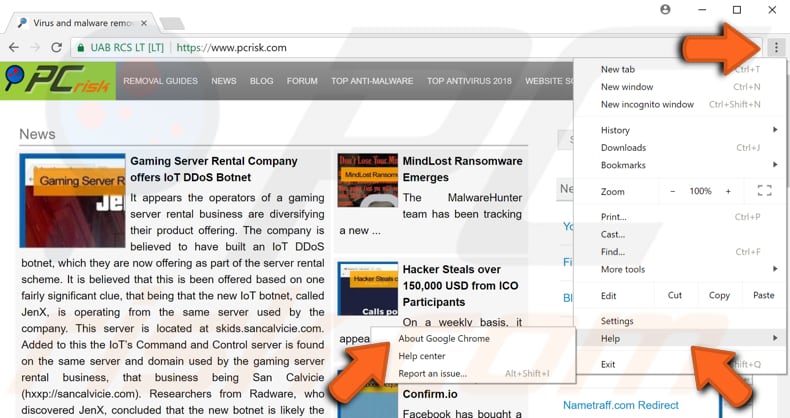
Google Chrome zal beginnen te controleren op updates. Als er updates zijn om te installeren, installeer ze dan. Zo niet, dan toont Google Chrome het bericht "Google Chrome is up-to-date".
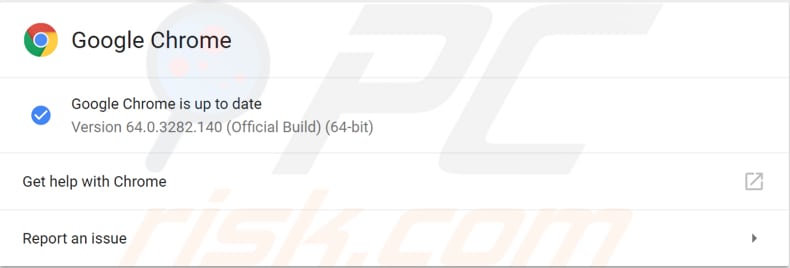
Om te controleren of alle geïnstalleerde plug-ins up-to-date zijn, typt u "chrome://components" in de adresbalk van Google Chrome en drukt u op Enter op uw toetsenbord. U ziet dan een lijst met componenten die in Chrome zijn geïnstalleerd. Zorg ervoor dat alle componenten up-to-date zijn.
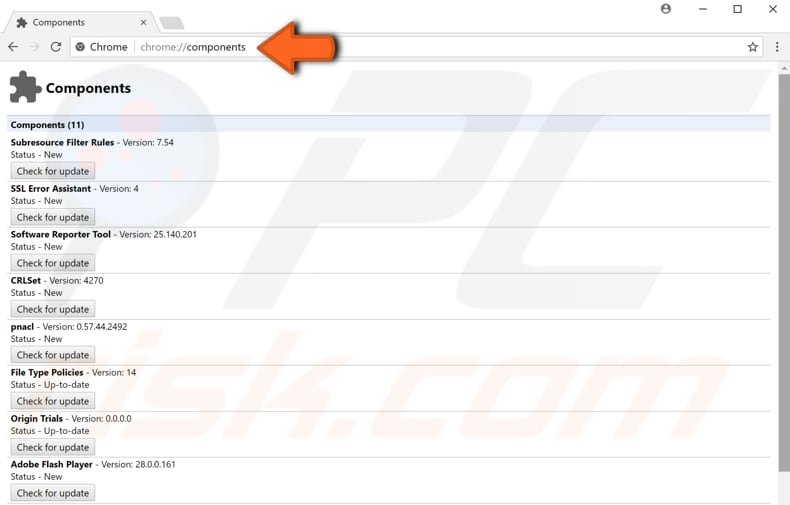
Verwijder PepperFlash map
Pepper Flash Player wordt onderhouden door Google, en is nieuwer dan Adobe Flash Player. Soms helpt het om de PepperFlash map van uw computer te verwijderen, zodat u niet de foutmelding "Couldn't load plugin" krijgt tijdens het surfen op Internet. Om de PepperFlash-map te verwijderen, typt u "uitvoeren" in Zoeken en klikt u op het resultaat "Uitvoeren".
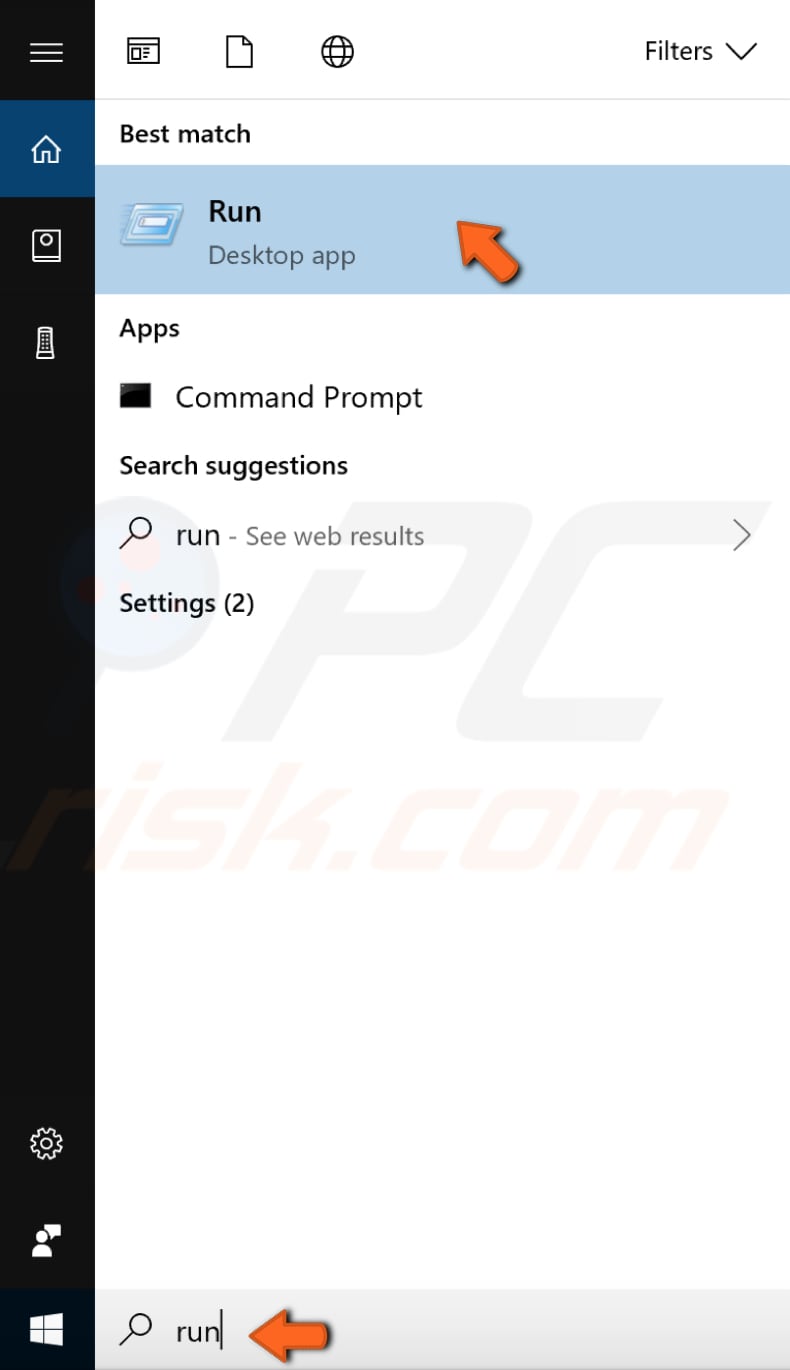
In het dialoogvenster Uitvoeren moet u de naam van een programma, map, document of internetbron intypen, en Windows zal het voor u openen. Typ "%localappdata%" en druk op Enter op uw toetsenbord.
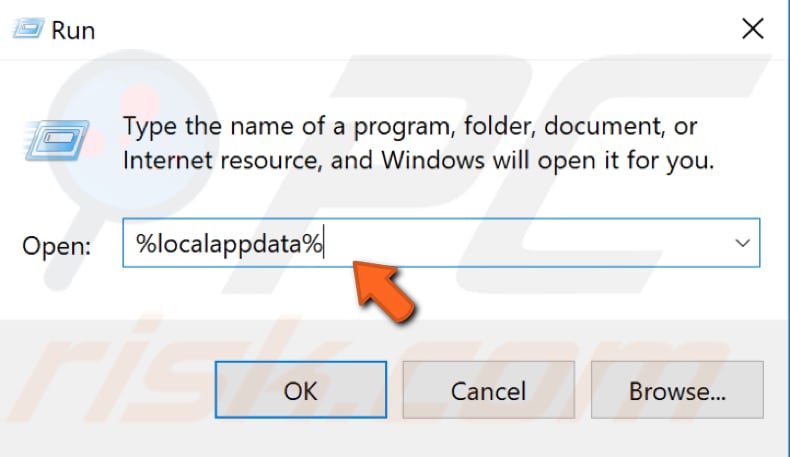
De "Local" map wordt dan voor u geopend. Volg dit pad om de PepperFlash map te vinden: "Google > Chrome > Gebruikersgegevens". Zoek in de map Gebruikersgegevens de map "PepperFlash" en klik er met de rechtermuisknop op en selecteer "Verwijderen" in het contextmenu om deze map te verwijderen. Kijk of de foutmelding "Couldn't load plugin" blijft verschijnen.
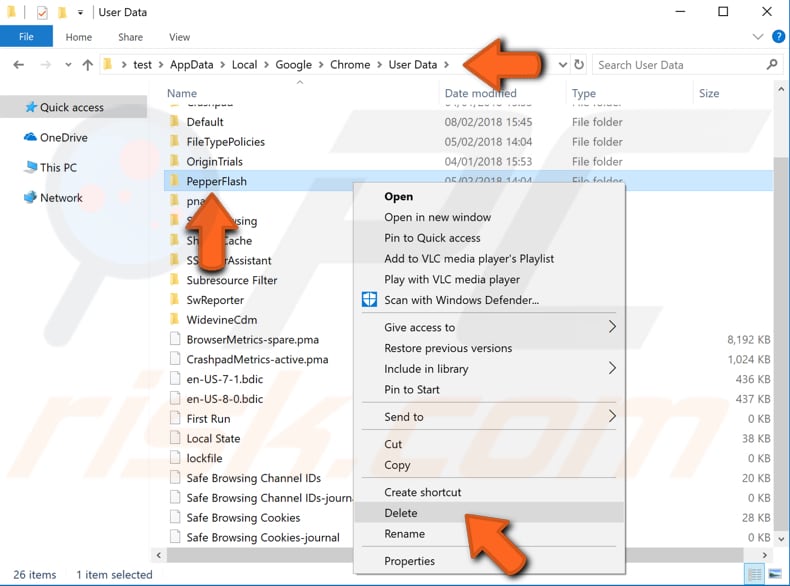
Hernoem het pepflashplayer.dll bestand
Soms kunt u deze "Couldn't load plugin" fout in Google Chrome oplossen door het bestand peppflashplayer.dll te hernoemen. Om dit te doen, moet u naar uw Google Chrome installatiemap navigeren.
Volg dit pad om het pepflashplayer.dll bestand te vinden: "Lokale schijf (C:) > Program Files (of Program Files (x86) > Google > Chrome > Application > 64.0.3282.140 (dat is de versie van uw Google Chrome, het kan anders zijn op uw computer) > PepperFlash".
Zoek de pepflashplayer.dll in de PepperFlash map en klik er met de rechtermuisknop op. Selecteer "Hernoemen" uit het dropdown menu en verander de bestandsnaam in "pepflashplayerX.dll". Sluit het venster en herstart uw Google Chrome browser om te zien of de foutmelding "Couldn't load plugin" aanhoudt.
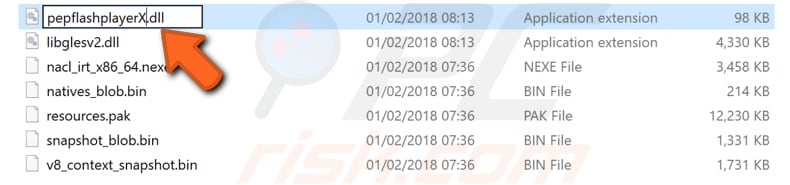
Stop Adobe Shockwave Flash
Adobe Shockwave (voorheen Macromedia Shockwave) is een multimediaplatform voor het bouwen van interactieve multimediatoepassingen en videospelletjes. Ontwikkelaars maken inhoud met behulp van Adobe Director en publiceren deze op het internet.
Dergelijke inhoud kan worden bekeken in een webbrowser op elke computer waarop de Shockwave Player plug-in is geïnstalleerd. Soms kunt u de foutmelding "Couldn't load plugin" oplossen door de Shockwave Flash te stoppen en opnieuw op te starten.
Om deze plug-in te stoppen, moet u Taakbeheer van Chrome gebruiken. Met Taakbeheer van Chrome kunt u niet alleen het geheugen-, CPU- en netwerkgebruik van elk tabblad en elke plug-in bekijken, maar kunt u ook afzonderlijke processen stoppen (of 'doden') met een eenvoudige klik, net zoals in Taakbeheer van Windows.
U opent het taakbeheer van Google Chrome door op de drie puntjes in de rechterbovenhoek te klikken, 'Meer tools' te selecteren in het vervolgkeuzemenu en op 'Taakbeheer' te klikken. U kunt ook de sneltoets Shift + Esc gebruiken om het taakbeheer van Google Chrome te openen.
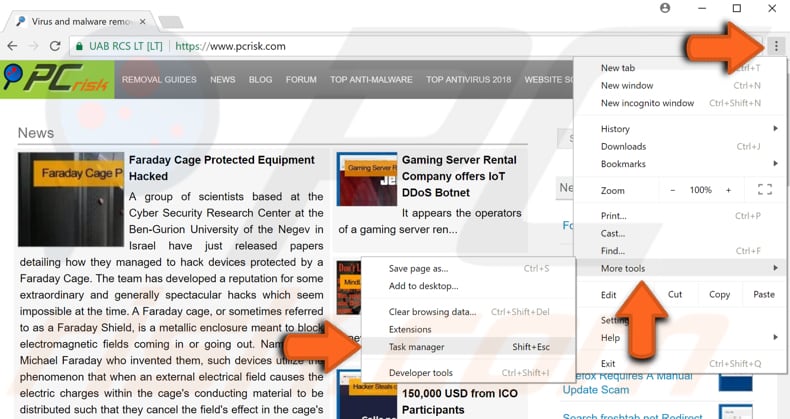
Nu u het taakbeheer van Google Chrome hebt geopend, zoekt u Shockwave Flash (het kan de naam Plugin Broker hebben: Shockwave Flash of Plugin: Shockwave Flash), selecteer het en klik op "Proces beëindigen". Start uw Google Chrome opnieuw op en kijk of de fout "Couldn't load plugin" nog steeds optreedt.
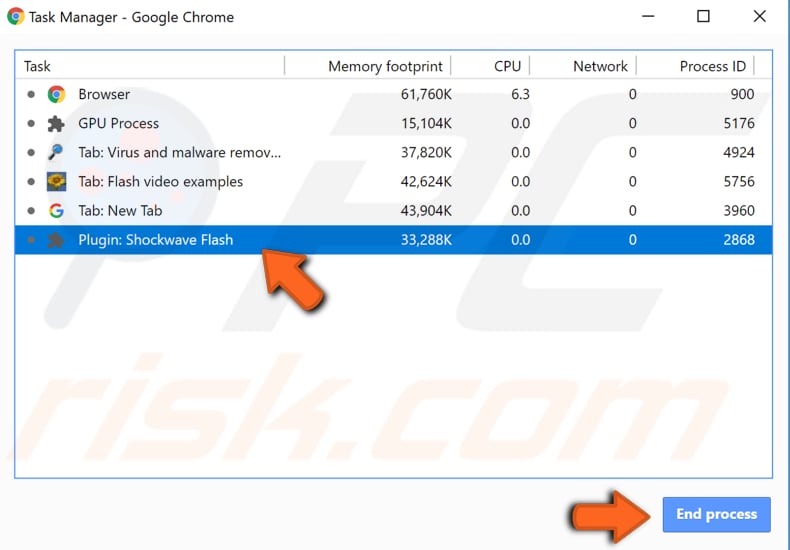
Controleer of Chrome het gebruik van Flash toestaat
Om te controleren of uw Google Chrome-browser sites die Flash gebruiken niet blokkeert, typt u "chrome://settings/content" in de adresbalk van Chrome en drukt u op Enter op uw toetsenbord. Zoek in het menu Inhoudsinstellingen naar "Flash" en klik erop.
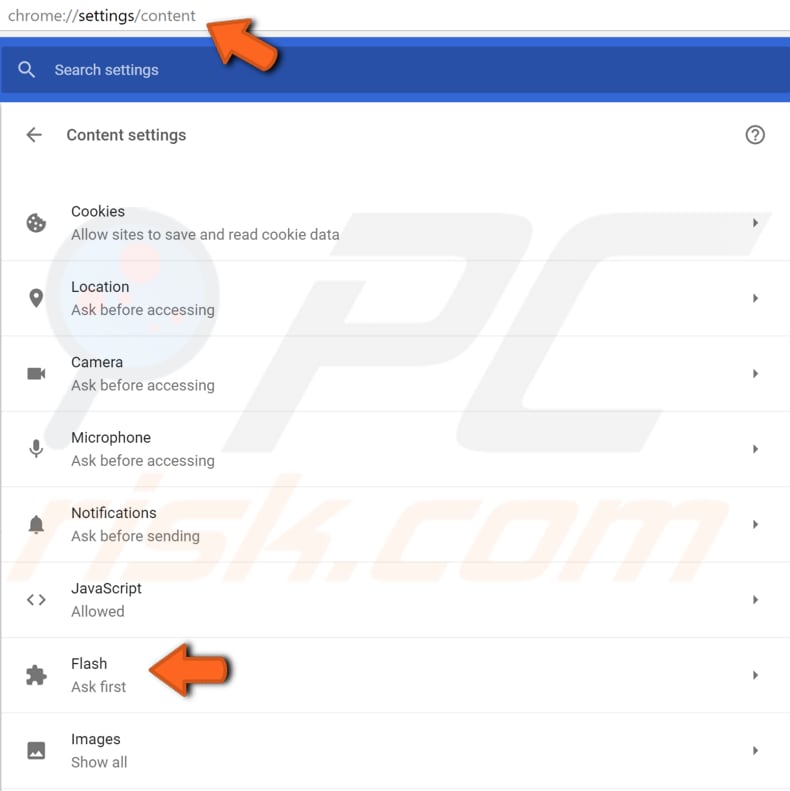
Er zijn twee opties beschikbaar: "Eerst vragen (aanbevolen)" en "Sites blokkeren die Flash uitvoeren". Zorg ervoor dat "Eerst vragen (aanbevolen)" is ingeschakeld. Zo niet, schakel dan de schakelaar in om deze in te schakelen. Start uw Google Chrome opnieuw op en controleer of de fout "Couldn't load plugin" nog steeds optreedt.
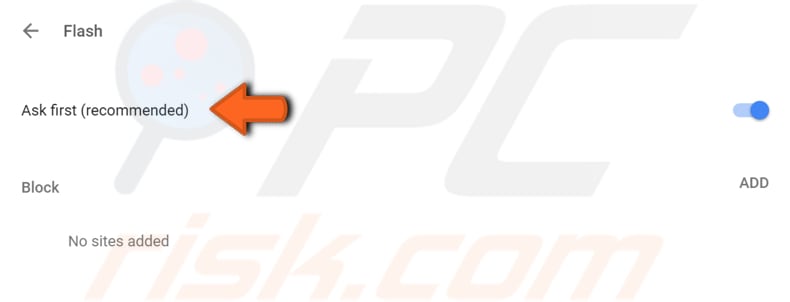
Voer SFC en DISM Scans uit
Soms kan deze "Couldn't load plugin" fout verschijnen vanwege de beschadigde systeembestanden, en om dit probleem op te lossen, moet u SFC en DISM scans uitvoeren. Deze gids beschrijft hoe u de System File Checker tool (SFC.exe) uitvoert om uw systeembestanden te scannen en ontbrekende of beschadigde systeembestanden te repareren.
Om het uit te voeren, moet u eerst de opdrachtprompt openen. Typ "command prompt" in Search en klik dan met de rechtermuisknop op de "Command Prompt", selecteer "Run as administrator" in het dropdown menu om Command Prompt uit te voeren met beheerdersrechten.
U moet een verhoogde opdrachtprompt uitvoeren om een SFC-scan te kunnen uitvoeren.
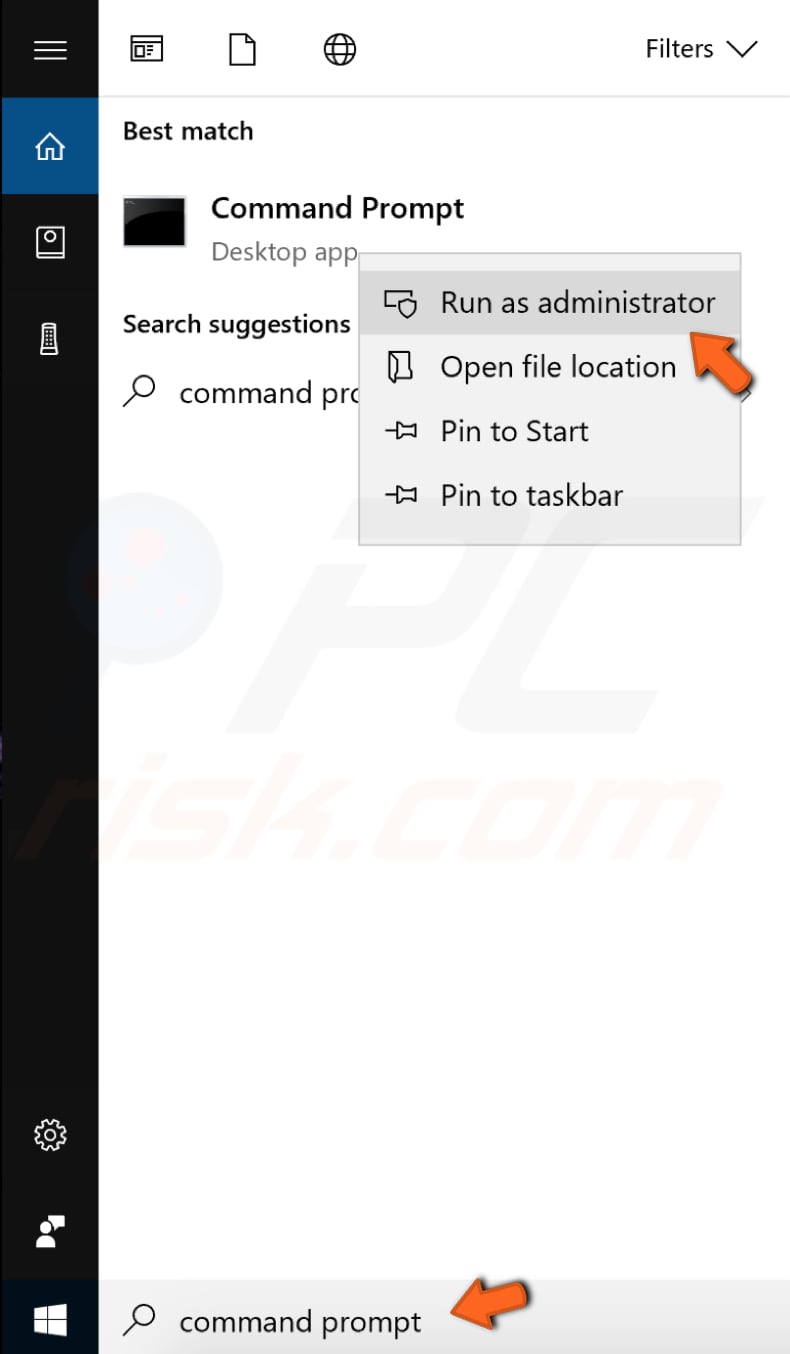
Typ in het geopende opdrachtpromptvenster "sfc /scannow" en druk op Enter op uw toetsenbord om dit commando uit te voeren. System File Checker zal starten, en het zal enige tijd duren om de scan te voltooien. Het zou ongeveer 15 minuten moeten duren.
Wacht tot het scanproces voltooid is, en herstart dan uw computer om te zien of de fout "Couldn't load plugin" aanhoudt
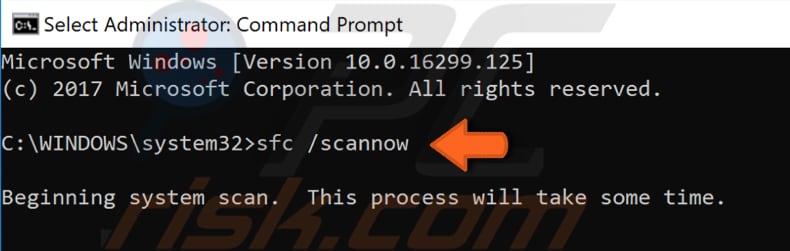
Mogelijk moet u een DISM-scan uitvoeren om de fout "Couldn't load plugin" op te lossen. DISM staat voor Deployment Image Servicing and Management en kan worden gebruikt voor het repareren en voorbereiden van Windows-images, waaronder de Windows Recovery Environment, Windows Setup en Windows PE.
Om een DISM-scan uit te voeren, moet u Command Prompt opnieuw openen als beheerder en de volgende opdracht invoeren: "DISM /Online /Cleanup-Image /RestoreHealth". Druk op Enter op uw toetsenbord om het uit te voeren.
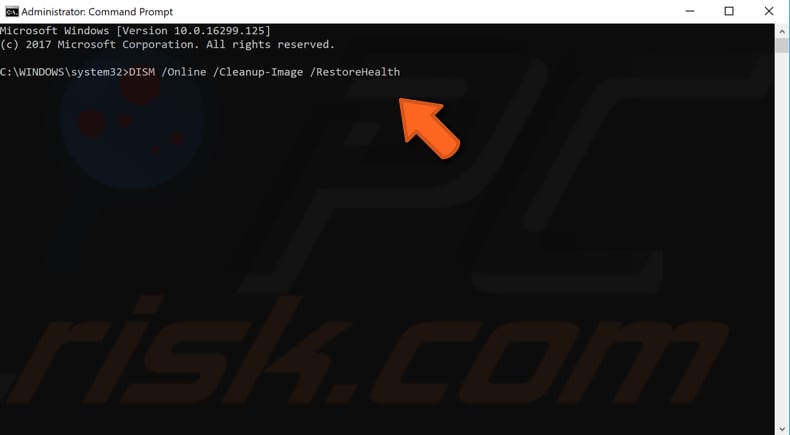
Probeer na beide tests uw computer opnieuw op te starten en controleer of de fout "Couldn't load plugin" is verholpen. Als u de SFC-scan de eerste keer niet kon uitvoeren, probeer deze dan opnieuw uit te voeren direct nadat u de DISM-scan hebt uitgevoerd.
De "Couldn't load plugin" fout kan uw web browsing ervaring beperken doordat u bepaalde inhoud niet kunt zien tijdens het browsen. We hopen dat een van de oplossingen in dit artikel u heeft geholpen om deze fout op te lossen, en dat u nu zonder problemen kunt surfen met uw Google Chrome-browser.
Delen:

Rimvydas Iliavicius
Auteur van handleidingen op PCrisk.
Rimvydas is een onderzoeker met meer dan vier jaar ervaring in de cyberbeveiligingsindustrie. Hij bezocht de Kaunas University of Technology en studeerde in 2017 af met een masterdiploma in Vertaling en lokalisatie van technische teksten. Zijn interesses in computers en technologie leidden ertoe dat hij een veelzijdig auteur in de IT-industrie werd. Bij PCrisk is hij verantwoordelijk voor het schrijven van diepgaande how-to artikelen voor Microsoft Windows.
Het beveiligingsportaal PCrisk wordt aangeboden door het bedrijf RCS LT.
Gecombineerde krachten van beveiligingsonderzoekers helpen computergebruikers voorlichten over de nieuwste online beveiligingsrisico's. Meer informatie over het bedrijf RCS LT.
Onze richtlijnen voor het verwijderen van malware zijn gratis. Als u ons echter wilt steunen, kunt u ons een donatie sturen.
DonerenHet beveiligingsportaal PCrisk wordt aangeboden door het bedrijf RCS LT.
Gecombineerde krachten van beveiligingsonderzoekers helpen computergebruikers voorlichten over de nieuwste online beveiligingsrisico's. Meer informatie over het bedrijf RCS LT.
Onze richtlijnen voor het verwijderen van malware zijn gratis. Als u ons echter wilt steunen, kunt u ons een donatie sturen.
Doneren
▼ Toon discussie