Hoe interne en externe IP-adressen vinden op macOS?
Ontvang een gratis scanner en controleer je computer op fouten
Herstel het nuOm het volledige product te kunnen gebruiken moet u een licentie van Combo Cleaner kopen. Beperkte proefperiode van 7 dagen beschikbaar. Combo Cleaner is eigendom van en wordt beheerd door RCS LT, het moederbedrijf van PCRisk.
Hoe interne en externe IP-adressen vinden op Mac OS X en macOS?
Een IP-adres (Internet Protocol) wordt toegekend telkens wanneer uw toestel verbinding maakt met het internet of met een lokaal netwerk. Als uw computer zowel met een lokaal netwerk als met het internet is verbonden, heeft hij een intern IP-adres dat door een lokaal netwerk wordt toegewezen en een extern IP-adres, dat het adres is van uw internetverbinding.
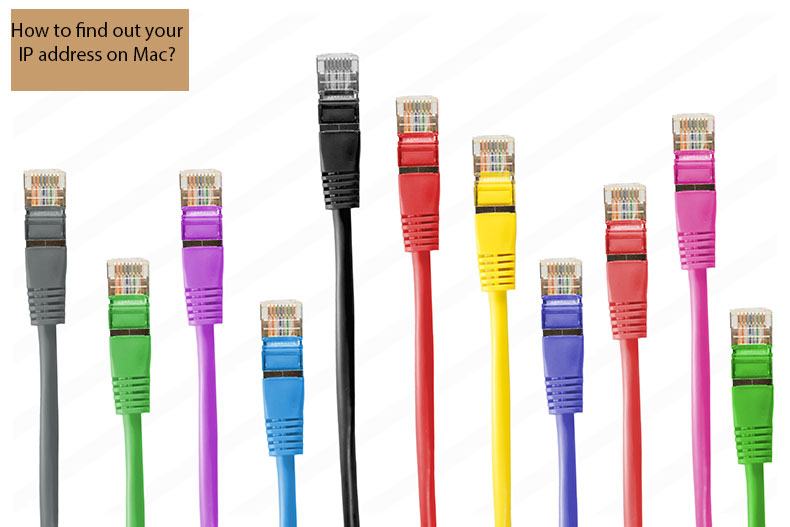
Er zijn een paar manieren om uw IP adres op Mac te vinden. Eén ervan is om het op te zoeken in de Systeemvoorkeuren. Het is waarschijnlijk een van de gemakkelijkste manieren. Een andere manier is om Terminal commando's te gebruiken om uw IP adres te tonen. Er is ook een manier om uw externe IPD adres te bekijken.
Volg de stappen in de onderstaande methodes en u zal leren hoe u het IPD adres kan vinden. Kies de methode die u het meest bevalt en volg de stappen.
Video die toont hoe u uw IP-adres op Mac kunt achterhalen
Inhoudsopgave:
- Introductie
- Zoek uw interne IP-adres via Systeemvoorkeuren
- Zoek uw interne IP adres met behulp van Terminal
- Vind uw externe IP-adres
- Video die toont hoe u uw IP-adres op Mac kunt achterhalen
DOWNLOAD verwijderprogramma voor malware-infecties
Het is aanbevolen een gratis scan uit te voeren met Combo Cleaner - een tool om malware te detecteren en computerproblemen te herstellen. Je moet de volledige versie kopen om besmettingen te verwijderen en computerproblemen te kunnen oplossen. Gratis proefversie beschikbaar. Combo Cleaner is eigendom van en wordt beheerd door Rcs Lt, het moederbedrijf van PCRisk. Lees meer.
Zoek uw interne IP-adres via Systeemvoorkeuren
De eerste methode, die op elke versie van het besturingssysteem zal werken, is naar de Netwerkconfiguratie in Systeemvoorkeuren te gaan.
1. Open de Systeemvoorkeuren van de Mac en zoek Netwerk.
2. Klik op het netwerk waarmee u verbonden bent, en onder de statusregel ziet u uw IP-adres.
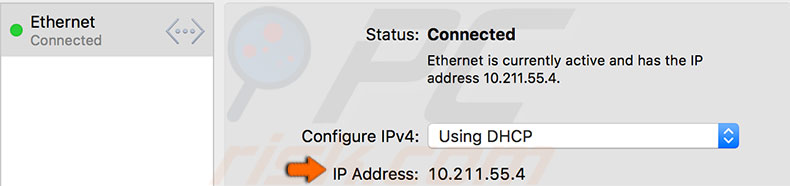
3. Voor gedetailleerde informatie klikt u op Geavanceerd en selecteert u het TCP/IP tabblad waar u meer informatie vindt over uw netwerk.
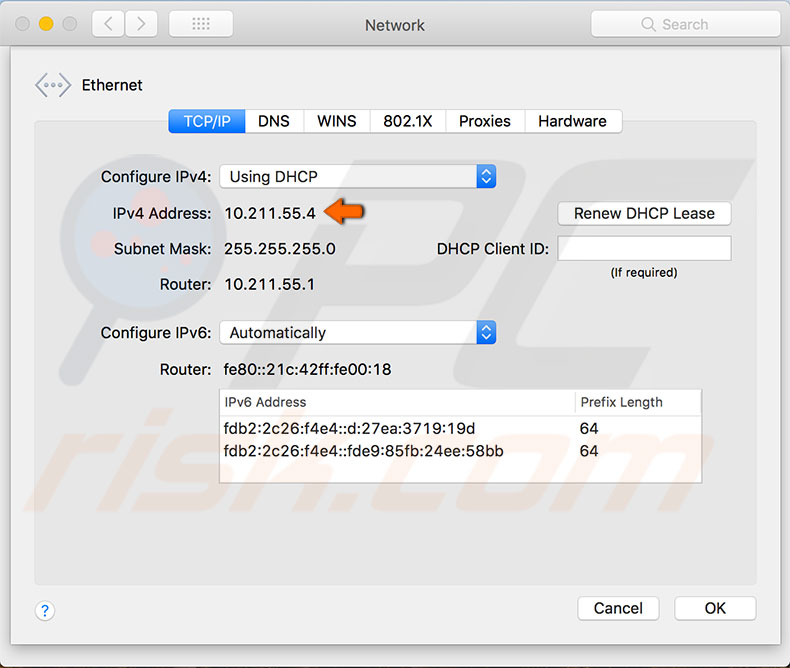
Zoek uw interne IP adres met behulp van Terminal
Deze methode is gemakkelijker en sneller voor Mac gebruikers die vertrouwd zijn met een command-line programma genaamd Terminal. Zelfs als u Terminal nog niet eerder hebt gebruikt, volgt u gewoon de instructies en vindt u het interne IP-adres.
1. Open eerst het Terminal-programma met behulp van Spotlight zoeken. U kunt Terminal ook vinden onder de map Hulpprogramma's. Open Finder, kies Toepassingen, selecteer Hulpprogramma's, en start Terminal.
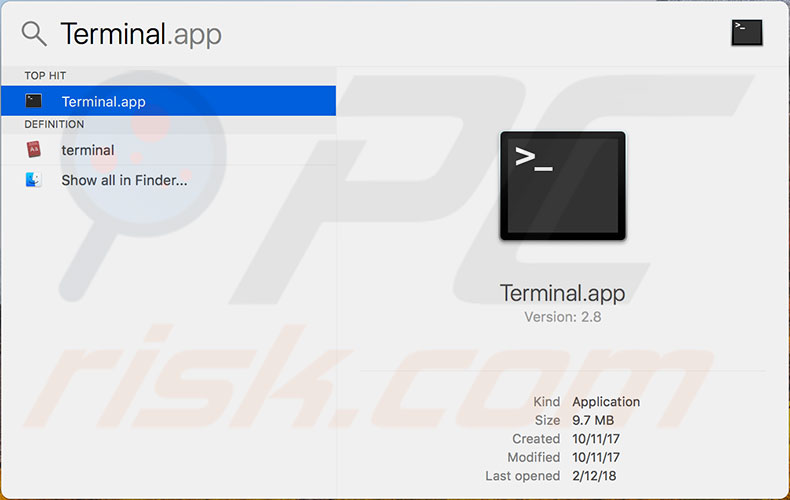
2. Wanneer Terminal is opgestart, typt u de volgende opdracht: ipconfig getifaddr en0 (om uw IP-adres te vinden als u met een draadloos netwerk bent verbonden) of ipconfig getifaddr en1 (als u met een Ethernet-netwerk bent verbonden).
Als u Mac OS X gebruikt, geeft de opdracht ipconfig |grep inet gedetailleerde informatie over de betekenis van uw computer in het netwerk. Het IP-adres wordt meestal naast de laatste inet weergegeven, maar deze opdracht werkt niet op macOS High Sierra.
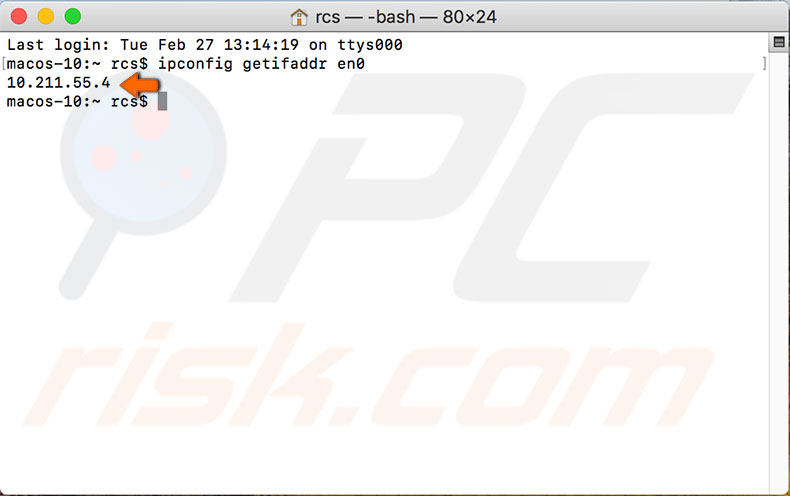
Zoek uw externe IP adres
Om uw externe IP adres te vinden, zijn er twee eenvoudige methodes die werken op alle versies van het Mac besturingssysteem.
1. Open eerst Google en typ IP in zoeken. Dit zal uw externe adres weergeven.
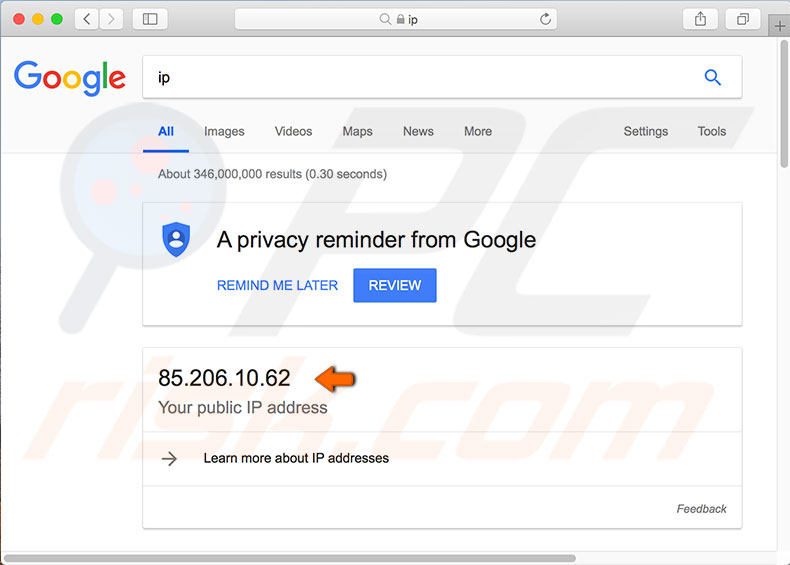
2. Als u kunt surfen op het internet, gebruik dan de Mac opdrachtregel. Start Terminal.
3. Voer de opdracht in: curl ifconfig.me of curl ipecho.net/plain ; echo. Deze commando's zullen uw IP-adres in Terminal weergeven.
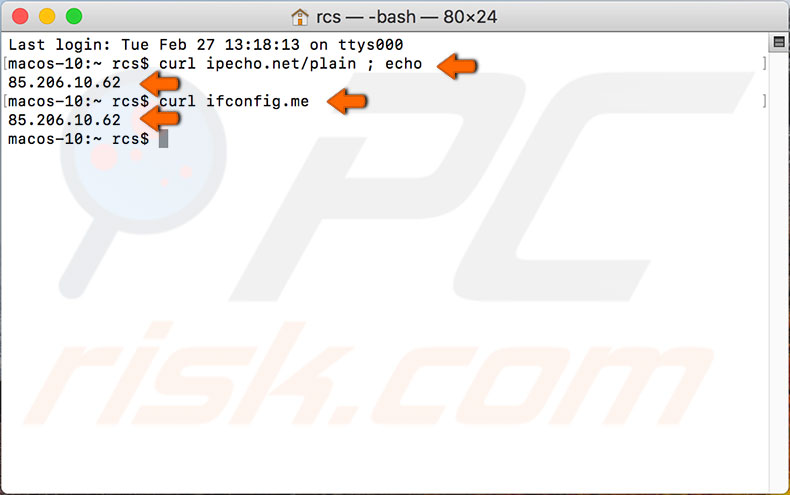
Delen:

Karolis Liucveikis
Ervaren software-engineer, gepassioneerd door gedragsanalyse van kwaadaardige apps
Auteur en algemeen beheerder van de secties Nieuws en Verwijderingsgidsen van PCrisk. Medewerker van Tomas bij het onderzoek naar de nieuwste bedreigingen en wereldwijde trends op het gebied van cyberbeveiliging. Karolis heeft meer dan 8 jaar ervaring in deze branche. Hij studeerde aan de Technische Universiteit van Kaunas en behaalde in 2017 zijn diploma in softwareontwikkeling. Hij is zeer gepassioneerd door de technische aspecten en het gedrag van verschillende kwaadaardige applicaties.
Het beveiligingsportaal PCrisk wordt aangeboden door het bedrijf RCS LT.
Gecombineerde krachten van beveiligingsonderzoekers helpen computergebruikers voorlichten over de nieuwste online beveiligingsrisico's. Meer informatie over het bedrijf RCS LT.
Onze richtlijnen voor het verwijderen van malware zijn gratis. Als u ons echter wilt steunen, kunt u ons een donatie sturen.
DonerenHet beveiligingsportaal PCrisk wordt aangeboden door het bedrijf RCS LT.
Gecombineerde krachten van beveiligingsonderzoekers helpen computergebruikers voorlichten over de nieuwste online beveiligingsrisico's. Meer informatie over het bedrijf RCS LT.
Onze richtlijnen voor het verwijderen van malware zijn gratis. Als u ons echter wilt steunen, kunt u ons een donatie sturen.
Doneren
▼ Toon discussie