Reageert of crasht de Finder niet? Hier is hoe het te repareren
Ontvang een gratis scanner en controleer je computer op fouten
Herstel het nuOm het volledige product te kunnen gebruiken moet u een licentie van Combo Cleaner kopen. Beperkte proefperiode van 7 dagen beschikbaar. Combo Cleaner is eigendom van en wordt beheerd door RCS LT, het moederbedrijf van PCRisk.
8 manieren om de Finder te repareren als hij niet reageert
De Finder is een cruciaal onderdeel van macOS, en het kan frustrerend zijn als hij niet meer reageert en je werkstroom verstoort. Er zijn verschillende redenen waarom de Finder kan stoppen met reageren. Een van de redenen is wanneer Finder-configuraties beschadigd raken, waardoor het mogelijk niet meer reageert.
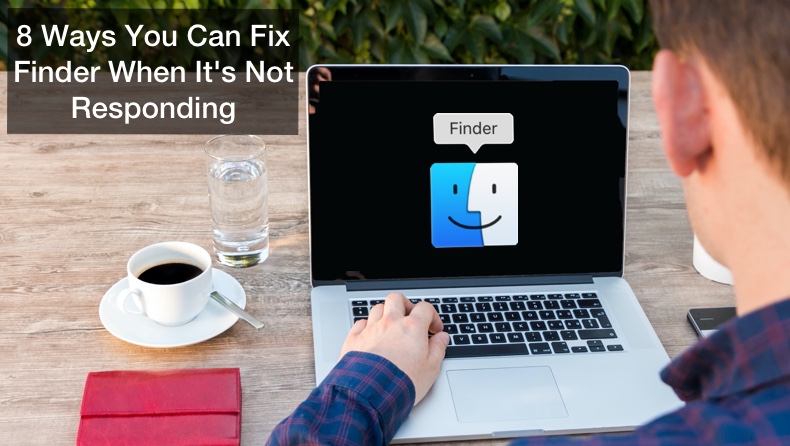
De Finder kan ook niet meer reageren als er weinig opslagruimte op je Mac is. Een andere reden kan zijn als de systeemvoorkeuren op je Mac beschadigd raken, waardoor de Finder niet goed werkt. Soms kan een fout in het gebruikersprofiel dat wordt gebruikt om in te loggen op de Mac ervoor zorgen dat de Finder niet reageert. Plug-ins van derden kunnen ook de oorzaak zijn van dit probleem.
Je hoeft je geen zorgen te maken, want deze problemen zijn eenvoudig op te lossen. Hieronder vind je de oplossingen met stap voor stap uitleg.
Video over 8 manieren om de Finder te repareren als hij niet reageert
Inhoudsopgave:
- Inleiding
- Methode 1. Start de Finder opnieuw
- Methode 2. Forceer het afsluiten van Finder vanuit Activiteitsmonitor
- Methode 3. Afmelden en weer aanmelden bij Mac
- Methode 4. Uw Mac uitschakelen
- Methode 5. Finder beschadigde bestanden verwijderen
- Methode 6. Duidelijke opslag
- Methode 7. Verdachte toepassingen van derden verwijderen
- Methode 8. Terugzetten naar fabrieksinstellingen
- Video over 8 manieren om de Finder te repareren als hij niet reageert
DOWNLOAD verwijderprogramma voor malware-infecties
Het is aanbevolen een gratis scan uit te voeren met Combo Cleaner - een tool om malware te detecteren en computerproblemen te herstellen. Je moet de volledige versie kopen om besmettingen te verwijderen en computerproblemen te kunnen oplossen. Gratis proefversie beschikbaar. Combo Cleaner is eigendom van en wordt beheerd door Rcs Lt, het moederbedrijf van PCRisk. Lees meer.
Finder opnieuw starten
Het eerste wat je moet doen als de Finder niet reageert, is afsluiten en opnieuw opstarten.
1. Ga naar de bovenste menubalk en klik op het Apple logo.
2. Klik vervolgens op "Force Quit Finder".
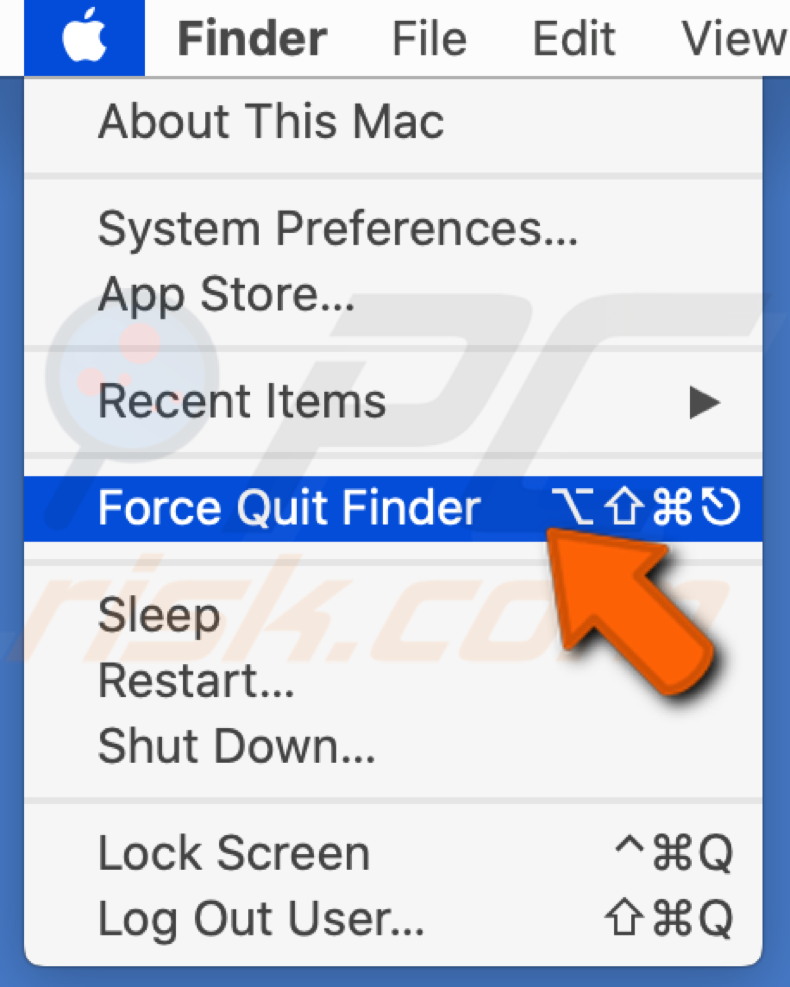
3. Selecteer in de lijst met applicaties "Finder".
4. Klik op "Relaunch" en vervolgens weer op "Relaunch".
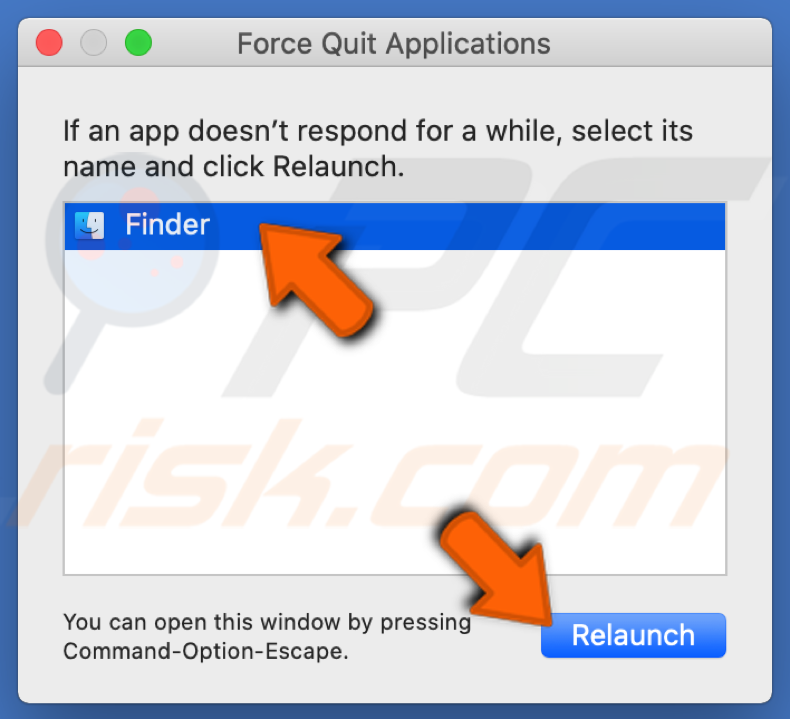
Finder geforceerd afsluiten vanuit Activiteitenmonitor
Als het opnieuw starten van Finder via de menubalk niet heeft geholpen, zou het geforceerd afsluiten via de app Activiteitenmonitor moeten werken.
1. Ga naar je Launchpad.
2. Zoek Activity Monitor en open het.
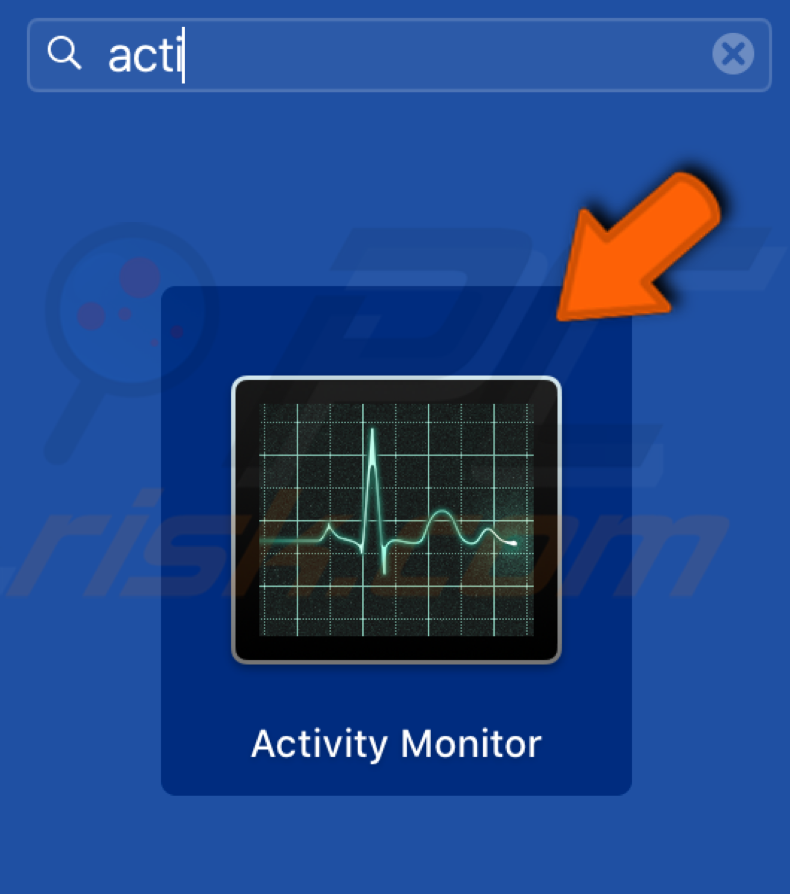
3. Zoek en klik op "Finder".
4. Klik op de "X" in de rechterbovenhoek van het venster Activiteitenmonitor.
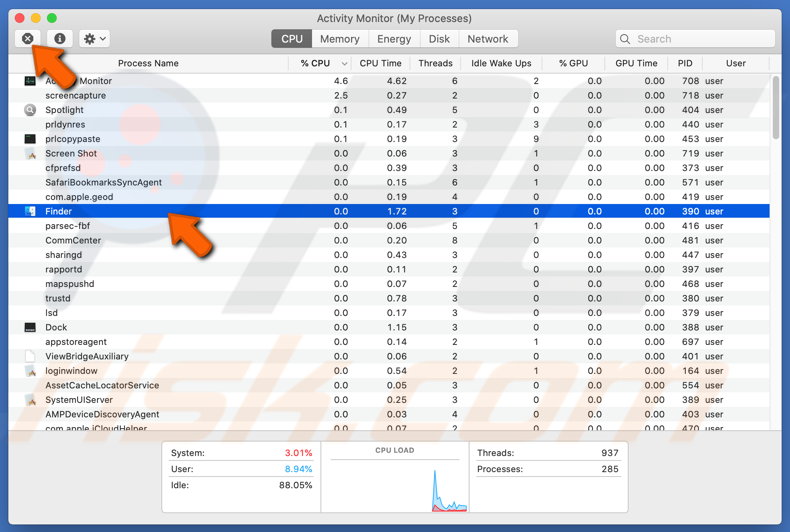
5. Klik vervolgens op de knop "Force Quit".
Afmelden en weer aanmelden bij de Mac
Als de Finder nog steeds niet goed werkt, log dan uit en vervolgens weer in op je Mac. Hierdoor worden alle lopende processen gestopt en opnieuw gestart wanneer je weer inlogt.
1. Ga naar de bovenste menubalk en klik op het Apple logo.
2. Klik op "Log Out".
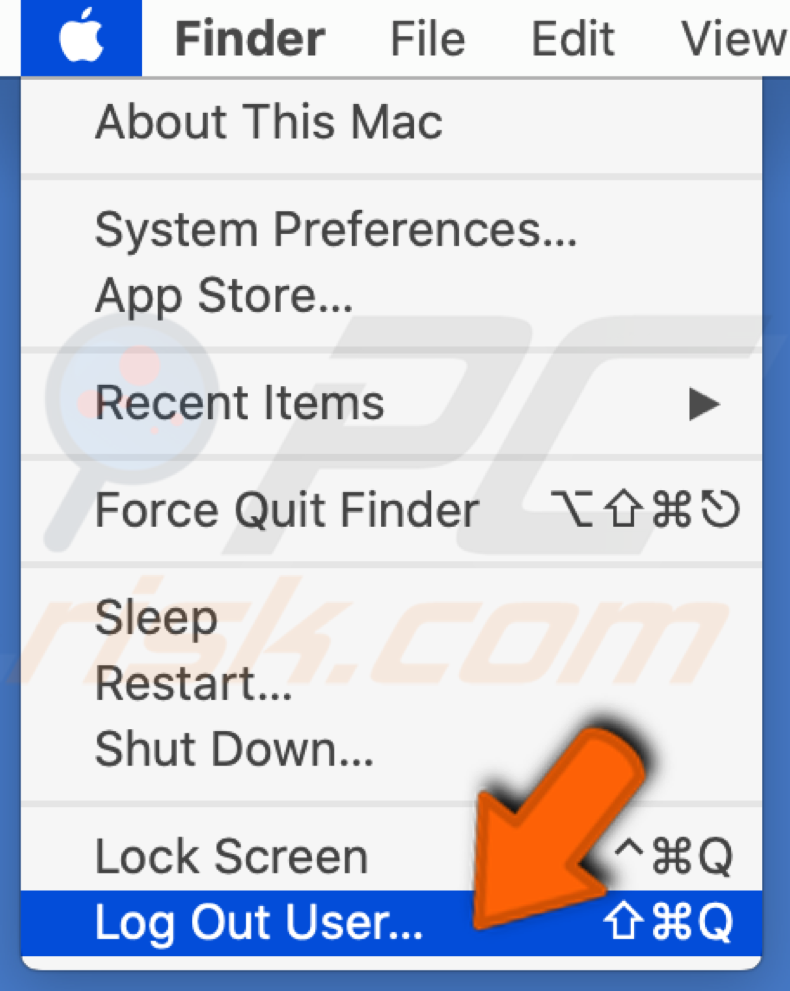
3. Voer uw Mac-wachtwoord in en log opnieuw in.
Uw Mac uitschakelen
Door je Mac uit te schakelen, verwijder je tijdelijke configuraties die beschadigd zijn geraakt en problemen veroorzaken met de Finder.
1. Ga naar de bovenste menubalk en klik op het Apple logo.
2. Klik op "Log Out".
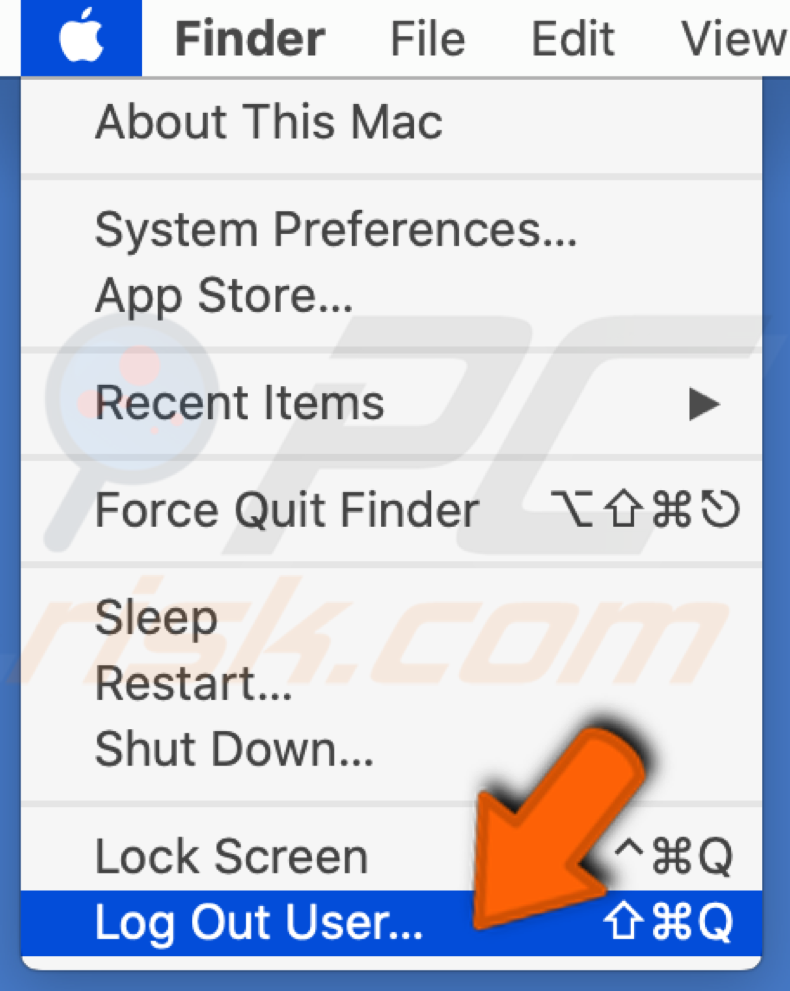
3. Sluit je Mac af.
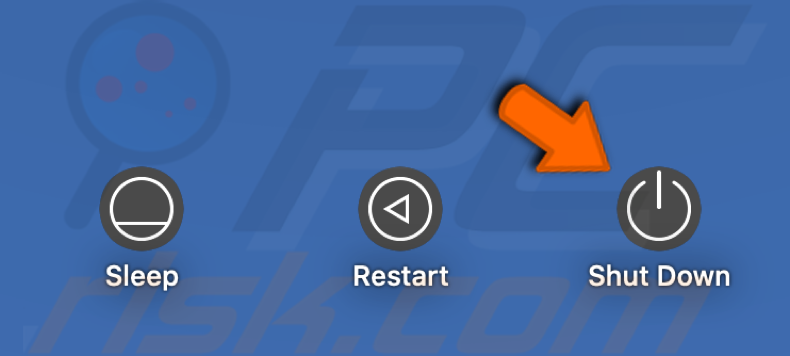
4. Koppel de voedingskabel en alle randapparatuur los.
5. Wacht ongeveer 4-5 minuten.
6. Zet uw Mac aan en log in bij uw gebruiker.
Finder beschadigde bestanden verwijderen
Er is een kans dat het Finder .plist bestand corrupt is, en dat het verwijderd moet worden. Je kunt corrupte bestanden verwijderen met de Terminal app.
1. Ga naar je Launchpad.
2. Zoek de Terminal en open deze.
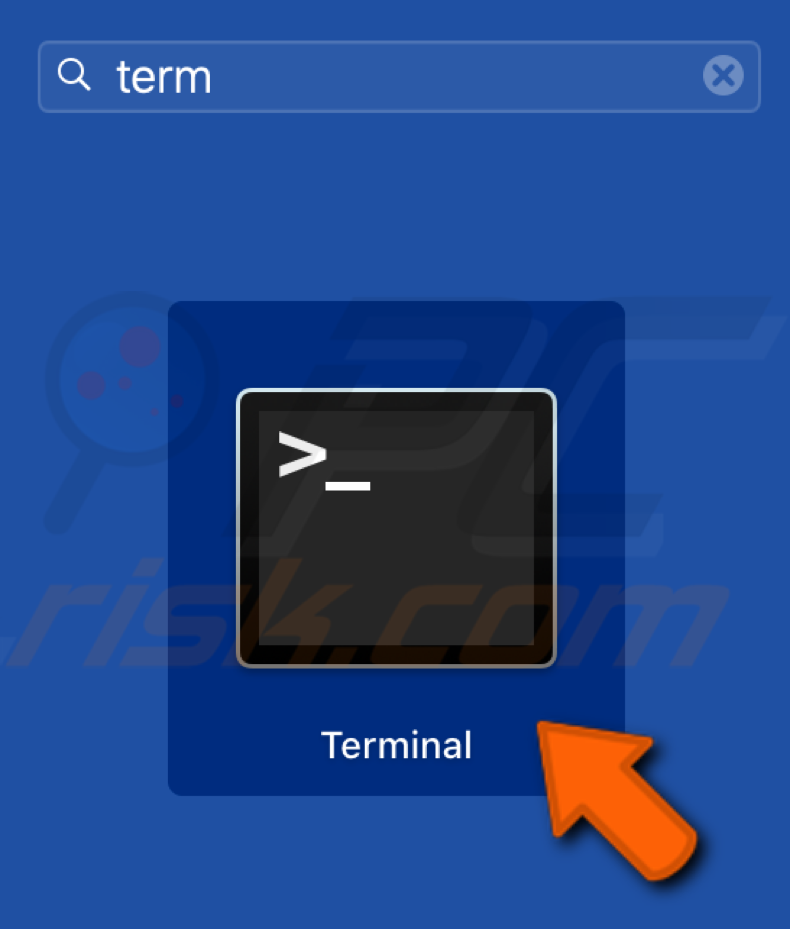
3. Typ de volgende regel: rm ~/Library/Preferences/com.apple.finder.plist
4. Druk op "Enter".
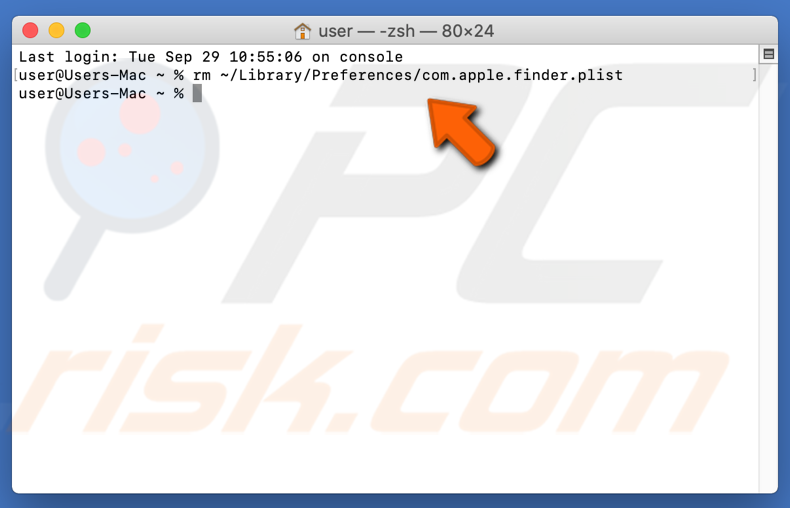
5. Herstart Mac.
Opslagruimte leegmaken
Te weinig opslagruimte op je Mac kan ervoor zorgen dat de Finder niet meer reageert, omdat dit invloed heeft op de functies van apps en functies. Zorg ervoor dat je minstens 5 GB vrije opslagruimte hebt. Verwijder onnodige bestanden en inhoud om je opslagruimte te beheren. Zet foto's en video's over naar een externe harde schijf. Verwijder bestanden die je niet nodig hebt en films die je hebt bekeken. Vergeet niet om de prullenbak leeg te maken.
De meest efficiënte manier om schijfruimte vrij te maken is door Combo Cleaner te gebruiken. Deze software verwijdert snel en eenvoudig onnodige bestanden. Je hoeft niet handmatig op je Mac te zoeken naar dubbele bestanden en troep die je hebt verzameld, want CC doet het allemaal voor je. Het schoont ook je browsegeschiedenis, cookies en cache op.
Hier vind je een meer gedetailleerd artikel over hoe je je opslagruimte leegmaakt.
Verdachte toepassingen van derden verwijderen
Plug-ins van derden kunnen soms conflicteren met het systeem en problemen veroorzaken met de Finder. Omdat de configuraties van elke gebruiker anders zijn, moet je zelf op zoek gaan naar conflicterende plugins. Als het probleem zich onlangs heeft voorgedaan, betekent dit dat een recente toepassing het probleem kan veroorzaken.
1. Open Finder en ga naar de map "Applications".
2. Selecteer in de functie "View" de optie "List".
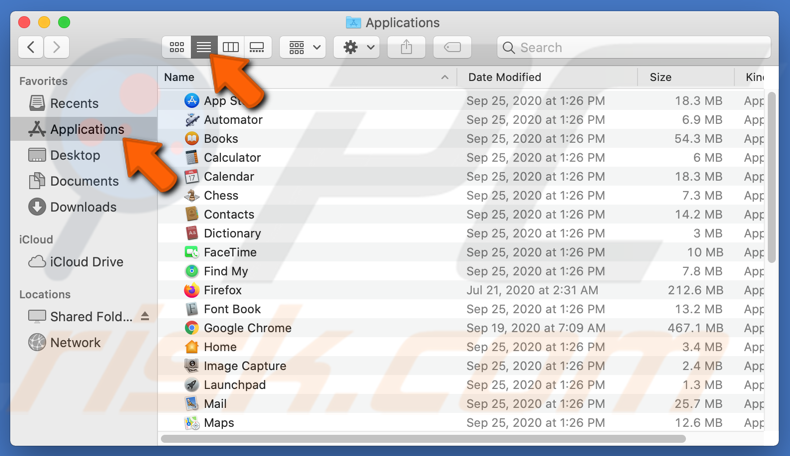
3. Selecteer degene waarvan je denkt dat deze problemen veroorzaakt en verwijder deze.
4. Start je Mac opnieuw op en start de Finder opnieuw.
Fabrieksinstellingen herstellen
Als geen van de bovenstaande oplossingen heeft geholpen, is er waarschijnlijk een probleem met de interne bestanden/mappen waar we geen toegang toe hebben. De fabrieksinstellingen van je Mac herstellen is de enige manier om de Finder weer werkend te krijgen.
Zorg ervoor dat je een back-up maakt van alle belangrijke bestanden voordat je de onderstaande stappen uitvoert, want alles wordt gewist.
1. Ga naar de bovenste menubalk en klik op het Apple logo.
2. Klik op "Restart".
3. Wanneer de Mac weer aangaat, houdt u tegelijkertijd de Command + R toets ingedrukt totdat u het Apple logo ziet.
4. Selecteer "Disk Utility" en klik op "Continue".
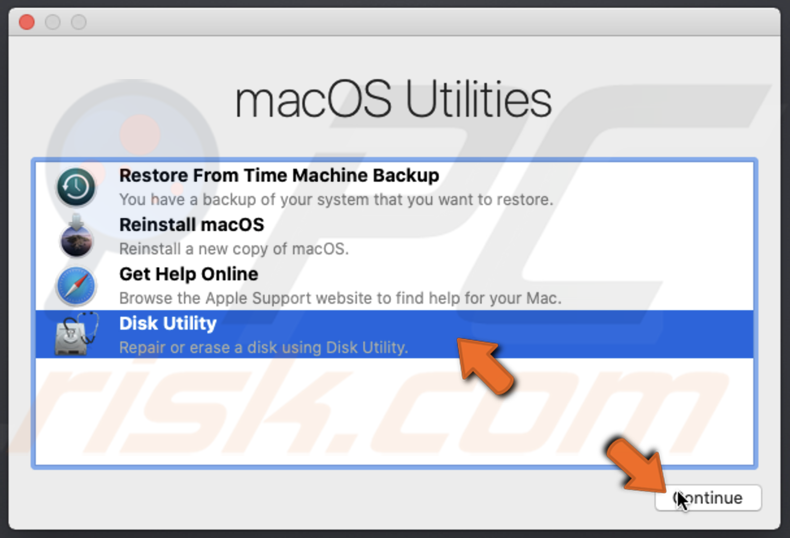
5. Selecteer de opstartschijf "Macintosh HD".
6. Klik op "Erase".
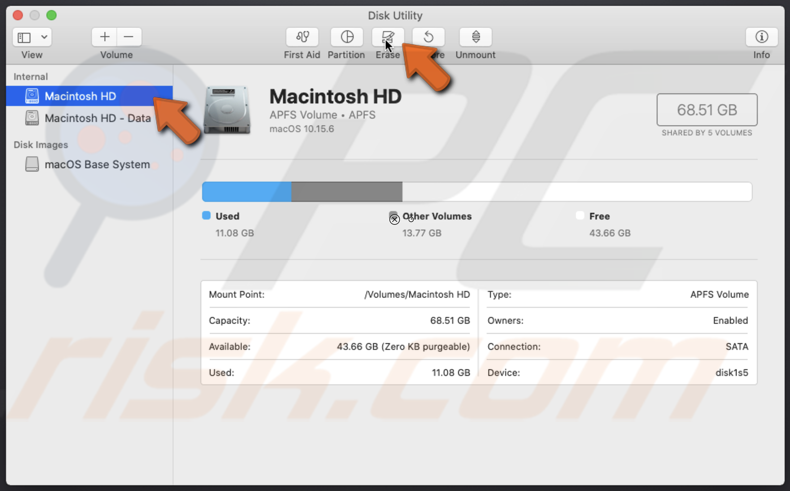
7. Kies "Mac OS Extended (Journaled)" of "APFS" als indeling.
8. Klik opnieuw op "Erase".
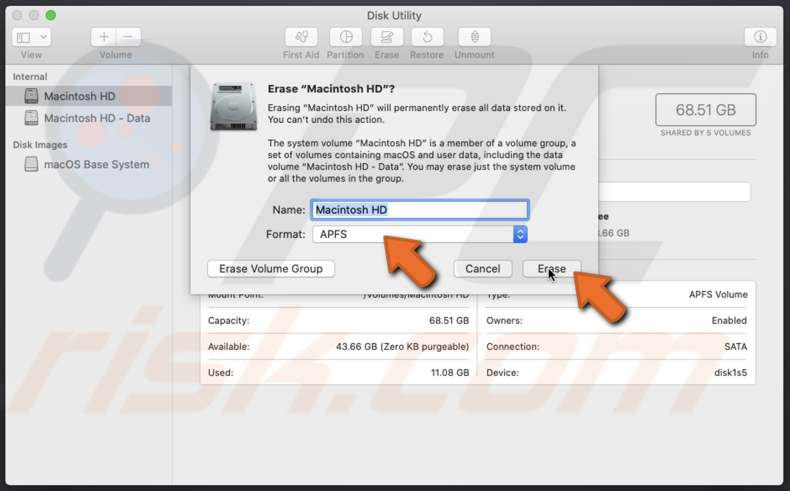
8. Sluit "Disk Utility" af en klik in hetzelfde menu op "Reinstall macOS".
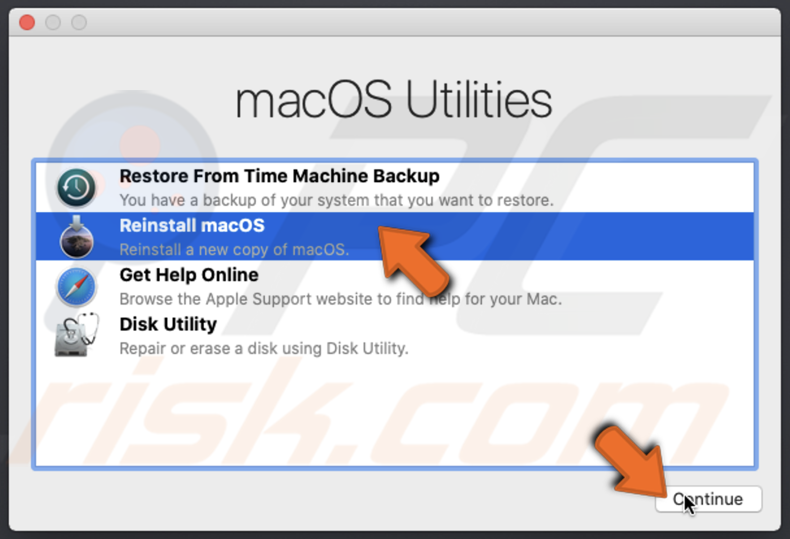
9. Volg de installatiestappen en laat de procedure doorgaan tot je de Setup Assistant ziet verschijnen.
10. Houd tegelijkertijd de Command + Q toets ingedrukt om je Mac af te sluiten.
Delen:

Karolis Liucveikis
Ervaren software-engineer, gepassioneerd door gedragsanalyse van kwaadaardige apps
Auteur en algemeen beheerder van de secties Nieuws en Verwijderingsgidsen van PCrisk. Medewerker van Tomas bij het onderzoek naar de nieuwste bedreigingen en wereldwijde trends op het gebied van cyberbeveiliging. Karolis heeft meer dan 8 jaar ervaring in deze branche. Hij studeerde aan de Technische Universiteit van Kaunas en behaalde in 2017 zijn diploma in softwareontwikkeling. Hij is zeer gepassioneerd door de technische aspecten en het gedrag van verschillende kwaadaardige applicaties.
Het beveiligingsportaal PCrisk wordt aangeboden door het bedrijf RCS LT.
Gecombineerde krachten van beveiligingsonderzoekers helpen computergebruikers voorlichten over de nieuwste online beveiligingsrisico's. Meer informatie over het bedrijf RCS LT.
Onze richtlijnen voor het verwijderen van malware zijn gratis. Als u ons echter wilt steunen, kunt u ons een donatie sturen.
DonerenHet beveiligingsportaal PCrisk wordt aangeboden door het bedrijf RCS LT.
Gecombineerde krachten van beveiligingsonderzoekers helpen computergebruikers voorlichten over de nieuwste online beveiligingsrisico's. Meer informatie over het bedrijf RCS LT.
Onze richtlijnen voor het verwijderen van malware zijn gratis. Als u ons echter wilt steunen, kunt u ons een donatie sturen.
Doneren
▼ Toon discussie