Hoe maak je je Google Chrome Browser sneller?
Ontvang een gratis scanner en controleer je computer op fouten
Herstel het nuOm het volledige product te kunnen gebruiken moet u een licentie van Combo Cleaner kopen. Beperkte proefperiode van 7 dagen beschikbaar. Combo Cleaner is eigendom van en wordt beheerd door RCS LT, het moederbedrijf van PCRisk.
Hoe kan ik Google Chrome versnellen op Windows?
Google Chrome staat bekend als de snelste webbrowser. Na verloop van tijd kan hij echter trager worden. Als Chrome voor u traag werkt, lees dan dit artikel om de snelheid ervan te verbeteren.
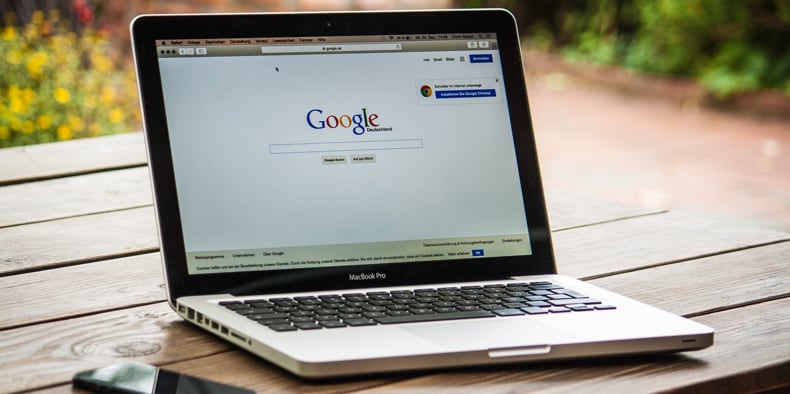
Google Chrome is waarschijnlijk de snelste browser die er is, een programma dat velen van ons elke dag gebruiken vanwege de geweldige prestaties. Browsersnelheid is vaak het belangrijkste aspect bij de keuze van een browser.
Snel internet heeft geen zin als uw browser traag is. Dus als u een Chrome-gebruiker bent en uw browser traag is, maar browse-snelheid belangrijk voor u is, zal dit artikel u helpen de prestaties snel te verbeteren.
Video die laat zien hoe u Chrome sneller maakt:
Inhoudsopgave:
- Introductie
- Extensies uitschakelen
- Prefetch Bronnen Eigenschap
- Flash-plugin beheren
- Browsergegevens wissen
- Experimentele functies
- Chrome bijwerken
- Opschoningstool Chrome
- Geopende tabbladen
- Video die laat zien hoe u Chrome sneller kunt maken
DOWNLOAD verwijderprogramma voor malware-infecties
Het is aanbevolen een gratis scan uit te voeren met Combo Cleaner - een tool om malware te detecteren en computerproblemen te herstellen. Je moet de volledige versie kopen om besmettingen te verwijderen en computerproblemen te kunnen oplossen. Gratis proefversie beschikbaar. Combo Cleaner is eigendom van en wordt beheerd door Rcs Lt, het moederbedrijf van PCRisk. Lees meer.
Extensies uitschakelen
Extensies zijn programma's voor uw browser. Ze kunnen extra functies toevoegen aan Chrome. Elke extensie gebruikt echter ook bronnen die de prestaties kunnen beïnvloeden. U kunt zo veel extensies installeren als u wilt, maar te veel extensies zullen Chrome zeker vertragen.
We raden u aan alleen de extensies te behouden die u echt nodig hebt. U hoeft ze niet te verwijderen. In eerste instantie kunt u proberen ze uit te schakelen en te kijken of dat helpt.
In de meeste gevallen voegt Chrome bij het installeren van een extensie deze toe aan de adresbalk. U vindt ze in de rechterbovenhoek van uw Google Chrome-browser.
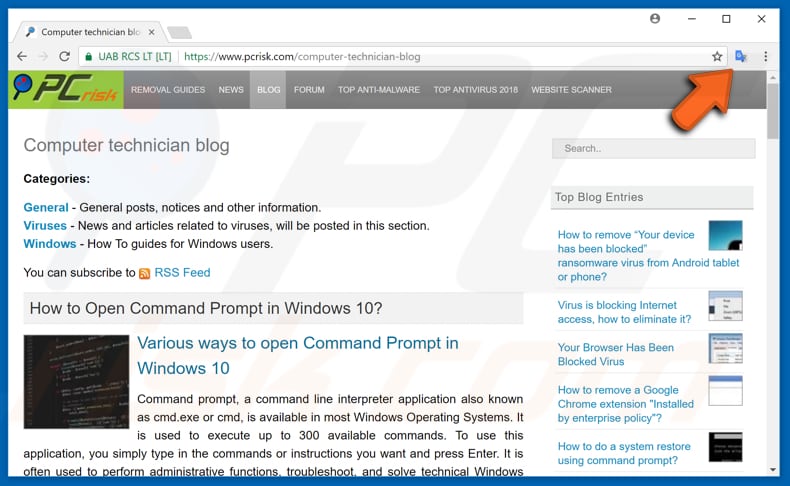
Om een extensie te verwijderen, klikt u met de rechtermuisknop op het bijbehorende pictogram en kiest u de optie "Verwijderen uit Chrome...".
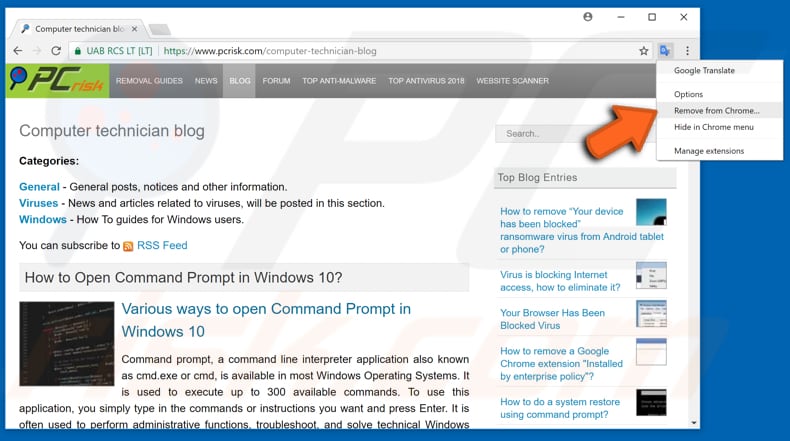
Wees ervan bewust dat niet alle extensies zo gemakkelijk kunnen worden verwijderd. Om ze te verwijderen, moet u mogelijk naar de lijst met geïnstalleerde extensies gaan. Om toegang te krijgen tot deze lijst, klikt u op het menu "Aanpassen en beheren" (drie puntjes in de rechterbovenhoek), en gaat u vervolgens naar "Meer hulpmiddelen" en selecteert u "Extensies".
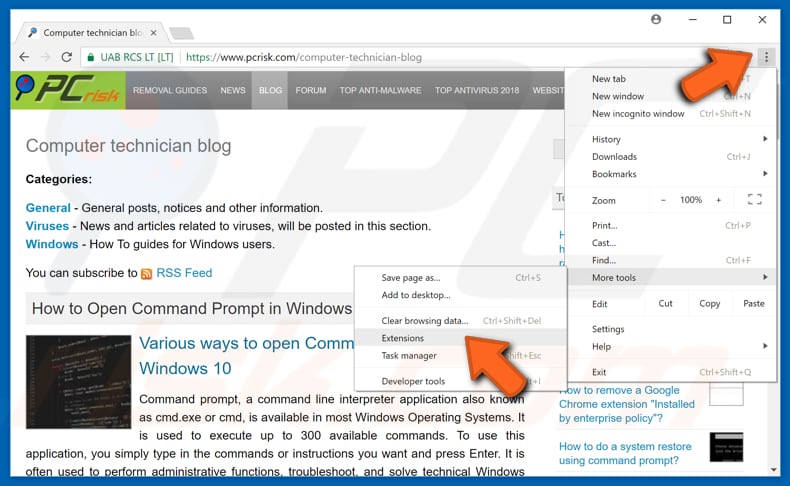
Chrome zal de lijst met extensies voor u openen. U zult zien dat u extensies kunt in-/uitschakelen of volledig kunt verwijderen uit uw Google Chrome-browser. Als u een geïnstalleerde extensie uitschakelt, kunt u altijd teruggaan en deze opnieuw inschakelen. Dit is dus een manier om de prestaties van uw browser te verbeteren.
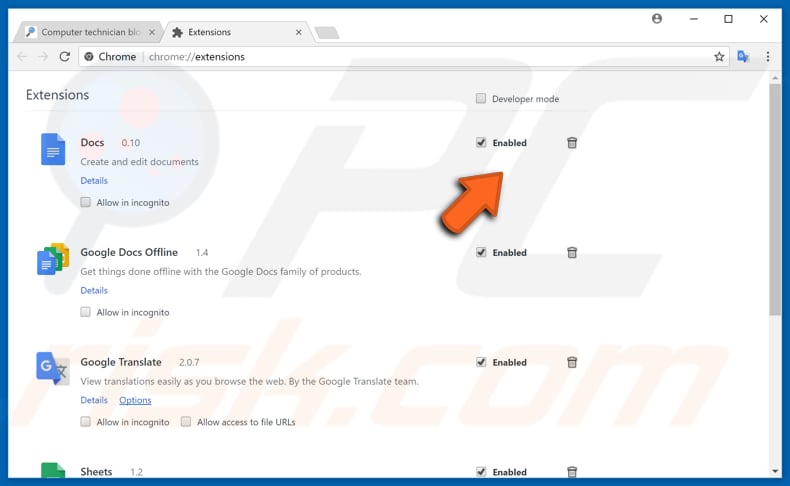
Prefetch Bronnen Eigenschap
Deze functie zorgt ervoor dat Chrome pagina's sneller laadt wanneer u ze opent. Prefetching staat ook bekend als 'prerendering'. Als deze functie is ingeschakeld, worden pagina's in de cache opgeslagen die zijn gekoppeld aan de webpagina waarop u zich op dat moment bevindt. De volgende keer dat u dezelfde webpagina opent, zal hij dus sneller laden.
Een nadeel van deze functie is dat u bronnen zult downloaden van pagina's die u hebt bezocht maar misschien nooit meer zult bezoeken, waardoor meer systeembronnen worden gebruikt. Het is uw keuze of u deze functie in- of uitschakelt. Als u voortdurend dezelfde pagina's bezoekt, kan het helpen uw browser te versnellen.
Om toegang te krijgen tot de "Prefetch Resources"-functie, gaat u naar "Aanpassen en beheren" (drie puntjes in de rechterbovenhoek) en klikt u vervolgens op "Instellingen".
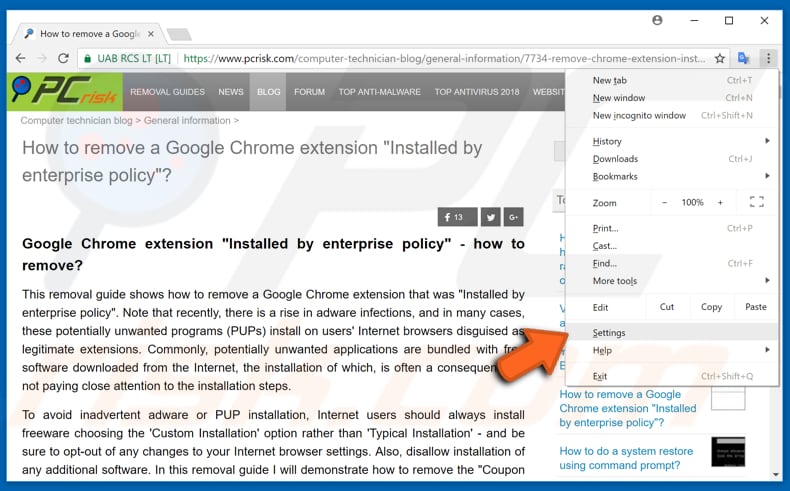
Wanneer de "Instellingen" pagina verschijnt, klik dan op "Geavanceerd".
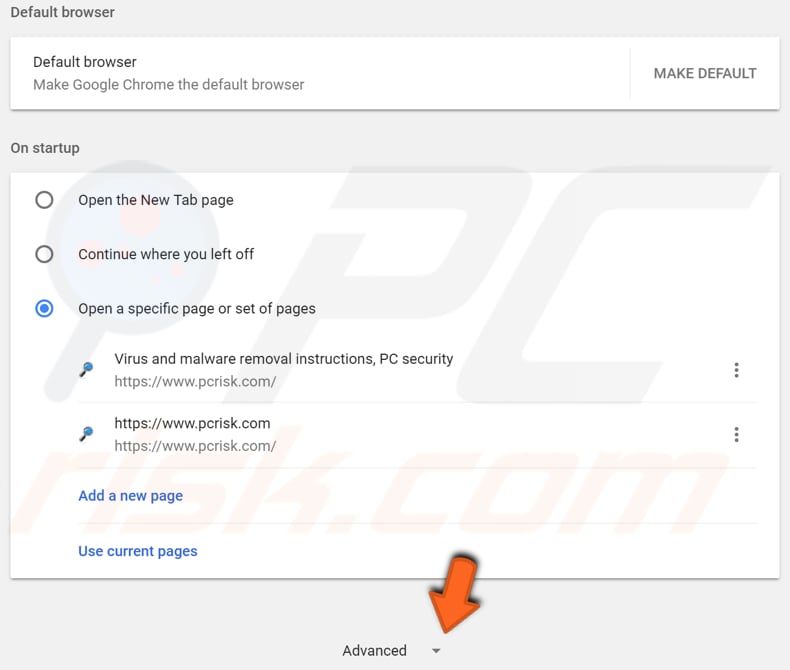
Zoek in de sectie "Privacy en beveiliging" naar "Een voorspellingsservice gebruiken om pagina's sneller te laden" en kies of u dit wilt in- of uitschakelen.
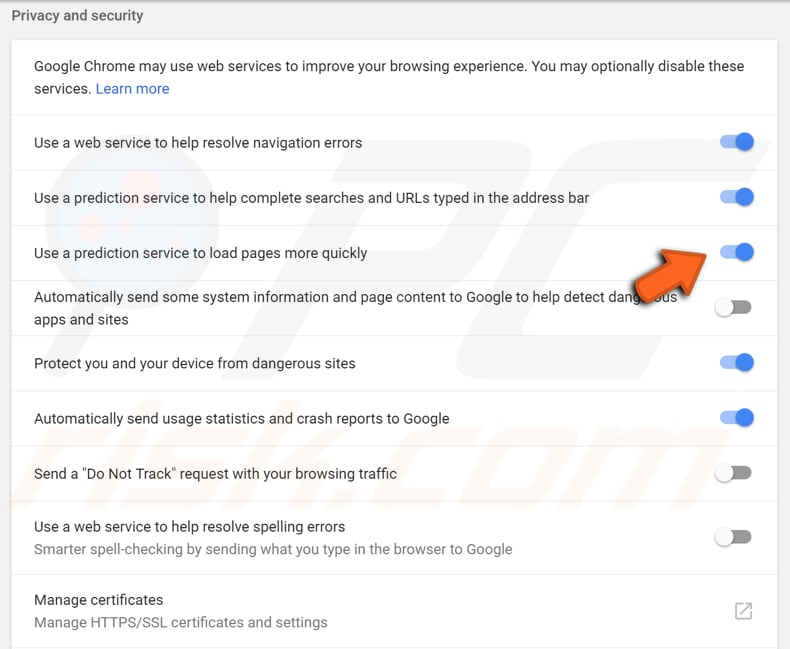
Flash-plugin beheren
Standaard moet elke webpagina met Flash uw toestemming krijgen om het te gebruiken. Dit is waarschijnlijk de beste optie als u wilt voorkomen dat sites Flash gebruiken. U kunt deze instelling echter wijzigen.
Ga naar "Aanpassen en beheren" en dan naar "Instellingen". Typ "Inhoud" in het zoekvak "Instellingen". Zoek "Inhoudsinstellingen" in de resultaten en klik erop.
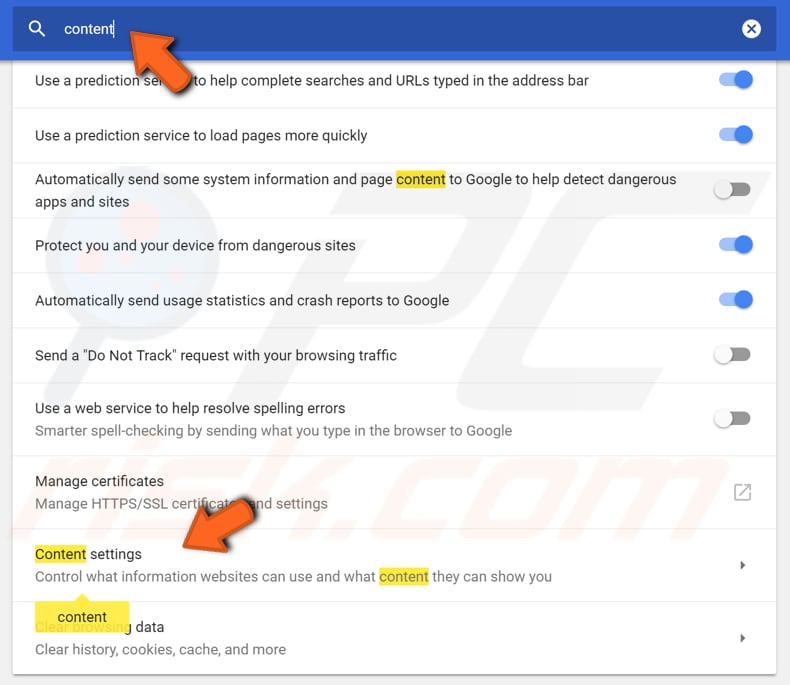
In de inhoudsinstellingen, klik op "Flash".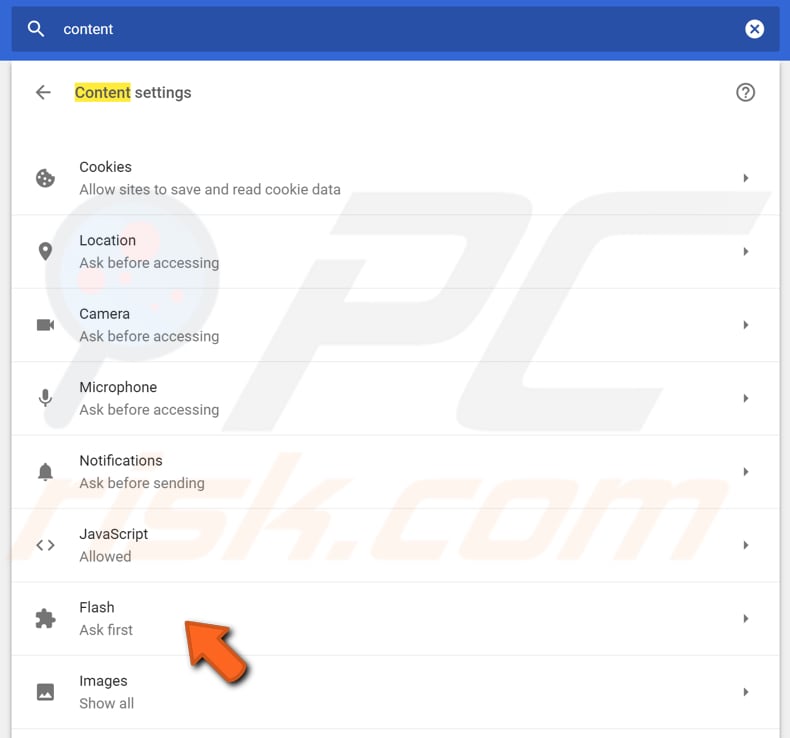
Schakel de aanbevolen "Vraag eerst" instelling uit.
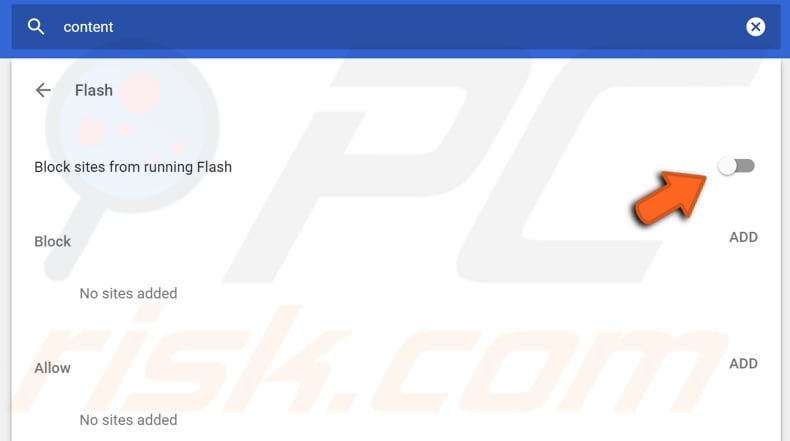
Browsergegevens wissen
Wanneer u verschillende pagina's bezoekt, slaat Chrome adressen, cookies, downloadgeschiedenis en andere websitegegevens op. Chrome verzamelt deze gegevens zodat het deze later kan laden zonder herhaaldelijk te hoeven downloaden. Dit proces van gegevens verzamelen en opslaan versnelt de werking van Chrome. Als de cache echter erg groot wordt, heeft dit invloed op de prestaties van de browser.
Als u uw browsegeschiedenis wilt opschonen, klikt u op Instellingen en vervolgens op 'Meer tools' en selecteert u 'Browsegegevens opschonen...'.
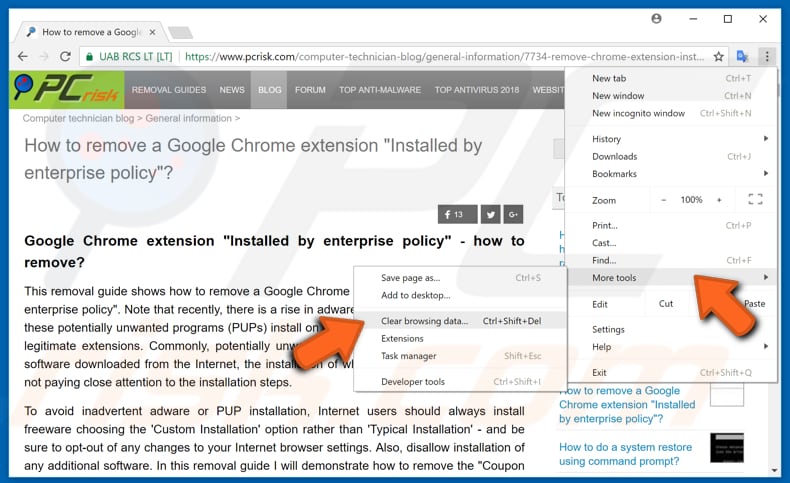
Klik op "Geavanceerd" om alle opties voor het wissen van browsergegevens te zien. Hier kunt u kiezen welke gegevens u wilt wissen en vanaf welke periode. Als u klaar bent, klikt u op "Gegevens wissen".
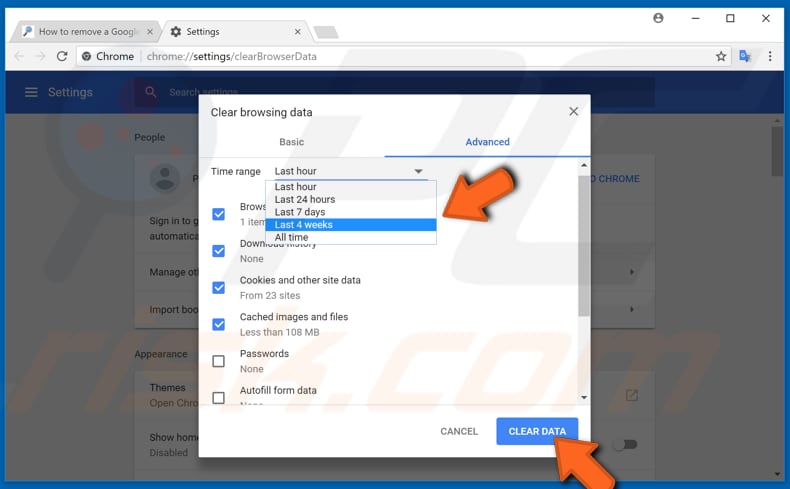
Experimentele functies
Deze functies zijn duidelijk door de naam: het betekent dat u enkele bugs en crashes kunt ervaren als gevolg van de instabiliteit van deze functies. In elk geval is het onwaarschijnlijk dat ze tot grote problemen leiden, en dus wilt u ze misschien toch proberen om uw browser te versnellen.
Om toegang te krijgen tot deze functies, typt u "chrome://flags" in de adresbalk van de browser en drukt u op Enter. U krijgt dan een lange lijst met functies te zien.
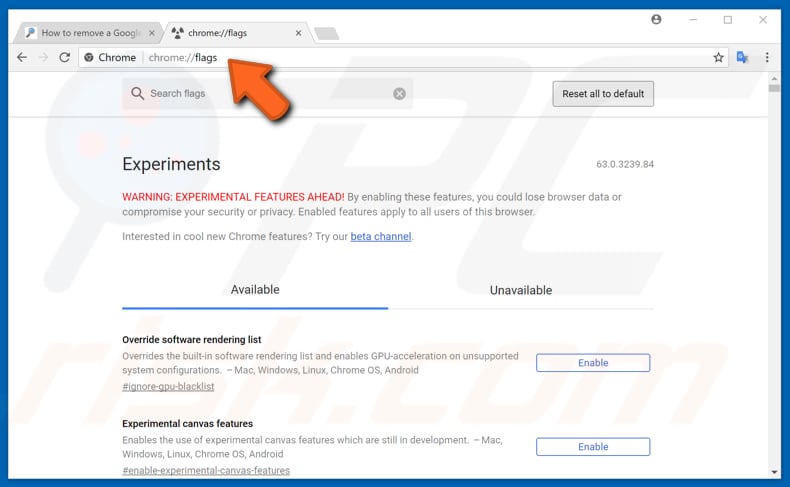
Aangezien we u slechts drie experimenten uit deze lange lijst zullen tonen, stellen we voor dat u het zoekvak gebruikt om ze te zoeken.
Typ "Snel" om de functie Snel tabs/venster sluiten te vinden. Deze versnelt het sluiten van tabbladen. Klik op "Inschakelen" om hem in te schakelen.
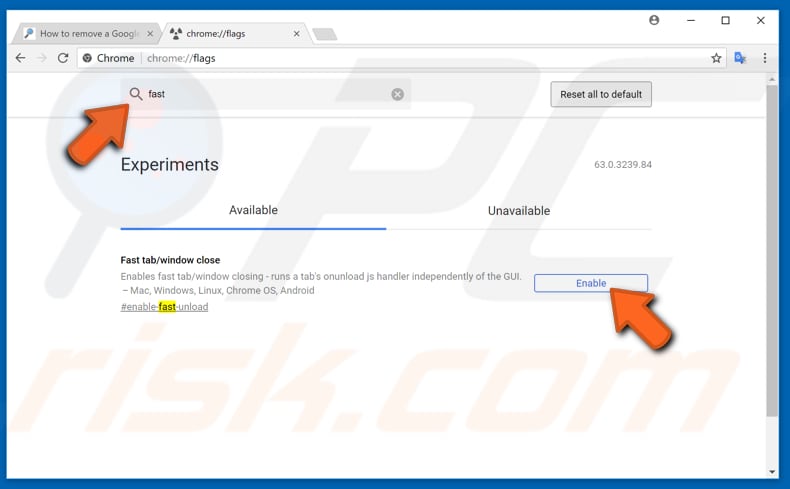
Typ nu "Vloeiend" in Zoeken, en Chrome zal de functie "Vloeiend scrollen" voor u vinden. Deze functie zorgt ervoor dat Chrome soepeler beweegt wanneer u door pagina's scrolt.
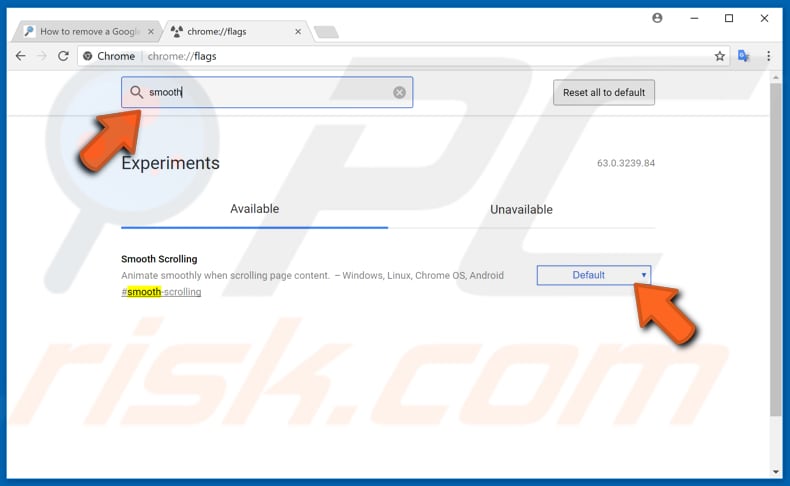
Typ "Weggooien" en Chrome zal de functie "Automatisch tabbladen weggooien" vinden. Deze zorgt ervoor dat Chrome automatisch tabbladen uit het geheugen verwijdert wanneer het systeemgeheugen bijna leeg is. Tabbladen blijven geopend en worden opnieuw geladen wanneer u erop klikt.
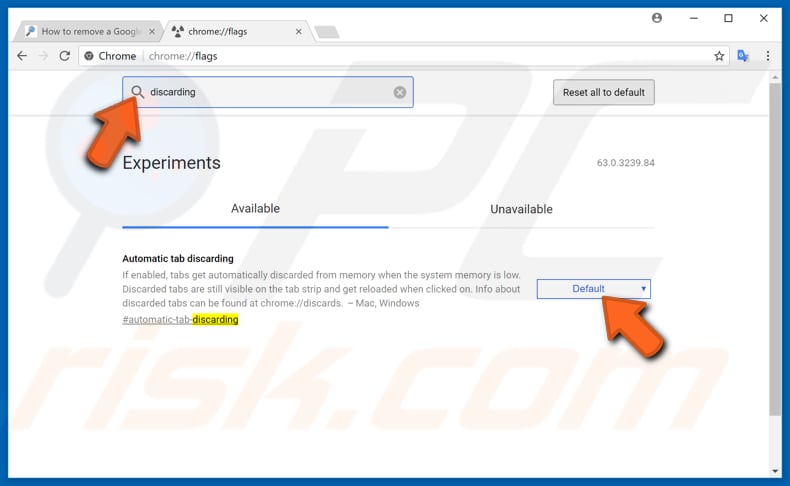
Chrome bijwerken
Vergeet niet om uw Chrome-browser up-to-date te houden, want dit kan ook de reden zijn waarom deze traag is. Door Chrome up-to-date te houden, kan uw browser ook soepeler werken. Hij downloadt en installeert updates automatisch, maar alleen als Chrome is gesloten. U kunt dit eenvoudig oplossen door Chrome van tijd tot tijd te sluiten.
Als u niet zeker weet of uw browser up-to-date is, kunt u dit eenvoudig controleren door naar "Aanpassen en beheren" te gaan en op "Help" te klikken, en vervolgens op "Over Google Chrome".
U ziet dan de versie die u gebruikt en of die actueel is. Zo niet, dan zou u een melding moeten zien met de suggestie om Chrome bij te werken in "Aanpassen en besturen" wanneer u erop klikt. Als die er niet is, is uw browser al bijgewerkt naar de nieuwste versie.
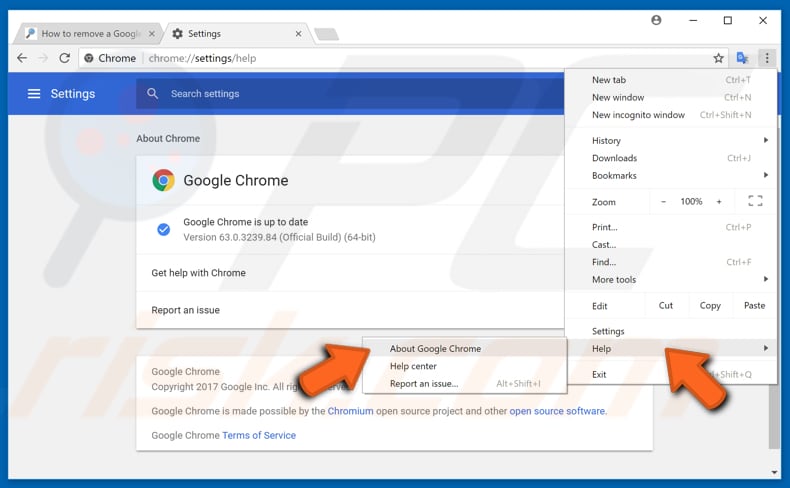
Chrome Opschoningstool
Deze toepassing scant en verwijdert software die problemen met Chrome kan veroorzaken, zoals crashes, ongebruikelijke opstartpagina's en werkbalken, onverwachte advertenties die u niet kunt verwijderen. Download dit hulpprogramma van https://www.google.com/chrome/cleanup-tool/index.html en installeer het.
Na de installatie begint het onmiddellijk met het scannen naar programma's. Als het iets vindt, kunt u beginnen met het oplossen van problemen die ervoor kunnen zorgen dat uw Chrome-browser slecht werkt.
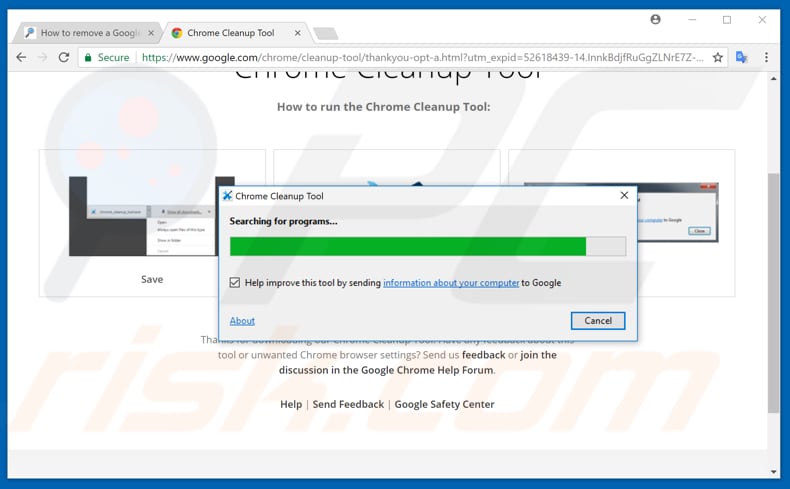
Later zal het u naar Instellingen brengen en vragen of je je profiel wilt resetten. Dit zal uw opstartpagina, nieuwe tabbladpagina, zoekmachine en vastgemaakte tabbladen resetten. Het zal ook alle extensies uitschakelen en tijdelijke gegevens zoals cookies wissen. Uw bladwijzers, geschiedenis en opgeslagen wachtwoorden worden niet gewist.
Klik op 'Reset' als u wilt dat Chrome deze acties uitvoert. Klik op 'Annuleren' als u dit niet wilt.
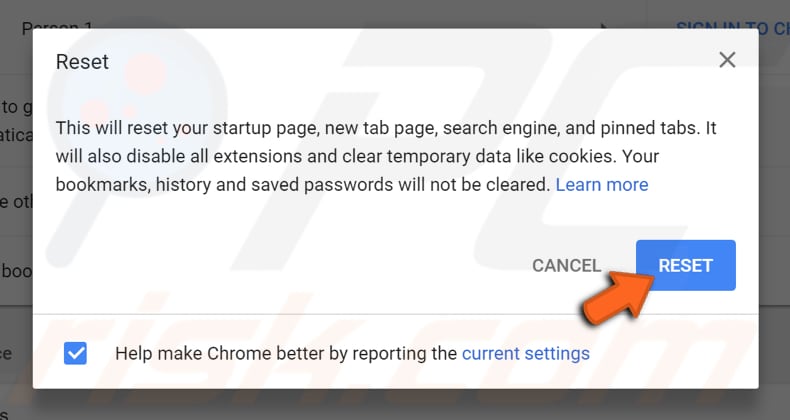
Geopende tabbladen
Hoe meer geopende tabbladen u hebt op uw browser, hoe meer bronnen hij gebruikt. Als u slechts enkele tabbladen open houdt, is er geen probleem. Maar veel mensen hebben ontelbare tabbladen open, wat de prestaties kan beïnvloeden omdat elk tabblad zijn eigen proces opent. Het is goed om die tabbladen onafhankelijk te laten werken, maar het verbruikt ook hulpbronnen.
Er is een Chrome-extensie waarmee u kunt voorkomen dat tabbladen bronnen gebruiken. U kunt zo veel tabbladen opschorten als u er hebt geopend of slechts één. U kunt deze extensie vinden in Google door te zoeken naar de naam "The Great Suspender".
Voeg het toe aan uw Chrome extensies lijst. Met deze extensie kunt u nu uw tabbladen opschorten en ze opnieuw laden wanneer u maar wilt.
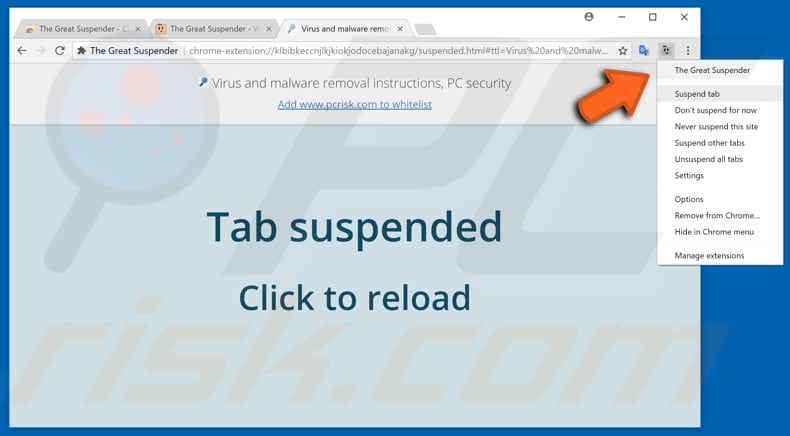
Delen:

Rimvydas Iliavicius
Auteur van handleidingen op PCrisk.
Rimvydas is een onderzoeker met meer dan vier jaar ervaring in de cyberbeveiligingsindustrie. Hij bezocht de Kaunas University of Technology en studeerde in 2017 af met een masterdiploma in Vertaling en lokalisatie van technische teksten. Zijn interesses in computers en technologie leidden ertoe dat hij een veelzijdig auteur in de IT-industrie werd. Bij PCrisk is hij verantwoordelijk voor het schrijven van diepgaande how-to artikelen voor Microsoft Windows.
Het beveiligingsportaal PCrisk wordt aangeboden door het bedrijf RCS LT.
Gecombineerde krachten van beveiligingsonderzoekers helpen computergebruikers voorlichten over de nieuwste online beveiligingsrisico's. Meer informatie over het bedrijf RCS LT.
Onze richtlijnen voor het verwijderen van malware zijn gratis. Als u ons echter wilt steunen, kunt u ons een donatie sturen.
DonerenHet beveiligingsportaal PCrisk wordt aangeboden door het bedrijf RCS LT.
Gecombineerde krachten van beveiligingsonderzoekers helpen computergebruikers voorlichten over de nieuwste online beveiligingsrisico's. Meer informatie over het bedrijf RCS LT.
Onze richtlijnen voor het verwijderen van malware zijn gratis. Als u ons echter wilt steunen, kunt u ons een donatie sturen.
Doneren
▼ Toon discussie