FIX: Kan Windows Defender niet inschakelen
Ontvang een gratis scanner en controleer je computer op fouten
Herstel het nuOm het volledige product te kunnen gebruiken moet u een licentie van Combo Cleaner kopen. Beperkte proefperiode van 7 dagen beschikbaar. Combo Cleaner is eigendom van en wordt beheerd door RCS LT, het moederbedrijf van PCRisk.
Hoe Windows Defender inschakelen op Windows 10
Windows Defender is een antivirusprogramma en een volledig geïntegreerd onderdeel van Windows 10. Soms kan Windows Defender uitgeschakeld zijn, maar in dit artikel leest u hoe u het weer kunt inschakelen.

Windows Defender wordt op de achtergrond uitgevoerd, maar u kunt het programma 'snoozen' als u niet wilt worden onderbroken. U kunt ook afzonderlijke bestanden scannen of volledige scans uitvoeren. Windows Defender scant ook nieuwe schijven die op uw computer zijn aangesloten. Als u de nieuwste versie van Windows 10 gebruikt, beschikt u over een bekwame beveiligingsset met diverse handige tools en een minimale impact op de systeemprestaties.
Windows 10 schakelt Windows Defender uit als u een antivirusprogramma van derden installeert. Het kan echter worden uitgeschakeld door malware, softwareconflicten, beschadigde Windows-register, enzovoort. In deze gids presenteren we verschillende mogelijke oplossingen voor dit probleem, zodat u Windows Defender weer kunt inschakelen.
Video die laat zien hoe Windows Defender te repareren als het niet aangaat:
Inhoudsopgave:
- Introductie
- Windows Beveiligingscentrum Service opnieuw starten
- Antivirussoftware van derden verwijderen
- Windows bijwerken
- SFC-scan uitvoeren
- Normale opstart uitvoeren
- Uw computer scannen op malware
- Video die toont hoe Windows Defender te herstellen als het niet ingeschakeld geraakt
DOWNLOAD verwijderprogramma voor malware-infecties
Het is aanbevolen een gratis scan uit te voeren met Combo Cleaner - een tool om malware te detecteren en computerproblemen te herstellen. Je moet de volledige versie kopen om besmettingen te verwijderen en computerproblemen te kunnen oplossen. Gratis proefversie beschikbaar. Combo Cleaner is eigendom van en wordt beheerd door Rcs Lt, het moederbedrijf van PCRisk. Lees meer.
Windows Beveiligingscentrum Service opnieuw starten
Windows Services (ook bekend als services.msc) wijzigen hoe Windows-services op uw systeem worden uitgevoerd. Deze services zijn verantwoordelijk voor het uitvoeren van beschikbare programma's en het beheren van veel systeeminstellingen en hulpbronnen. U kunt de instellingen van een service wijzigen voor beveiliging, probleemoplossing en prestatiegerelateerde redenen.
U moet Windows Services openen om de service Beveiligingscentrum te stoppen. De service Windows Beveiligingscentrum controleert en rapporteert de gezondheidsinstellingen van de beveiliging op het systeem. De gezondheidsinstellingen omvatten firewall, antivirus, anti-spyware, Windows Update en internetinstellingen.
Om deze service opnieuw te starten, typt u "uitvoeren" in Zoeken en klikt u op het resultaat "Uitvoeren".
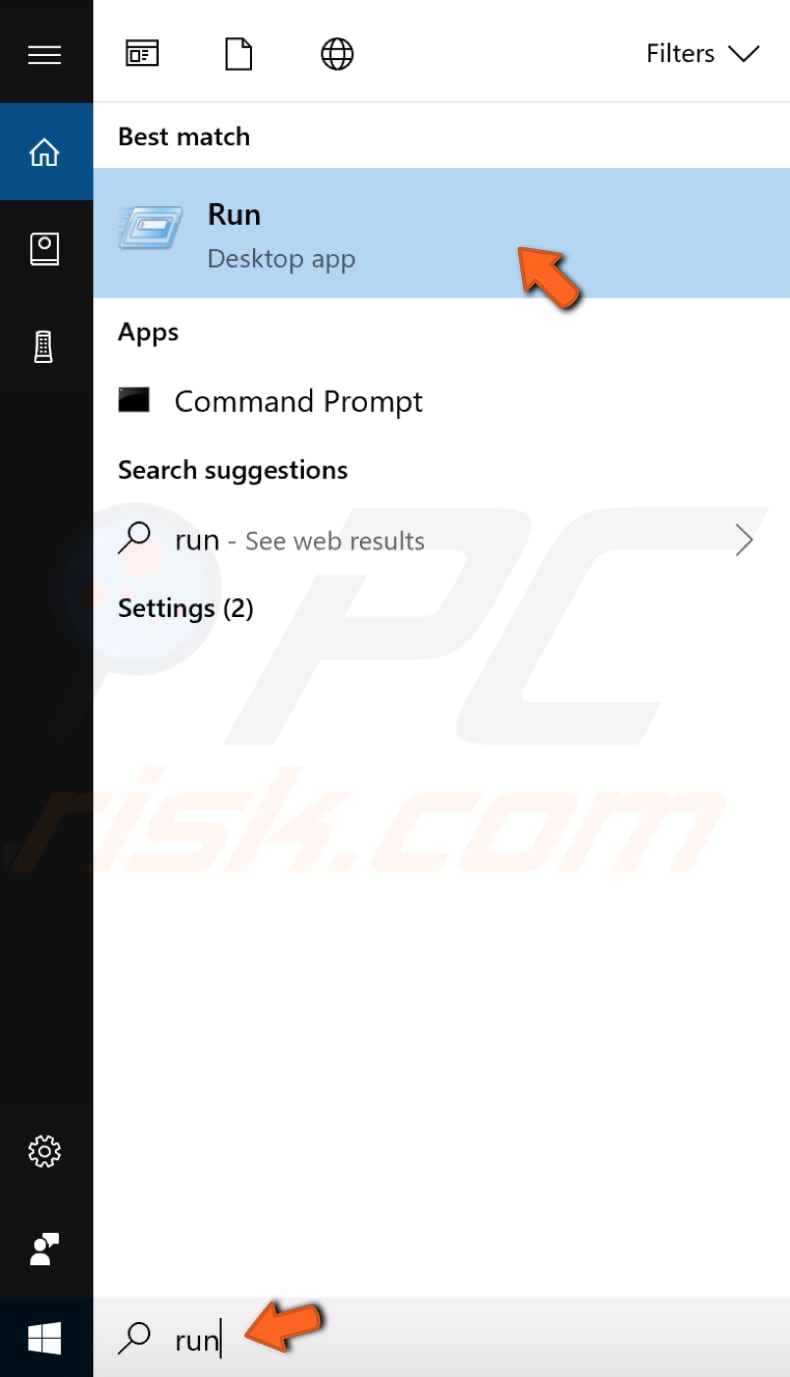
Typ in het dialoogvenster Uitvoeren "services.msc" en klik op "OK" om Windows Services te openen.
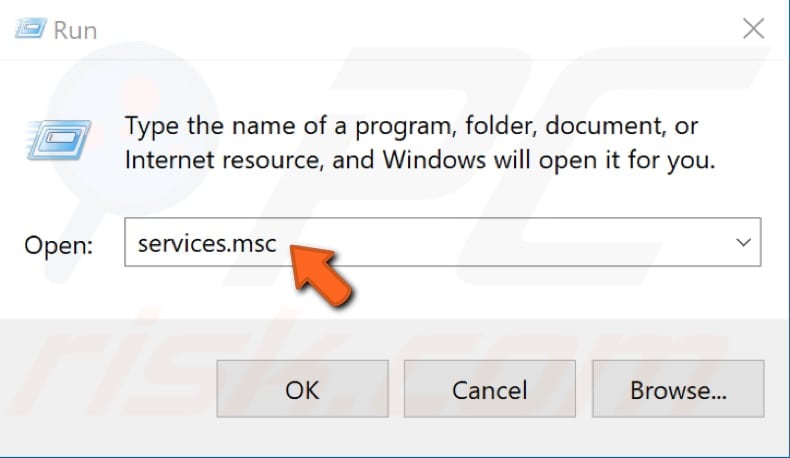
Zoek in het venster Services de service "Security Center" en klik er met de rechtermuisknop op. Selecteer "Herstart" in het uitklapmenu.
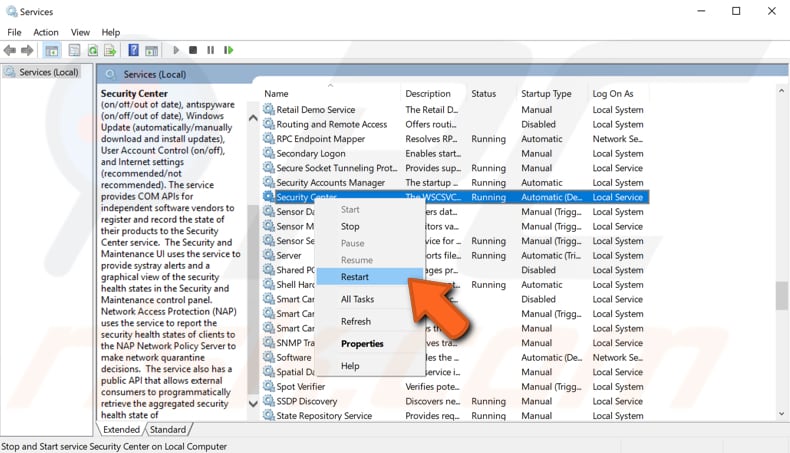
Een andere manier om de Windows Beveiligingscentrum-service opnieuw te starten is door "Eigenschappen" te selecteren in het uitklapmenu wanneer u met de rechtermuisknop op deze service klikt. Zoek en klik in het venster Eigenschappen op "Stoppen". Wacht een paar seconden tot de service is gestopt, klik op "Start", en hij wordt weer gestart.
Antivirussoftware van derden verwijderen
Als er antivirussoftware van derden op het Windows-besturingssysteem is geïnstalleerd, zal Windows Defender dit waarschijnlijk detecteren en zichzelf uitschakelen. Het is gebruikelijk om meerdere beveiligingssoftwarepakketten op een systeem geïnstalleerd te hebben, waardoor conflicten tussen deze pakketten ontstaan.
Overweeg daarom antivirussoftware van derden te verwijderen als u wilt dat Windows Defender goed werkt. Nadat u antivirussoftware van derden hebt verwijderd, typt u "windows defender" in Zoeken en selecteert u het resultaat "Windows Defender-instellingen".
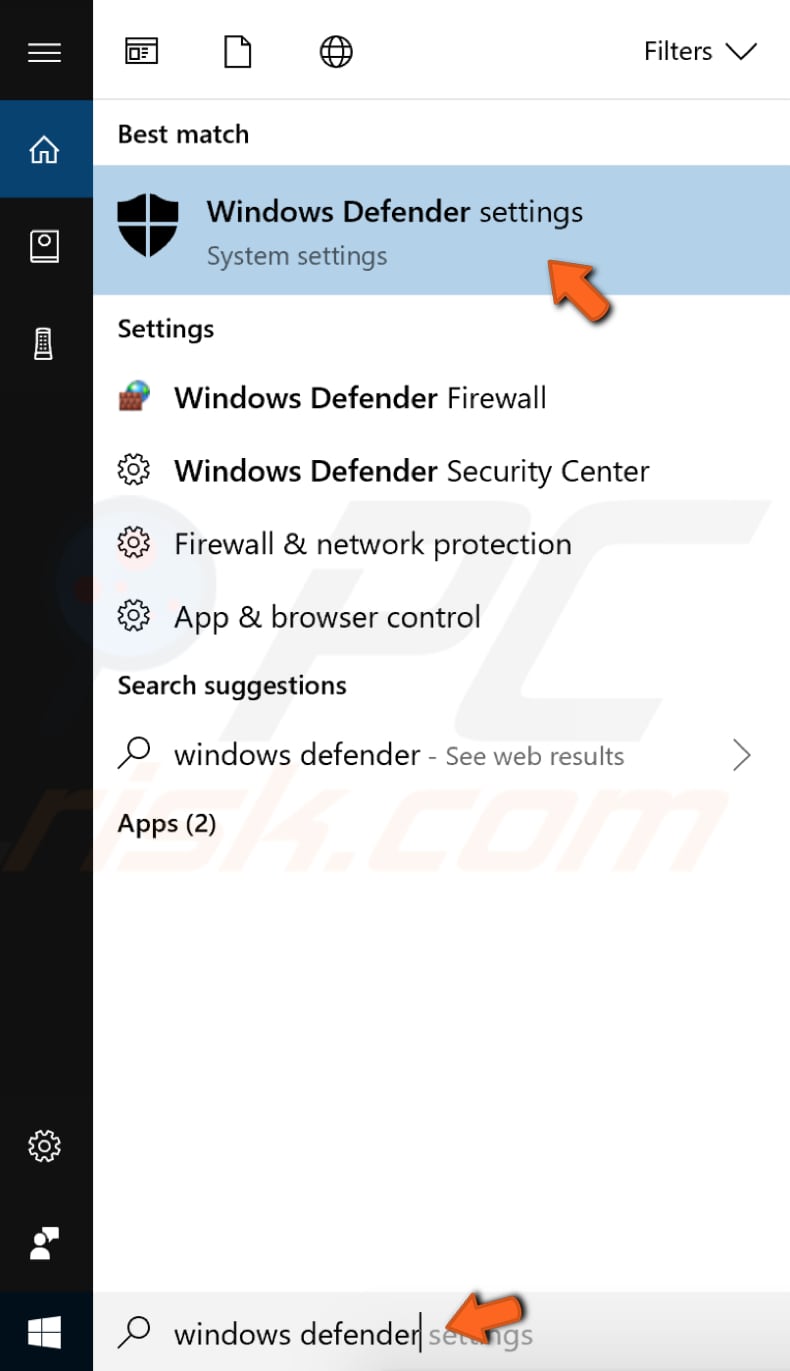
Klik in het instellingenvenster van Windows Defender op "Windows Defender Beveiligingscentrum openen".
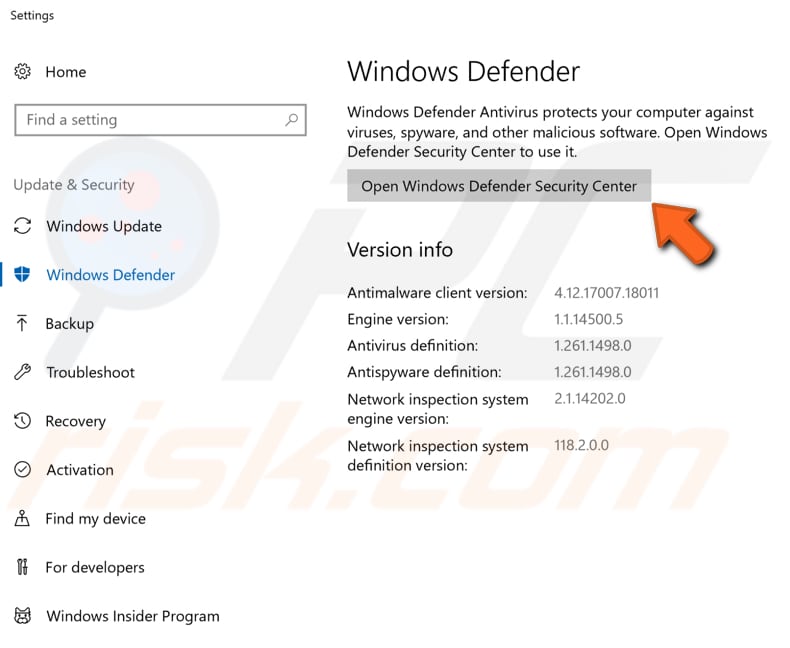
Klik nu op "Bescherming tegen virussen en bedreigingen".
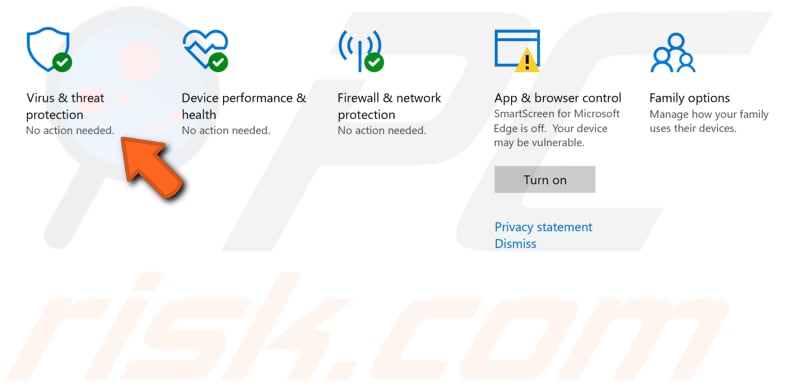
Klik op "".
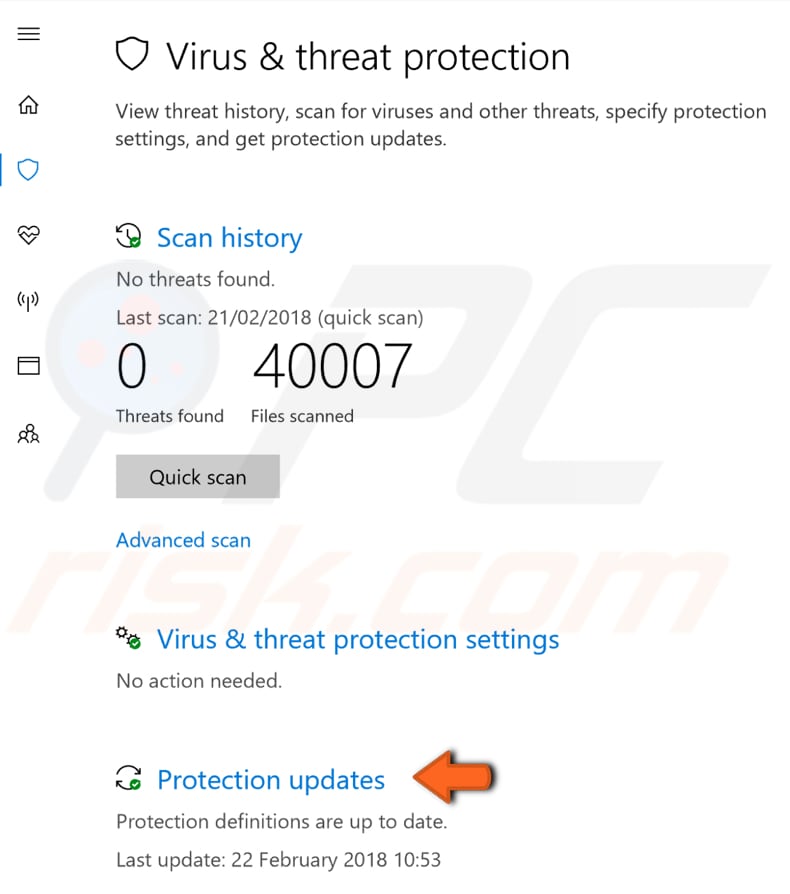
Zorg ervoor dat "Real-time bescherming" is ingeschakeld - dit lokaliseert en voorkomt dat malware wordt geïnstalleerd of uitgevoerd op uw apparaat. Als de functie is uitgeschakeld, zet u de schakelaar op "Aan" om deze in te schakelen.
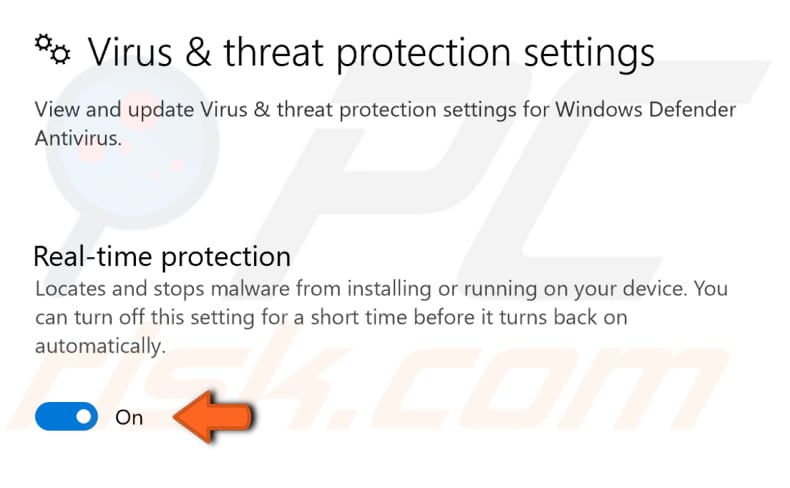
Windows bijwerken
U kunt ook proberen de huidige versie van Windows die op uw systeem is geïnstalleerd bij te werken. Controleren op updates voor het hele Windows-besturingssysteem kan ook helpen. Een verouderd Windows-besturingssysteem kan het probleem met Windows Defender veroorzaken (niet in staat zijn het in te schakelen).
De laatste handtekeningupdates zijn noodzakelijk voor Windows Defender om uw computer veilig te houden. Probeer te controleren op Windows Updates en vervolgens ook Windows Defender zelf bij te werken. Om Windows bij te werken, typt u "windows update" in Zoeken en klikt u op het resultaat "Controleren op updates".
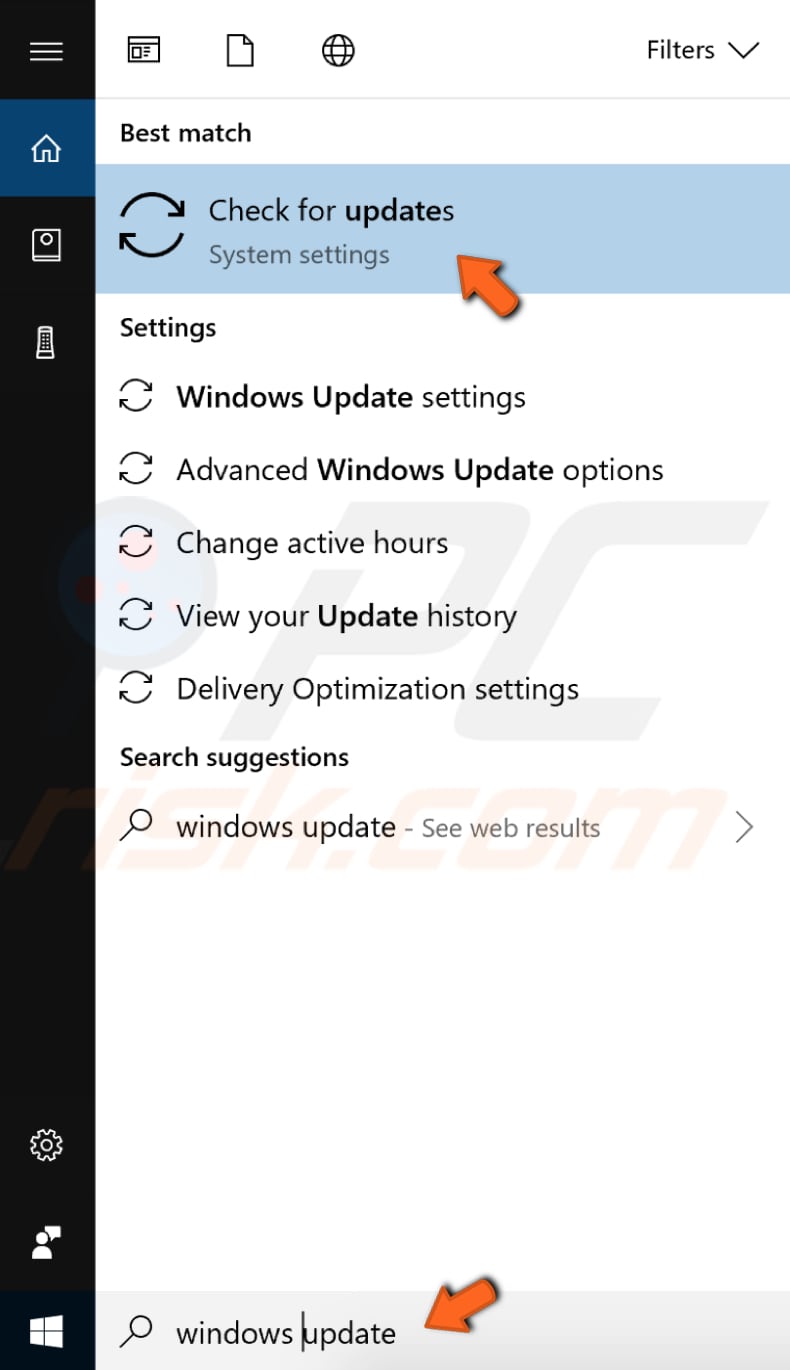
Klik nu op "Controleren op updates". Als er updates beschikbaar zijn, installeer ze dan. Als er nog updates in behandeling zijn (zoals in ons voorbeeld), klikt u op "Nu opnieuw opstarten" - Windows zal de computer opnieuw opstarten en de updates installeren.
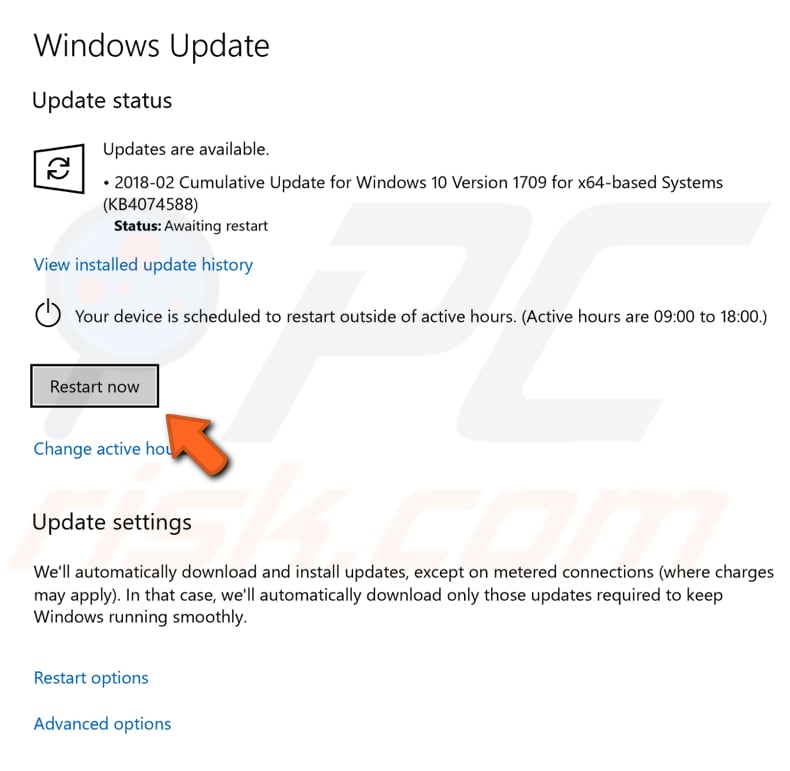
Wanneer het updateproces van Windows is voltooid, werkt u Windows Defender bij. Om dit te doen, typt u "virus" in Zoeken en klikt u op het resultaat "Virus & bescherming tegen bedreigingen".
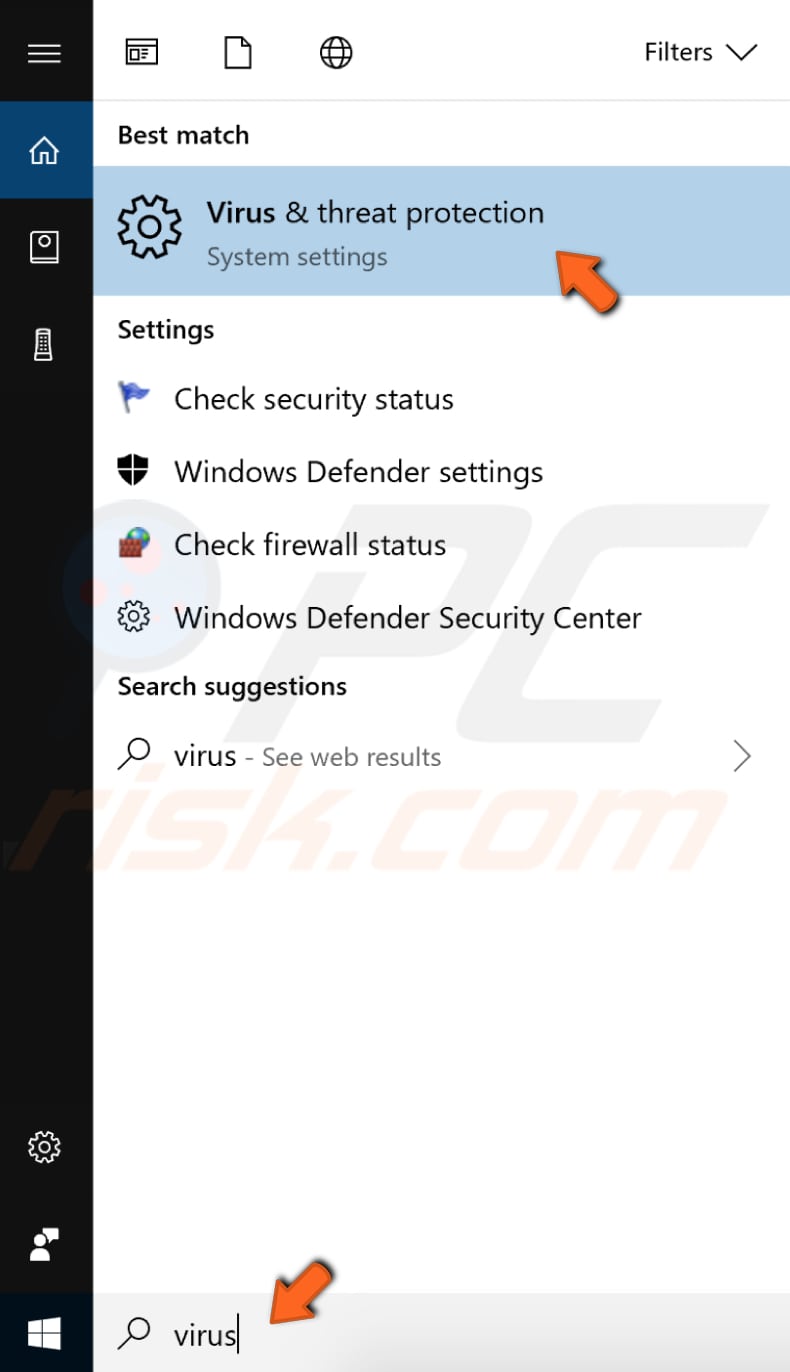
Klik nu op "Beveiligingsupdates".
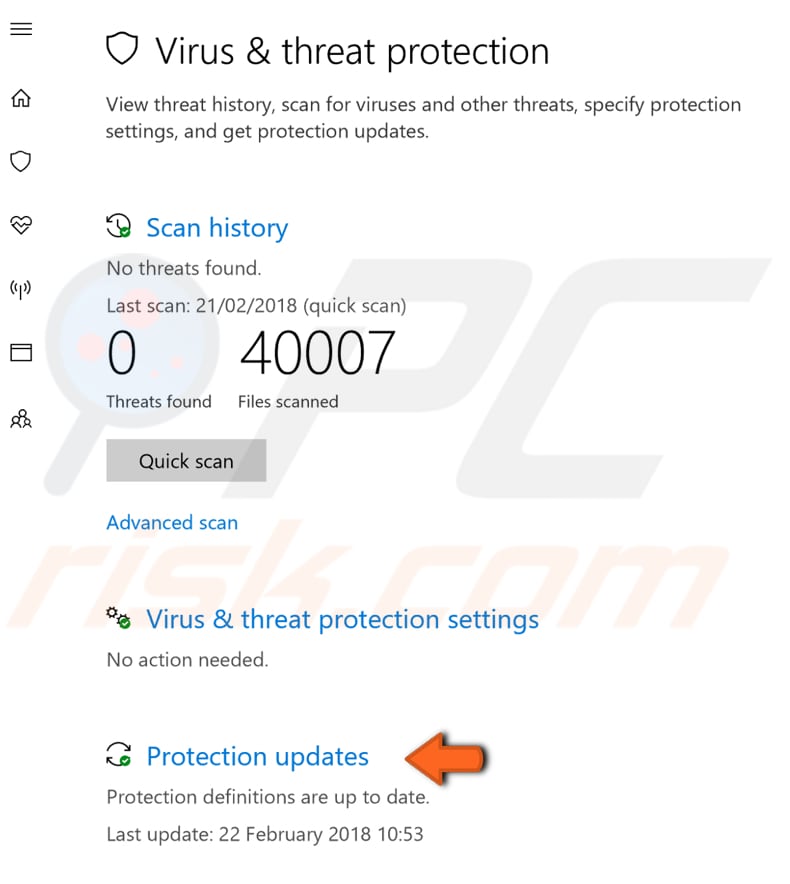
Klik tenslotte op "Controleren op updates". Kijk of dit het probleem oplost van het niet kunnen inschakelen van Windows Defender.
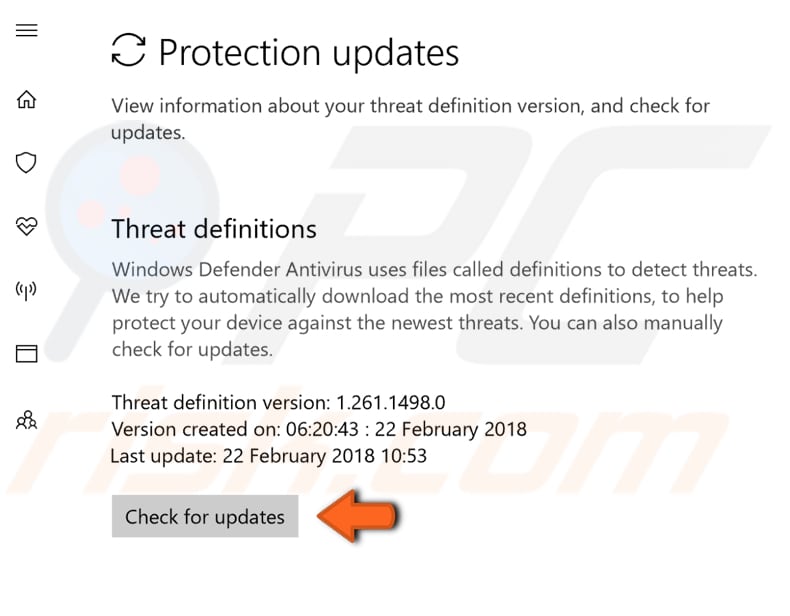
SFC Scan uitvoeren
System File Checker (SFC) is een hulpprogramma in Windows waarmee gebruikers kunnen scannen op beschadigingen in Windows systeembestanden en deze kunnen herstellen.
Om het uit te voeren, opent u eerst Command Prompt door "command prompt" te typen in Zoeken, klikt u met de rechtermuisknop op "Command Prompt", en selecteert u vervolgens "Uitvoeren als beheerder" in het vervolgkeuzemenu om Command Prompt uit te voeren met beheerdersrechten.
U moet een verhoogde opdrachtprompt uitvoeren om een SFC-scan te kunnen uitvoeren.
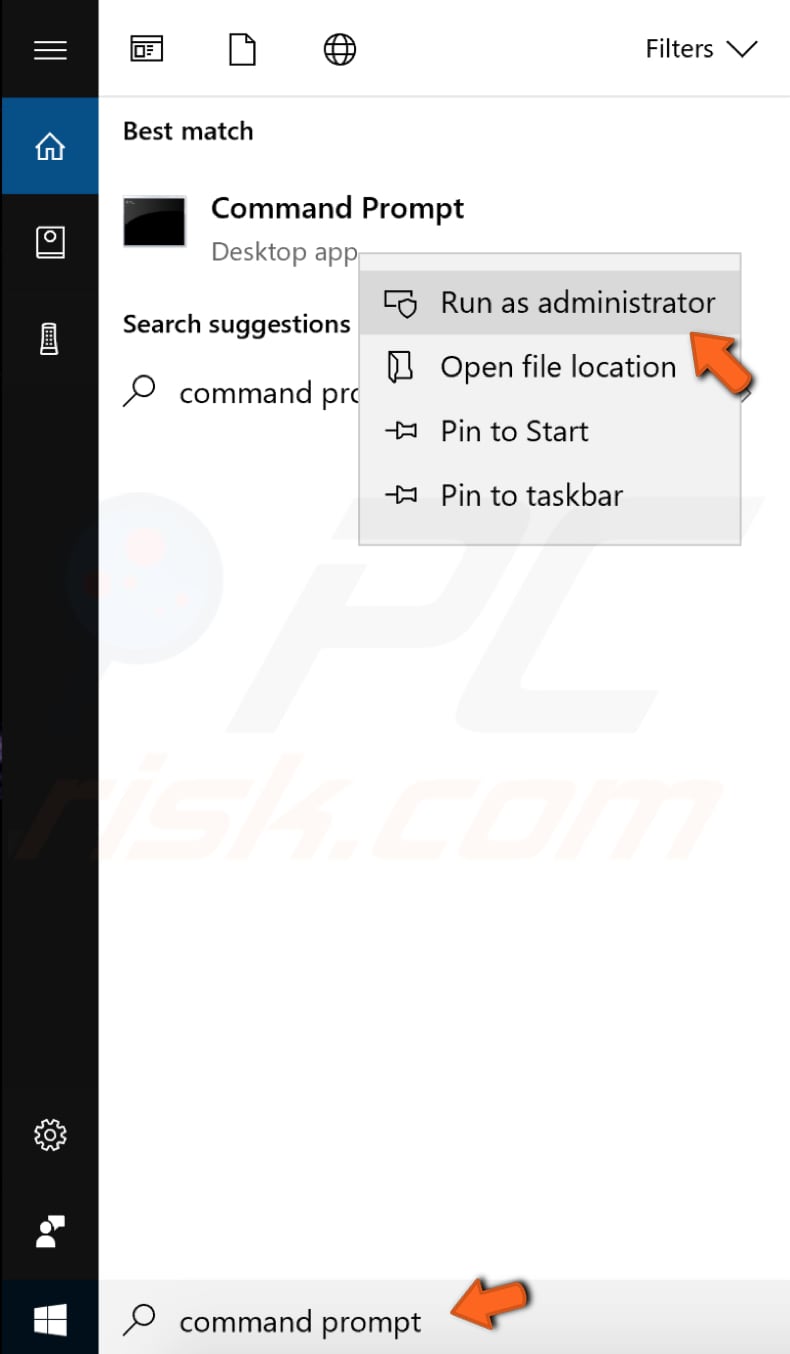
Typ in het geopende opdrachtpromptvenster "sfc /scannow" en druk op Enter op uw toetsenbord om dit commando uit te voeren. System File Checker zal starten en het zal enige tijd duren om de scan te voltooien (ongeveer 15 minuten).
Wacht tot het scanproces is voltooid en start uw computer opnieuw op om te zien of u nog steeds problemen hebt met het inschakelen van Windows Defender.
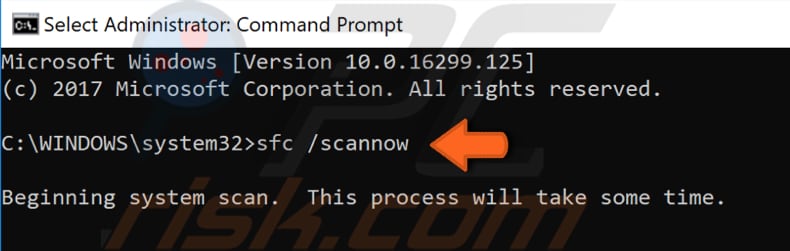
Normale opstart uitvoeren
Wanneer u Windows start via een normale opstartprocedure, worden verschillende toepassingen en services automatisch gestart en vervolgens op de achtergrond uitgevoerd. Deze programma's omvatten basissysteemprocessen, antivirussoftware, toepassingen voor systeemhulpprogramma's en andere eerder geïnstalleerde software.
Deze toepassingen en diensten kunnen softwareconflicten veroorzaken. Bij een schone boot wordt Windows gestart met een minimale set stuurprogramma's en opstartprogramma's. Dit helpt softwareconflicten te verwijderen die optreden bij het installeren van een programma of een update of bij het uitvoeren van een programma in Windows.
Om een clean boot uit te voeren, typt u "systeemconfiguratie" in Zoeken en klikt u op het resultaat "Systeemconfiguratie".
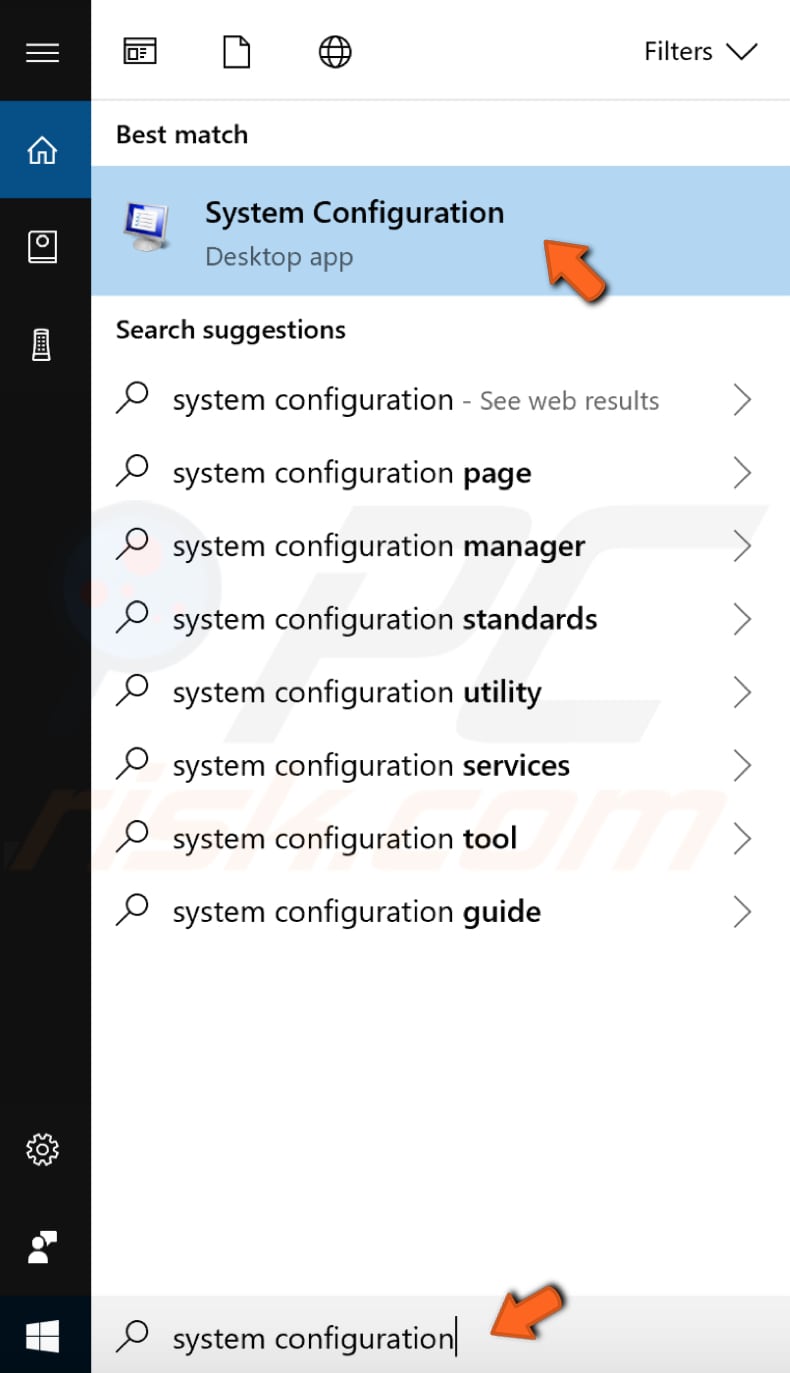
Klik in het venster Systeemconfiguratie op het tabblad "Services" en vink het vakje "Alle Microsoft services verbergen" aan. Klik op "Alles uitschakelen".
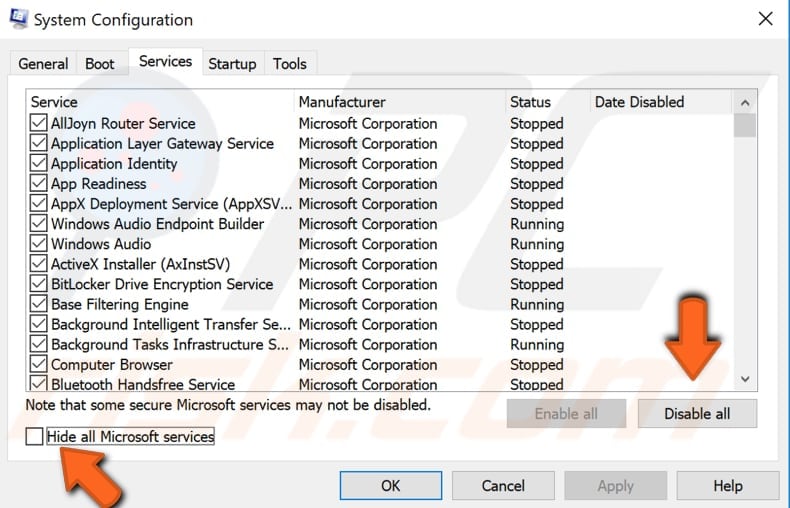
Klik vervolgens op het tabblad "Opstarten" en klik op "Taakbeheer openen".
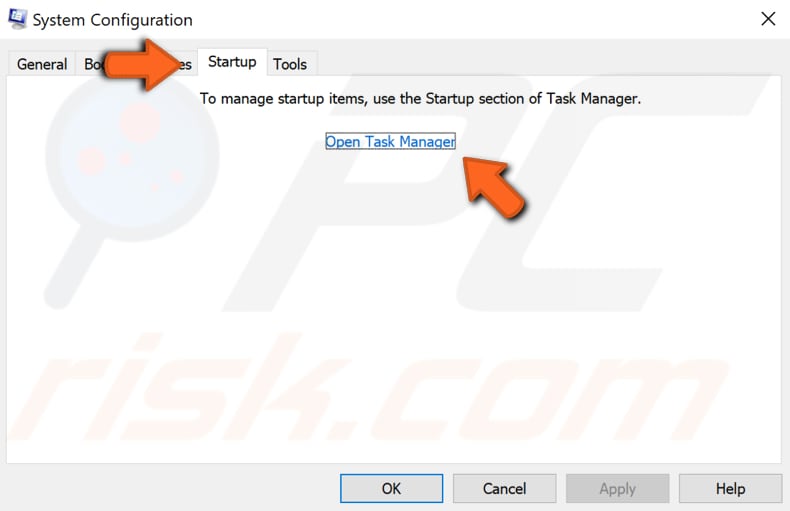
Selecteer in het tabblad Opstarten van Taakbeheer de eerste toepassing en klik op "Uitschakelen" om deze uit te schakelen - schakel alle toepassingen één voor één uit en herhaal deze stap. Zodra u alle programma's hebt uitgeschakeld, sluit u Taakbeheer en klikt u op "OK" op het tabblad Opstarten van de systeemconfiguratie en start u de computer opnieuw op.
Controleer of het probleem met het niet kunnen inschakelen van Windows Defender hiermee is opgelost.
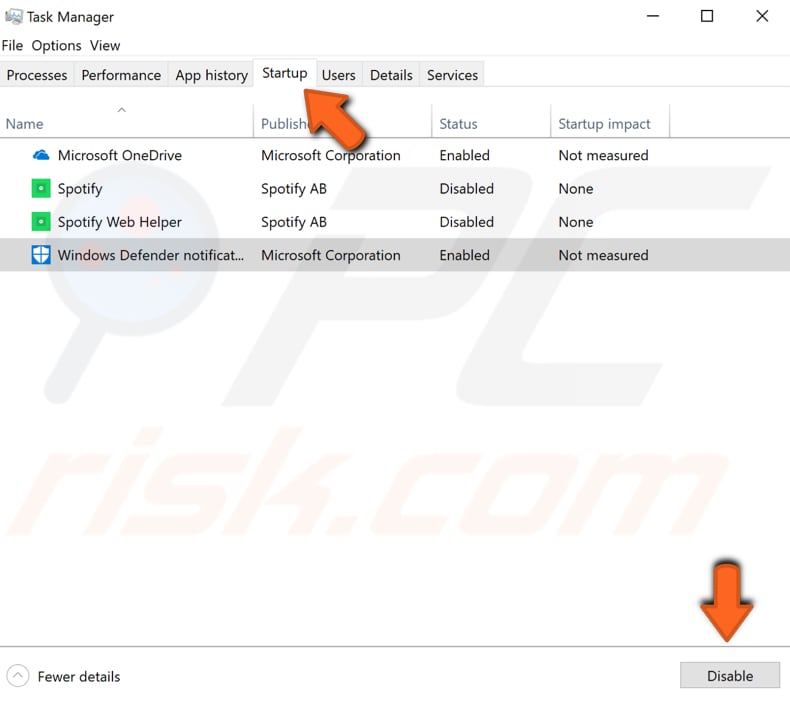
Uw computer scannen op malware
Mogelijk zijn er malware-infecties op het systeem die problemen met Windows Defender veroorzaken. Wij stellen voor dat u het systeem scant op virussen en kijkt of dit het probleem oplost. Hieronder vindt u enkele hulpmiddelen om malware te verwijderen. U moet de computer in de veilige modus opstarten om het systeem met succes te scannen.
Veilige modus is een diagnostische opstartmodus in Windows-besturingssystemen die wordt gebruikt om beperkte toegang tot Windows te krijgen wanneer het besturingssysteem niet normaal start of functioneert. Het is het omgekeerde van de 'normale modus', waarin Windows op de gebruikelijke manier wordt opgestart.
Een van de meest voorkomende stappen bij het oplossen van problemen met een systeem is het opstarten in de Veilige modus. De veilige modus start Windows op in een basistoestand, met een beperkte set bestanden en stuurprogramma's. Het kan helpen om problemen op uw computer op te lossen. Lees dit artikel om uit te vinden hoe u een computer in de veilige modus kunt opstarten.
Gebruik een van deze hulpprogramma's voor het verwijderen van malware om uw Windows-besturingssysteem te scannen op mogelijke infecties:
Microsoft Veiligheidsscanner
Microsoft Safety Scanner is een gratis te downloaden beveiligingshulpmiddel dat on-demand scanning biedt en helpt bij het verwijderen van virussen, spyware en andere kwaadaardige software. U kunt het hier downloaden.
Malwarebytes
Malwarebytes biedt een 14-daagse trial van hun Premium editie, die Real-Time Protection biedt en fungeert als een volledige antivirus suite. Malwarebytes beweert dat ze hun product zo gebouwd hebben dat het compatibel is met andere antivirus software, inclusief Windows Defender. U kunt Malwarebytes hier downloaden.
Emsisoft Emergency Kit
Emsisoft Emergency Kit is een andere gratis on-demand scanner die draagbaar is. Dit betekent dat u het op een USB-stick kunt opslaan en offline een systeem kunt scannen. U kunt Emsisoft Emergency Kit hier downloaden.
Zemana Anti-malware
Zemana Anti-Malware is een effectieve malware detectie en verwijdering software die gebruikers beschermt tegen malware, spyware, adware, ransomware, rootkits, en bootkits. U kunt Zemana Anti-Malware hier downloaden.
We hopen dat één van de bovenstaande oplossingen het probleem van het niet inschakelen van Windows Defender oplost. Naast de bovenstaande methodes, kunt u ook gewoon uw computer opnieuw opstarten. Soms kan een eenvoudige herstart het probleem oplossen.
Delen:

Rimvydas Iliavicius
Auteur van handleidingen op PCrisk.
Rimvydas is een onderzoeker met meer dan vier jaar ervaring in de cyberbeveiligingsindustrie. Hij bezocht de Kaunas University of Technology en studeerde in 2017 af met een masterdiploma in Vertaling en lokalisatie van technische teksten. Zijn interesses in computers en technologie leidden ertoe dat hij een veelzijdig auteur in de IT-industrie werd. Bij PCrisk is hij verantwoordelijk voor het schrijven van diepgaande how-to artikelen voor Microsoft Windows.
Het beveiligingsportaal PCrisk wordt aangeboden door het bedrijf RCS LT.
Gecombineerde krachten van beveiligingsonderzoekers helpen computergebruikers voorlichten over de nieuwste online beveiligingsrisico's. Meer informatie over het bedrijf RCS LT.
Onze richtlijnen voor het verwijderen van malware zijn gratis. Als u ons echter wilt steunen, kunt u ons een donatie sturen.
DonerenHet beveiligingsportaal PCrisk wordt aangeboden door het bedrijf RCS LT.
Gecombineerde krachten van beveiligingsonderzoekers helpen computergebruikers voorlichten over de nieuwste online beveiligingsrisico's. Meer informatie over het bedrijf RCS LT.
Onze richtlijnen voor het verwijderen van malware zijn gratis. Als u ons echter wilt steunen, kunt u ons een donatie sturen.
Doneren
▼ Toon discussie