Hoe Google Chrome langzaam opstarten te repareren
Ontvang een gratis scanner en controleer je computer op fouten
Herstel het nuOm het volledige product te kunnen gebruiken moet u een licentie van Combo Cleaner kopen. Beperkte proefperiode van 7 dagen beschikbaar. Combo Cleaner is eigendom van en wordt beheerd door RCS LT, het moederbedrijf van PCRisk.
Chrome opent pas na lange tijd op Windows 10
Gezien de reputatie van Chrome als 's werelds snelste webbrowser, verbaast de populariteit ervan niemand. Desondanks heeft deze browser nog steeds problemen, en een daarvan is wanneer het lang duurt om te laden. In dit artikel krijgt u antwoorden op de vraag waarom dat zo is en worden verschillende oplossingen geboden om het probleem op te lossen.
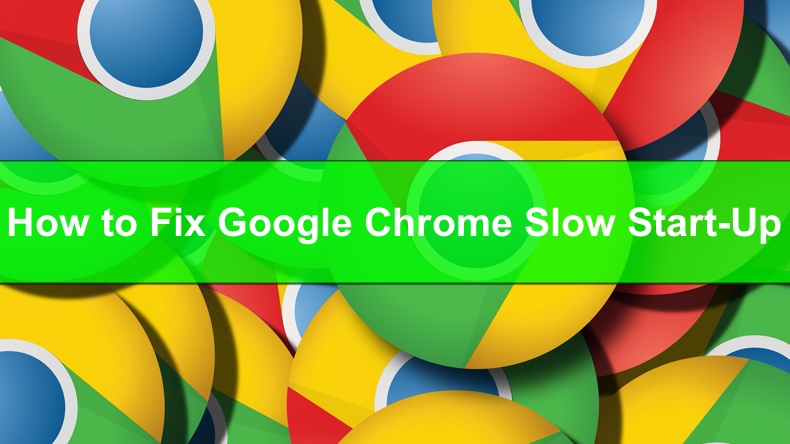
Waardoor Wordt Chrome Traag Geladen en hoe kan ik dat Verhelpen?
Het is algemeen aanvaard dat Google Chrome aanzienlijk trager kan worden omwille van drie redenen: Hardwareversnelling, extensies van derden en een map met de naam "Standaard" in de Google Chrome-map.
Hardwareversnelling. Google Chrome beschikt over een functie voor hardwareversnelling die gebruikmaakt van de GPU van uw computer om processen te versnellen en de CPU vrij te maken. In sommige gevallen zorgen incompatibele stuurprogramma's er echter voor dat deze functie niet correct wordt uitgevoerd, waardoor Chrome langzamer wordt. Het is dus raadzaam de hardwareversnelling uit te schakelen om het probleem van langzaam laden op te lossen.
Extensies van derden. Veel gebruikers realiseren zich niet dat het ophopen van veel plug-ins in Chrome een negatief effect kan hebben op de prestaties van de browser. Daarom is het aan te raden de meeste of zelfs alle plug-ins uit te schakelen om te zien of dit invloed heeft op de laadtijden van Chrome.
Een map met de naam "Standaard" in de map Google Chrome. Sommige gebruikers hebben gemerkt dat de map 'Standaard', die wordt gebruikt om gebruikersprofielen met instellingen, extensies, enz. op te slaan, ervoor kan zorgen dat de browser traag laadt. De oplossing is om de map Standaard te hernoemen en Chrome te dwingen een nieuwe map aan te maken.
We hebben verschillende stap-voor-stapgidsen samengesteld waarmee u hopelijk de afschuwelijke laadtijden van Chrome kunt verhelpen.
Video-instructies over hoe Google Chrome het Langzame Opstarten te Verhelpen
Inhoudsopgave:
- Introductie
- Oplossing 1. Hardwareversnelling uitschakelen
- Oplossing 2. Clear Cache en geheugenopslag wissen
- Oplossing 3. Uitschakelen Extensies
- Oplossing 4. Hernoem de "Standaard" map
- Oplossing 5. Reset de netwerkadapter
- Video-instructies over hoe Google Chrome langzaam opstarten te verhelpen
DOWNLOAD verwijderprogramma voor malware-infecties
Het is aanbevolen een gratis scan uit te voeren met Combo Cleaner - een tool om malware te detecteren en computerproblemen te herstellen. Je moet de volledige versie kopen om besmettingen te verwijderen en computerproblemen te kunnen oplossen. Gratis proefversie beschikbaar. Combo Cleaner is eigendom van en wordt beheerd door Rcs Lt, het moederbedrijf van PCRisk. Lees meer.
Oplossing 1. Hardwareversnelling uitschakelen
De functie voor hardwareversnelling in Chrome is ontworpen om de GPU van uw computer te gebruiken om specifieke taken uit te voeren en zo de CPU vrij te maken. Afhankelijk van het systeem kan dit echter een averechts effect hebben, waardoor Chrome lang moet laden als u het probeert uit te voeren. We raden u aan de hardwareversnelling uit te schakelen.
1. Open Google Chrome.
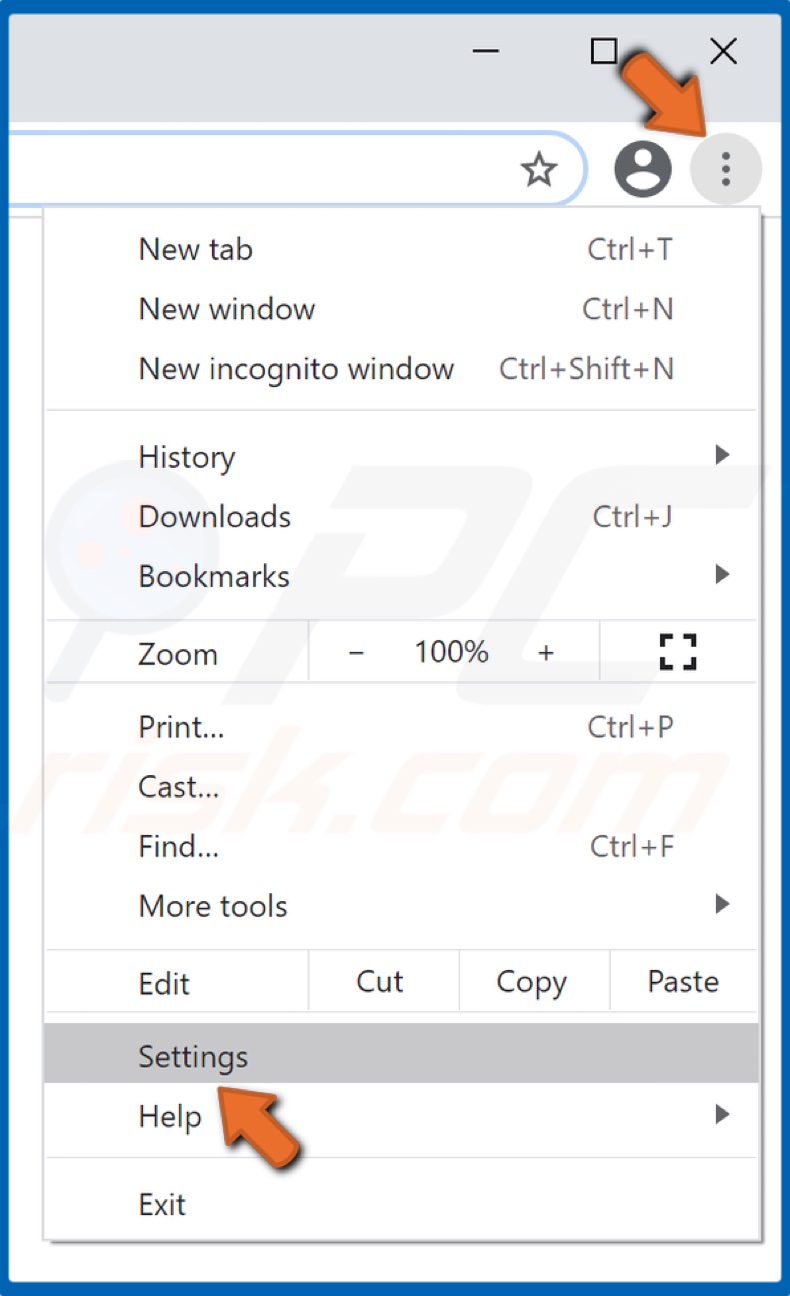
2. Klik in de rechterbovenhoek op Meer en klik op Instellingen.
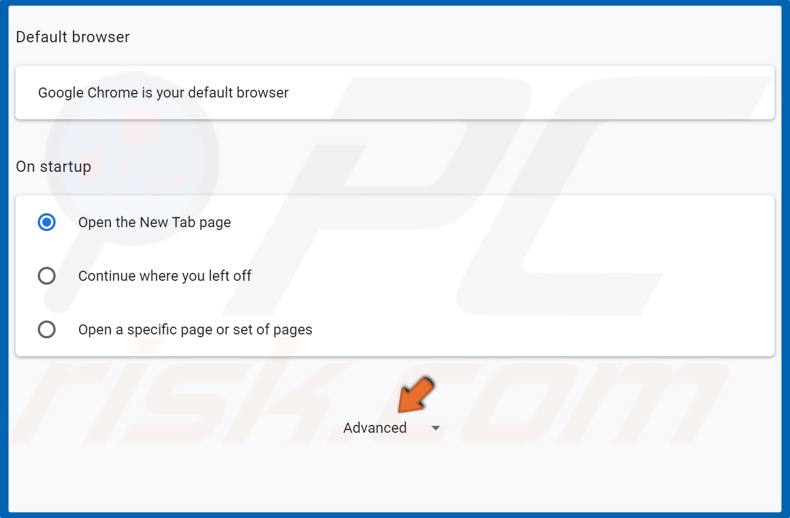
3. Scroll naar de onderkant van het venster en klik op Geavanceerd.
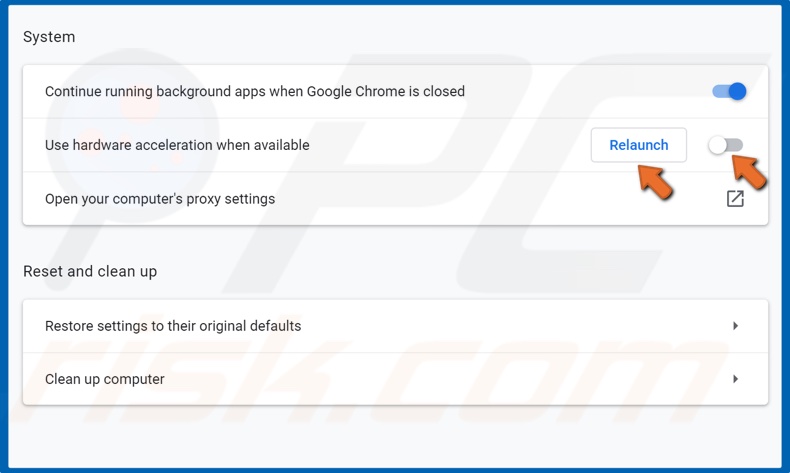
4. Scroll vervolgens naar beneden naar de sectie Systeem.
5. Schakel de schuifregelaar naast Hardwareversnelling gebruiken indien beschikbaar uit.
6. Klik op Opnieuw opstarten.
Oplossing 2. Clear Cache en geheugenopslag wissen
Browsercaching wordt gebruikt om de surfsnelheid te verbeteren van de websites die u het meest bezoekt. Als de cache van uw browser echter vol raakt met verouderde items, kan dit ervoor zorgen dat de browser traag laadt. Daarom kan het wissen van de cache een positief effect hebben op de laadtijden van Chrome.
1. Open Google Chrome.
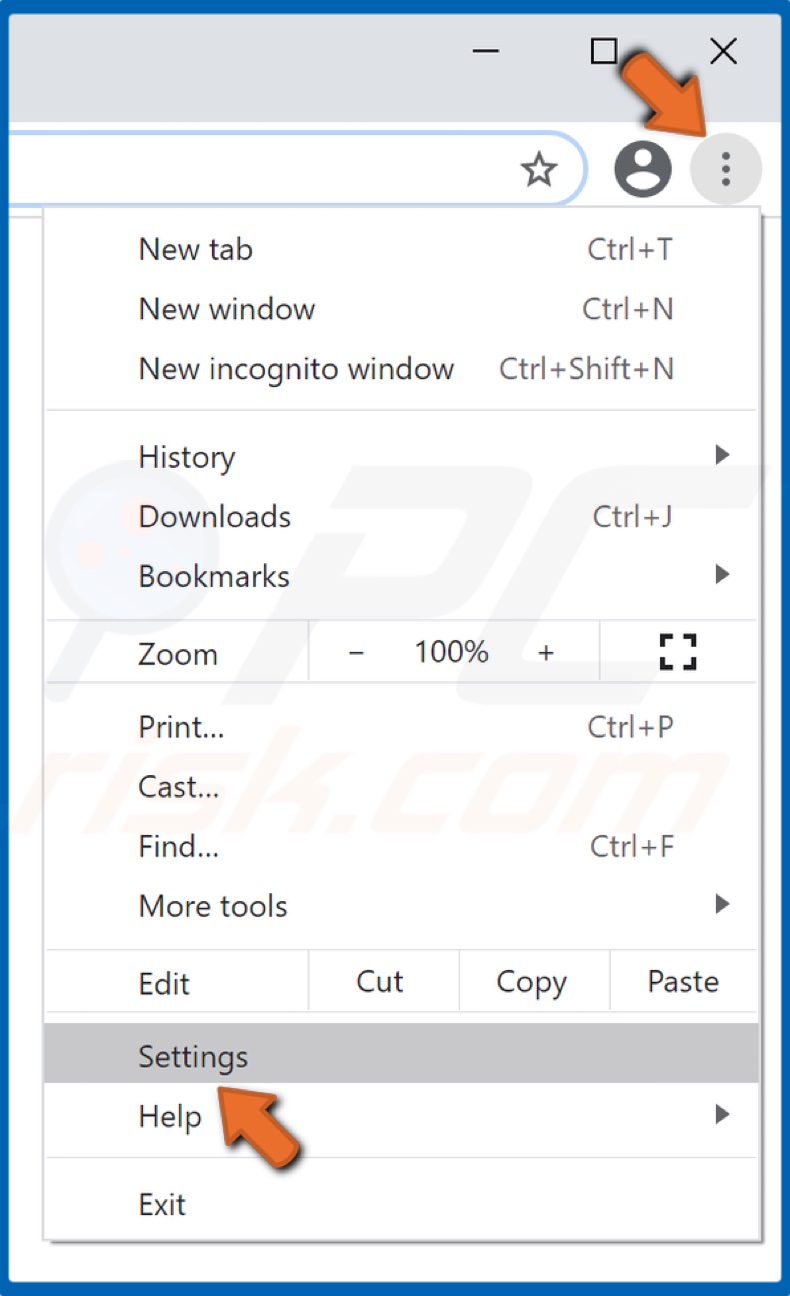
2. Klik in de rechterbovenhoek op Meer en klik op Instellingen.
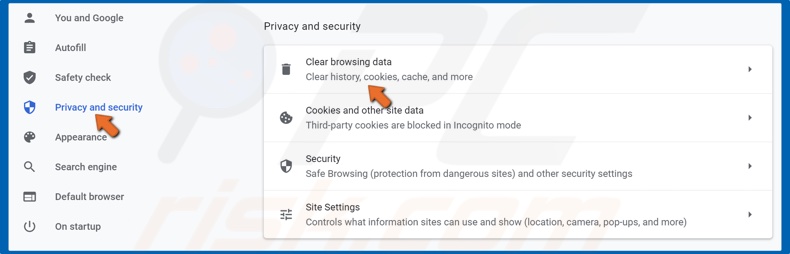
3. Ga naar het onderdeel Privacy en beveiliging en klik op Browsegegevens wissen.
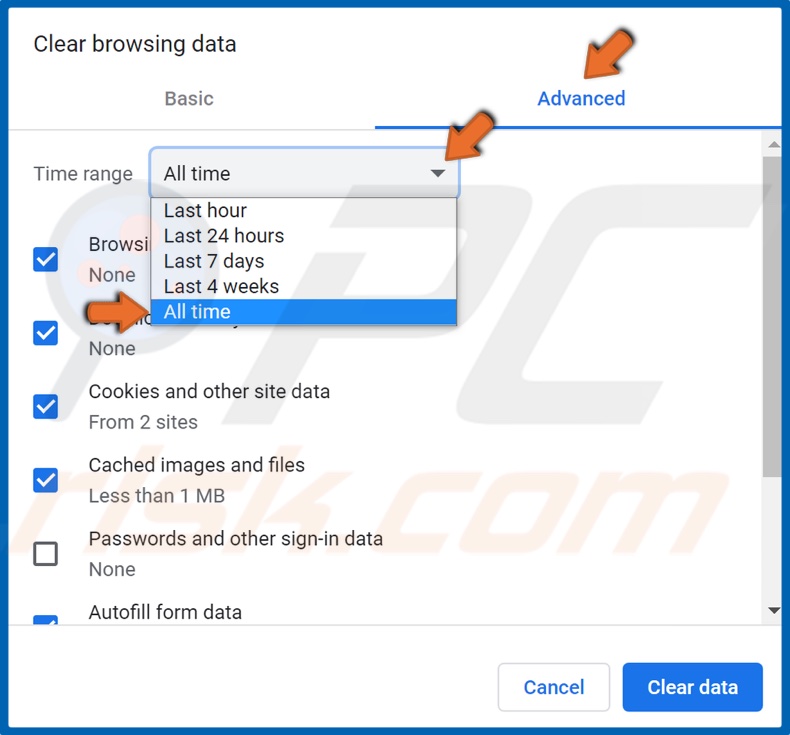
4. Selecteer Geavanceerd.
5. Open vervolgens het vervolgkeuzemenu Tijdsbereik en selecteer Alle tijd.
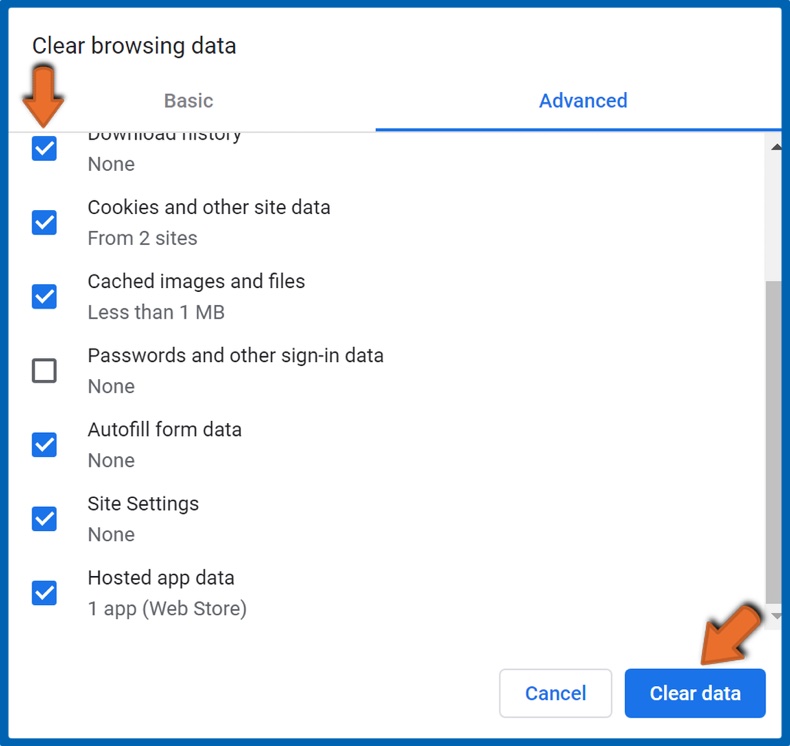
6. Vink vervolgens alle opties aan, behalve Paswoord en inloggegevens.
Misschien wilt u uw wachtwoorden en inloggegevens bewaren, dus we raden u niet aan deze te selecteren.
7. Klik op Gegevens wissen.
Oplossing 3. Extensies uitschakelen
Het laden van browserextensies kan enige tijd duren, waardoor het opstarten van Chrome wordt vertraagd. U kunt de laadtijd van Chrome aanzienlijk verbeteren door te bepalen welke extensies het laden vertragen en deze extensies uit te schakelen.
1. Open de browser.
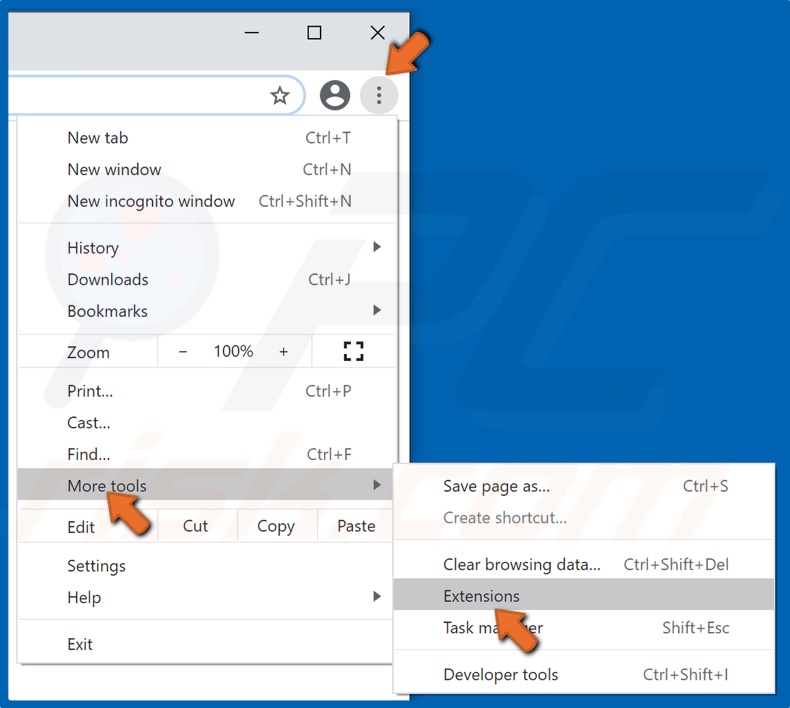
2. Klik in de rechterbovenhoek op Meer en klik op Meer hulpmiddelen.
3. Klik vervolgens op Extensies.
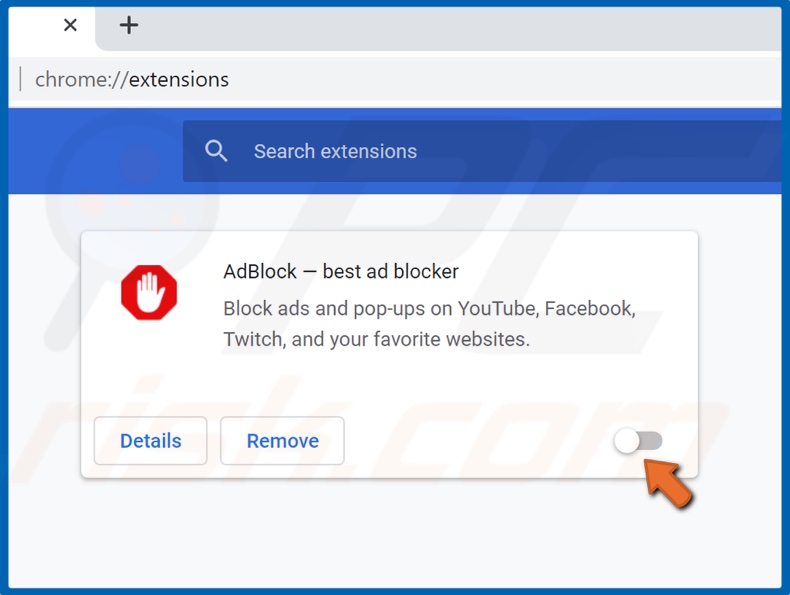
4. Select an extension.
5. Then, toggle the slider off to disable the extension.
4. Selecteer een extensie.
5. Schakel vervolgens de schuifregelaar uit om de extensie uit te schakelen.
Oplossing 4. Hernoem de "Standaard" map
Al uw instellingen en extensies worden opgeslagen in de map Default. U kunt de naam van de map wijzigen om deze als back-up te bewaren, waarna Chrome een nieuwe standaardmap aanmaakt en de lei schoonveegt. Veel gebruikers hebben ontdekt dat deze methode het laden van Chrome versnelt.
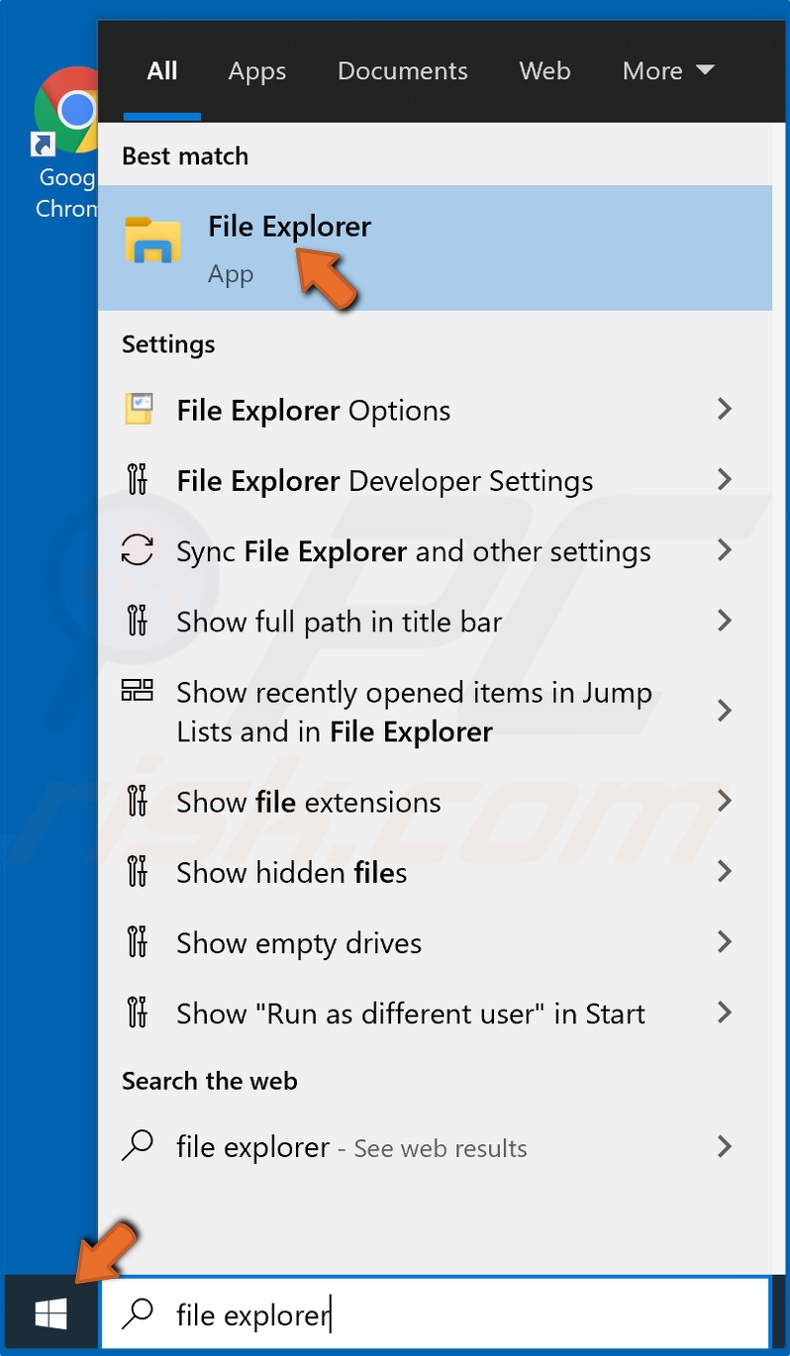
1. Open het menu Start, typ Bestandsbeheer in, en klik op het resultaat.
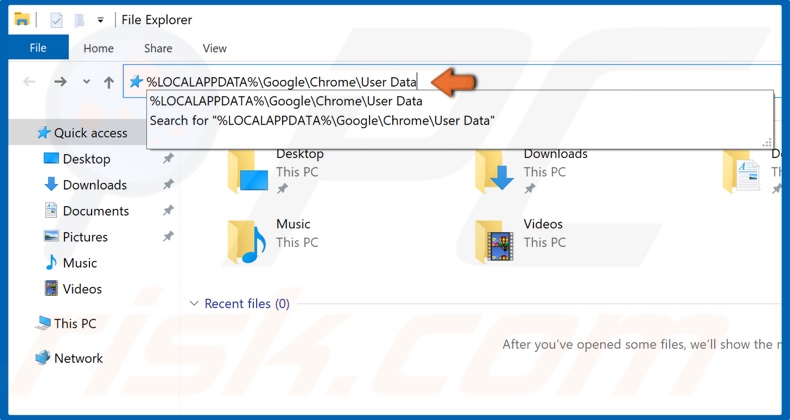
2. Typ in de adresbalk van de Bestandsverkenner %LOCALAPPDATA%%GoogleChromeGebruikersgegevens in en druk op Enter.
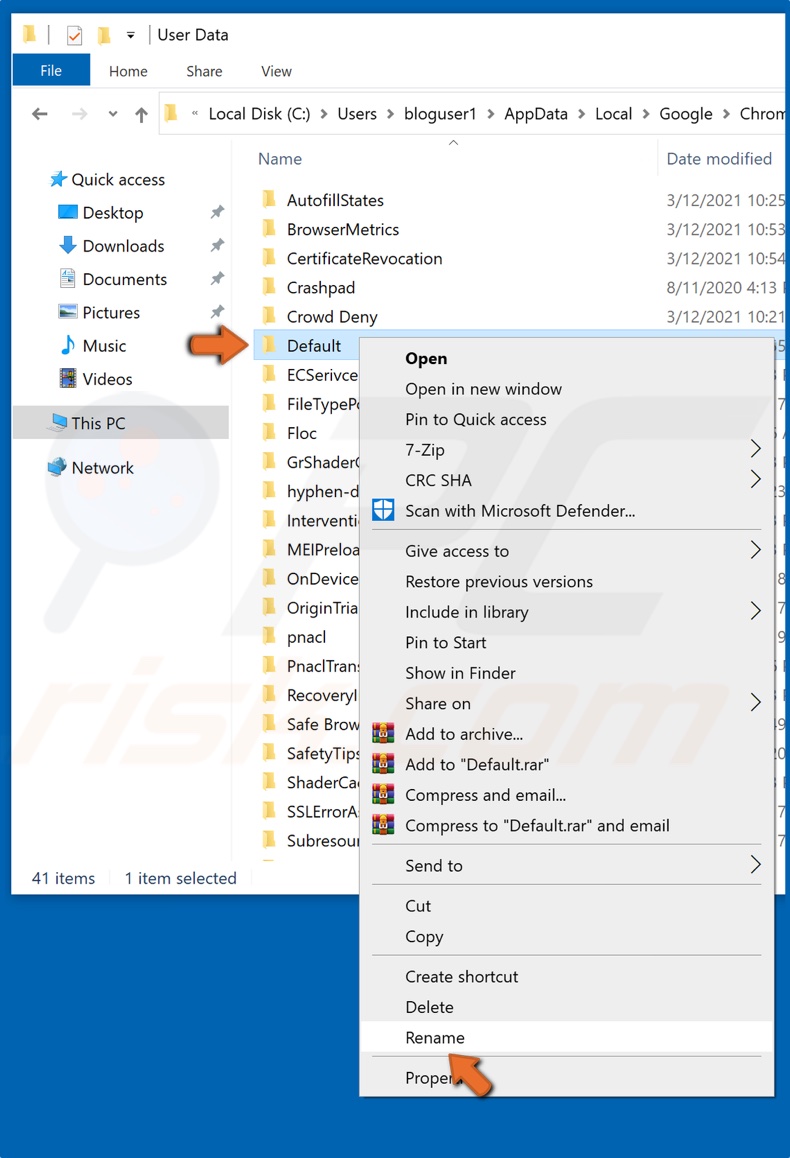
3. Zoek de map met de naam Standaard.
4. Klik met de rechtermuisknop op de map en klik op Hernoemen.
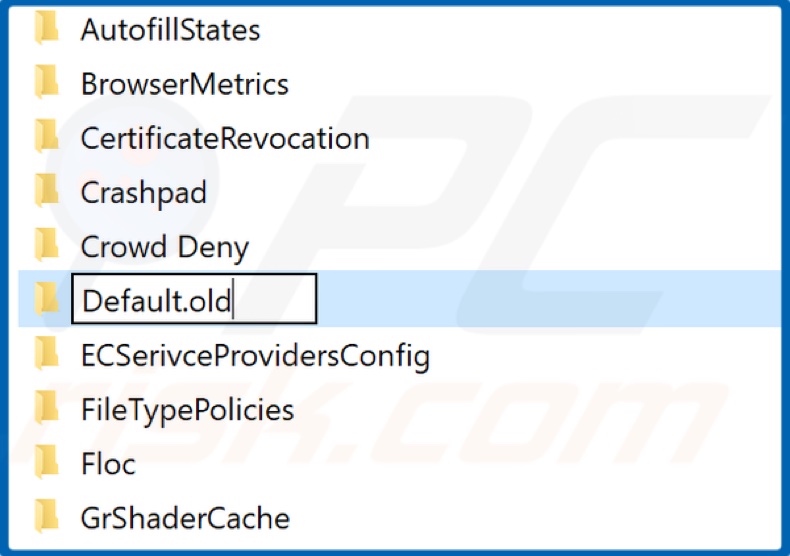
5. Hernoem het naar Default.old en sla de nieuwe naam op.
Oplossing 5. Reset de netwerkadapter
De netwerkadapter kan haperen, waardoor er verbindingsproblemen met Chrome ontstaan. Om dit probleem op te lossen, kunt u de netwerkadapter resetten met behulp van Command Prompt.
1. Houd de toetsen Windows+R ingedrukt om Uitvoeren te openen.
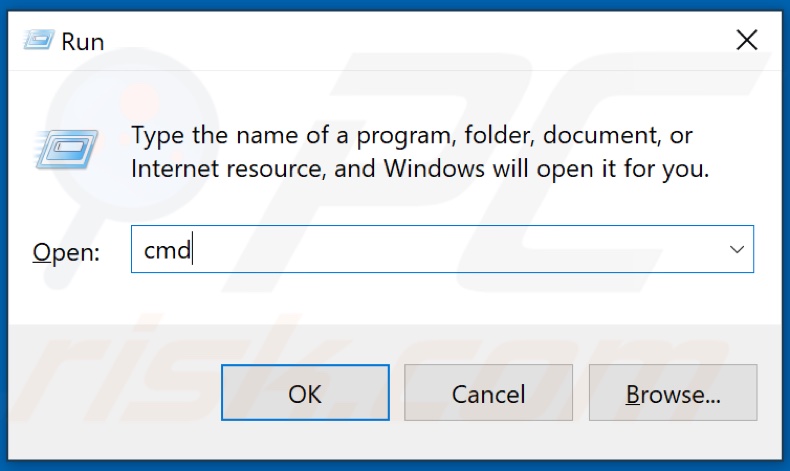
2. Typ CMD en houd de toetsen Ctrl+Shift+Enter ingedrukt om Command Prompt als administrator te openen.
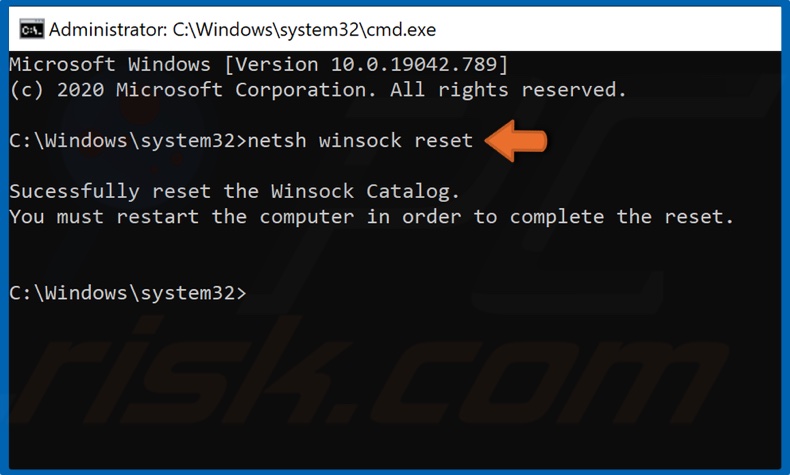
3. Typ in het opdrachtpromptvenster netsh winsock reset, en druk op de Enter-toets.
4. Start uw computer opnieuw op.
Delen:

Rimvydas Iliavicius
Auteur van handleidingen op PCrisk.
Rimvydas is een onderzoeker met meer dan vier jaar ervaring in de cyberbeveiligingsindustrie. Hij bezocht de Kaunas University of Technology en studeerde in 2017 af met een masterdiploma in Vertaling en lokalisatie van technische teksten. Zijn interesses in computers en technologie leidden ertoe dat hij een veelzijdig auteur in de IT-industrie werd. Bij PCrisk is hij verantwoordelijk voor het schrijven van diepgaande how-to artikelen voor Microsoft Windows.
Het beveiligingsportaal PCrisk wordt aangeboden door het bedrijf RCS LT.
Gecombineerde krachten van beveiligingsonderzoekers helpen computergebruikers voorlichten over de nieuwste online beveiligingsrisico's. Meer informatie over het bedrijf RCS LT.
Onze richtlijnen voor het verwijderen van malware zijn gratis. Als u ons echter wilt steunen, kunt u ons een donatie sturen.
DonerenHet beveiligingsportaal PCrisk wordt aangeboden door het bedrijf RCS LT.
Gecombineerde krachten van beveiligingsonderzoekers helpen computergebruikers voorlichten over de nieuwste online beveiligingsrisico's. Meer informatie over het bedrijf RCS LT.
Onze richtlijnen voor het verwijderen van malware zijn gratis. Als u ons echter wilt steunen, kunt u ons een donatie sturen.
Doneren
▼ Toon discussie