FIX: Your PC ran into a problem and needs to restart
Ontvang een gratis scanner en controleer je computer op fouten
Herstel het nuOm het volledige product te kunnen gebruiken moet u een licentie van Combo Cleaner kopen. Beperkte proefperiode van 7 dagen beschikbaar. Combo Cleaner is eigendom van en wordt beheerd door RCS LT, het moederbedrijf van PCRisk.
Hoe lost u het "Your PC ran into a problem and needs to restart" blauwe scherm probleem op in Windows 10
Als u dit leest, bent u waarschijnlijk een blauw scherm (Blue Screen of Death) fout tegengekomen. Meestal bevatten deze blauwe schermfouten aanvullende foutcodes. Het is echter mogelijk dat u alleen een bericht ziet met de tekst "Your PC ran into a problem and needs to restart" of "Your PC ran into a problem and needs to restart. We're just collecting some error info, and then we'll restart for you."
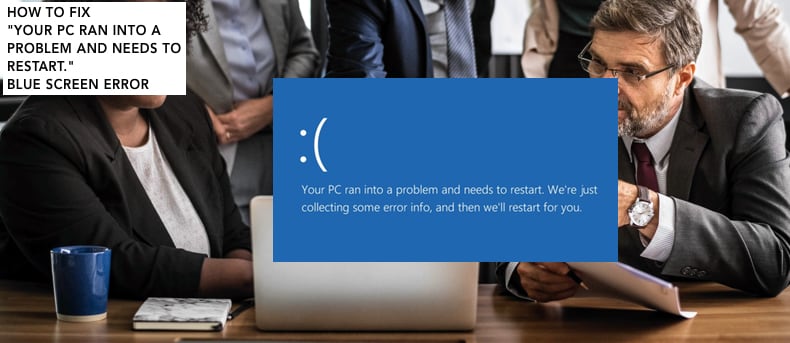
Het is moeilijk te zeggen wat dit probleem veroorzaakt als er geen foutcode is die kan helpen bij het identificeren van mogelijke oorzaken. Meestal treden deze fouten echter op bij geheugenproblemen, beschadigde systeembestanden of stuurprogramma's. Andere redenen voor deze "Your PC ran into a problem and needs to restart" kunnen een stroomstoring of een malware/virusinfectie zijn.
Om de "Your PC ran into a problem and needs to restart. We're just collecting some error info, and then we'll restart for you" fout, moet u misschien systeembestanden controleren, drivers en Windows bijwerken, een Startup Repair uitvoeren en enkele andere methoden toepassen.
Video die laat zien hoe u de "Your PC ran into a problem and needs to restart" Error oplost:
Inhoudsopgave:
- Introductie
- Externe apparaten loskoppelen
- Start Windows in veilige modus
- Opstartherstel uitvoeren
- Voer systeembestandscontrole uit
- Stuurprogramma's opnieuw installeren
- Windows bijwerken
- Recent geïnstalleerde software verwijderen
- Uw systeem herstellen met behulp van herstelpunten
- Video die laat zien hoe u de fout "Your PC ran into a problem and needs to restart" kunt oplossen
DOWNLOAD verwijderprogramma voor malware-infecties
Het is aanbevolen een gratis scan uit te voeren met Combo Cleaner - een tool om malware te detecteren en computerproblemen te herstellen. Je moet de volledige versie kopen om besmettingen te verwijderen en computerproblemen te kunnen oplossen. Gratis proefversie beschikbaar. Combo Cleaner is eigendom van en wordt beheerd door Rcs Lt, het moederbedrijf van PCRisk. Lees meer.
Externe apparaten loskoppelen
De eerste methode die mogelijk de fout "Your PC ran into a problem and needs to restart" kan verhelpen, is het loskoppelen van aangesloten externe apparaten, omdat een van de aangesloten externe apparaten/randapparatuur uw besturingssysteem kan storen (er zijn gevallen waarin een aangesloten printer deze fout veroorzaakt). Koppel alle randapparatuur en externe apparaten los, laat alleen de muis en het toetsenbord aangesloten en start de computer opnieuw op.
Controleer of u nog steeds de foutmelding "Your PC ran into a problem and needs to restart" krijgt. Als het probleem wordt opgelost, dan betekent dit dat een van de randapparatuur of externe apparaten beschadigd of defect kan zijn en het probleem veroorzaakt. In dit geval moet u een bepaald randapparaat of extern apparaat vervangen of het niet gebruiken en losgekoppeld houden.
Start Windows in veilige modus
Als u deze fout niet kunt omzeilen en niet normaal op Windows kunt inloggen, moet u opstarten in de Veilige modus met netwerken. Sla deze stap alleen over als u uw Windows normaal kunt opstarten. Om te weten te komen hoe u Windows opstart in Veilige modus met netwerken, leest u deze gids en gebruikt u de methode "Opstartproces van Windows onderbreken" die in de eerder gegeven link wordt beschreven.
Of u kunt de Windows installatie-cd/dvd/USB gebruiken en uw Windows opstarten in veilige modus met netwerken via het scherm Automatisch herstellen (geavanceerd opstarten). Zodra u bent ingelogd in uw Windows, begint u met het toepassen van onze hieronder beschreven methoden.
Opstartherstel uitvoeren
Automatic/opstartherstel is een op Windows-diagnose gebaseerd hulpprogramma voor probleemoplossing dat wordt gebruikt om Windows te repareren wanneer iets gebruikers verhindert om het op te starten. Het kan problemen oplossen wanneer er beschadigde of ontbrekende systeembestanden zijn en mogelijk de foutmelding "Your PC ran into a problem and needs to restart" verhelpen.
Om opstartherstel te starten, als u Windows niet kunt starten, moet u het Windows Installatiemedium op uw DVD/USB gebruiken of het opstartproces onderbreken. U vindt de instructies over hoe dit te doen in de eerder beschreven methode. Als u zich kunt aanmelden bij Windows of u heeft uw Windows al opgestart in Veilige modus met netwerkmogelijkheden, typ dan "herstel" in Zoeken en klik op het resultaat "Herstelopties".
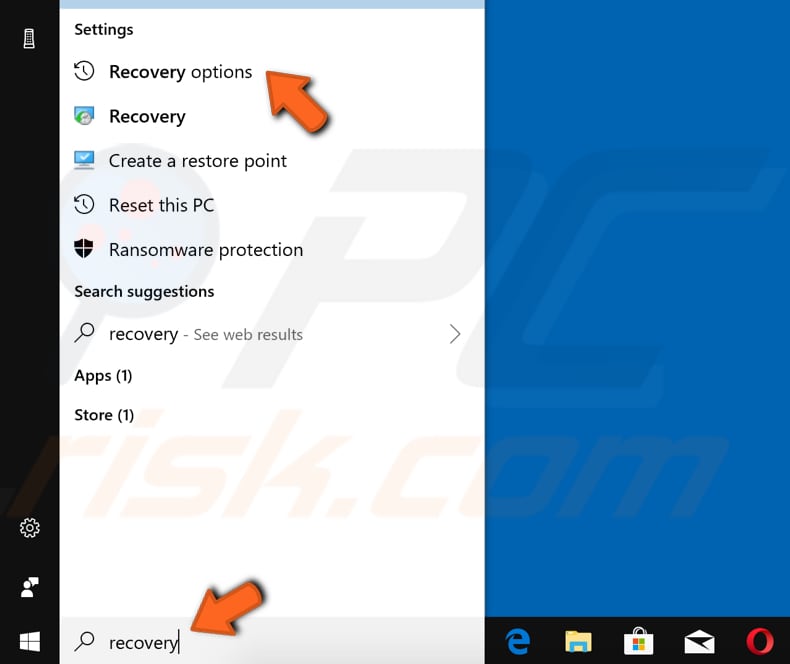
Klik nu op de knop "Nu opnieuw opstarten" onder Geavanceerd opstarten, en Windows zal opnieuw opstarten.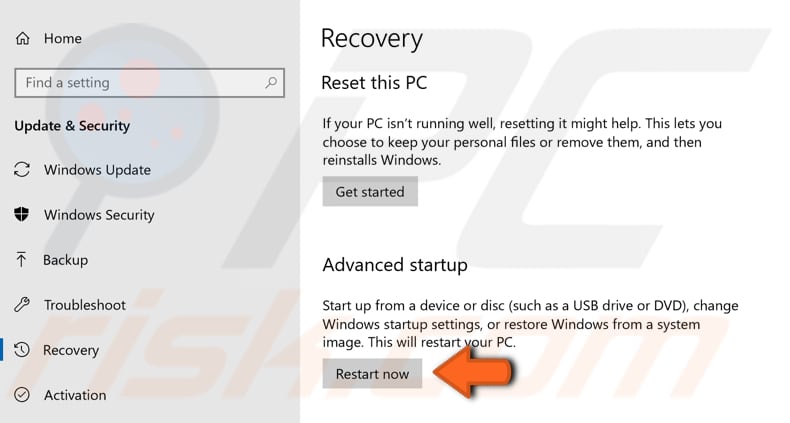
U ziet een blauw Geavanceerd opstartscherm. Pas de volgende stappen toe of u Windows normaal kunt opstarten of niet (u komt in dit scherm door de stappen uit te voeren die nodig zijn om in de Veilige modus op te starten). Zodra u in het venster Geavanceerd opstarten bent, klikt u op "Problemen oplossen".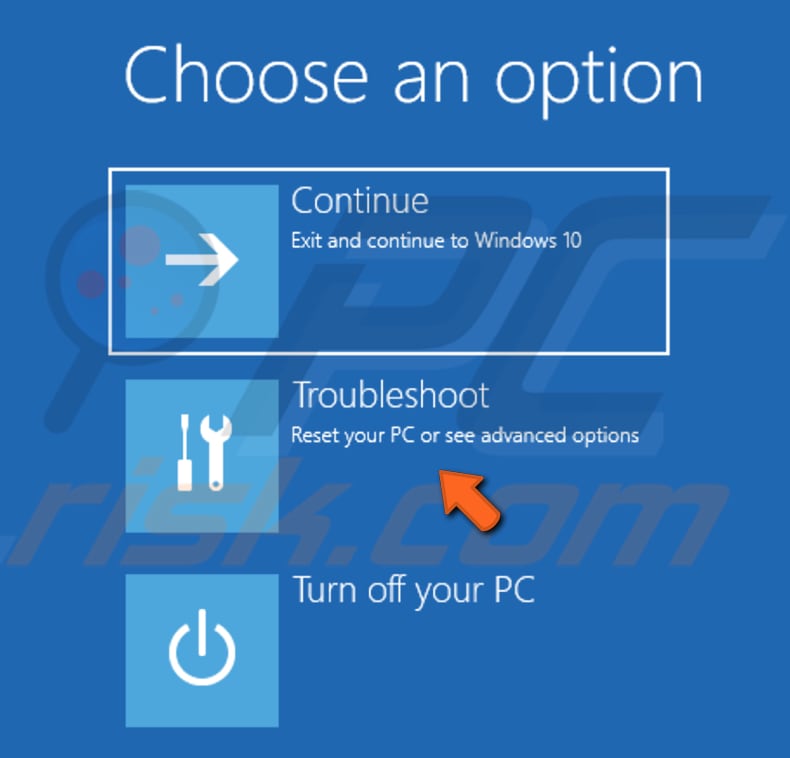
Klik dan op "Geavanceerde opties".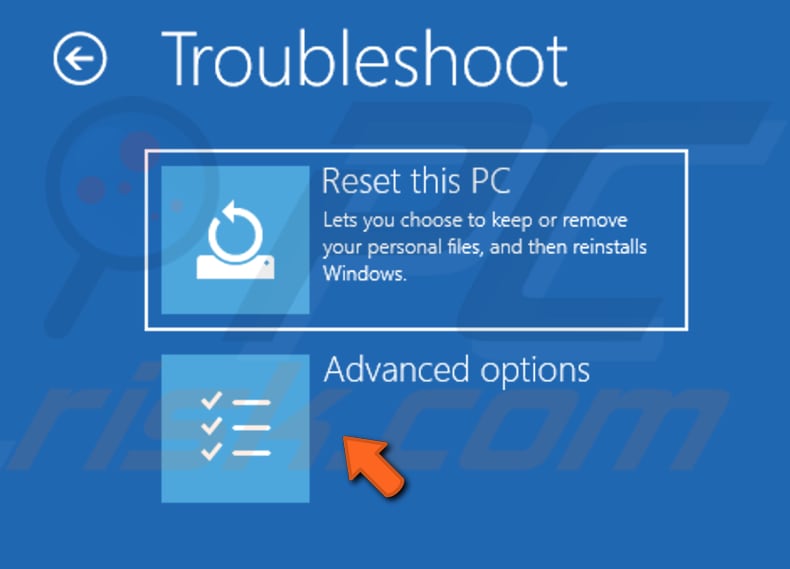
Klik nu op de optie "Opstartherstel", en Windows zal beginnen met het diagnosticeren van uw computer. Kijk of dit de fout "Your PC ran into a problem and needs to restart" verhelpt.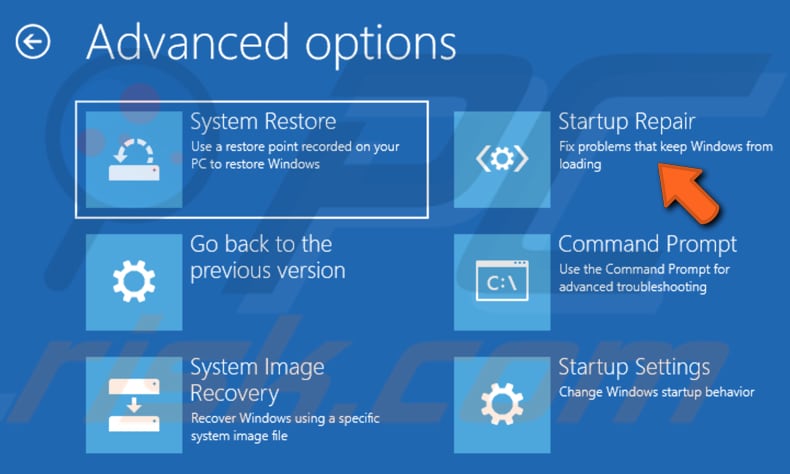
Voer systeembestandscontrole uit
Systeembestandscontrole is een hulpprogramma in Windows waarmee gebruikers kunnen scannen op beschadigingen in Windows systeembestanden en beschadigde bestanden kunnen herstellen. Deze gids beschrijft hoe u het hulpprogramma Systeembestandscontrole (SFC.exe) uitvoert om uw systeembestanden te scannen en ontbrekende of beschadigde systeembestanden te herstellen. De optie "sfc scannow" is een van de verschillende specifieke schakelaars die beschikbaar zijn in het SFC-commando.
Om Systeembestandscontrole uit te voeren, moet u eerst een verhoogde opdrachtprompt openen. U kunt dit doen ongeacht of u Windows normaal of in Veilige modus hebt opgestart. Typ opdracht "opdrachtprompt" in Zoeken en klik met de rechtermuisknop op het resultaat "Opdrachtprompt", selecteer "Uitvoeren als administrator" in het contextuele menu.
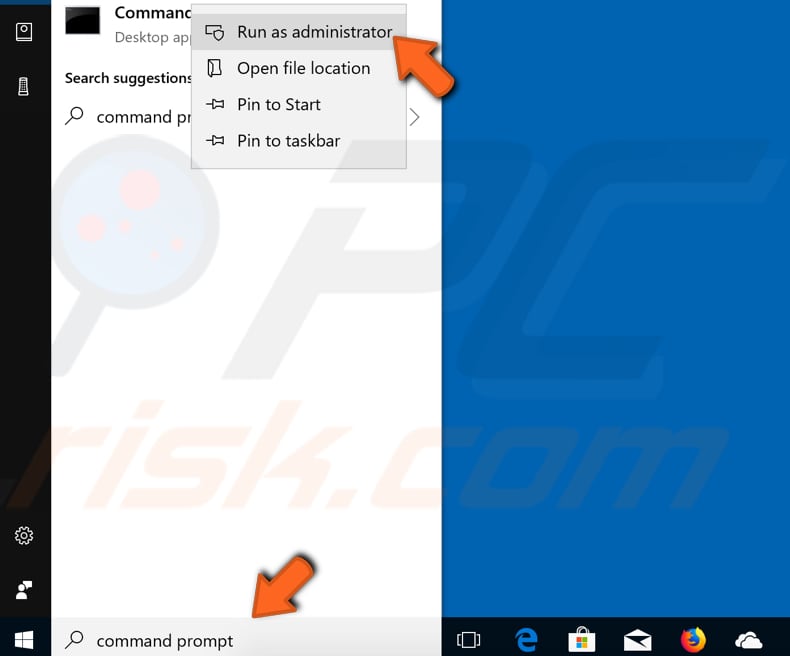
Typ nu "sfc /scannow", en druk op Enter om het uit te voeren. Systeembestandscontrole zal starten, en het zou enige tijd moeten duren om de scan te voltooien. Start uw computer opnieuw op en kijk of de fout "Your PC ran into a problem and needs to restart" blijft bestaan.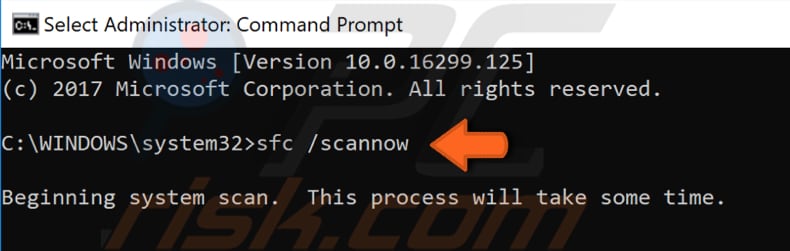
Stuurprogramma's opnieuw installeren
Apparaatstuurprogramma's informeren het besturingssysteem en andere software over de interactie met bepaalde hardware. Als het juiste stuurprogramma niet is geïnstalleerd, werkt het apparaat mogelijk niet goed of helemaal niet en veroorzaakt het de foutmelding "Your PC ran into a problem and needs to restart". Het is mogelijk dat het stuurprogramma van uw beeldscherm, draadloze adapter of ethernet-adapter corrupt is en opnieuw moet worden geïnstalleerd.
Om drivers opnieuw te installeren, typ "apparaatbeheer" in Zoeken en klik op het resultaat van "Apparaatbeheer".
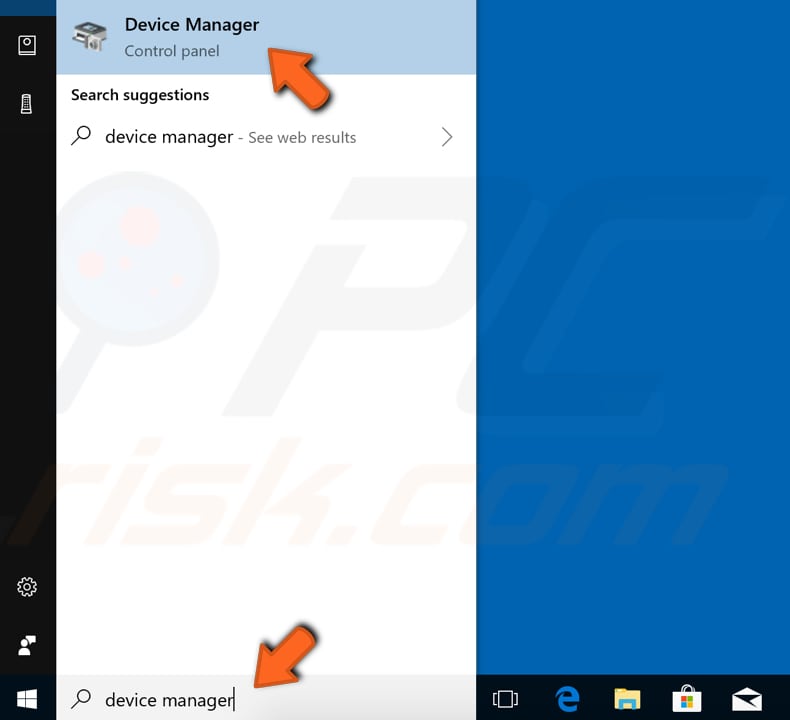
In Apparaatbeheer ziet u een lijst met apparaten die op uw computer zijn aangesloten. Om erachter te komen of een van de eerder genoemde drivers het probleem veroorzaakt, moet u ze een voor een verwijderen en uw computer opnieuw opstarten telkens als u een bepaalde driver verwijdert. Vouw de sectie van een van de genoemde apparaten uit, klik met de rechtermuisknop op het apparaat en selecteer "Apparaat verwijderen".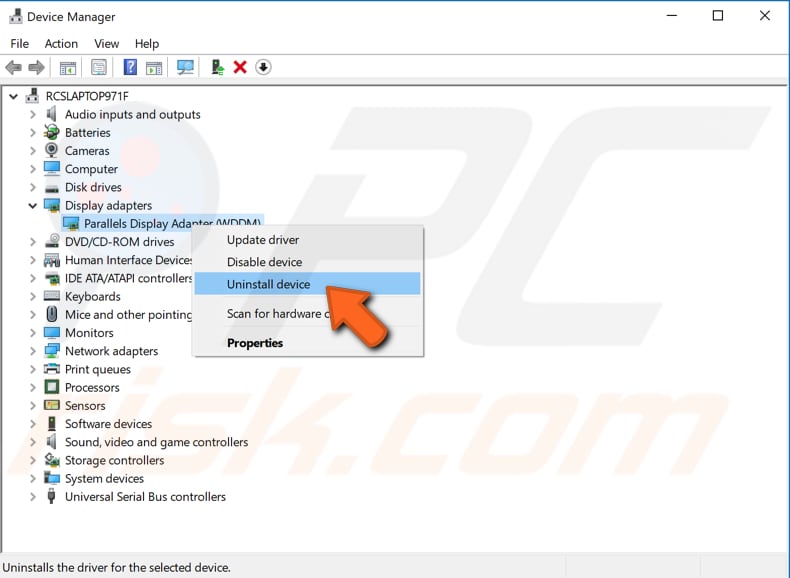
Vink het vakje "Verwijder de stuurprogramma's voor dit apparaat" aan telkens wanneer u er een ziet en klik op "Verwijderen".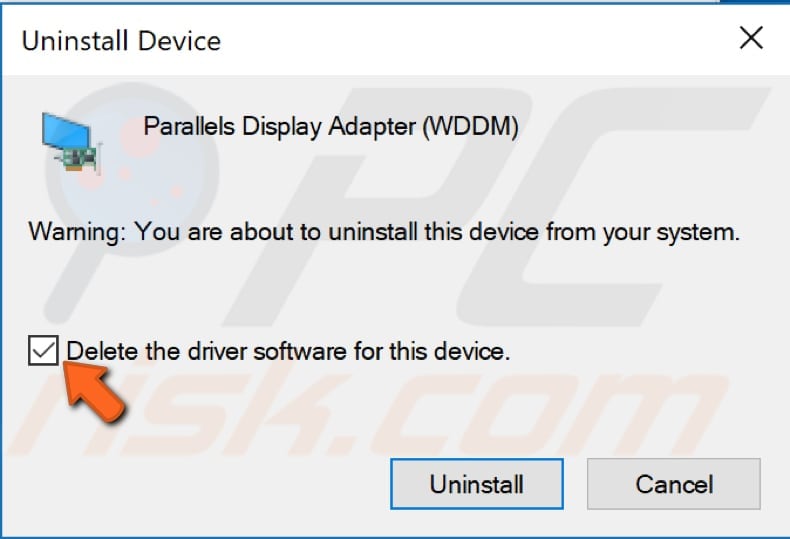
Start nu uw computer opnieuw op en kijk of u nog steeds de foutmelding "Your PC ran into a problem and needs to restart" krijgt. Als de fout nog steeds aanhoudt, verwijder dan andere genoemde drivers door dezelfde stappen te volgen. Als de fout nog steeds optreedt, zelfs nadat u alle drivers hebt verwijderd, moet u ze opnieuw installeren/updaten.
Ga opnieuw naar Apparaatbeheer, selecteer het apparaat, klik er met de rechtermuisknop op en selecteer de optie "Stuurprogramma bijwerken".
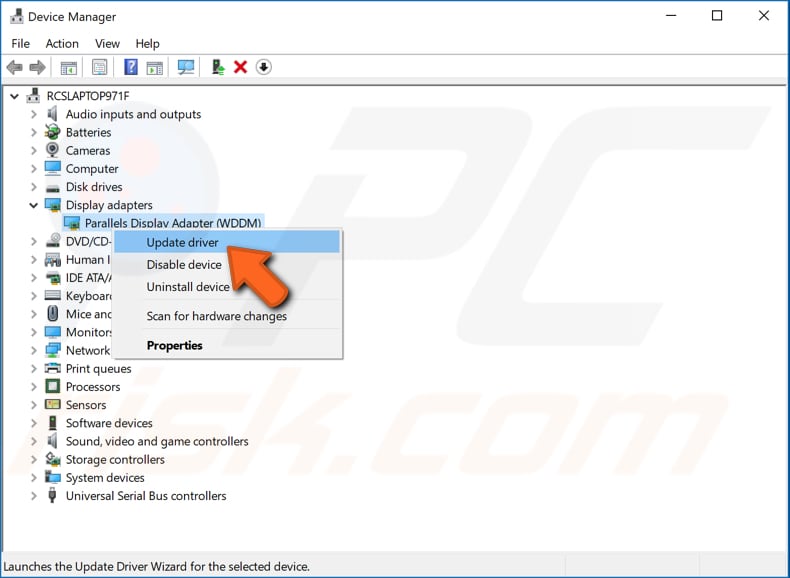
U wordt gevraagd om automatisch te zoeken naar bijgewerkte stuurprogramma's of om op uw computer te zoeken naar stuurprogramma's. Selecteert u de eerste optie, dan zoekt Windows op uw computer en op internet naar de nieuwste stuurprogramma's voor uw apparaat.
Selecteert u de tweede optie, dan moet u de stuurprogramma's handmatig zoeken en installeren. Als u deze optie gebruikt, moet u een gedownload stuurprogramma op uw computer of USB-stick hebben. Het is een langer proces omdat u handmatig alle nieuwste stuurprogramma's voor alle apparaten moet downloaden door de officiële website van de fabrikant te bezoeken. Selecteer de optie die u verkiest en volg de instructies.
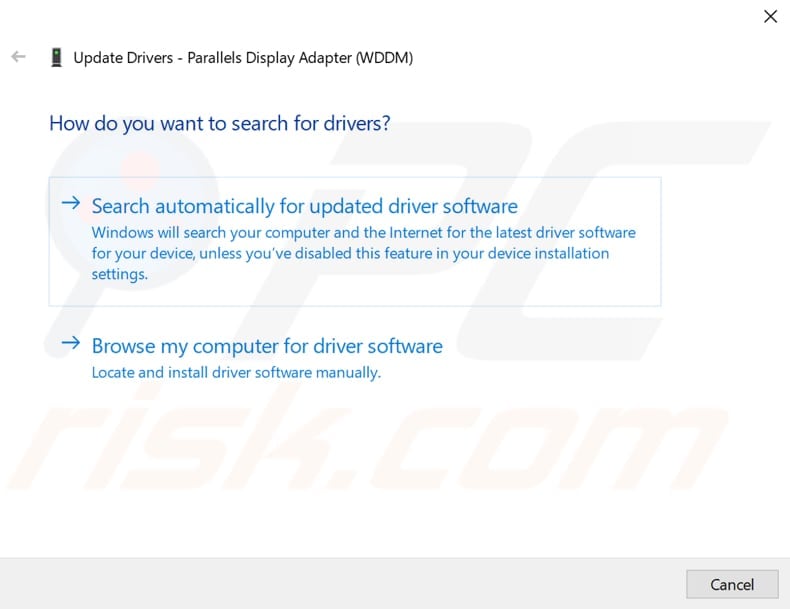
Windows bijwerken
Sommige gebruikers meldden dat ze deze fout met succes hebben opgelost door het Windows-besturingssysteem bij te werken. Het is bekend dat soms het controleren op de nieuwste Windows-updates en het installeren ervan veel verschillende problemen kan oplossen. Als Windows al enige tijd niet is bijgewerkt, raden wij u aan handmatig te controleren op updates en te kijken of er updates zijn die moeten worden geïnstalleerd.
Om te controleren op Windows-updates, typt u "controleren op updates" in Zoeken en klikt u op het resultaat "Controleren op updates".
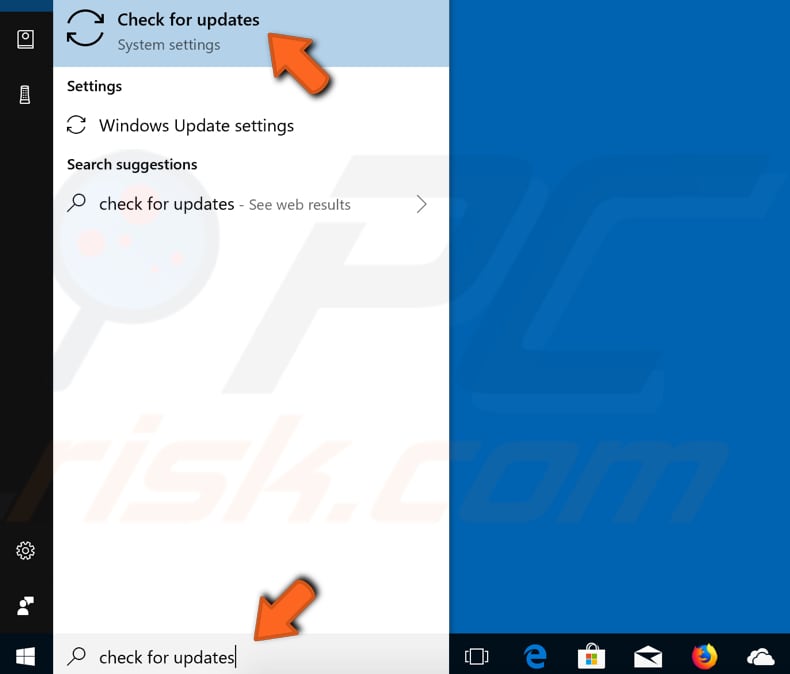
U zou automatisch naar de sectie Windows Update moeten worden geleid. Klik op "Controleren op updates". Windows begint te controleren op updates. Als er updates beschikbaar zijn, installeer ze dan. Nadat de updates zijn geïnstalleerd (als er updates te installeren waren), herstart u uw computer en kijkt u of het probleem aanhoudt.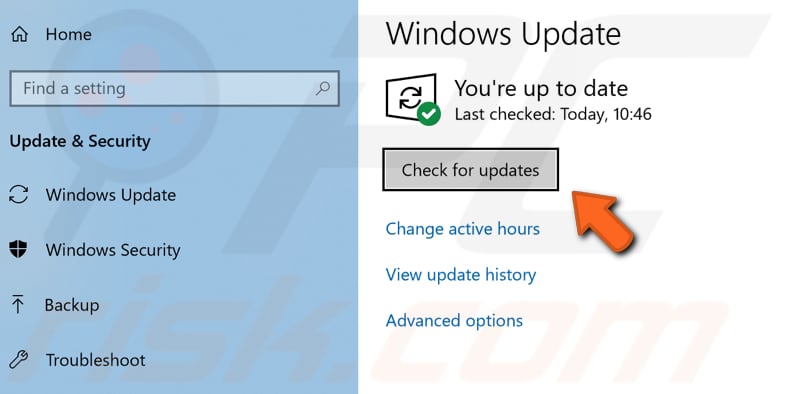
Recent geïnstalleerde software verwijderen
Sommige onlangs geïnstalleerde software kan systeemconflicten veroorzaken, en dat is de reden waarom de "Your PC ran into a problem and needs to restart" blauw scherm fout begon te verschijnen. Als er software is die u onlangs hebt geïnstalleerd, net voordat u problemen begon te ondervinden met deze blauwe schermfout, raden wij u aan te proberen deze te verwijderen.
Druk daarvoor op Windows-toets + R of klik met de rechtermuisknop in het menu Start en selecteer "Uitvoeren" in het contextuele menu. Dit zal het dialoogvenster Uitvoeren voor u openen.
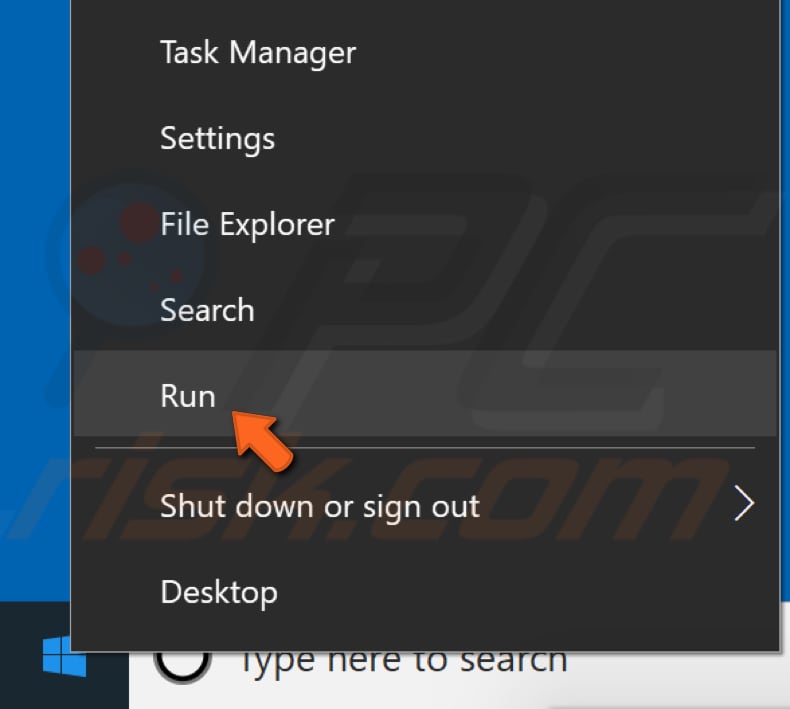
Typ "appwiz.cpl", en druk op Enter op je toetsenbord. Dit zal het venster "Programma's en onderdelen" voor u openen.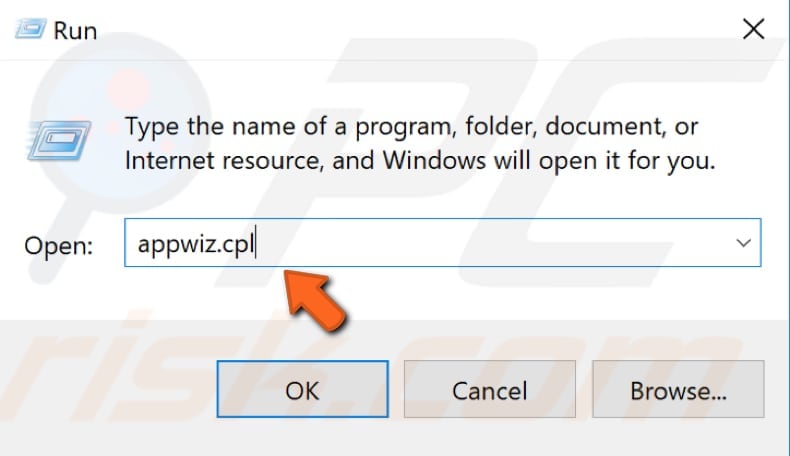
Zoek in het geopende venster Programma's en onderdelen het programma en verwijder het door er met de rechtermuisknop op te klikken en "Verwijderen" te kiezen uit het dropdown menu.
Start uw computer opnieuw op en kijk of u nog steeds de foutmelding "Your PC ran into a problem and needs to restart" op het blauwe scherm krijgt.
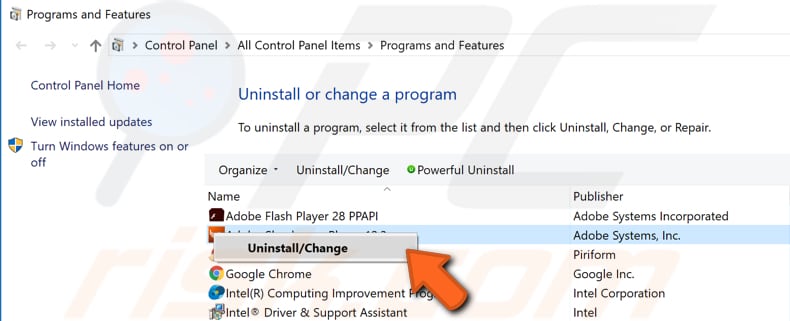
Uw systeem herstellen met herstelpunten
Systeemherstel zet alles terug naar een opgeslagen herstelpunt, maar eerst moet u er een hebben vastgelegd. Deze functie brengt uw systeem terug naar de vorige werkende staat met een aangemaakt herstelpunt zonder uw bestanden en gegevens aan te tasten.
Als u systeemherstelpunten hebt gemaakt voordat het bericht "Your PC ran into a problem and needs to restart" verscheen, kunt u het probleem misschien oplossen door een systeemherstel uit te voeren.
Om uw systeem te herstellen, opent u het venster Uitvoeren door op Windows-toets + R te drukken en de opdracht "rstrui.exe" te typen. Druk op Enter om Systeemherstel te starten.
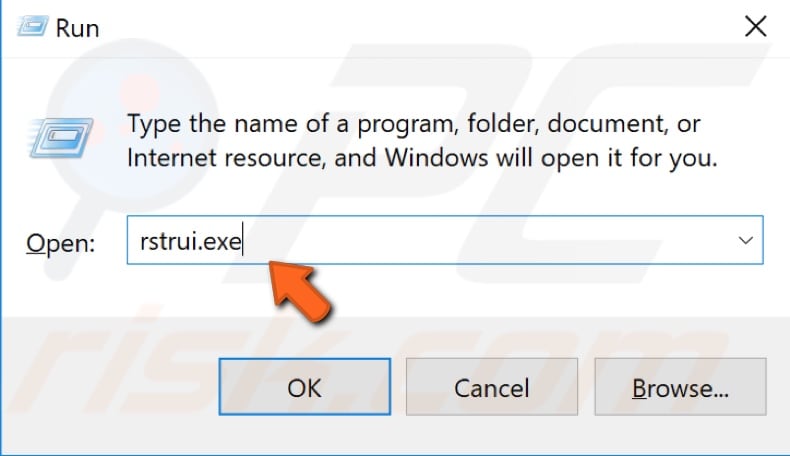
Klik in het venster Systeemherstel op "Volgende".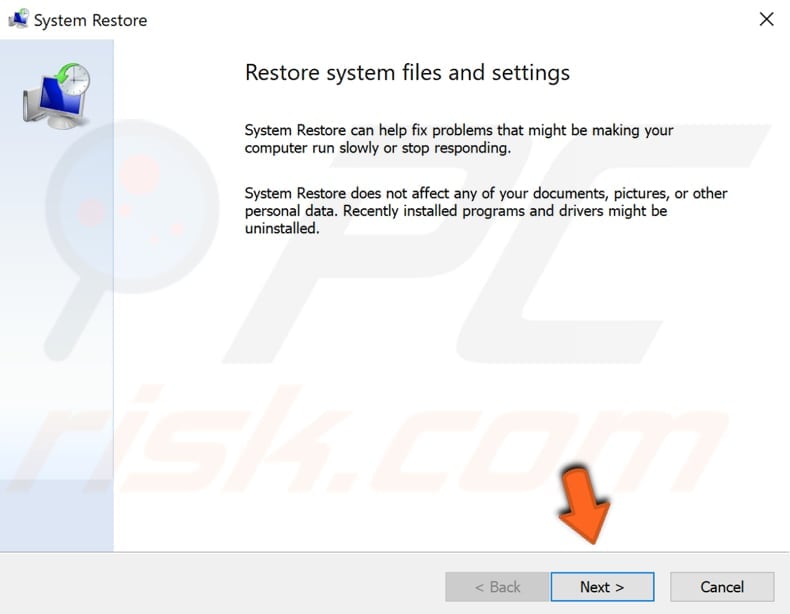
Als er herstelpunten zijn gemaakt, ziet u een lijst daarvan. Vink het vakje "Meer herstelpunten weergeven" aan, en er worden meer herstelpunten weergegeven. Selecteer het herstelpunt dat het beste bij u past (afhankelijk van het tijdstip waarop het is gemaakt enz.) en klik op "Volgende". Zorg ervoor dat u een herstelpunt selecteert waarop de problemen met de blauwe schermfout nog niet aanwezig waren.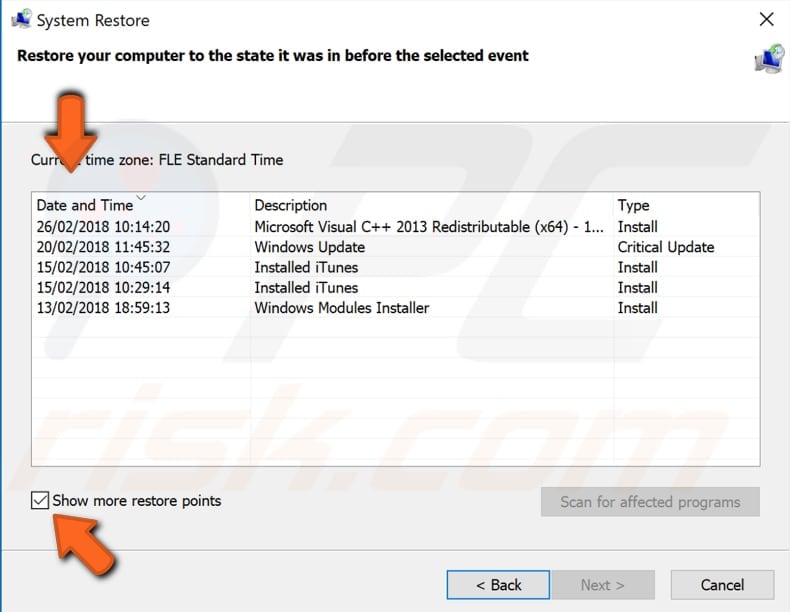
Bevestig uw herstelpunt. Uw computer zal worden hersteld naar de toestand vóór de gebeurtenis die in het veld "Beschrijving" wordt beschreven. Als u tevreden bent met uw keuze, klikt u op "Voltooien" en begint het systeemherstelproces.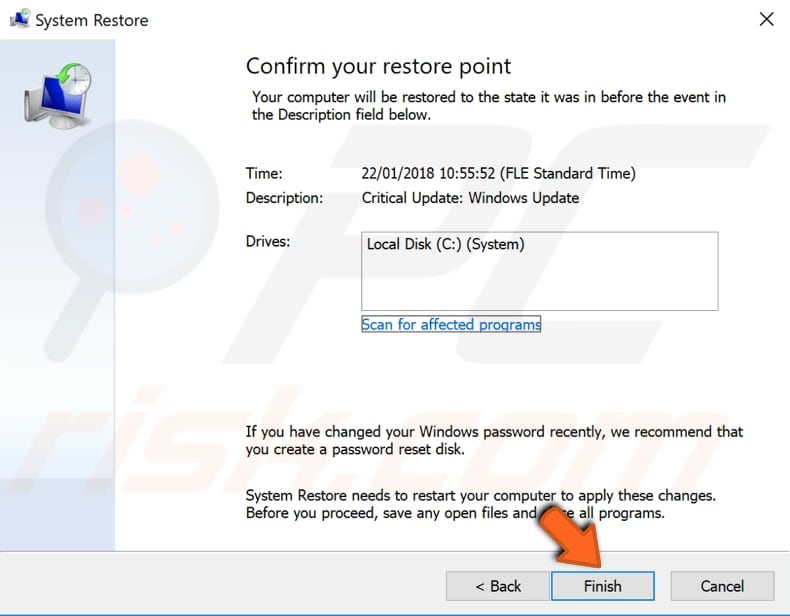
We hopen dat deze gids u heeft geholpen om van de fout "Your PC ran into a problem and needs to restart" af te komen, en dat u nu uw Windows kunt gebruiken zonder erdoor gestoord te worden.
Als er een methode is die dit probleem voor u heeft opgelost en niet in onze gids staat, aarzel dan niet en deel het met ons en anderen door een reactie achter te laten in het commentaarveld hieronder.
Delen:

Rimvydas Iliavicius
Auteur van handleidingen op PCrisk.
Rimvydas is een onderzoeker met meer dan vier jaar ervaring in de cyberbeveiligingsindustrie. Hij bezocht de Kaunas University of Technology en studeerde in 2017 af met een masterdiploma in Vertaling en lokalisatie van technische teksten. Zijn interesses in computers en technologie leidden ertoe dat hij een veelzijdig auteur in de IT-industrie werd. Bij PCrisk is hij verantwoordelijk voor het schrijven van diepgaande how-to artikelen voor Microsoft Windows.
Het beveiligingsportaal PCrisk wordt aangeboden door het bedrijf RCS LT.
Gecombineerde krachten van beveiligingsonderzoekers helpen computergebruikers voorlichten over de nieuwste online beveiligingsrisico's. Meer informatie over het bedrijf RCS LT.
Onze richtlijnen voor het verwijderen van malware zijn gratis. Als u ons echter wilt steunen, kunt u ons een donatie sturen.
DonerenHet beveiligingsportaal PCrisk wordt aangeboden door het bedrijf RCS LT.
Gecombineerde krachten van beveiligingsonderzoekers helpen computergebruikers voorlichten over de nieuwste online beveiligingsrisico's. Meer informatie over het bedrijf RCS LT.
Onze richtlijnen voor het verwijderen van malware zijn gratis. Als u ons echter wilt steunen, kunt u ons een donatie sturen.
Doneren
▼ Toon discussie