Bluetooth is niet beschikbaar. Hoe lost u het op?
Ontvang een gratis scanner en controleer je computer op fouten
Herstel het nuOm het volledige product te kunnen gebruiken moet u een licentie van Combo Cleaner kopen. Beperkte proefperiode van 7 dagen beschikbaar. Combo Cleaner is eigendom van en wordt beheerd door RCS LT, het moederbedrijf van PCRisk.
Bluetooth is niet beschikbaar in Windows 10. Hoe lost u het op?
Bluetooth stelt ons in staat om randapparatuur en andere apparaten draadloos te verbinden. Na de upgrade naar Windows 10 konden veel gebruikers echter geen verbinding maken met hun Bluetooth-apparaten. Dit artikel zal u helpen dit probleem op te lossen.

Vandaag de dag is Bluetooth overal - we downloaden foto's van digitale apparaten ermee, sluiten draadloze toetsenborden, koptelefoons en muizen aan, gebruiken handsfree-technologieën in auto's, luisteren naar muziek met Bluetooth-luidsprekers, volgen fitness met behulp van sensoren, enz.
Ondanks deze functies melden veel Windows-gebruikers die hun besturingssysteem upgraden naar Windows 10 dat ze vervolgens geen verbinding kunnen maken met hun Bluetooth-apparaten.
Ofwel is de Bluetooth-optie niet beschikbaar, ofwel werkt Bluetooth niet. Deze situatie kan veel problemen veroorzaken, vooral als u een draadloos toetsenbord, muis, luidsprekers, koptelefoon, enz. gebruikt.
Sommige gebruikers kunnen niet alleen hun Bluetooth-apparaten niet verbinden met Windows 10-computers, maar verliezen ook de aan/uit-schakelaar van Bluetooth volledig.
Deze gids laat zien hoe u deze veelvoorkomende Bluetooth-problemen kunt oplossen die veel oorzaken hebben op Windows 10.
Video die toont hoe je de Bluetooth-functie kunt laten verschijnen in Windows 10:
Inhoudstafel:
- Introductie
- Bluetooth aanzetten
- Bluetooth-apparaat opnieuw inschakelen
- Bluetooth-stuurprogramma bijwerken
- Windows Bluetooth-probleemoplosser uitvoeren
- Installeer Bluetooth-stuurprogramma's in compatibiliteitsmodus
- Controleer de Bluetooth-ondersteuningsdienst
- Uw computer loskoppelen
- Video die laat zien hoe u de Bluetooth-functie kunt laten verschijnen in Windows 10
DOWNLOAD verwijderprogramma voor malware-infecties
Het is aanbevolen een gratis scan uit te voeren met Combo Cleaner - een tool om malware te detecteren en computerproblemen te herstellen. Je moet de volledige versie kopen om besmettingen te verwijderen en computerproblemen te kunnen oplossen. Gratis proefversie beschikbaar. Combo Cleaner is eigendom van en wordt beheerd door Rcs Lt, het moederbedrijf van PCRisk. Lees meer.
Bluetooth aanzetten
Ten eerste raden wij u aan om ervoor te zorgen dat Bluetooth is ingeschakeld in Windows 10. Om dit te doen, gaat u naar Instellingen en selecteert u "Apparaten".
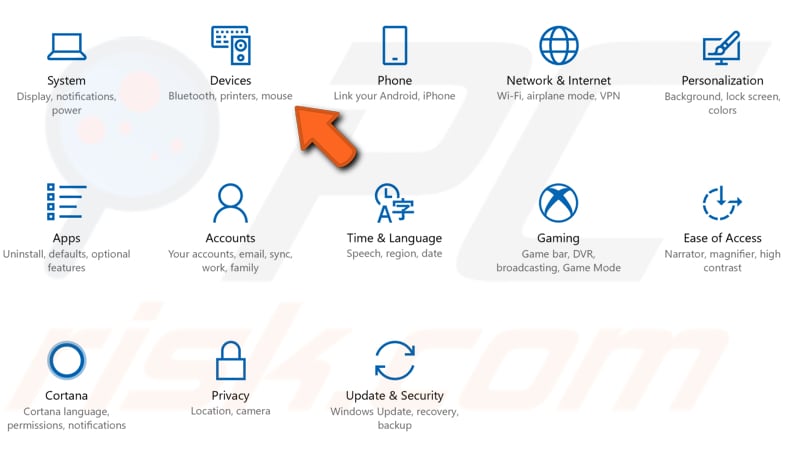
U wordt automatisch doorverwezen naar de sectie "Bluetooth & andere apparaten" aan de linkerkant. Zoek naar de Bluetooth-schakelaar en controleer of deze op "Aan" staat. Als er geen Bluetooth-schakelaar is (zoals in onze schermafbeelding), ga dan verder met de volgende stap.
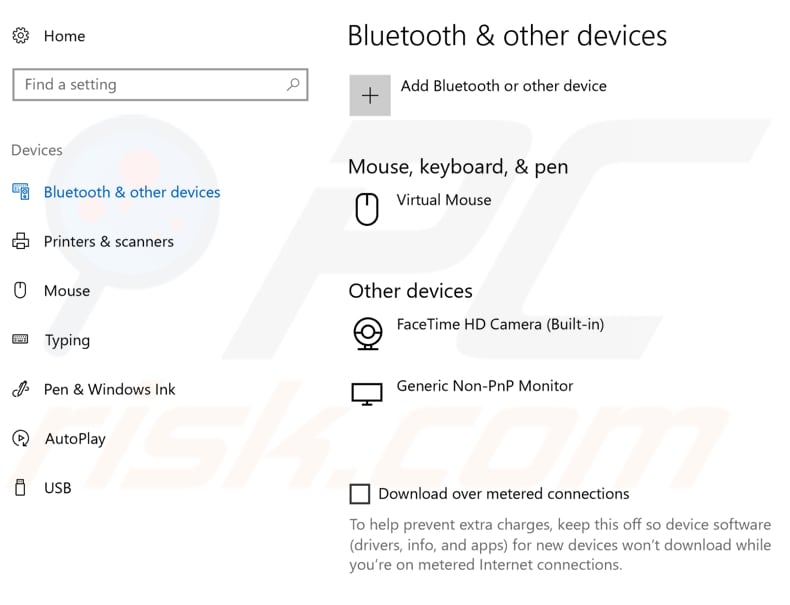
Een andere manier om Bluetooth in te schakelen is door te zoeken naar de Bluetooth-knop op het toetsenbord of de computer - druk erop om Bluetooth in te schakelen.
Bluetooth-apparaat opnieuw inschakelen
Om een Bluetooth-apparaat opnieuw in te schakelen, gebruikt u Windows Apparaatbeheer. Typ "apparaatbeheer" in Zoeken en klik op het resultaat "Apparaatbeheer".
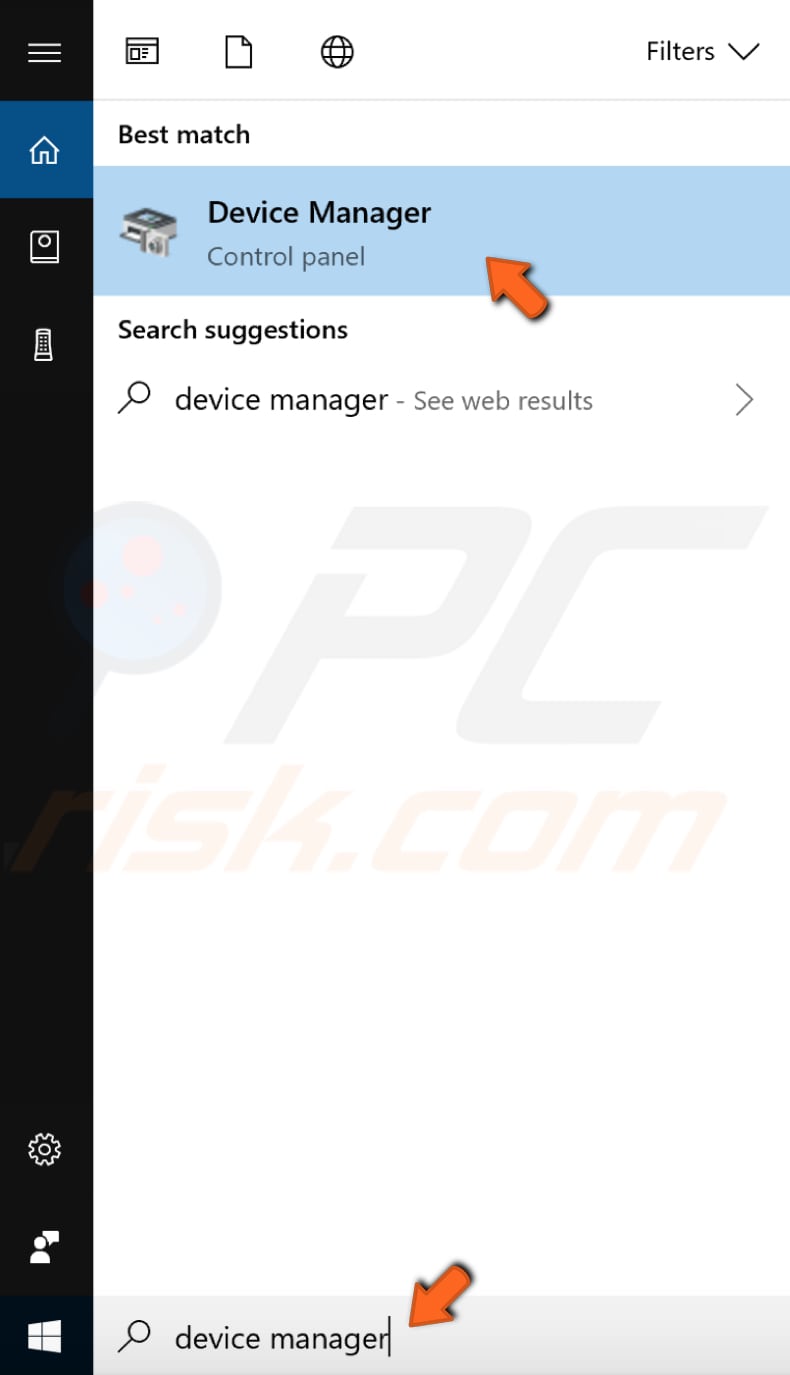
Zoek nu de Bluetooth-adapter en klik er met de rechtermuisknop op, selecteer "Uitschakelen" uit het contextmenu om hem uit te schakelen, en klik er dan nogmaals met de rechtermuisknop op en selecteer "Inschakelen". Ga naar Apparaten in Instellingen en kijk of de Bluetooth-schakelaar nu is verschenen.

Als u geen Bluetooth-apparaten ziet in Apparaatbeheer, klik dan op "Beeld" en schakel de optie "Verborgen apparaten weergeven" in. U zou nu verbonden Bluetooth-apparaten moeten zien.
Bluetooth-stuurprogramma bijwerken
Een stuurprogramma voor een apparaat verstrekt informatie aan het besturingssysteem en andere software over de interactie met bepaalde hardware. Als het juiste stuurprogramma niet is geïnstalleerd, werkt het apparaat mogelijk niet goed, of helemaal niet.
Om het stuurprogramma voor Bluetooth-apparaten bij te werken, gaat u naar Apparaatbeheer. Zoek de Bluetooth-adapter in de sectie Bluetooth en klik er met de rechtermuisknop op. Selecteer de optie "Stuurprogramma bijwerken". U wordt gevraagd of u automatisch naar bijgewerkte stuurprogramma's wilt zoeken of dat u op uw computer naar stuurprogramma's wilt zoeken.
Selecteer "Op mijn computer naar stuurprogramma's zoeken". U kunt ook de eerste optie selecteren om automatisch te zoeken naar stuurprogramma-updates.
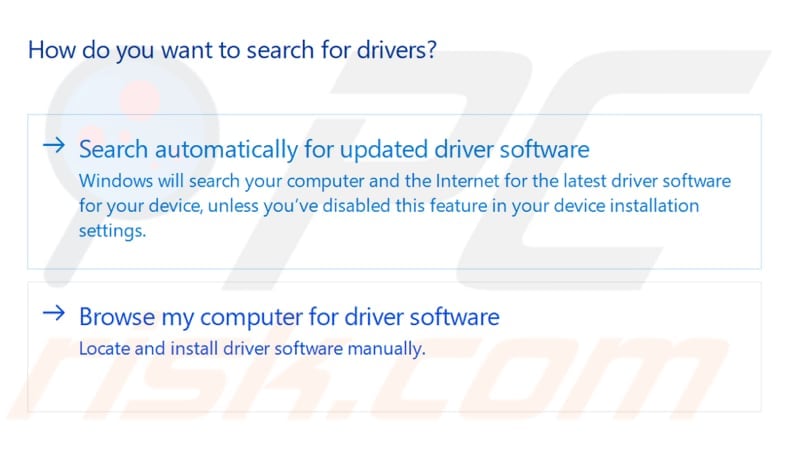
Klik nu op "Laat mij kiezen uit een lijst van beschikbare drivers op mijn computer".
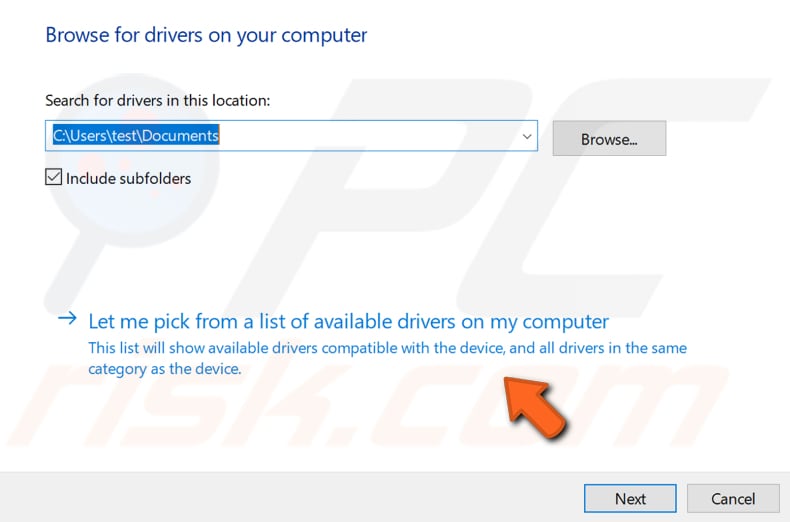
Klik op het stuurprogramma in de lijst en klik op de knop "Volgende". De stuurprogramma's worden geïnstalleerd (of opnieuw geïnstalleerd), en de Bluetooth-knop zou nu moeten verschijnen in het menu Apparaten in Windows-instellingen - u zou uw Bluetooth-apparaat moeten kunnen verbinden.
Windows Bluetooth probleemoplosser uitvoeren
Windows bevat verschillende probleemoplossers die zijn ontworpen om snel verschillende computerproblemen te diagnosticeren en automatisch op te lossen. Ga naar Instellingen, typ "Probleemoplossing", en selecteer "Probleemoplossing" uit de lijst om te beginnen met probleemoplossing.
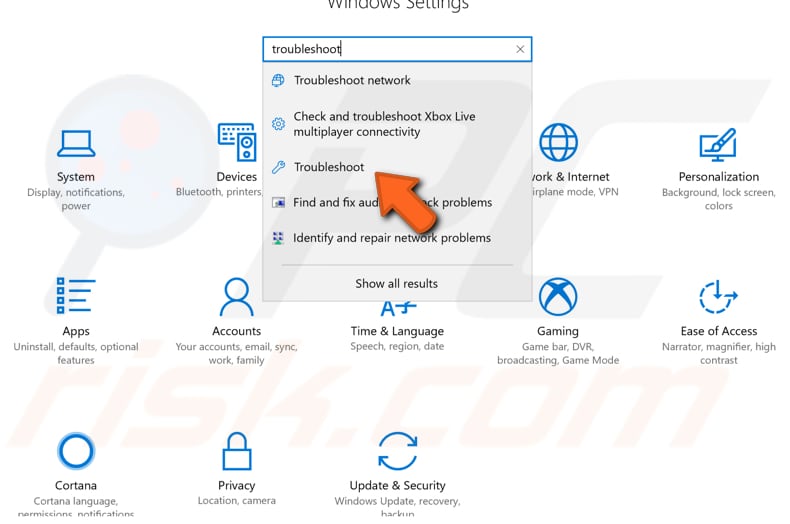
Zoek "Bluetooth" onder "Andere problemen zoeken en oplossen" en selecteer het, klik op "De probleemoplosser uitvoeren", en volg de instructies. Kijk of Windows Probleemoplosser het probleem met Bluetooth oplost.
Daarnaast kunt u de probleemoplosser voor "hardware en apparaten" uitvoeren.
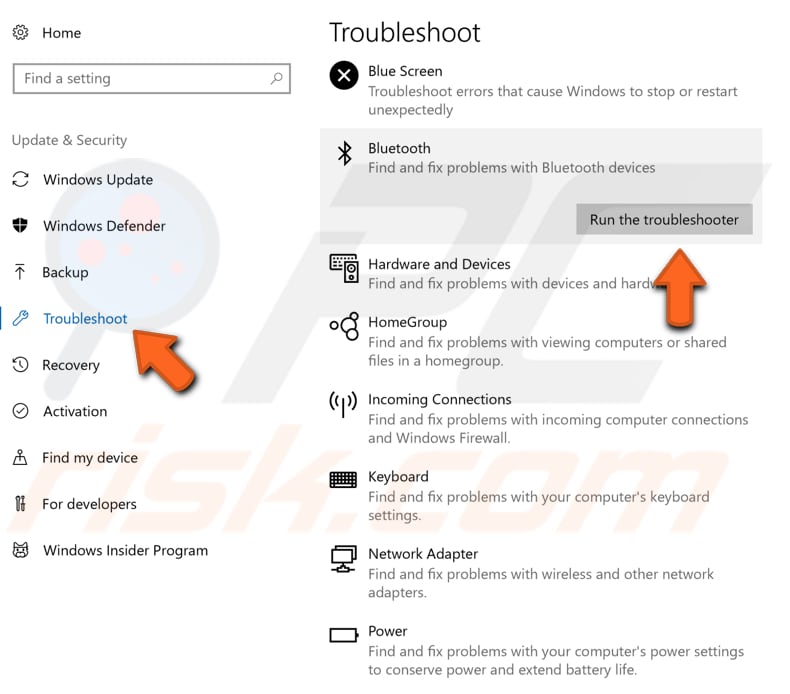
Bluetooth-stuurprogramma's installeren in compatibiliteitsmodus
Bluetooth-stuurprogramma's kunnen ontbreken in het Windows 10-besturingssysteem, en u moet ze installeren.
Download de drivers van de website van de fabrikant, klik met de rechtermuisknop op het setup-bestand, en selecteer "Eigenschappen" in het contextuele menu.
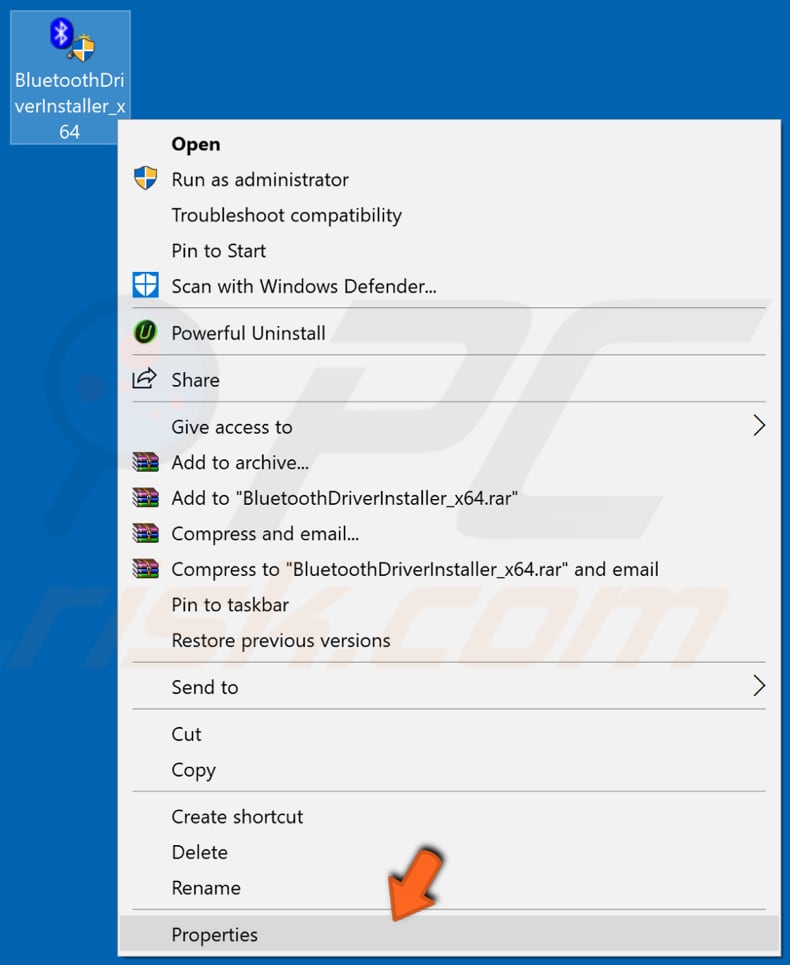
Klik nu op het tabblad "Compatibiliteit", vink het vakje "Dit programma uitvoeren in compatibiliteit voor" aan, en selecteer een eerdere Windows-versie (Windows 8 of 7) uit het uitklapmenu. Klik op "Toepassen" en voer het installatieprogramma uit.
Start de computer opnieuw op en kijk of het Bluetooth-probleem hiermee is verholpen.
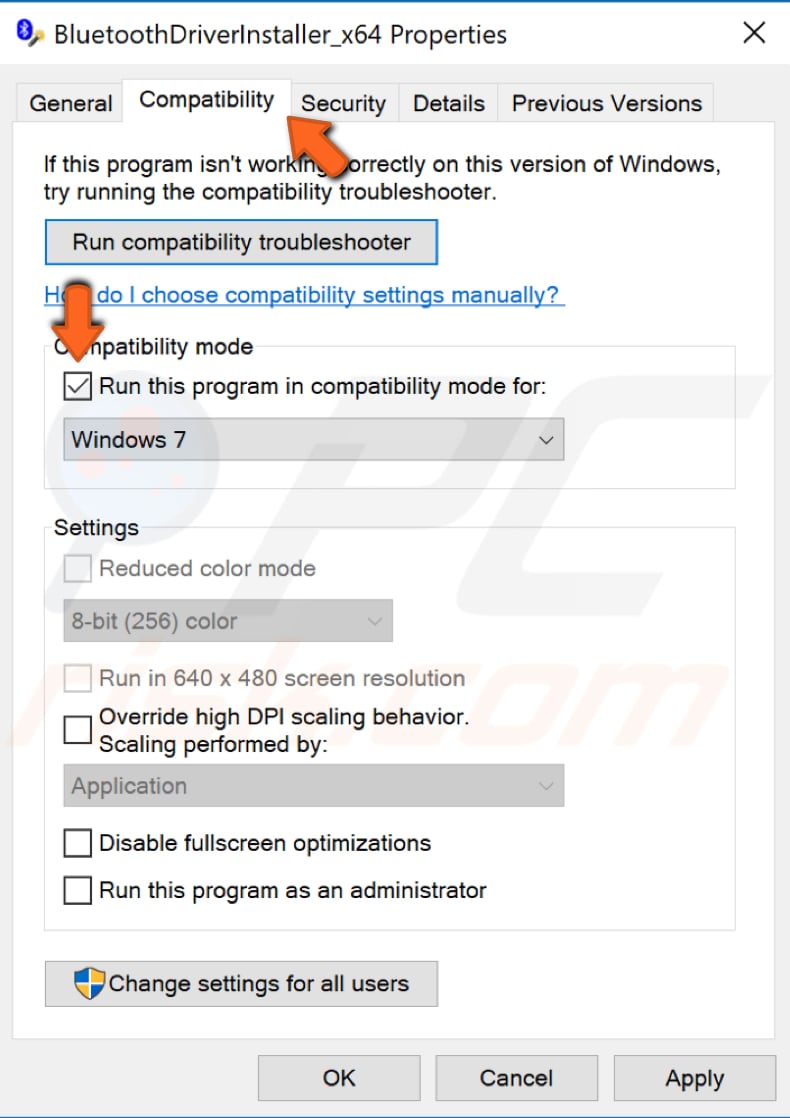
Controleer de Bluetooth-ondersteuningsdienst
Windows Services (ook bekend als services.msc) beheert hoe Windows services op uw systeem worden uitgevoerd. U kunt de instellingen van een service wijzigen voor beveiliging, probleemoplossing en prestatiegerelateerde redenen.
Een van deze Windows-services is de Bluetooth Support Service, die de ontdekking en koppeling van Bluetooth-apparaten op afstand ondersteunt. Het stoppen of uitschakelen van deze service kan ertoe leiden dat reeds geïnstalleerde Bluetooth-apparaten niet meer goed werken en dat nieuwe apparaten niet meer worden ontdekt of geassocieerd.
Om te controleren of deze dienst actief is (en om deze in te schakelen, indien uitgeschakeld), drukt u op de Windows-toets (Win-toets) + R om het dialoogvenster Uitvoeren te openen. U kunt het ook openen door "uitvoeren" te typen in Zoeken en op het resultaat "Uitvoeren" te klikken.
Typ in het dialoogvenster Uitvoeren "services.msc" en druk op Enter op het toetsenbord of klik op "OK".
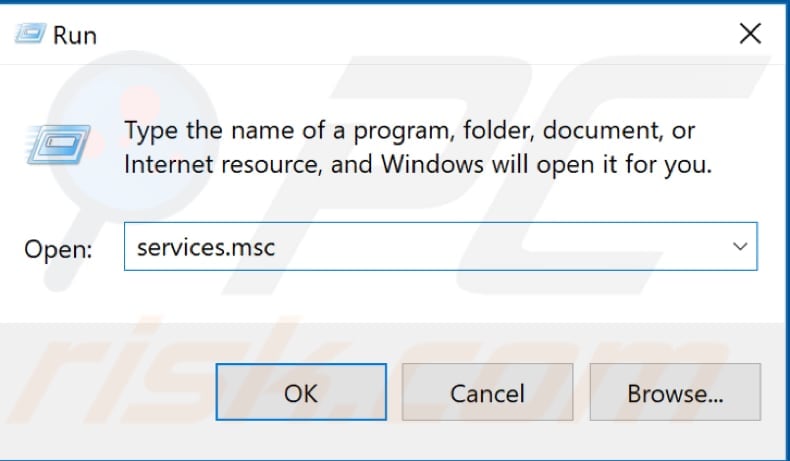
In het venster Services ziet u een lijst met Windows services. Zoek de Bluetooth Support Service, klik er met de rechtermuisknop op en selecteer "Eigenschappen" uit het contextmenu.
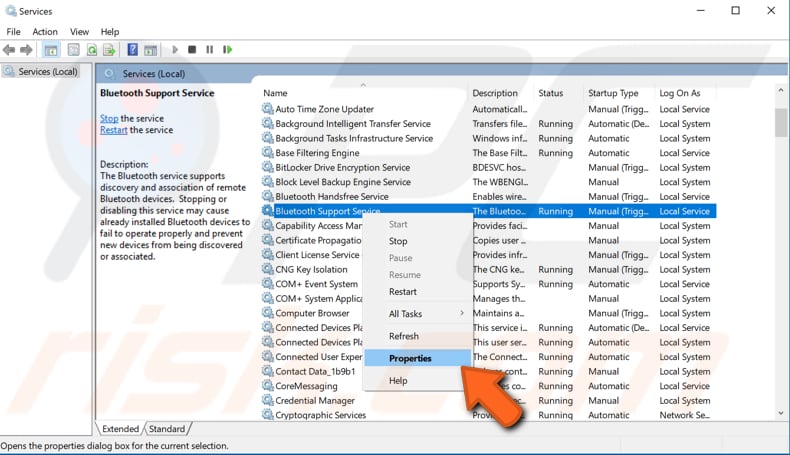
Controleer in het eigenschappenvenster van de Bluetooth-ondersteuningsdienst of het "Opstarttype" is ingesteld op "Automatisch". Zo niet, stel deze dan in op Automatisch en klik op "Starten". Klik op "Toepassen" om de wijzigingen op te slaan. Kijk of dit het Bluetooth probleem oplost.
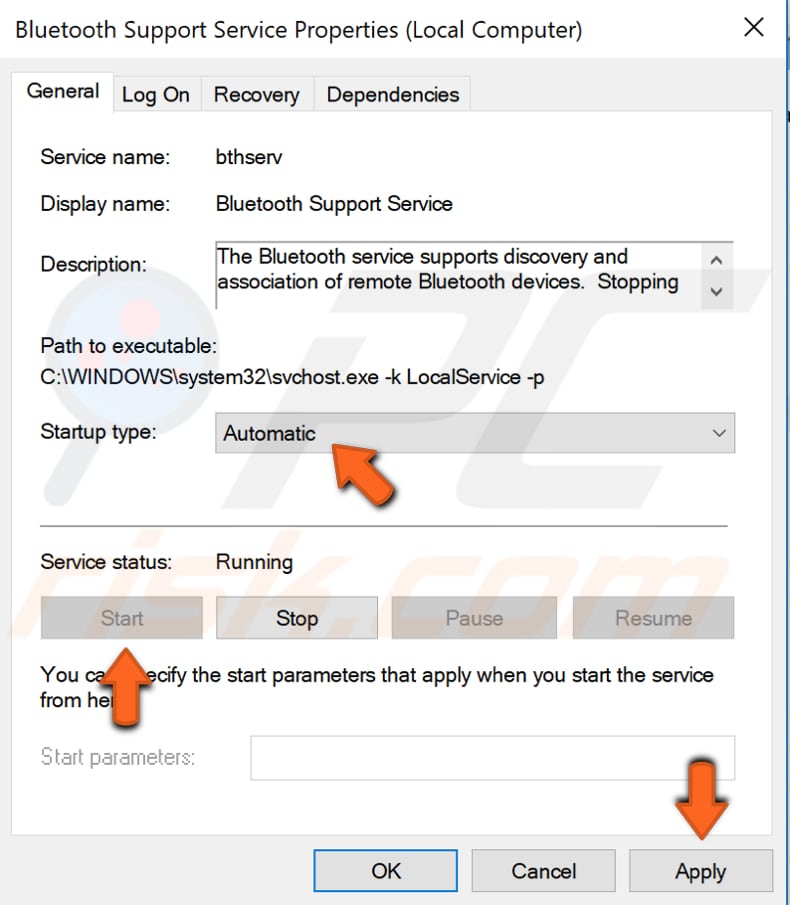
Haal de stekker uit uw computer
Haal de stekker uit uw computer en uit het stopcontact en laat hem een paar minuten uit het stopcontact. Als u een laptop gebruikt, verwijdert u de batterij. Als u niet weet hoe u de batterij moet verwijderen, of als het niet gemakkelijk is om dit te doen, laat de batterij dan volledig leeglopen en laat de computer enige tijd in deze toestand staan. Sluit de computer vervolgens weer aan op het lichtnet en zet hem aan (als u een laptop gebruikt, sluit hem dan aan op een oplader).
Sommige gebruikers hebben gemeld dat deze methode het Bluetooth-probleem heeft verholpen, en aangezien het uw computer niet zal beschadigen, raden wij u aan het te proberen als een mogelijke oplossing.
We hopen dat deze oplossingen alle Bluetooth problemen oplossen en dat u uw Bluetooth apparaten kunt verbinden met uw Windows 10 computer. Als u andere mogelijke oplossingen kent, deel ze dan met ons door een opmerking achter te laten in de sectie hieronder.
Delen:

Rimvydas Iliavicius
Auteur van handleidingen op PCrisk.
Rimvydas is een onderzoeker met meer dan vier jaar ervaring in de cyberbeveiligingsindustrie. Hij bezocht de Kaunas University of Technology en studeerde in 2017 af met een masterdiploma in Vertaling en lokalisatie van technische teksten. Zijn interesses in computers en technologie leidden ertoe dat hij een veelzijdig auteur in de IT-industrie werd. Bij PCrisk is hij verantwoordelijk voor het schrijven van diepgaande how-to artikelen voor Microsoft Windows.
Het beveiligingsportaal PCrisk wordt aangeboden door het bedrijf RCS LT.
Gecombineerde krachten van beveiligingsonderzoekers helpen computergebruikers voorlichten over de nieuwste online beveiligingsrisico's. Meer informatie over het bedrijf RCS LT.
Onze richtlijnen voor het verwijderen van malware zijn gratis. Als u ons echter wilt steunen, kunt u ons een donatie sturen.
DonerenHet beveiligingsportaal PCrisk wordt aangeboden door het bedrijf RCS LT.
Gecombineerde krachten van beveiligingsonderzoekers helpen computergebruikers voorlichten over de nieuwste online beveiligingsrisico's. Meer informatie over het bedrijf RCS LT.
Onze richtlijnen voor het verwijderen van malware zijn gratis. Als u ons echter wilt steunen, kunt u ons een donatie sturen.
Doneren
▼ Toon discussie