FIX: The computer restarted unexpectedly or encountered an unexpected error
Ontvang een gratis scanner en controleer je computer op fouten
Herstel het nuOm het volledige product te kunnen gebruiken moet u een licentie van Combo Cleaner kopen. Beperkte proefperiode van 7 dagen beschikbaar. Combo Cleaner is eigendom van en wordt beheerd door RCS LT, het moederbedrijf van PCRisk.
Hoe "The computer restarted unexpectedly or encountered an unexpected error" fout oplossen
Het kan zijn dat je de foutmelding "The computer restarted unexpectedly or encountered an unexpected error." hebt gekregen. In dit bericht staat ook het volgende: 'De installatie van Windows kan niet doorgaan. Om Windows te installeren, klikt u op "OK" om de computer opnieuw op te starten en start vervolgens de installatie opnieuw.'
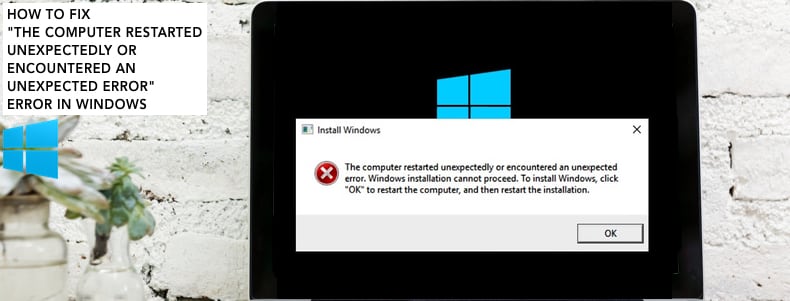
In sommige gevallen start de computer opnieuw op, maar kun je nog steeds niet verder met de installatie. Deze frustrerende fout treft veel gebruikers, maar gelukkig zijn er oplossingen.
De fout treedt meestal op wanneer gebruikers hun huidige Windows-besturingssysteem proberen bij te werken of te upgraden of een herstelschijf gebruiken om Windows terug te zetten naar de fabrieksinstellingen. In sommige gevallen veroorzaakt dit een oneindige herstartlus.
Met een paar mogelijke oplossingen voor het probleem kun je de eindeloze herstartlus beëindigen. Om "The computer restarted unexpectedly or encountered an unexpected error" op te lossen, moet je mogelijk het Windows-register bewerken met opdrachtpromptopdrachten, het hulpprogramma voor automatisch repareren uitvoeren, de harde schijf formatteren en andere acties ondernemen.
Video die laat zien hoe je de fout "The computer restarted unexpectedly or encountered an unexpected error" kunt oplossen:
Inhoudsopgave:
- Inleiding
- Windows-register bewerken
- Automatisch/opstartherstel uitvoeren
- Uw harde schijf formatteren
- Video met uitleg over het oplossen van de fout "The computer restarted unexpectedly or encountered an unexpected error"
DOWNLOAD verwijderprogramma voor malware-infecties
Het is aanbevolen een gratis scan uit te voeren met Combo Cleaner - een tool om malware te detecteren en computerproblemen te herstellen. Je moet de volledige versie kopen om besmettingen te verwijderen en computerproblemen te kunnen oplossen. Gratis proefversie beschikbaar. Combo Cleaner is eigendom van en wordt beheerd door Rcs Lt, het moederbedrijf van PCRisk. Lees meer.
Windows-register bewerken
Het Windows-register is een verzameling databases met configuratie-instellingen in Microsoft Windows-besturingssystemen. Het slaat veel informatie en instellingen op voor softwareprogramma's, hardwareapparaten, gebruikersvoorkeuren, besturingssysteemconfiguraties en nog veel meer.
Om het probleem "The computer restarted unexpectedly or encountered an unexpected error" op te lossen, moet u de ChildCompletion DWORD-waardegegevens wijzigen. Druk hiervoor op de toetsen Shift + F10 op uw toetsenbord. Dit zou het venster Opdrachtprompt moeten openen. Als deze combinatie niet werkt, ga dan naar Geavanceerde opstartopties.
Lees deze handleiding en gebruik de methode "Opstartproces van Windows onderbreken" of gebruik de Windows-installatie-cd/dvd/USB om toegang te krijgen tot de opdrachtprompt. Typ in Opdrachtprompt "regedit" en druk op Enter. Hiermee wordt de Register-editor geopend.
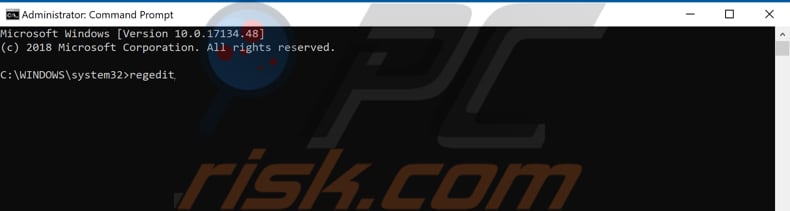
Volg nu dit pad: "HKEY_LOCAL_MACHINE/SYSTEM/Setup/Status/ChildCompletion". Selecteer de sleutel "ChildCompletion" en dubbelklik op REG_DWORD "setup.exe" of klik er met de rechtermuisknop op en selecteer "Modify..." in het contextmenu.
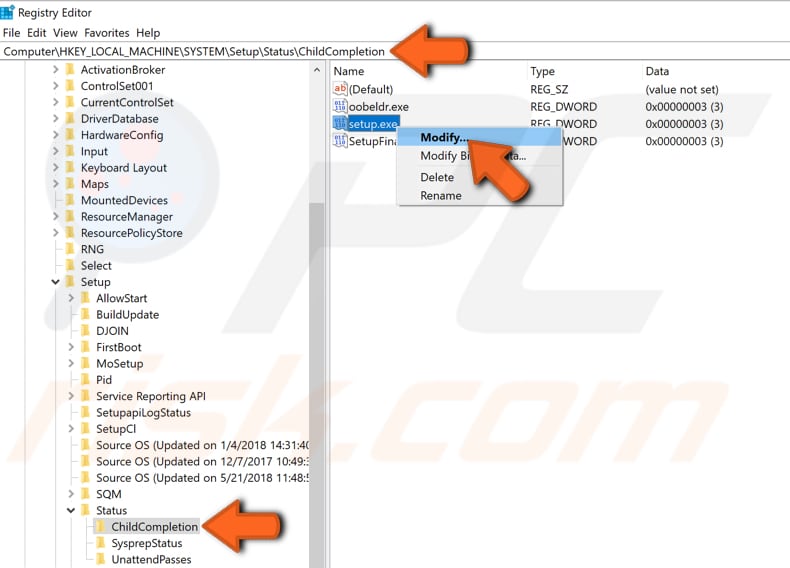
Stel in het venster DWORD (32-bits) waarde bewerken de waardegegevens in op 3 en klik op "OK". Sluit de Register-editor, start uw computer opnieuw op en controleer of u nog steeds de foutmelding "The computer restarted unexpectedly or encountered an unexpected error" krijgt wanneer u uw Windows-besturingssysteem probeert bij te werken, te upgraden of te herstellen.
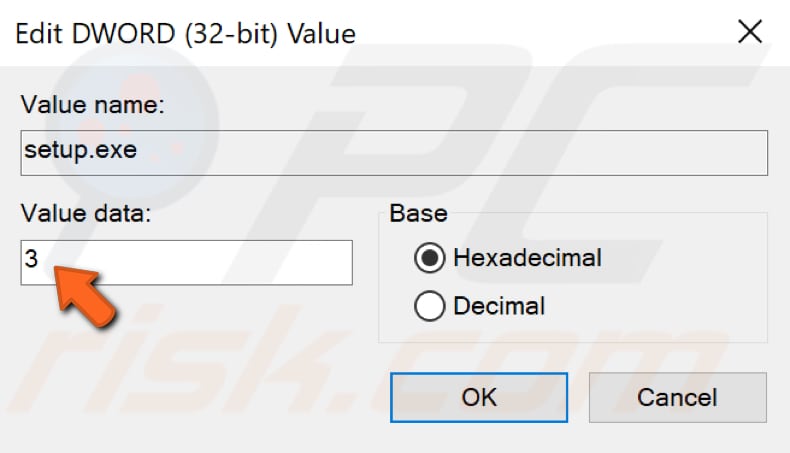
Automatisch/opstartherstel uitvoeren
Automatic/Startup Repair is een op Windows-diagnose gebaseerd hulpprogramma voor probleemoplossing dat vaak wordt gebruikt om het Windows-besturingssysteem te repareren wanneer een probleem het opstarten verhindert. Het is meestal in staat om problemen op te lossen wanneer er beschadigde of ontbrekende systeembestanden zijn. Het kan het probleem "The computer restarted unexpectedly or encountered an unexpected error" oplossen, waardoor je Windows niet kunt upgraden, herstellen of bijwerken.
Om Automatic/Startup Repair te starten, moet je het Windows Installatiemedium op je DVD/USB gebruiken of het opstartproces onderbreken. Je kunt instructies vinden in de vorige methode. Zodra je in het venster Geavanceerd opstarten bent, klik je op "Troubleshoot".
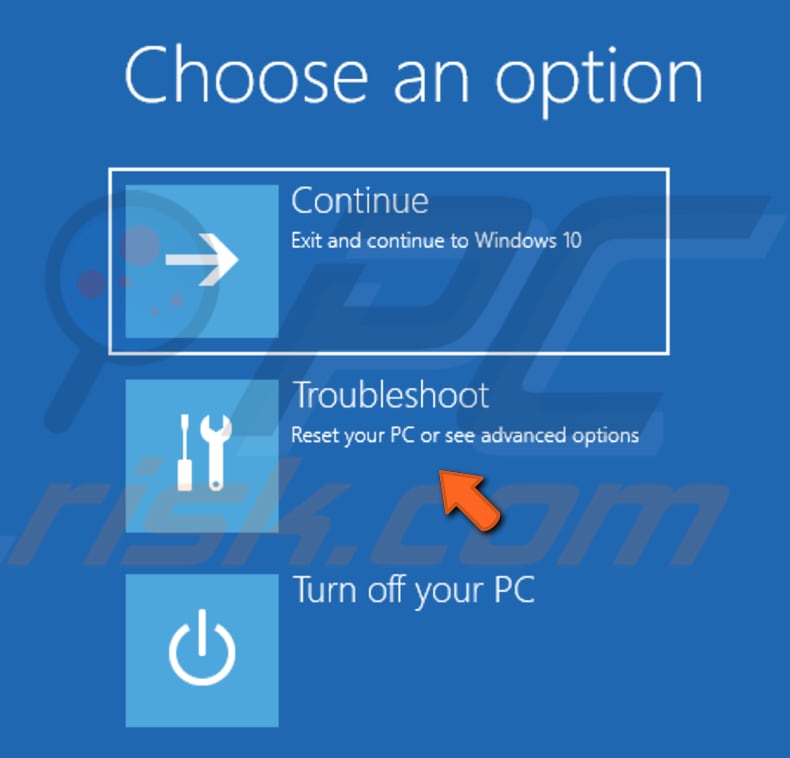
Klik vervolgens op "Advanced options".
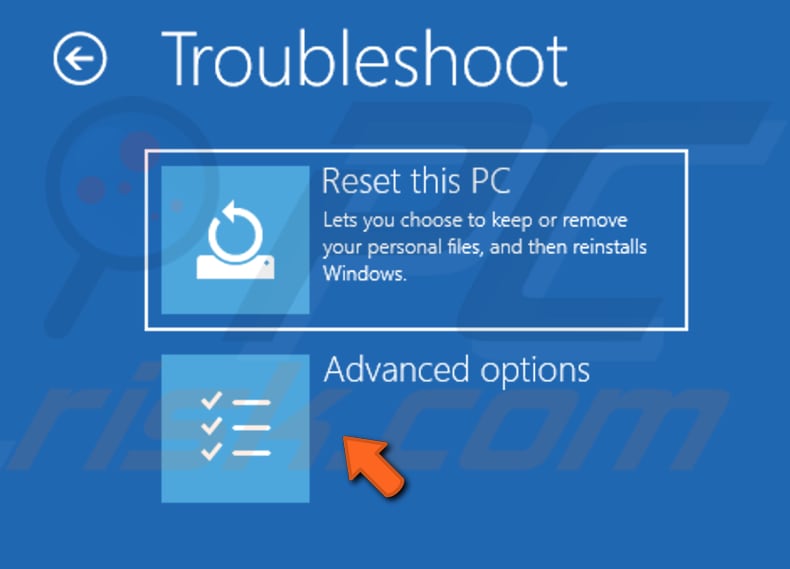
Klik nu op de optie "Startup Repair". Windows begint nu met het diagnosticeren van je computer. Kijk of dit de fout "The computer restarted unexpectedly or encountered an unexpected error" kan oplossen.
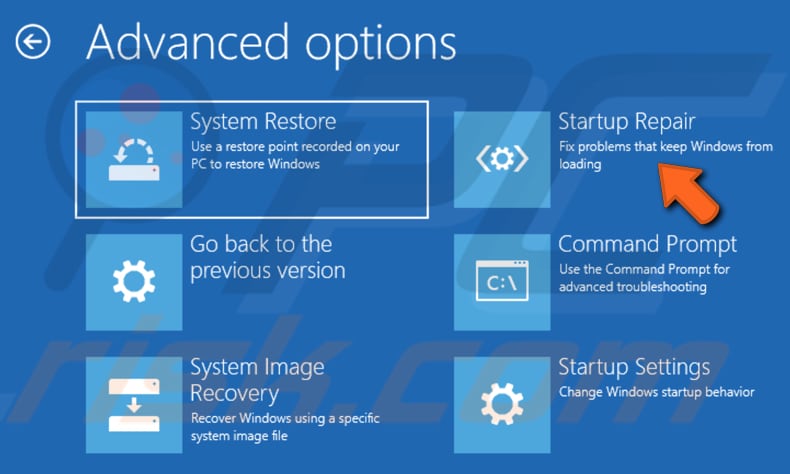
Uw harde schijf formatteren
Schijfformatteren is het proces dat je gegevensopslagapparaat (in dit geval de harde schijf/HDD) voorbereidt op het eerste gebruik. Het wordt beschouwd als de beste manier om alle informatie op een harde schijf (of een andere schijf) te wissen voordat je een schone versie van het Windows-besturingssysteem installeert.
Als de twee hierboven beschreven methoden "The computer restarted unexpectedly or encountered an unexpected error" niet hebben opgelost, dan zou het formatteren van je harde schijf dit wel moeten doen. Zoals eerder vermeld, zal dit echter alles van je harde schijf wissen.
Om je harde schijf te formatteren, open je Command Prompt zoals beschreven in de vorige methodes. Typ deze commando's in Command Prompt en druk op Enter na elk commando:
Diskpart
list volume
select volume 1 (verander '1' in het nummer dat is toegewezen aan de schijf die je wilt formatteren)
format fs=ntfs quick label=test (je kunt "test" in een willekeurig label veranderen)
exit
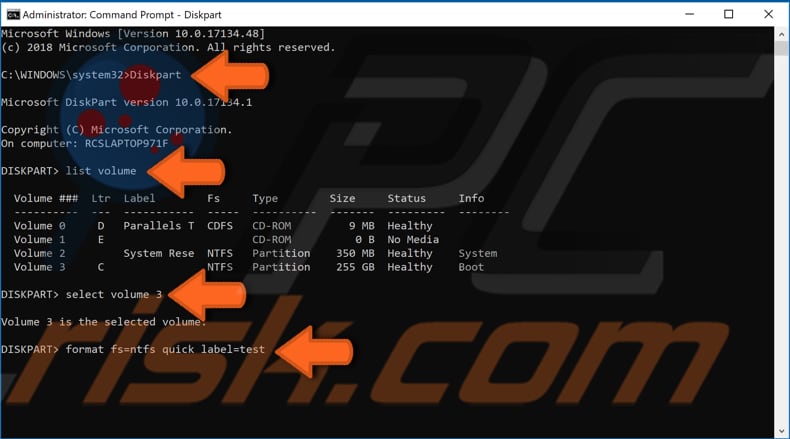
Wanneer het formatteren voltooid is, start je de computer opnieuw op en probeer je Windows opnieuw te installeren. Desondanks hopen we dat het niet nodig was om je harde schijf te formatteren (een nogal drastische maatregel) en dat de eerste methode heeft gewerkt om het probleem "The computer restarted unexpectedly or encountered an unexpected error" op te lossen.
Als je andere oplossingen voor dit probleem kent die niet in onze gids staan, deel ze dan met ons door een reactie achter te laten in het onderstaande gedeelte.
Delen:

Rimvydas Iliavicius
Auteur van handleidingen op PCrisk.
Rimvydas is een onderzoeker met meer dan vier jaar ervaring in de cyberbeveiligingsindustrie. Hij bezocht de Kaunas University of Technology en studeerde in 2017 af met een masterdiploma in Vertaling en lokalisatie van technische teksten. Zijn interesses in computers en technologie leidden ertoe dat hij een veelzijdig auteur in de IT-industrie werd. Bij PCrisk is hij verantwoordelijk voor het schrijven van diepgaande how-to artikelen voor Microsoft Windows.
Het beveiligingsportaal PCrisk wordt aangeboden door het bedrijf RCS LT.
Gecombineerde krachten van beveiligingsonderzoekers helpen computergebruikers voorlichten over de nieuwste online beveiligingsrisico's. Meer informatie over het bedrijf RCS LT.
Onze richtlijnen voor het verwijderen van malware zijn gratis. Als u ons echter wilt steunen, kunt u ons een donatie sturen.
DonerenHet beveiligingsportaal PCrisk wordt aangeboden door het bedrijf RCS LT.
Gecombineerde krachten van beveiligingsonderzoekers helpen computergebruikers voorlichten over de nieuwste online beveiligingsrisico's. Meer informatie over het bedrijf RCS LT.
Onze richtlijnen voor het verwijderen van malware zijn gratis. Als u ons echter wilt steunen, kunt u ons een donatie sturen.
Doneren
▼ Toon discussie