De luidsprekers van je laptop kraken. Hoe te repareren?
Ontvang een gratis scanner en controleer je computer op fouten
Herstel het nuOm het volledige product te kunnen gebruiken moet u een licentie van Combo Cleaner kopen. Beperkte proefperiode van 7 dagen beschikbaar. Combo Cleaner is eigendom van en wordt beheerd door RCS LT, het moederbedrijf van PCRisk.
De luidsprekers van je laptop kraken, knallen. Hoe te verhelpen in Windows 10?
Laptopgebruikers ervaren vaak een probleem wanneer hun luidsprekers of koptelefoon beginnen te kraken of te knallen. Zowel hardware- als softwareproblemen kunnen dit probleem veroorzaken.

Hard gekraak of geknal uit luidsprekers of koptelefoons kan vervelend zijn en een teken dat er iets mis is met het systeem. Ze zijn meestal het gevolg van verbindingsproblemen - vaak slechte draden die interferentie veroorzaken. Kraken, knallen, geluiden en audioproblemen kunnen om vele redenen voorkomen en we raden je aan om de hardware te controleren. Controleer of er losse of beschadigde draden, slechte aansluitingen, enz. zijn.
Als je alle aansluitingen en draden hebt gecontroleerd, maar het geluid blijft kraken en je hoort bijgeluiden, dan moeten de systeeminstellingen misschien worden aangepast. Geluidsproblemen kunnen ook worden veroorzaakt door onjuiste instellingen, verouderde of defecte geluidsdrivers of interferentie met bepaalde hardware.
In deze gids doorlopen we een aantal stappen om deze problemen op te lossen. Houd er rekening mee dat er veel mogelijke redenen zijn voor deze problemen. Probeer daarom de onderstaande methoden om een oplossing voor je systeem te vinden.
Video die laat zien hoe je krakende laptopluidsprekers kunt repareren:
Inhoudsopgave:
- Inleiding
- Het geluidsformaat wijzigen
- Probleemoplosser voor audio uitvoeren
- Alle verbeteringen uitschakelen
- Exclusieve modus uitschakelen
- Audio-stuurprogramma's bijwerken
- Video die laat zien hoe je krakende laptopluidsprekers repareert
DOWNLOAD verwijderprogramma voor malware-infecties
Het is aanbevolen een gratis scan uit te voeren met Combo Cleaner - een tool om malware te detecteren en computerproblemen te herstellen. Je moet de volledige versie kopen om besmettingen te verwijderen en computerproblemen te kunnen oplossen. Gratis proefversie beschikbaar. Combo Cleaner is eigendom van en wordt beheerd door Rcs Lt, het moederbedrijf van PCRisk. Lees meer.
Het geluidsformaat wijzigen
De meest voorkomende oplossing voor krakende geluiden is het wijzigen van het standaard geluidsformaat van Windows. Veel gebruikers hebben gemeld dat deze eenvoudige procedure het probleem oploste.
Om het geluidsformaat te wijzigen, klik je met de rechtermuisknop op het luidsprekerpictogram in de taakbalk en selecteer je de optie "Playback devices" in het contextuele menu.
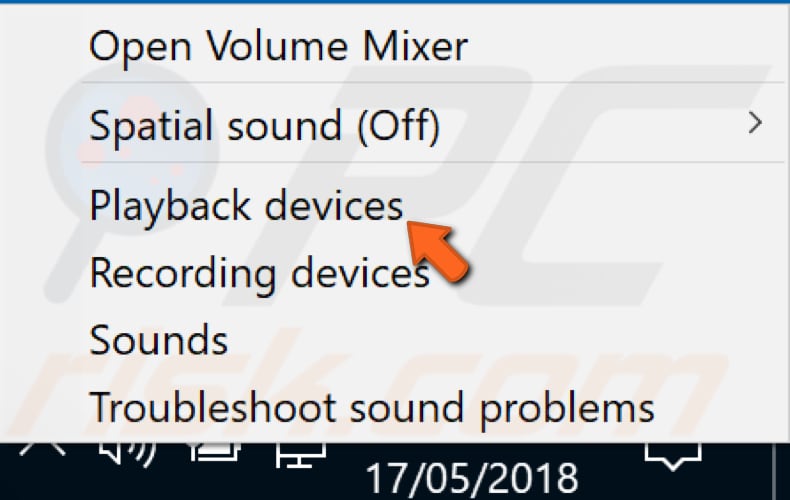
Het Geluidsvenster verschijnt en je wordt automatisch doorgestuurd naar het tabblad Afspelen. Selecteer het standaard audioapparaat dat je gebruikt voor het afspelen van audio en klik op "Properties".
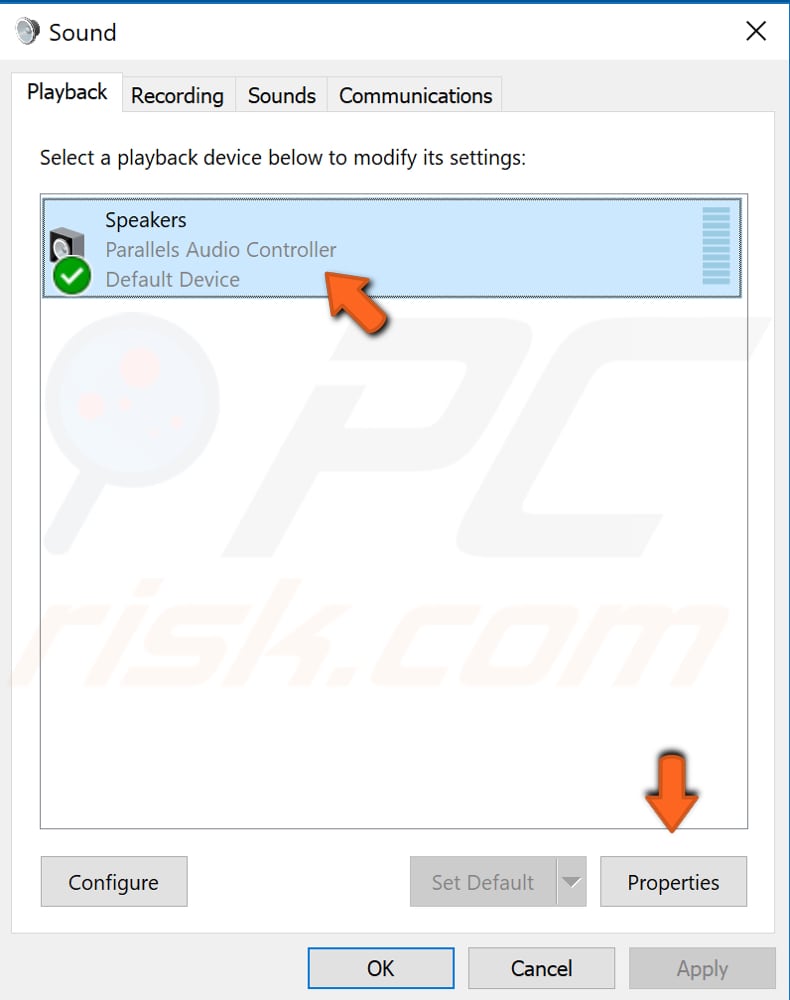
Selecteer in het venster Luidsprekereigenschappen het tabblad "Advanced" en selecteer de te gebruiken bemonsteringsfrequentie en bitdiepte onder "Default format". Selecteer de indeling "16 bit, 44100 Hz (CD-kwaliteit)" en klik op "Apply" om de wijzigingen op te slaan en op "OK" om het venster met luidsprekereigenschappen af te sluiten.
Kijk of dit het krakende geluidsprobleem oplost. Als je nog steeds knallende en krakende geluiden hoort, probeer dan andere geluidsindelingen.
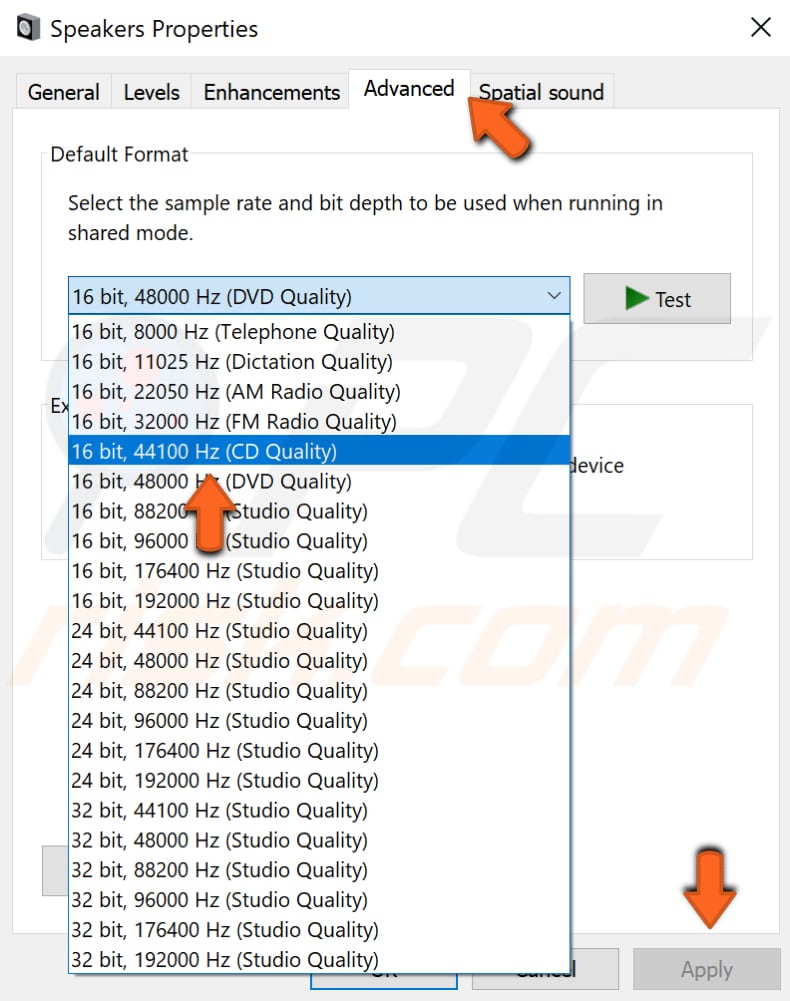
Audio probleemoplosser uitvoeren
Windows bevat verschillende probleemoplossers die ontworpen zijn om snel een diagnose te stellen en automatisch verschillende computerproblemen op te lossen.
Om te beginnen met het oplossen van problemen, ga je naar Instellingen en typ je "troubleshoot" en selecteer je vervolgens "Troubleshoot" in de lijst.
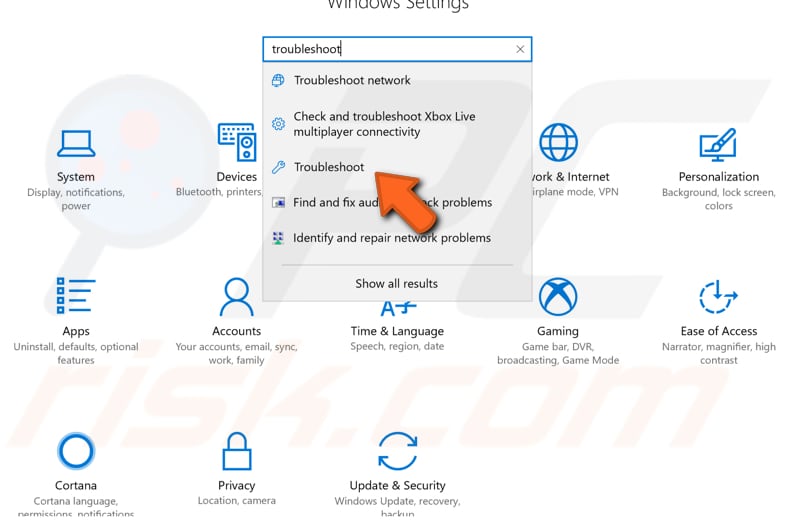
Zoek nu "Playing Audio" onder "Get up and running" en selecteer het. Klik op "Run the troubleshooter" en volg de instructies. Windows zal proberen geluidsproblemen te vinden en op te lossen. Kijk of dit het krakende geluidsprobleem verhelpt.
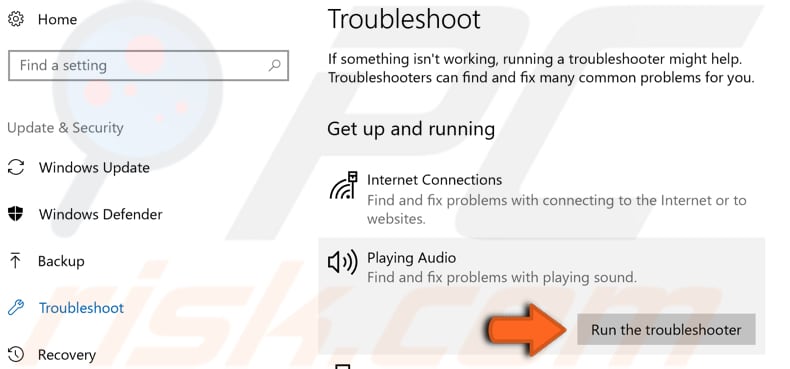
Alle verbeteringen uitschakelen
Er zijn veel verschillende geluidsdrivers, waarvan sommige softwareverbeteringen gebruiken die ontworpen zijn om de geluidskwaliteit te verbeteren. Ironisch genoeg kunnen sommige geluidsproblemen zoals gekraak en gepiep veroorzaken als ze niet goed werken.
Om geluidsverbeteringen uit te schakelen, klik je met de rechtermuisknop op het luidsprekerpictogram in de Taakbalk en selecteer je de optie "Playback devices" in het contextuele menu. Selecteer het standaard audioapparaat dat u gebruikt voor het afspelen van audio en klik op "Properties".
Selecteer in het venster Eigenschappen luidsprekers het tabblad "Enhancements" en zorg ervoor dat geen van de verbeteringen is ingeschakeld, of vink het selectievakje "Disable all enhancements" aan en klik op "Apply" om de wijzigingen op te slaan. Kijk of dit het krakende geluidsprobleem verhelpt.
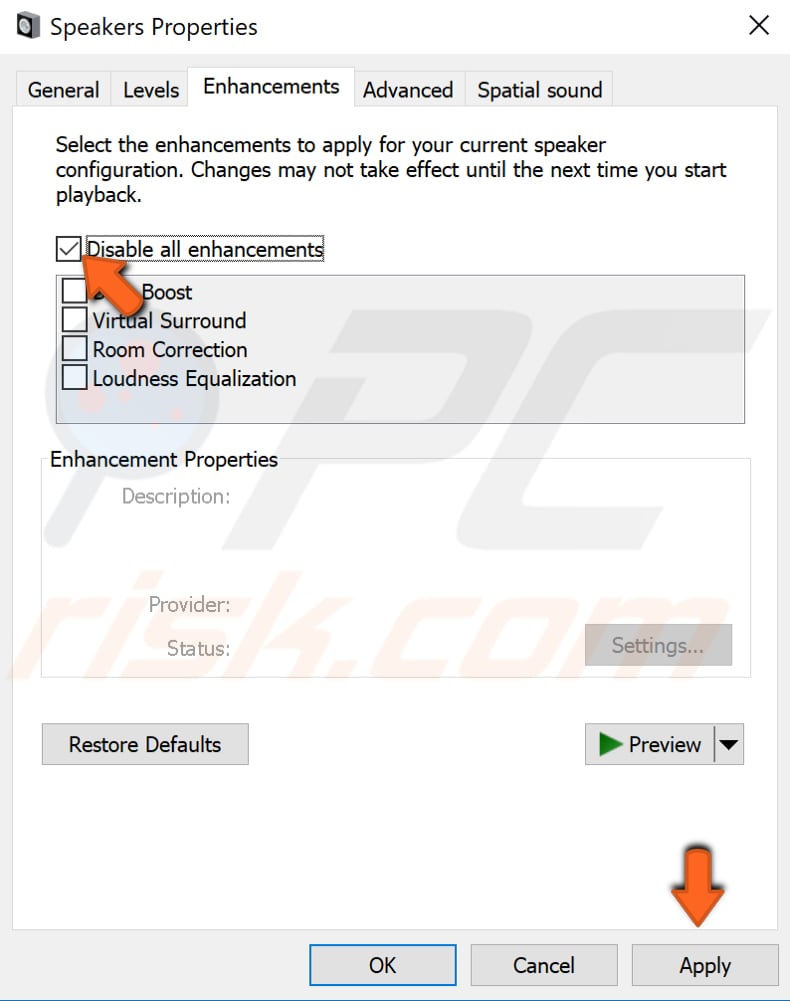
Exclusieve modus uitschakelen
Er kan een functie ingeschakeld zijn waarmee applicaties exclusieve controle over je audioapparaat kunnen krijgen. Dit kan soms interfereren met de audiodriver en krakende of knallende geluidsproblemen veroorzaken.
Om deze optie uit te schakelen, volg je dezelfde stappen en selecteer je het tabblad "Advanced" in Eigenschappen voor luidsprekers (net als bij het wijzigen van het geluidsformaat). Zoek nu de optie "Allow applications to take exclusive control of this device" en schakel het bijbehorende selectievakje uit. Klik op "Apply" om de wijzigingen op te slaan en kijk of dit het krakende geluidsprobleem oplost.
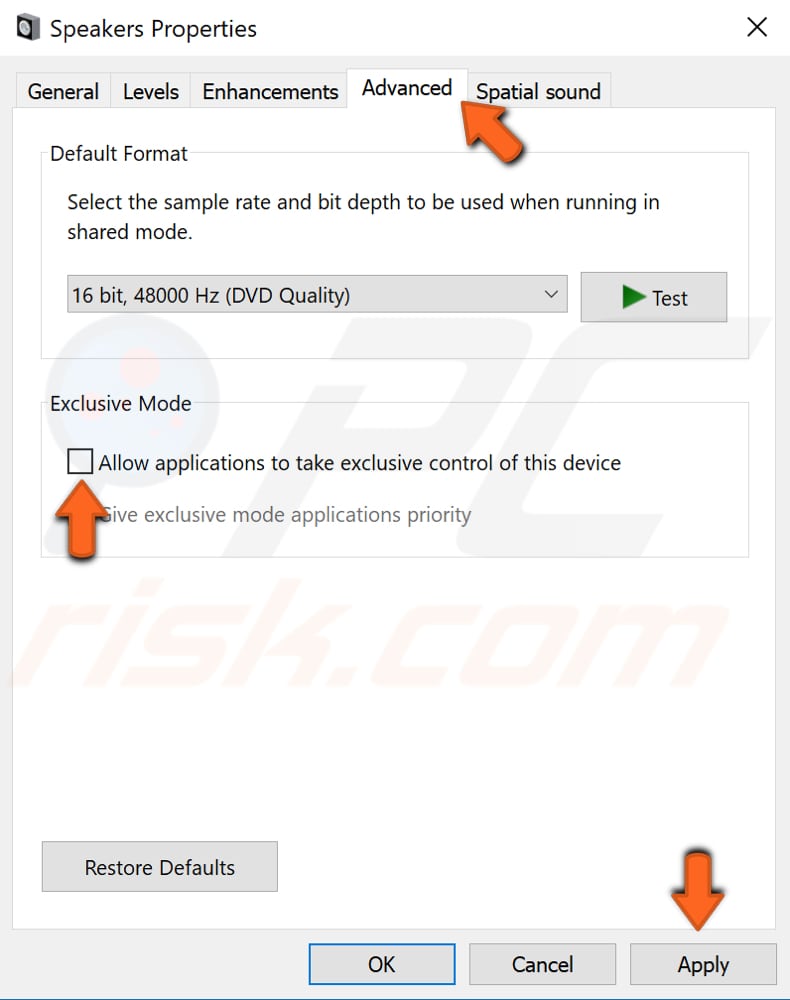
Audio-stuurprogramma's bijwerken
Een apparaatstuurprogramma informeert het besturingssysteem en andere software over de interactie met bepaalde hardware. Als het juiste stuurprogramma niet is geïnstalleerd, werkt het apparaat mogelijk niet goed. Gebruik Apparaatbeheer om het audio-stuurprogramma opnieuw te installeren.
Om Apparaatbeheer te openen, klik je met de rechtermuisknop op de knop Start en selecteer je het resultaat "Device Manager" in het contextmenu of typ je "device manager" in Zoeken en klik je op het resultaat "Device Manager".
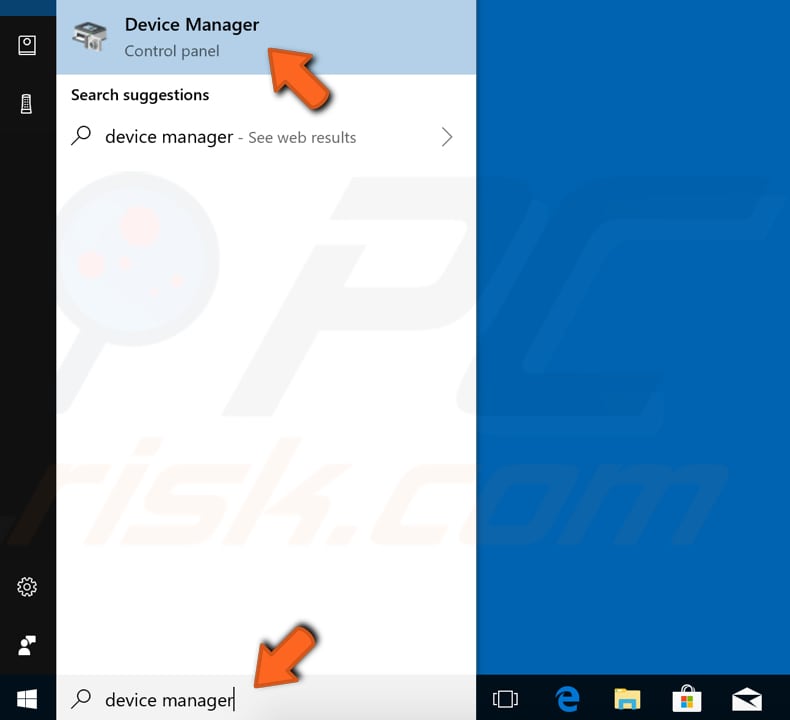
In Apparaatbeheer zie je een lijst met apparaten die op je computer zijn aangesloten. Zoek de sectie "Geluids-, video- en gamecontrollers" en breid deze uit door op de pijl ernaast te klikken of er gewoon op te dubbelklikken.
Klik vervolgens met de rechtermuisknop op het audioapparaat en selecteer "Update driver" in het contextmenu.
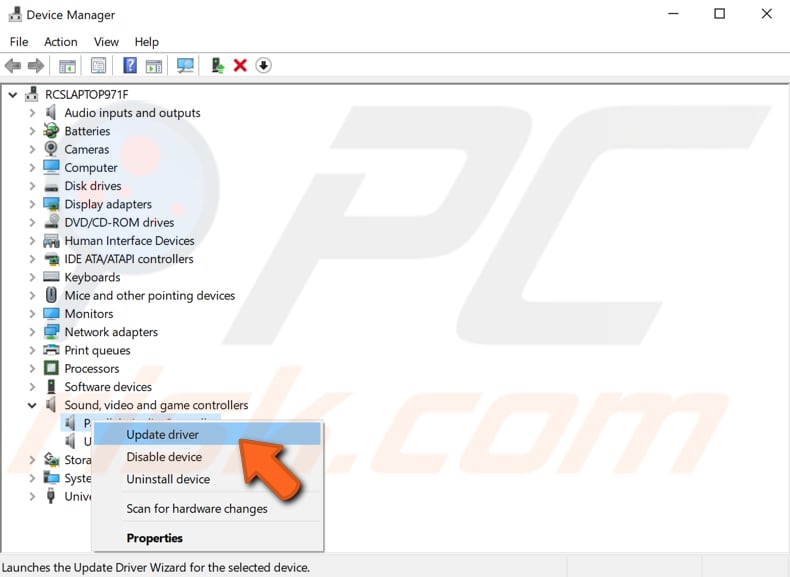
Je wordt gevraagd of je automatisch wilt zoeken naar bijgewerkte stuurprogramma's of dat je op je computer wilt zoeken naar stuurprogramma's. Als je de eerste optie selecteert, zoekt Windows op je computer en op internet naar de nieuwste stuurprogramma's voor je apparaat.
Als u de tweede optie selecteert, moet u de stuurprogramma's handmatig zoeken en installeren. Als u deze optie gebruikt, moet u het stuurprogramma eerder op uw computer of USB-stick hebben gedownload. We raden je aan de eerste optie te selecteren en de instructies te volgen.
Als de eerste optie het probleem niet oplost, download dan de nieuwste audiodrivers voor je apparaat van de websites van de fabrikanten.
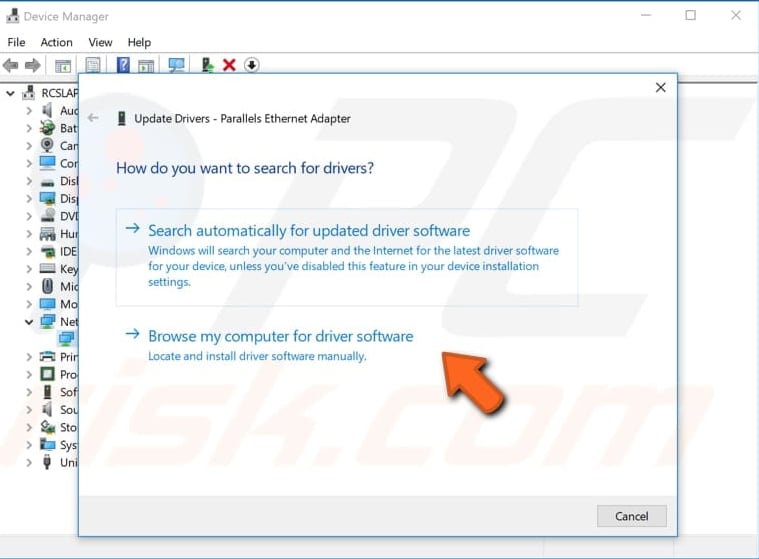
Als het bijwerken van de stuurprogramma's het probleem met het krakende geluid niet oplost, installeer ze dan opnieuw. Volg dezelfde stappen en selecteer "Uninstall device" in plaats van "Update driver" om de stuurprogramma's opnieuw te installeren. Zorg ervoor dat je het selectievakje "Delete the driver software for this device" aanvinkt als dat aanwezig is.
Start je computer opnieuw op. Windows zal de ontbrekende stuurprogramma's automatisch installeren wanneer je Windows de volgende keer opstart.
Als je wilt, kun je software van derden gebruiken om stuurprogramma's automatisch bij te werken. In dit geval raden we Snappy Driver Installer aan. Snappy Driver Installer (SDI) is een krachtig gratis hulpprogramma voor het bijwerken van stuurprogramma's voor Windows. U kunt Snappy Driver Installer hier downloaden .
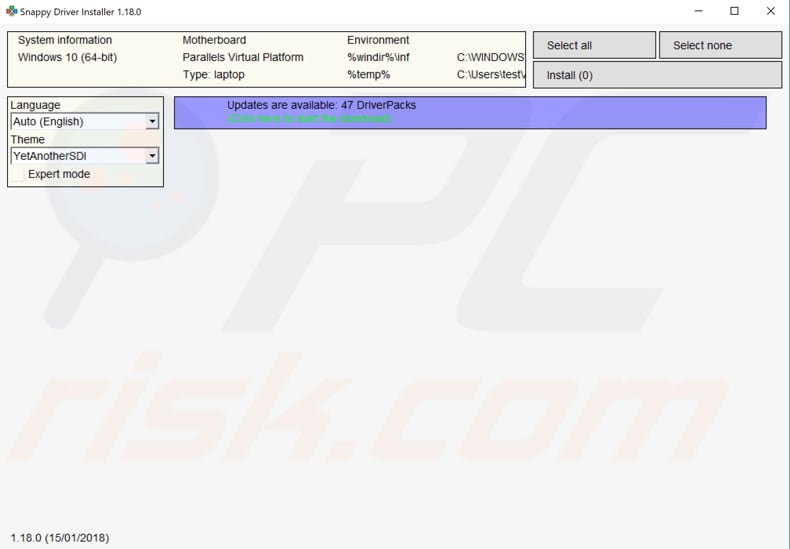
Dit zijn de meest voorkomende oplossingen voor dit type audioprobleem. Hopelijk heeft een van deze oplossingen de krakende geluiden op je systeem verholpen. Als je andere oplossingen voor dit probleem kent die niet in onze gids staan, deel ze dan met ons door hieronder een reactie achter te laten.
Delen:

Rimvydas Iliavicius
Auteur van handleidingen op PCrisk.
Rimvydas is een onderzoeker met meer dan vier jaar ervaring in de cyberbeveiligingsindustrie. Hij bezocht de Kaunas University of Technology en studeerde in 2017 af met een masterdiploma in Vertaling en lokalisatie van technische teksten. Zijn interesses in computers en technologie leidden ertoe dat hij een veelzijdig auteur in de IT-industrie werd. Bij PCrisk is hij verantwoordelijk voor het schrijven van diepgaande how-to artikelen voor Microsoft Windows.
Het beveiligingsportaal PCrisk wordt aangeboden door het bedrijf RCS LT.
Gecombineerde krachten van beveiligingsonderzoekers helpen computergebruikers voorlichten over de nieuwste online beveiligingsrisico's. Meer informatie over het bedrijf RCS LT.
Onze richtlijnen voor het verwijderen van malware zijn gratis. Als u ons echter wilt steunen, kunt u ons een donatie sturen.
DonerenHet beveiligingsportaal PCrisk wordt aangeboden door het bedrijf RCS LT.
Gecombineerde krachten van beveiligingsonderzoekers helpen computergebruikers voorlichten over de nieuwste online beveiligingsrisico's. Meer informatie over het bedrijf RCS LT.
Onze richtlijnen voor het verwijderen van malware zijn gratis. Als u ons echter wilt steunen, kunt u ons een donatie sturen.
Doneren
▼ Toon discussie