Fix Windows Update Error 0x80073701
Ontvang een gratis scanner en controleer je computer op fouten
Herstel het nuOm het volledige product te kunnen gebruiken moet u een licentie van Combo Cleaner kopen. Beperkte proefperiode van 7 dagen beschikbaar. Combo Cleaner is eigendom van en wordt beheerd door RCS LT, het moederbedrijf van PCRisk.
Fout 0x80073701 bij het bijwerken van Windows 10? Hier zijn 5 manieren om dat te verhelpen
Fout 0x80073701 is ERROR_SXS_ASSEMBLY_MISSING, wat betekent dat sommige systeembestanden ontbreken, waardoor de update mislukt. Als u op zoek bent naar manieren om deze fout te verhelpen, raadpleeg dan de onderstaande gidsen.
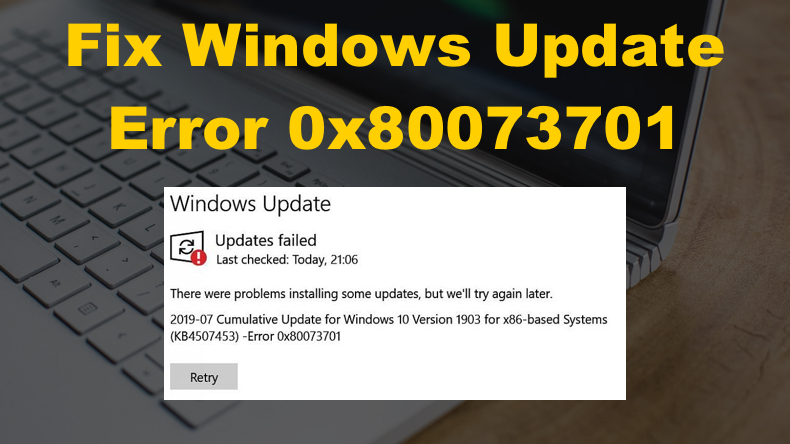
Een van de oudste gevallen van gebruikers die fout 0x80073701 kregen, was ver terug in 2016 met 2016-10 Cumulatieve Update voor Windows 10 Versie 1607 (KB3197954 en KB3200970.) Maar, dat zal niet de laatste keer zijn dat gebruikers deze fout tegenkomen. Veel gebruikers kregen deze fout bij het installeren van de 2016-12 Cumulatieve Update voor Windows 10 Versie 1607 (KB3206632).
Veel gebruikers ondervonden fout 0x80073701 al in 2019 toen Microsoft de 2019-07 Cumulatieve Update voor Windows 10 Versie 1903 (KB4507453) uitbracht. Vervolgens waren er in 2020 meldingen van gebruikers die fout 0x80073701 kregen toen ze probeerden 2020-03 Cumulative Update for Windows 10 Version 1909 (KB4541335) te installeren.
Het was echter niet het einde van fout 0x80073701 die opdook. Veel gebruikers komen nog steeds 0x80073701 tegen omdat het optreedt als gevolg van ontbrekende systeembestanden. Systeembestanden kunnen beschadigd raken of verwijderd worden omwille van verschillende redenen.
Het goede nieuws is dat u fout 0x80073701 kunt oplossen. Windows 10 heeft verschillende ingebouwde hulpmiddelen die u kunt gebruiken om het onderliggende probleem dat fout 0x80073701 veroorzaakt op te lossen.
Video gids over hoe Windows Update Error 0x80073701 te herstellen
Inhoudsopgave:
- Introductie
- Oplossing 1. Windows Update probleemoplosser uitvoeren
- Oplossing 2. Spoel de SoftwareDistribution-map door
- Oplossing 3. Voer een systeembestandcontrole (System File Checker, SFC) scan uit
- Oplossing 4. Voer een DISM-scan (Deployment Image Servicing and Management) uit
- Oplossing 5. Reset Windows Update-onderdelen
- Videogids over hoe de Windows Update-fout 0x80073701 te herstellen
DOWNLOAD verwijderprogramma voor malware-infecties
Het is aanbevolen een gratis scan uit te voeren met Combo Cleaner - een tool om malware te detecteren en computerproblemen te herstellen. Je moet de volledige versie kopen om besmettingen te verwijderen en computerproblemen te kunnen oplossen. Gratis proefversie beschikbaar. Combo Cleaner is eigendom van en wordt beheerd door Rcs Lt, het moederbedrijf van PCRisk. Lees meer.
Oplossing 1. Windows Update-probleemoplosser uitvoeren
Fouten zoals 0x80073701 kunnen worden opgelost met de ingebouwde Windows Update Troubleshooter. Windows Update Probleemoplosser is ontworpen om fouten in Windows Update op te lossen. Als zodanig is het een effectief hulpmiddel wanneer u fouten zoals fout 0x8007370 probeert op te lossen.
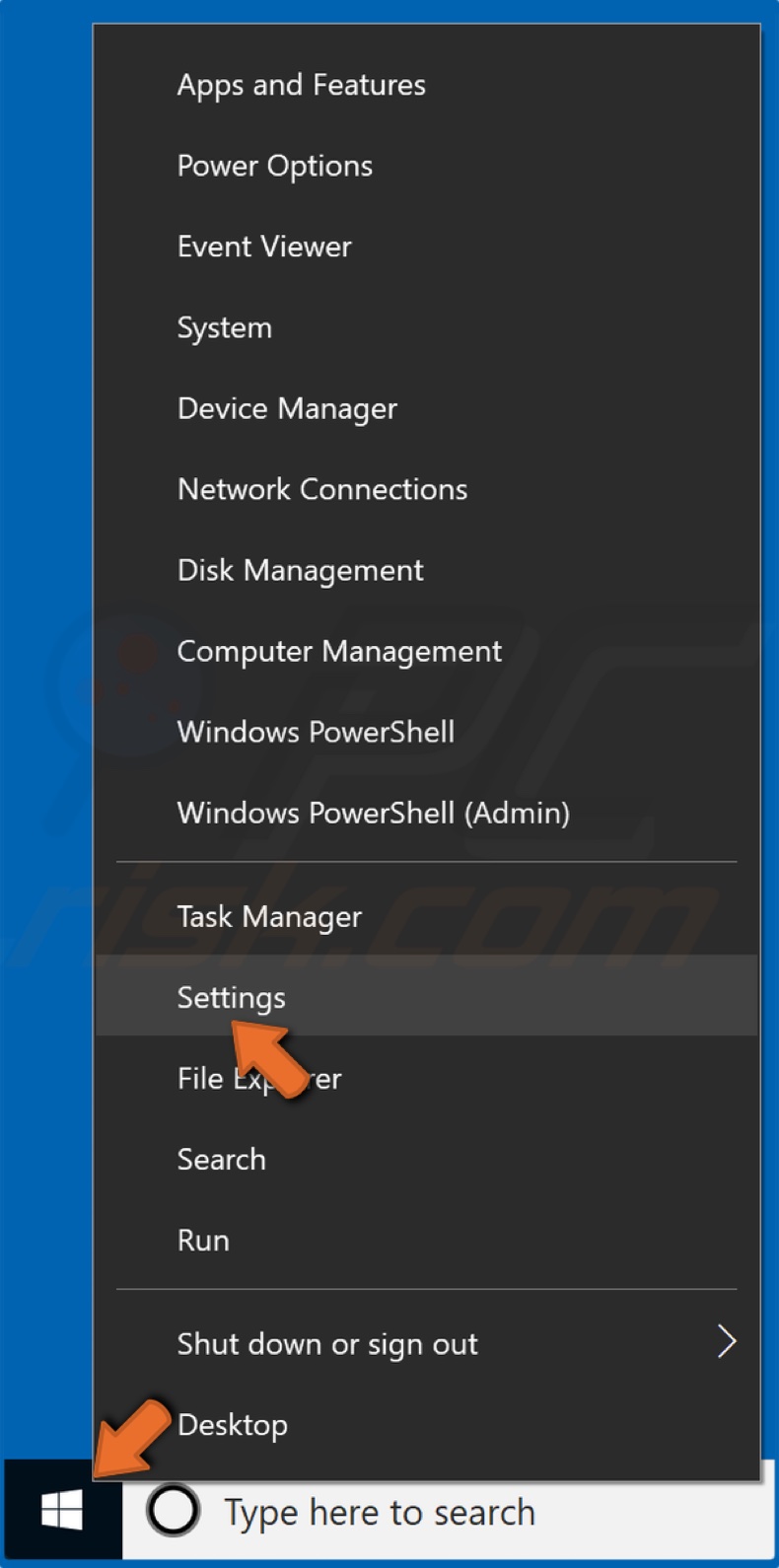
1. Klik met de rechtermuisknop op de Start-knop en klik op Instellingen.
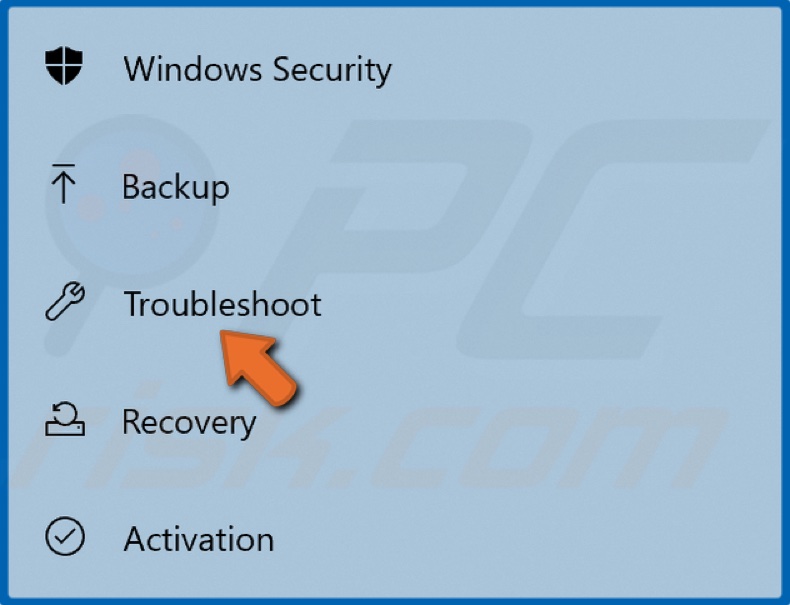
2. Selecteer in het linkerdeelvenster Problemenoplosser.
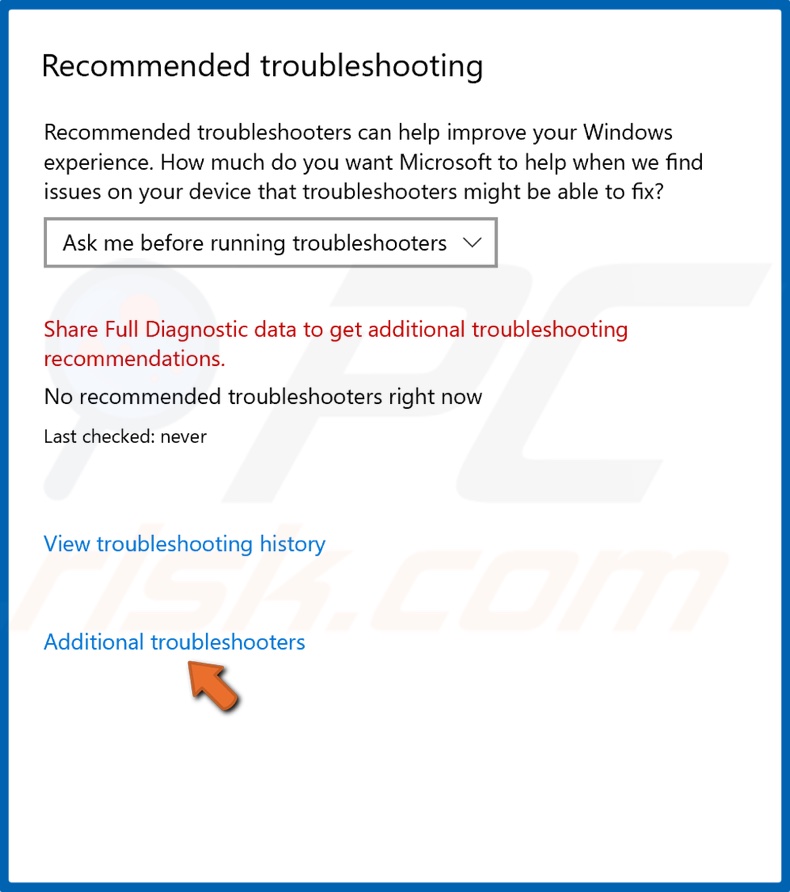
3. Klik vervolgens in het rechterdeelvenster op Extra probleemoplossers.
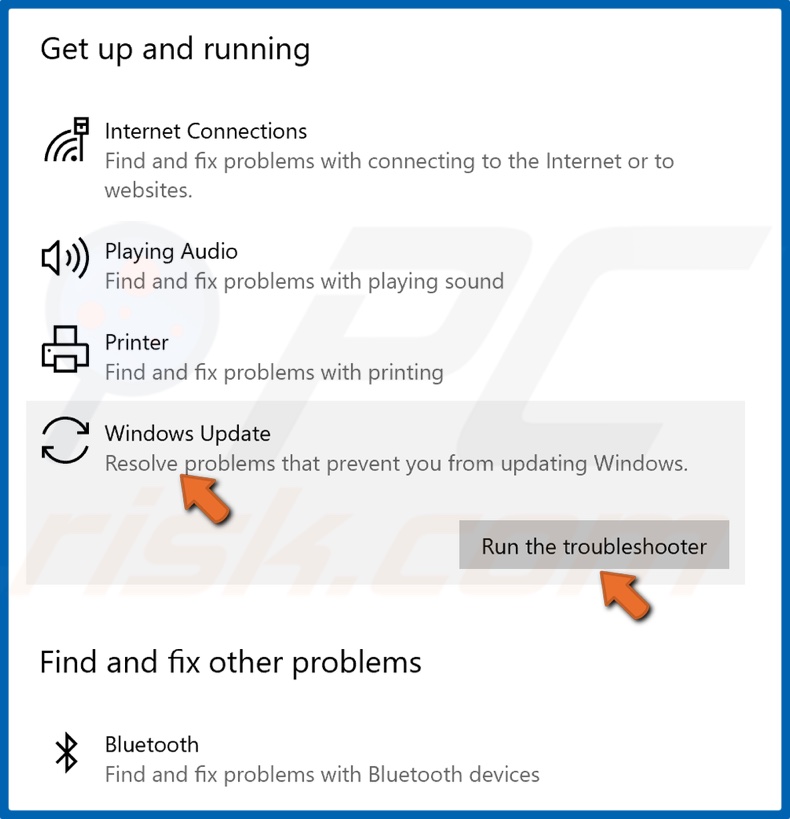
4. Selecteer Windows Update en klik op Probleemoplosser uitvoeren.
5. De probleemoplosser zou oplossingen moeten bieden en deze automatisch moeten toepassen.
Oplossing 2. Spoel de SoftwareDistribution Map
Om de SoftwareDistribution op te schonen, moet u ervoor zorgen dat de Microsoft Store niet actief is. Start uw pc opnieuw op om ervoor te zorgen dat de Microsoft Store of een ander proces niet interfereert met het toepassen van deze fix.
1. Houd tegelijkertijd de toetsen Windows+R ingedrukt om Uitvoeren te openen.
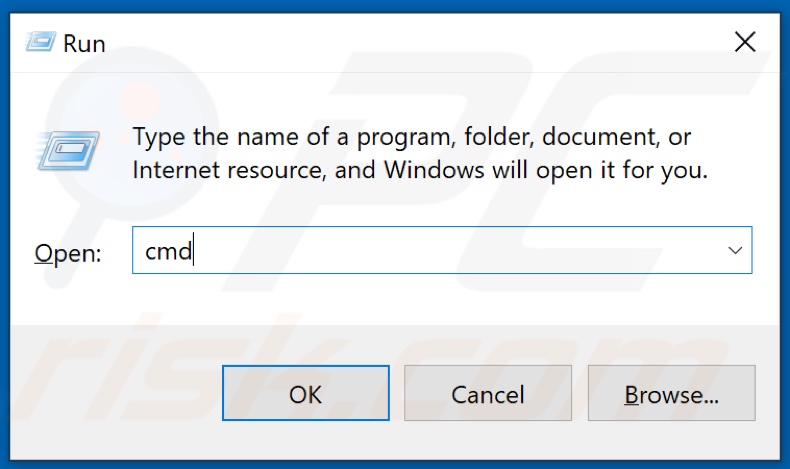
2. Typ vervolgens in het dialoogvenster Uitvoeren CMD en houd de toetsen Ctrl+Shift+Enter ingedrukt om de verhoogde Opdrachtprompt te openen.
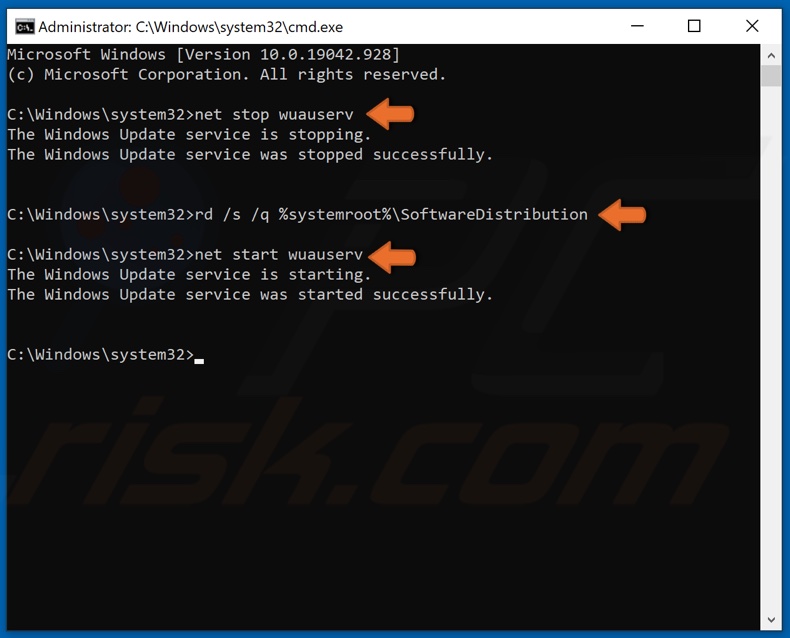
3. Typ in het opdrachtpromptvenster net stop wuauserv en druk op Enter.
4. Typ vervolgens rd /s /q %systemroot%SoftwareDistribution en druk op Enter om de map Update cache te wissen.
5. Type tenslotte net start wuauserv en druk op Enter.
Oplossing 3. Voer een systeembestandcontrole (SFC) scan uit
System File Checker of SFC is een ingebouwd opdrachtregelprogramma dat corrupte en ontbrekende systeembestanden helpt herstellen. Het downloadt en vervangt de corrupte en ontbrekende bestanden die de oorzaak kunnen zijn van fout 0x80073701.
1. Houd tegelijkertijd de Windows+R toetsen ingedrukt om Uitvoeren te openen.
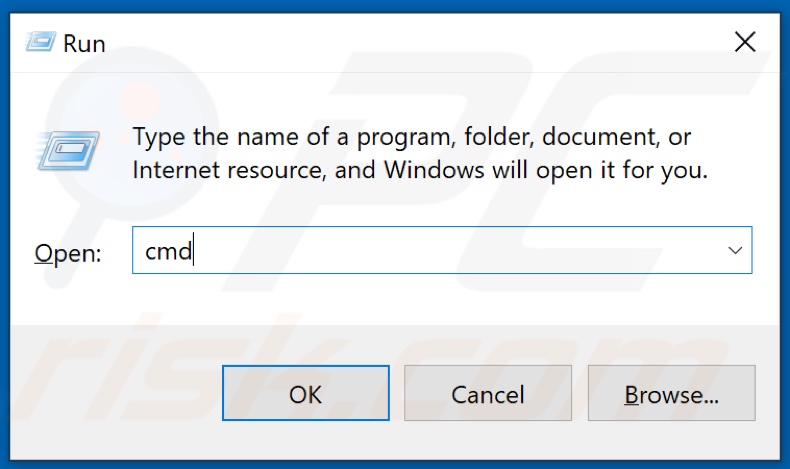
2. Typ vervolgens in het dialoogvenster Uitvoeren CMD en houd de toetsen Ctrl+Shift+Enter ingedrukt om de verhoogde Opdrachtprompt te openen.
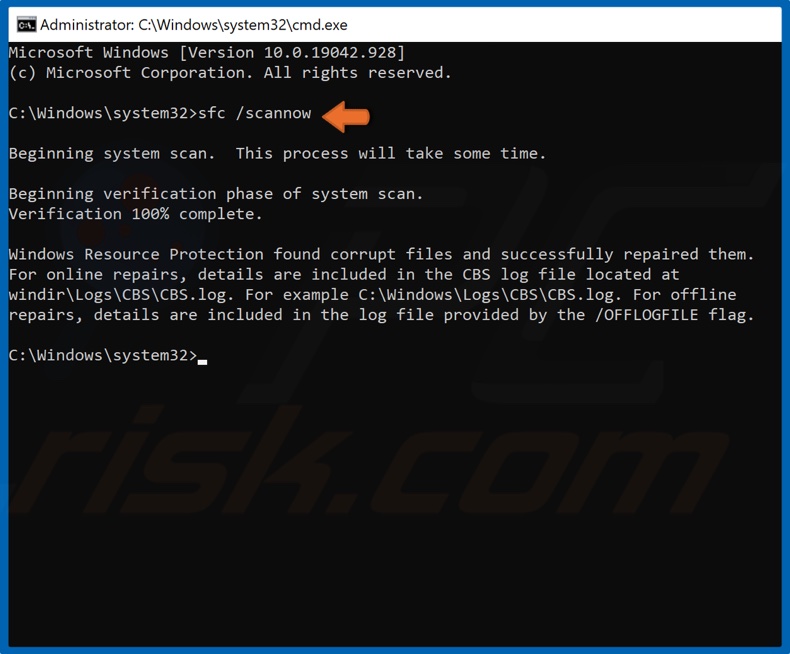
3. Typ in het opdrachtpromptvenster SFC /Scannow en druk op Enter.
4. Start uw PC opnieuw op.
Oplossing 4. Voer een DISM-scan (Deployment Image Servicing and Management) uit
De Deployment Image Servicing and Management, ook bekend als DISM, is een opdrachtregeltool dat is ontworpen om een Windows Image te onderhouden. Met deze tool kunt u corrupte systeembestanden repareren.
1. Houd tegelijkertijd de toetsen Windows+R ingedrukt om Uitvoeren te openen.
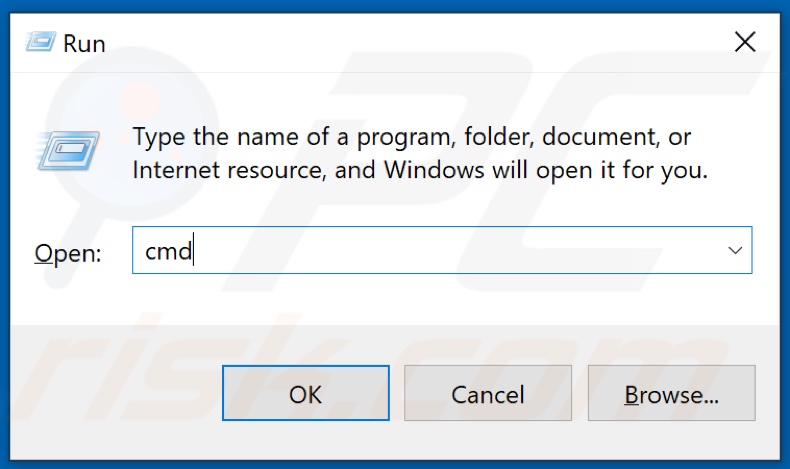
2. Typ vervolgens in het dialoogvenster Uitvoeren CMD en houd de toetsen Ctrl+Shift+Enter ingedrukt om de verhoogde Opdrachtprompt te openen.
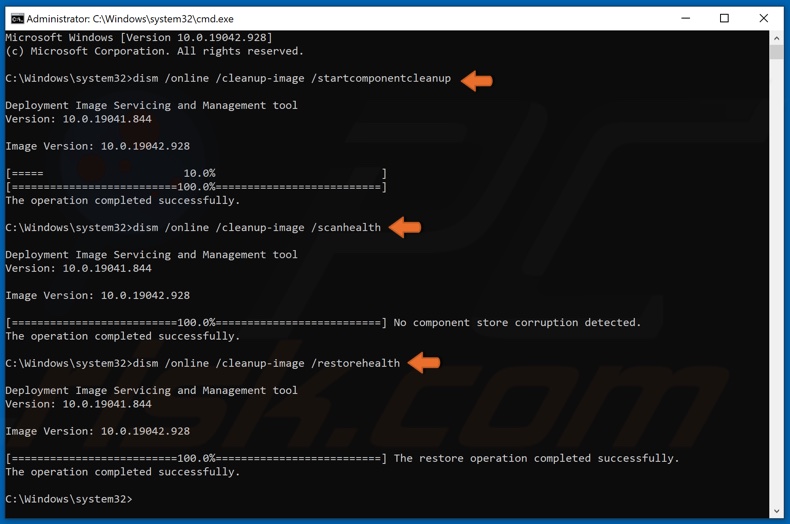
3. Typ in het opdrachtpromptvenster DISM /Online /Cleanup-image /StartComponentCleanup en druk op Enter.
4. Typ DISM /Online /Cleanup-Image /ScanHealth in het opdrachtpromptvenster en druk op de Enter-toets.
5. Typ vervolgens DISM /Online /Cleanup-Image /RestoreHealth en druk op de Enter-toets.
6. Start uw PC opnieuw op en probeer Windows bij te werken.
Oplossing 5. Reset Windows Update-onderdelen
1. Houd tegelijkertijd de toetsen Windows+R ingedrukt om Uitvoeren te openen.
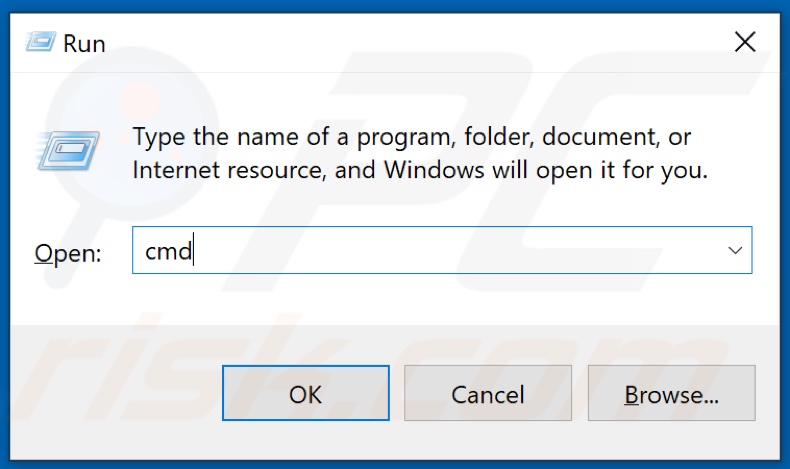
2. Typ CMD in het dialoogvenster Uitvoeren en houd de toetsen Ctrl+Shift+Enter ingedrukt om de verhoogde Opdrachtprompt te openen.
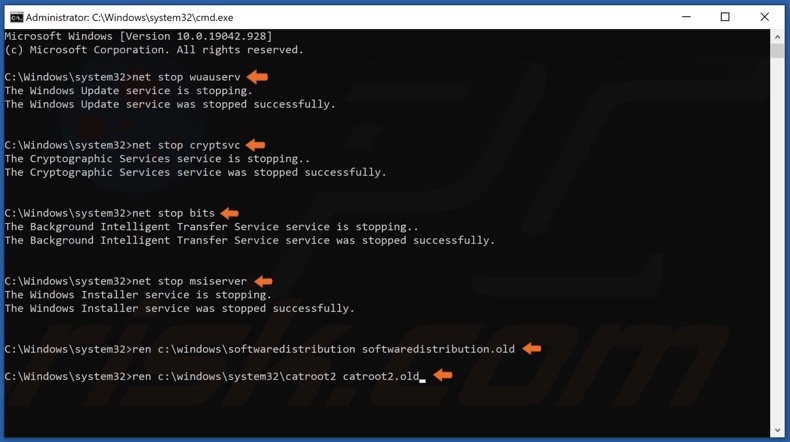
3. Voer de onderstaande commando's in, en druk op de Enter-toets na het invoeren van elk commando:
- net stop wuauserv
- net stop cryptSvc
- net stop bits
- net stop msiserver
Hernoem vervolgens de mappen SoftwareDistribution en Catroot2.
4. Typ in ren C:Windows SoftwareDistribution SoftwareDistribution.old en druk op de Enter toets.
5. Type vervolgens ren C:Windows:Systeem32:Catroot2 Catroot2.old en druk op de Enter toets.
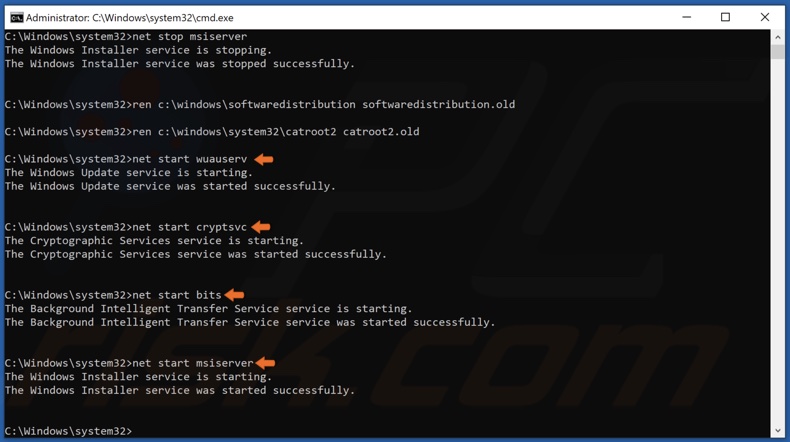
6. Voer de onderstaande commando's in, en druk op de Enter-toets na het invoeren van elk commando om de eerder gestopte services opnieuw te starten:
- net start wuauserv
- net start cryptSvc
- net start bits
- net start msiserver
7. Probeer Windows bij te werken nadat u de Windows Update-onderdelen opnieuw hebt ingesteld.
Delen:

Rimvydas Iliavicius
Auteur van handleidingen op PCrisk.
Rimvydas is een onderzoeker met meer dan vier jaar ervaring in de cyberbeveiligingsindustrie. Hij bezocht de Kaunas University of Technology en studeerde in 2017 af met een masterdiploma in Vertaling en lokalisatie van technische teksten. Zijn interesses in computers en technologie leidden ertoe dat hij een veelzijdig auteur in de IT-industrie werd. Bij PCrisk is hij verantwoordelijk voor het schrijven van diepgaande how-to artikelen voor Microsoft Windows.
Het beveiligingsportaal PCrisk wordt aangeboden door het bedrijf RCS LT.
Gecombineerde krachten van beveiligingsonderzoekers helpen computergebruikers voorlichten over de nieuwste online beveiligingsrisico's. Meer informatie over het bedrijf RCS LT.
Onze richtlijnen voor het verwijderen van malware zijn gratis. Als u ons echter wilt steunen, kunt u ons een donatie sturen.
DonerenHet beveiligingsportaal PCrisk wordt aangeboden door het bedrijf RCS LT.
Gecombineerde krachten van beveiligingsonderzoekers helpen computergebruikers voorlichten over de nieuwste online beveiligingsrisico's. Meer informatie over het bedrijf RCS LT.
Onze richtlijnen voor het verwijderen van malware zijn gratis. Als u ons echter wilt steunen, kunt u ons een donatie sturen.
Doneren
▼ Toon discussie