Hoe te repareren "The specified module could not be found" Fout?
Ontvang een gratis scanner en controleer je computer op fouten
Herstel het nuOm het volledige product te kunnen gebruiken moet u een licentie van Combo Cleaner kopen. Beperkte proefperiode van 7 dagen beschikbaar. Combo Cleaner is eigendom van en wordt beheerd door RCS LT, het moederbedrijf van PCRisk.
Hoe de fout "The specified module could not be found" in Windows 10 op te lossen
"The specified module could not be found" is een RunDLL-fout. Deze is gerelateerd aan DLL-bestanden (.dll) die zijn gekoppeld aan het Windows-register en worden gebruikt om taken uit te voeren die door verschillende programma's tegelijk worden verwerkt.
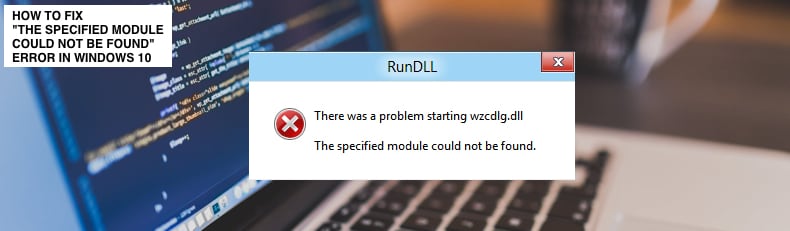
RunDLL-fouten treden meestal op wanneer een programma geen toegang krijgt tot een specifieke code. Deze fouten kunnen ook worden veroorzaakt door een virus of malware.
De fout "The specified module could not be found" treedt vaak op bij het opstarten van Windows of bij het starten van een bepaald programma. Corrupte of ontbrekende .dll-bestanden zijn meestal de oorzaak.
Dit kan worden veroorzaakt door storingen in het Windows-register als gevolg van programma's die niet correct worden verwijderd. De belangrijkste redenen voor deze fout zijn dus:
- Corrupte of ontbrekende .dll-bestanden.
- Beschadigde vermeldingen in het Windows-register.
- Onjuiste installatie of verwijdering van programma's.
- Malware-infecties.
- Verouderde stuurprogramma's.
De fout geeft vaak aan welk deel van het systeem niet goed werkt en geeft een volledig pad naar de naam van het DLL-bestand. Deze informatie maakt het eenvoudiger om deze fout te herstellen.
In de onderstaande gids worden verschillende methoden beschreven om de fout "The specified module could not be found" op te lossen.
Video die laat zien hoe de fout "The specified module could not be found" kan worden opgelost:
Inhoudsopgave:
- Inleiding
- System File Checker uitvoeren
- Uw systeem scannen op virussen
- Processen beëindigen die gerelateerd zijn aan het specifieke .DLL-bestand
- Video die laat zien hoe je de fout "The specified module could not be found" kunt oplossen
DOWNLOAD verwijderprogramma voor malware-infecties
Het is aanbevolen een gratis scan uit te voeren met Combo Cleaner - een tool om malware te detecteren en computerproblemen te herstellen. Je moet de volledige versie kopen om besmettingen te verwijderen en computerproblemen te kunnen oplossen. Gratis proefversie beschikbaar. Combo Cleaner is eigendom van en wordt beheerd door Rcs Lt, het moederbedrijf van PCRisk. Lees meer.
System File Checker uitvoeren
System File Checker (SFC) is een hulpprogramma in Windows waarmee gebruikers kunnen scannen op beschadigingen in Windows systeembestanden en deze kunnen herstellen. In deze handleiding wordt beschreven hoe u het hulpprogramma System File Checker (SFC.exe) uitvoert om uw systeembestanden te scannen en ontbrekende of beschadigde systeembestanden (inclusief .DLL-bestanden) te repareren.
Om het uit te voeren, opent u eerst Command Prompt door "command prompt" in Zoeken te typen, klikt u met de rechtermuisknop op "Command Prompt" en selecteert u vervolgens "Run as administrator" in het vervolgkeuzemenu om Command Prompt met beheerdersrechten uit te voeren. U moet een verhoogde opdrachtprompt uitvoeren om een SFC-scan uit te voeren.
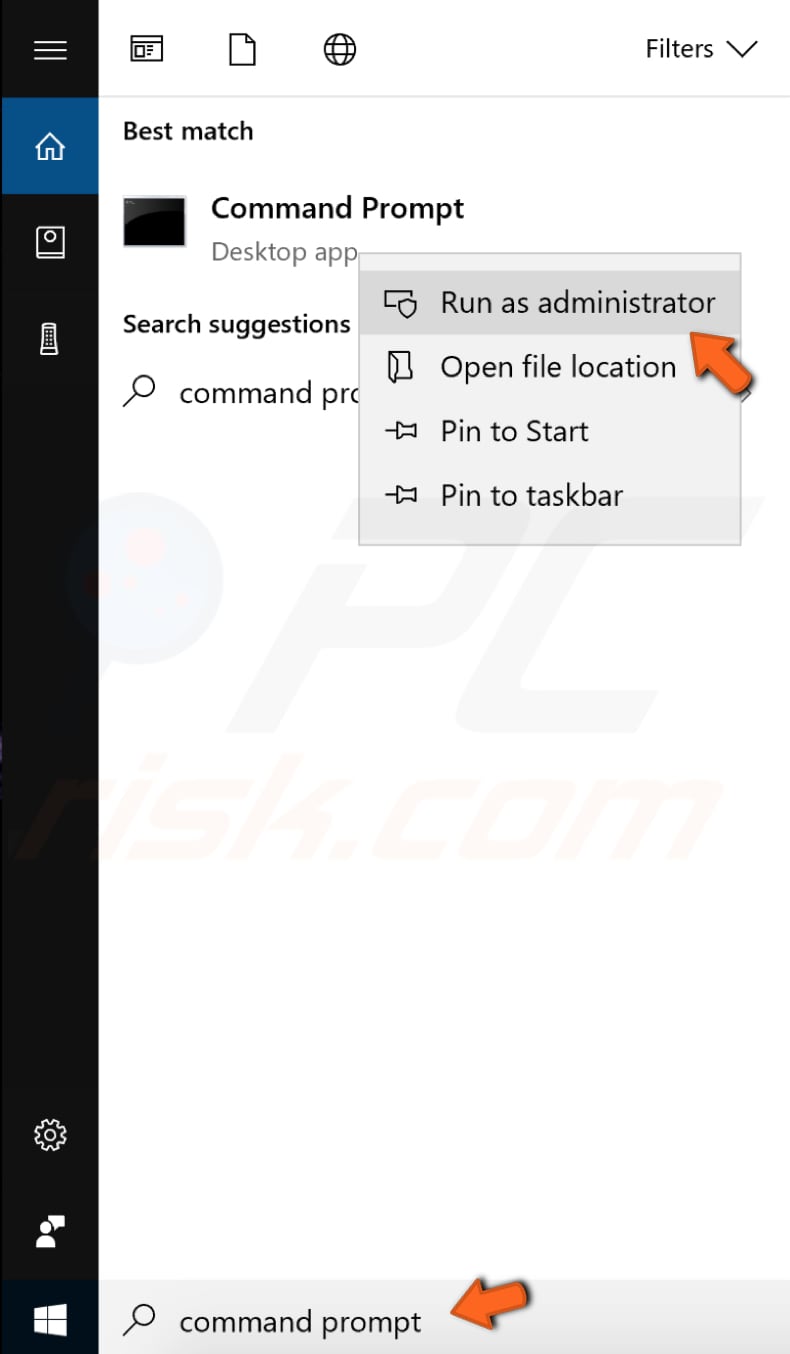
Typ "sfc /scannow" in het opdrachtpromptvenster en druk op Enter op het toetsenbord om deze opdracht uit te voeren. System File Checker zal starten en het zou enige tijd moeten duren om de scan te voltooien.
Wacht tot het scanproces is voltooid en start de computer opnieuw op. Kijk of dit de fout "The specified module could not be found" verhelpt.
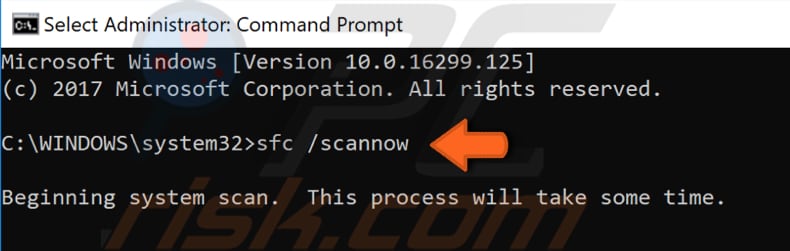
Scan uw systeem op virussen
Voer een volledige systeemscan uit en kijk of er malware op je computer wordt gedetecteerd. Je kunt Windows Defender (een ingebouwd antivirusprogramma) gebruiken, dat de computer beschermt tegen virussen, spyware en andere schadelijke software.
Om een volledige systeemscan uit te voeren met Windows Defender, typt u "virus" in Zoeken en klikt u op het resultaat "Virus & threat protection".

Klik in het venster Virus & bescherming tegen bedreigingen op "Advanced scan".
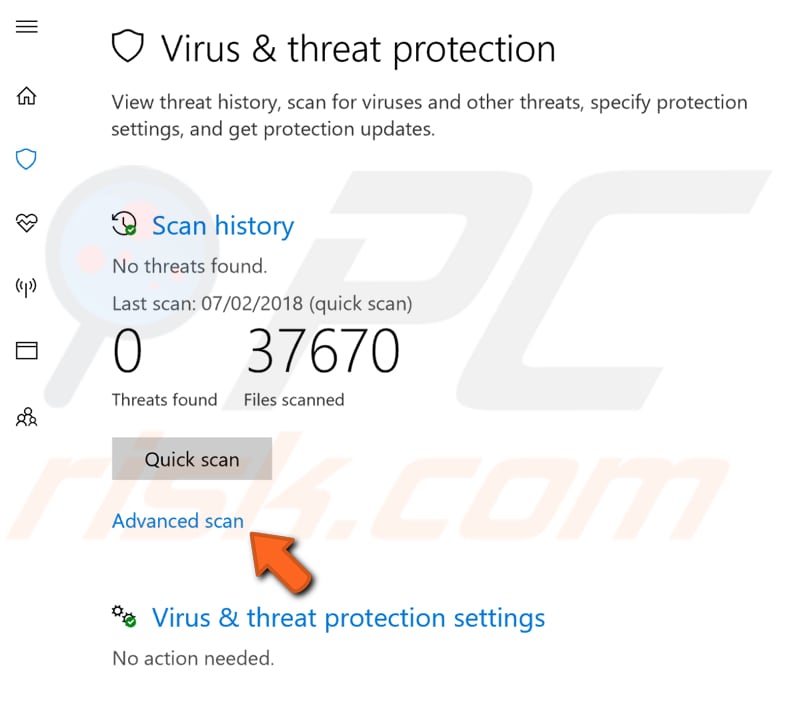
Selecteer "Full scan" en klik op "Scan now". Dit zal beginnen met het scannen van je systeem op malware. Als er virussen worden gevonden, verwijdert u deze.
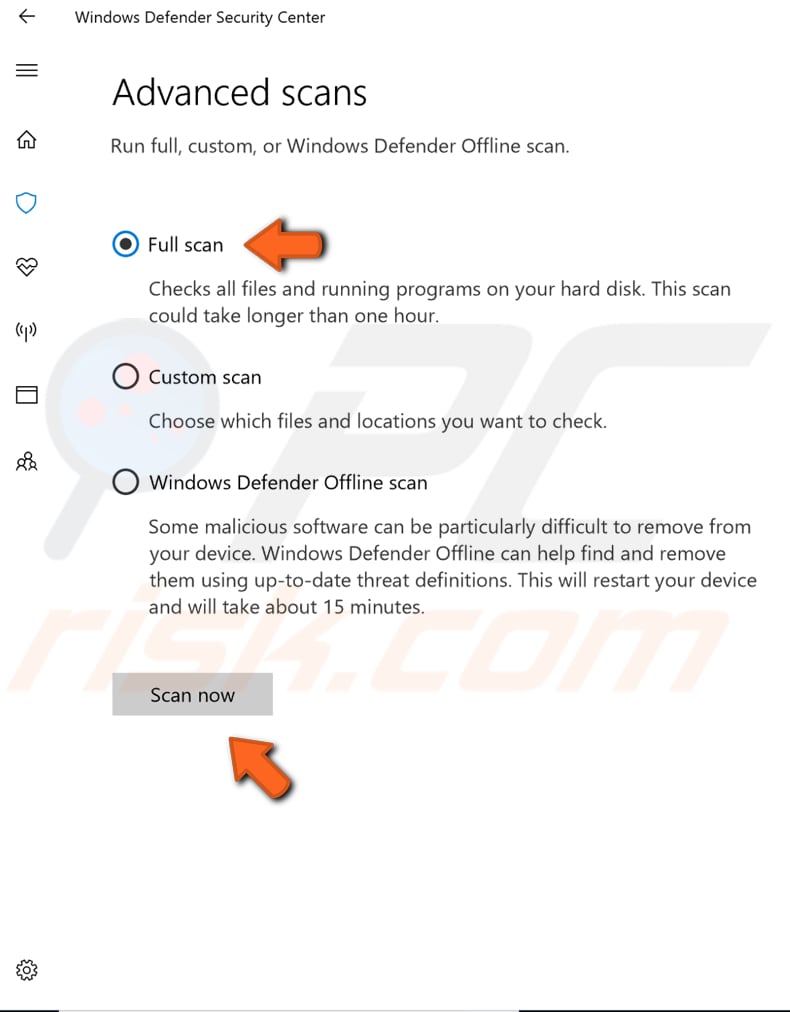
U kunt een virus- en malwarescanner kiezen uit onze Top anti-malware lijst. De lijst bestaat uit bekende top spywareverwijderaars en zal u helpen de juiste software te kiezen voor de bescherming van uw computer. U vindt de lijst door op deze link te klikken.
Als de antivirussoftware geen virussen of malware kon vinden die gerelateerd zijn aan het .dll-bestand dat in de foutmelding wordt genoemd, moet u mogelijk een malwarescan uitvoeren in de Veilige modus. Veilige modus is een diagnostische opstartmodus in Windows-besturingssystemen die wordt gebruikt om beperkte toegang tot Windows te krijgen wanneer het besturingssysteem niet opstart of niet normaal functioneert.
Een van de meest voorkomende stappen bij het oplossen van problemen met een computer is het opstarten in de Veilige modus. Veilige modus start Windows op in een basistoestand, met een beperkte set bestanden en stuurprogramma's. Het kan helpen bij het oplossen van problemen op je computer.
Het kan helpen bij het oplossen van problemen op je computer en het kan een effectieve manier zijn om het systeem te scannen op malware. Lees deze gids om erachter te komen hoe je Windows in Veilige modus start.
Typ "file explorer options" in Search en selecteer File Explorer Options in het contextmenu.
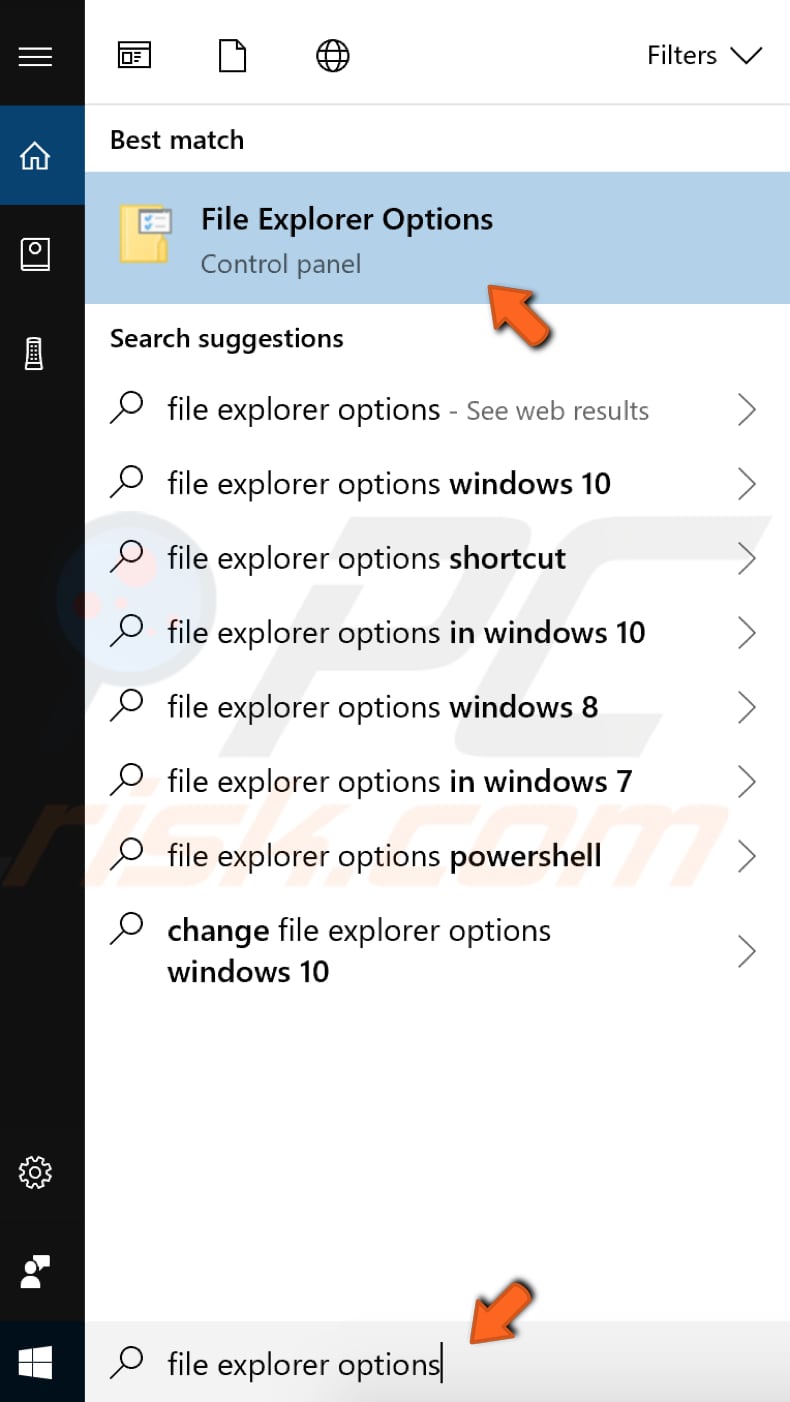
Ga in het venster Opties bestandsverkenner naar het tabblad "View". Je ziet een lijst met opties onder "Advanced settings".
Schakel de optie "Show hidden files, folders, and drives" in en schakel vervolgens de optie "Hide protected operating system files (Recommended)" uit. Klik op "Apply" om de wijzigingen op te slaan.
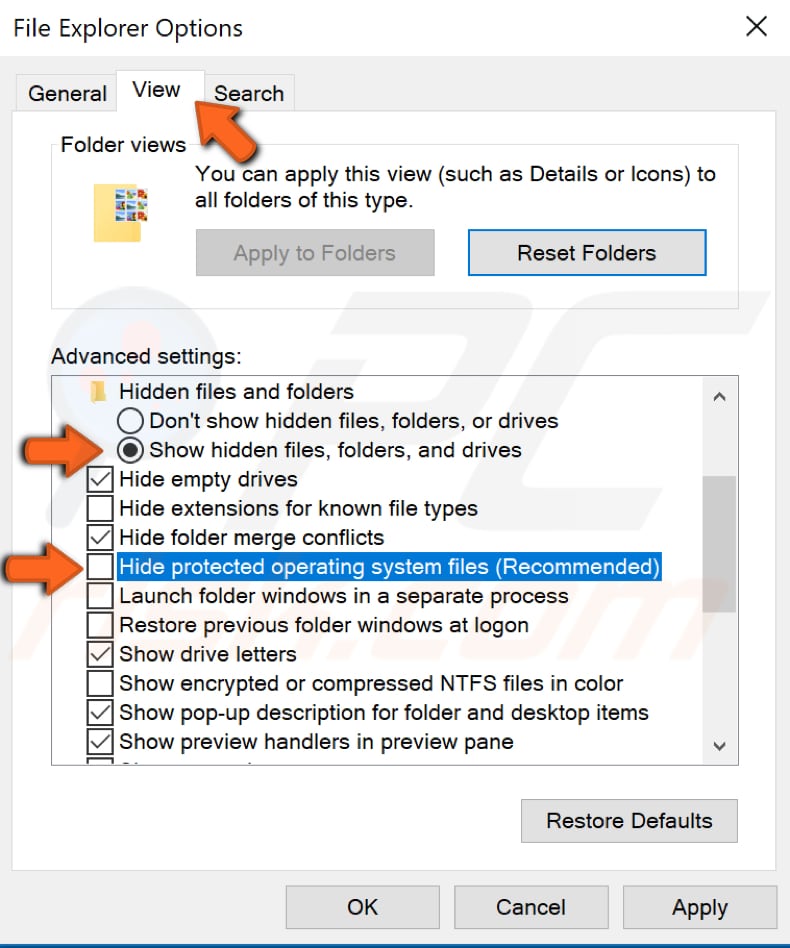
Start Windows nu opnieuw op in Veilige modus, alleen selecteer deze keer "Safe Mode with Networking". Start Windows in Veilige modus met netwerk en open Taakbeheer door op de toetsen Ctrl + Shift + Esc op het toetsenbord te drukken of klik met de rechtermuisknop op Start en selecteer "Task Manager".
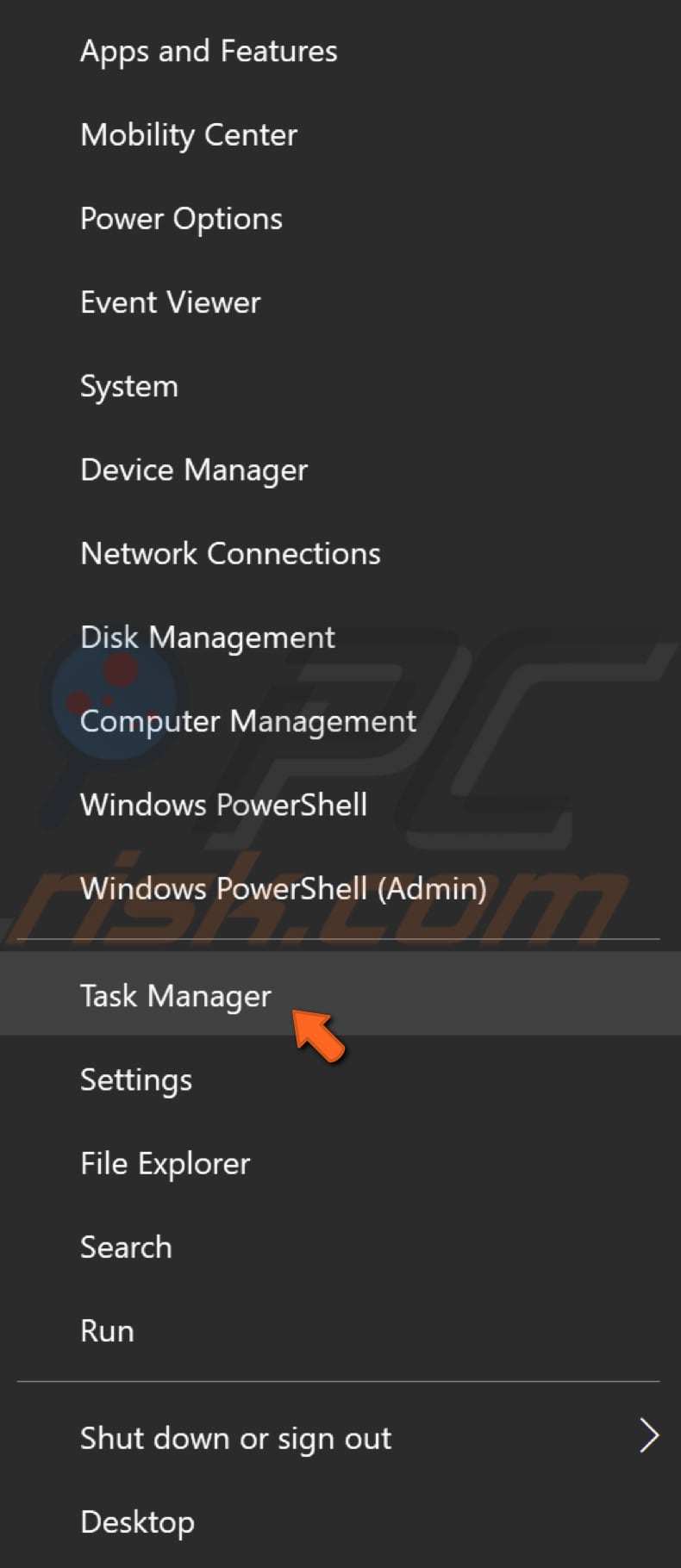
Zoek op het tabblad "Processes" het programma dat is gekoppeld aan het .dll-bestand dat de fout veroorzaakt, klik er met de rechtermuisknop op en selecteer "End task" in het contextmenu.
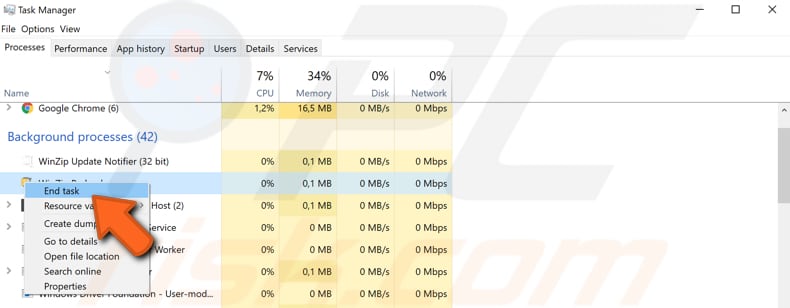
Tot slot moet je enkele wijzigingen aanbrengen in het Windows-register. Om het register te bewerken, moet je Windows Register-Editor gebruiken.
Om Register-Editor te openen, klik je met de rechtermuisknop op de knop Start en selecteer je "Run" in het contextmenu. Typ "regedit" en druk op Enter of klik op "OK".
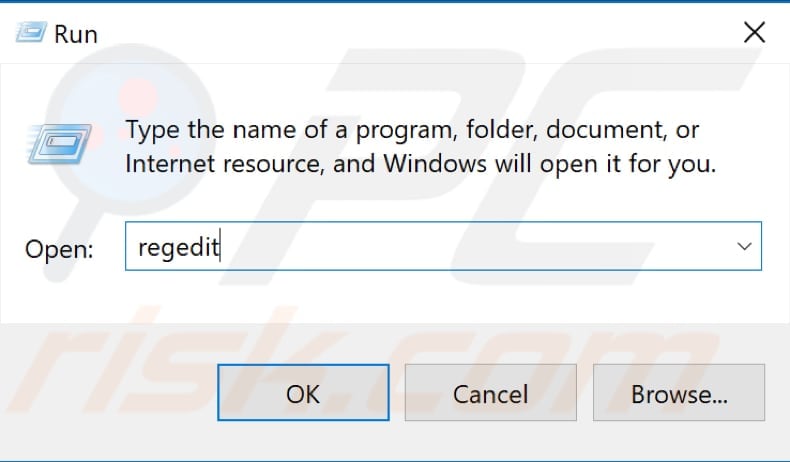
Volg nu deze paden en verwijder de vermeldingen door met de rechtermuisknop op elke vermelding te klikken en "Delete" te selecteren in het contextmenu:
HKEY_LOCAL_MACHINESoftware\MicrosoftWindowsCurrentVersion\Run
HKEY_CURRENT_USERSoftware\MicrosoftWindowsCurrentVersion\Run
HKEY_LOCAL_MACHINESoftware\MicrosoftWindowsCurrentVersion\RunOnce
HKEY_CURRENT_USERSoftware\softWindowsCurrentVersion\RunOnce
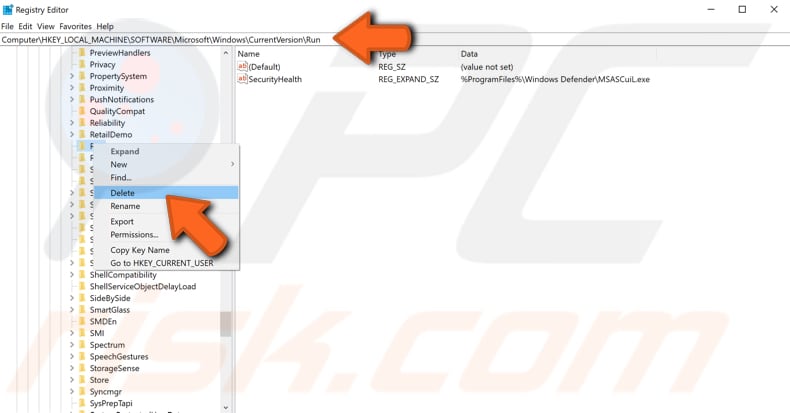
Start de computer opnieuw op en kijk of dit de fout "The specified module could not be found" heeft opgelost.
We hopen dat deze oplossingen nuttig waren en dat je de fout "The specified module could not be found" kunt oplossen door de stappen te volgen. Als u andere methoden kent om het probleem op te lossen die niet in onze gids zijn vermeld, deel ze dan met ons door een opmerking achter te laten in de sectie hieronder.
Delen:

Rimvydas Iliavicius
Auteur van handleidingen op PCrisk.
Rimvydas is een onderzoeker met meer dan vier jaar ervaring in de cyberbeveiligingsindustrie. Hij bezocht de Kaunas University of Technology en studeerde in 2017 af met een masterdiploma in Vertaling en lokalisatie van technische teksten. Zijn interesses in computers en technologie leidden ertoe dat hij een veelzijdig auteur in de IT-industrie werd. Bij PCrisk is hij verantwoordelijk voor het schrijven van diepgaande how-to artikelen voor Microsoft Windows.
Het beveiligingsportaal PCrisk wordt aangeboden door het bedrijf RCS LT.
Gecombineerde krachten van beveiligingsonderzoekers helpen computergebruikers voorlichten over de nieuwste online beveiligingsrisico's. Meer informatie over het bedrijf RCS LT.
Onze richtlijnen voor het verwijderen van malware zijn gratis. Als u ons echter wilt steunen, kunt u ons een donatie sturen.
DonerenHet beveiligingsportaal PCrisk wordt aangeboden door het bedrijf RCS LT.
Gecombineerde krachten van beveiligingsonderzoekers helpen computergebruikers voorlichten over de nieuwste online beveiligingsrisico's. Meer informatie over het bedrijf RCS LT.
Onze richtlijnen voor het verwijderen van malware zijn gratis. Als u ons echter wilt steunen, kunt u ons een donatie sturen.
Doneren
▼ Toon discussie