FIX: An administrator has blocked you from running this app
Ontvang een gratis scanner en controleer je computer op fouten
Herstel het nuOm het volledige product te kunnen gebruiken moet u een licentie van Combo Cleaner kopen. Beperkte proefperiode van 7 dagen beschikbaar. Combo Cleaner is eigendom van en wordt beheerd door RCS LT, het moederbedrijf van PCRisk.
Hoe het waarschuwingsbericht "An administrator has blocked you from running this app" in Windows 10 omzeilen
Het besturingssysteem Windows 10 is agressief in het beschermen van gebruikers tegen verdachte of mogelijk schadelijke software. Het kan echter ook de installatie verhinderen van software die door gebruikers als veilig wordt beschouwd. Deze situatie geeft een foutmelding met de tekst "Een beheerder heeft u geblokkeerd om deze app uit te voeren" of "Deze app is geblokkeerd voor uw bescherming".
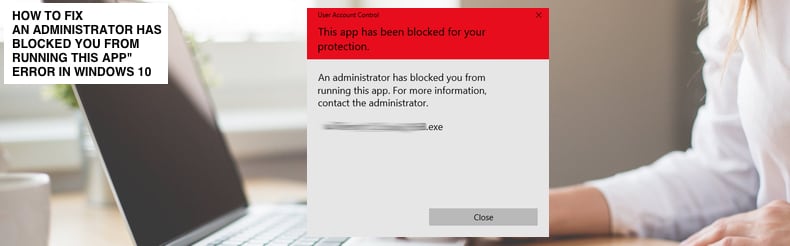
De Windows-foutmelding voorkomt dat gebruikers toepassingen kunnen downloaden en/of installeren. In eerdere Windows-versies werd deze foutmelding alleen gegenereerd door geïnstalleerde antivirussoftware, maar nu bevat Windows de ingebouwde software Windows Defender en UAC (User Account Control) die gebruikers beschermen tegen mogelijke bedreigingen.
De foutmelding "An administrator has blocked you from running this app" betekent dat het systeem voorkomt dat u een verdacht installatiebestand (setup.exe) uitvoert dat de computer met malware kan infecteren. Als je niet zeker weet of je een installatiebestand kunt vertrouwen, raden we je aan dit waarschuwingsbericht niet te negeren.
Het bericht kan zelfs verschijnen wanneer je probeert legitieme software te downloaden of te installeren, zoals hardwaredrivers. In dit geval kan het frustrerend zijn en je beperken in je acties. Gelukkig zijn er manieren om deze waarschuwing te vermijden. Lees de onderstaande gids en probeer de geboden oplossingen uit.
Video die laat zien hoe je het waarschuwingsbericht "An administrator has blocked you from running this app" kunt omzeilen:
Inhoudsopgave:
- Inleiding
- Windows SmartScreen-functie uitschakelen
- Het bestand uitvoeren met opdrachtprompt
- Gebruik een verborgen administratieve account
- Controleer uw antivirus
- Video toont hoe u het waarschuwingsbericht "An administrator has blocked you from running this app" kunt omzeilen
DOWNLOAD verwijderprogramma voor malware-infecties
Het is aanbevolen een gratis scan uit te voeren met Combo Cleaner - een tool om malware te detecteren en computerproblemen te herstellen. Je moet de volledige versie kopen om besmettingen te verwijderen en computerproblemen te kunnen oplossen. Gratis proefversie beschikbaar. Combo Cleaner is eigendom van en wordt beheerd door Rcs Lt, het moederbedrijf van PCRisk. Lees meer.
Windows SmartScreen uitschakelen
Ten eerste raden we je aan om Windows SmartScreen (officieel Windows SmartScreen, Windows Defender SmartScreen en SmartScreen Filter genoemd) uit te schakelen, een cloudgebaseerd anti-phishing en anti-malware onderdeel dat in verschillende Microsoft producten zit, waaronder Windows 10. Het bepaalt of een gedownloade app of app-installer mogelijk schadelijk is. Het bepaalt of een gedownloade app of app-installatie mogelijk schadelijk is door gedownloade bestanden te vergelijken met een lijst van gemelde schadelijke softwaresites en programma's die als onveilig bekend staan.
Het controleert ook gedownloade bestanden aan de hand van een lijst met bestanden die bekend zijn en door veel Windows-gebruikers worden gedownload. Als het bestand niet op die lijst staat, geeft SmartScreen een waarschuwing om voorzichtig te zijn.
Deze functie kan verantwoordelijk zijn voor de fout die je ziet en verhindert de installatie van de app. Als dit het geval is, schakel SmartScreen dan uit en kijk of de fout zich blijft voordoen. Om SmartScreen uit te schakelen, gaat u naar Zoeken en typt u "smartscreen" en klikt u op het resultaat "App & browser control" om het te openen.
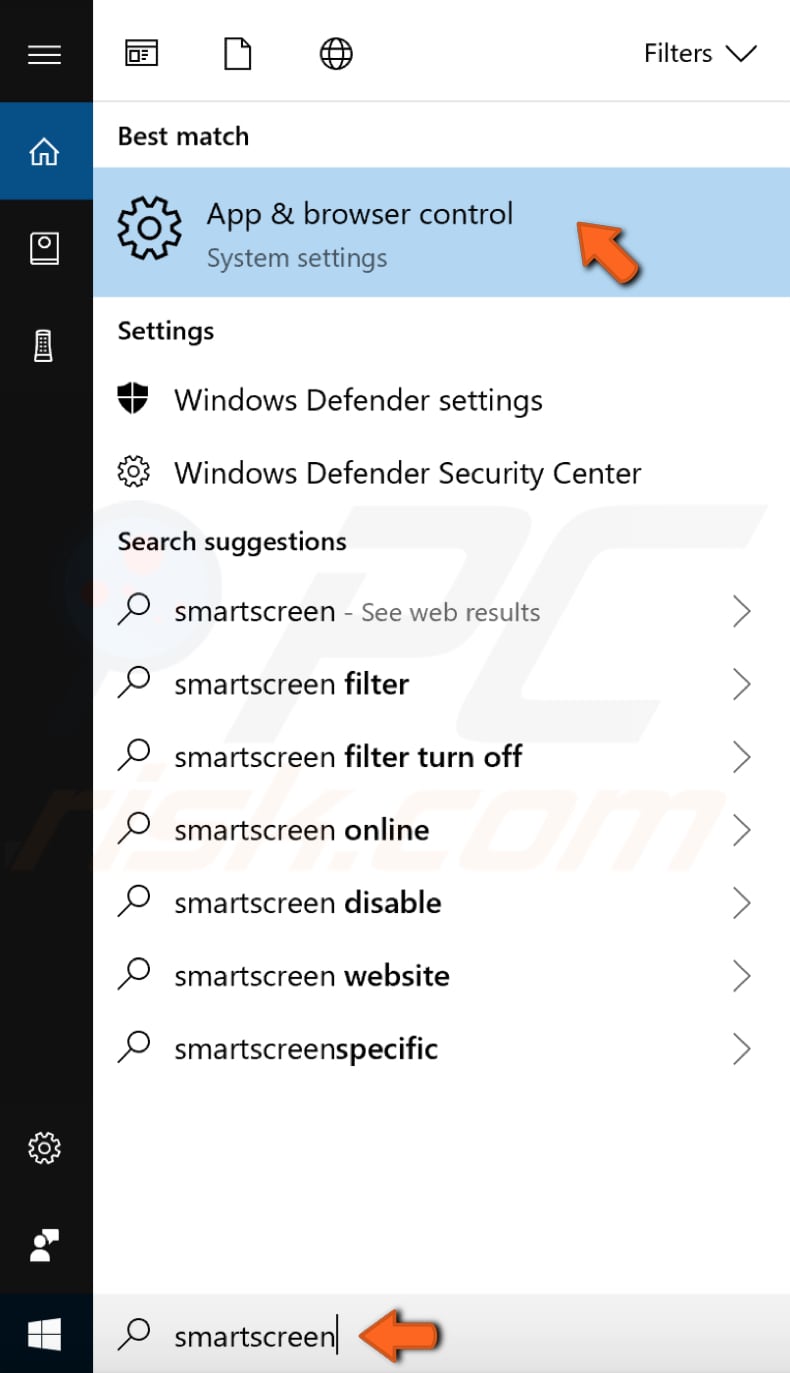
Selecteer in Windows Defender Beveiligingscentrum "Off" onder "Check apps and files" - het Windows Defender SmartScreen zal het apparaat niet langer beschermen door te controleren op niet-herkende apps en bestanden van het web.
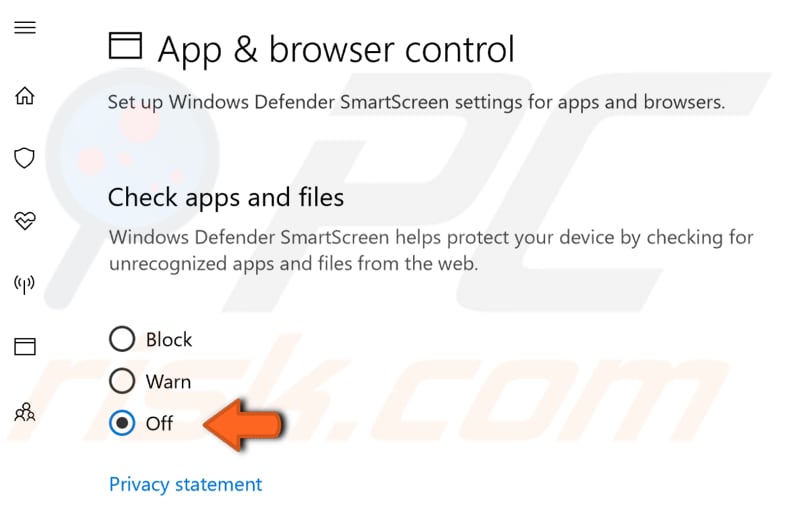
OPMERKING: u moet de beheerder toestemming geven om door te gaan. Als je klaar bent, probeer de app dan opnieuw te installeren en kijk of de fout nog steeds verschijnt.
Je kunt ook controleren of het specifieke bestand (een setup-bestand) is geblokkeerd. Zoek het bestand, klik er met de rechtermuisknop op en selecteer "Properties" in het contextmenu.
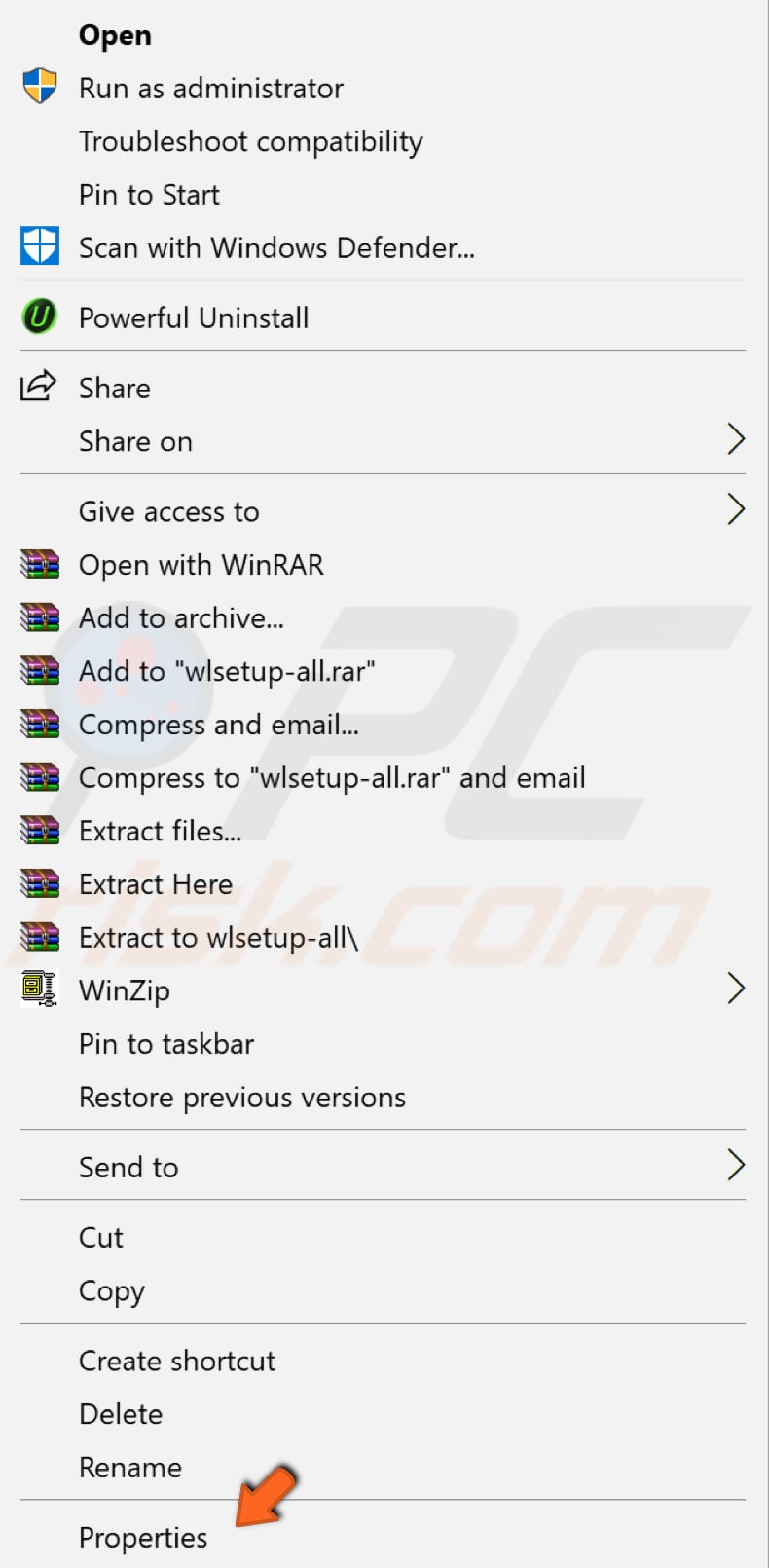
Zoek nu het gedeelte "Security" op het tabblad Algemeen en vink het selectievakje naast "Unblock" aan - dit zou het bestand als veilig moeten markeren en je kunt het installeren. Klik op "Apply" (toepassen) om de wijzigingen op te slaan en probeer het installatiebestand opnieuw te starten.

Het bestand uitvoeren met opdrachtprompt
Opdrachtprompt is het invoerveld in een tekstgebaseerd gebruikersinterfacescherm, een opdrachtregeltoepassing die beschikbaar is in de meeste Windows-besturingssystemen. Het wordt gebruikt om ingevoerde commando's uit te voeren. De meeste opdrachten worden gebruikt om taken te automatiseren via scripts en batchbestanden, geavanceerde administratieve functies uit te voeren, problemen op te lossen en bepaalde Windows-problemen op te lossen.
Om de opdrachtprompt te gebruiken, moet je een geldig commando invoeren samen met eventuele optionele parameters. Vervolgens wordt de opdracht uitgevoerd zoals deze is ingevoerd en wordt de taak of functie uitgevoerd waarvoor deze is ontworpen. Voor sommige commando's in Windows moet je ze uitvoeren vanuit een verhoogde opdrachtprompt. Dit betekent dat je de opdracht moet uitvoeren met beheerdersrechten.
Als je een opdracht probeert uit te voeren waarvoor beheerdersrechten zijn vereist vanuit een normale opdrachtprompt, krijg je een bericht waarin staat dat je een beheerder moet zijn die een console uitvoert, of dat de toegang is geweigerd en je niet voldoende rechten hebt.
Om te voorkomen dat "An administrator has blocked you from running this app" (Een beheerder heeft u geblokkeerd om deze toepassing uit te voeren), raden we je aan om te proberen het installatiebestand uit te voeren met behulp van de verhoogde opdrachtprompt.
Om deze te openen typ je "command prompt" in Zoeken en klik je met de rechtermuisknop op het resultaat van "Command Prompt" en selecteer je vervolgens "Run as administrator" in het contextuele menu.
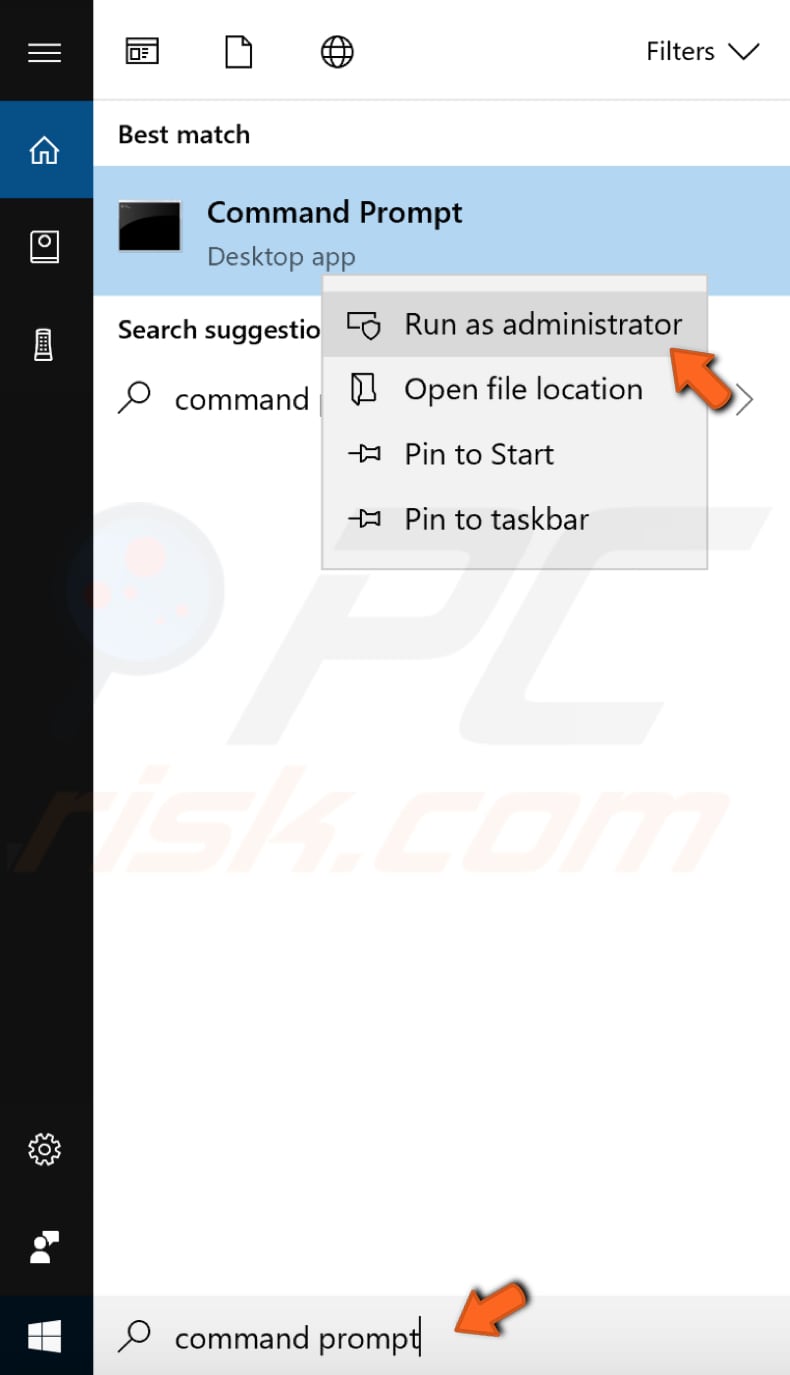
Zoek het bestand dat je wilt installeren en ga naar de eigenschappen ervan (klik met de rechtermuisknop op het bestand en selecteer "Properties" in het contextmenu).
Voer vervolgens de locatie in Command Prompt in en typ de exacte bestandsnaam. In ons voorbeeld is dat "C:\Users\test\Downloads\wlsetup-all.exe".
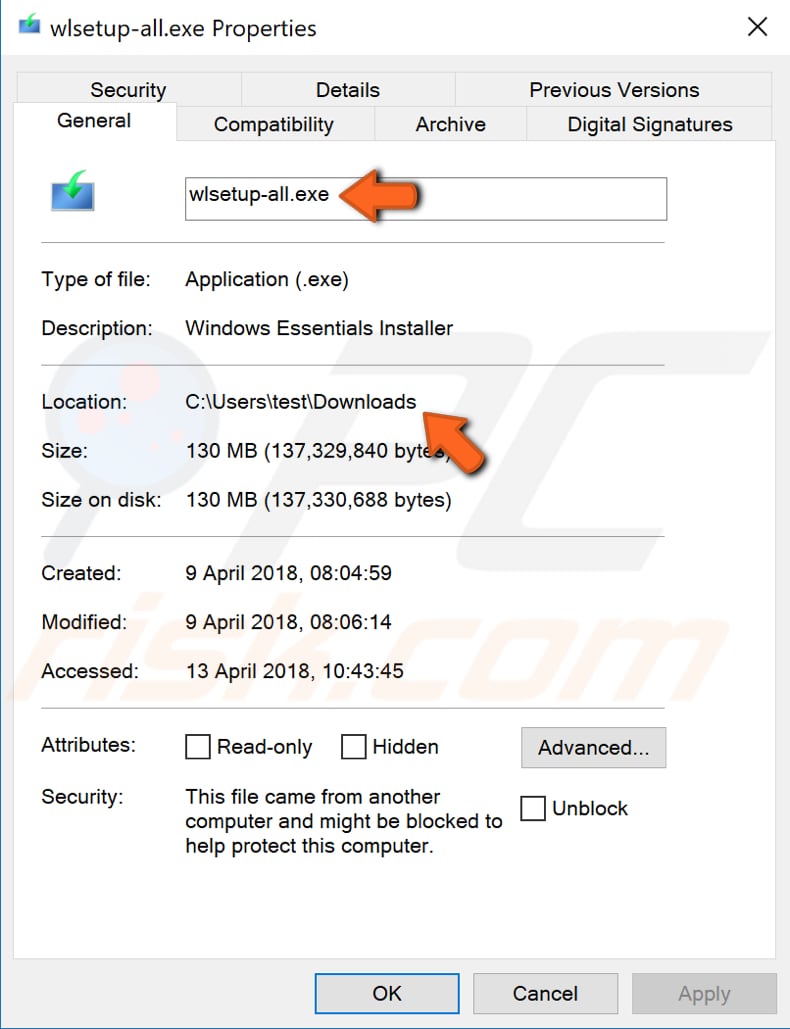
Druk op Enter om het commando uit te voeren en kijk of dit het probleem oplost en het waarschuwingsbericht "An administrator has blocked you from running this app" opheft.
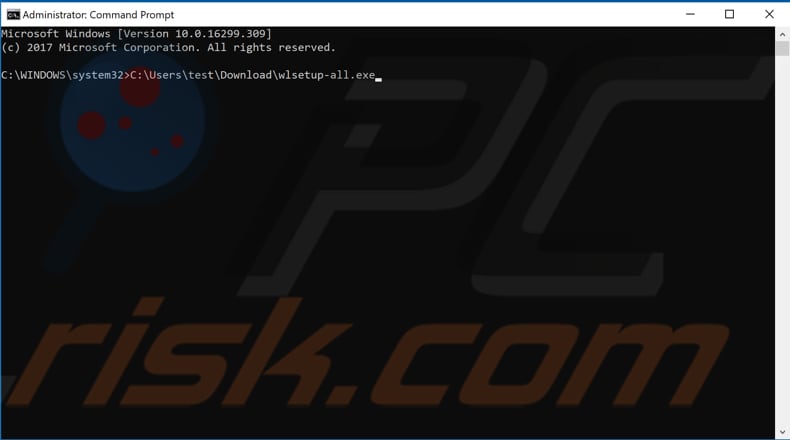
Om de gewenste toepassing met succes te installeren, moet u mogelijk de verborgen beheerdersaccount gebruiken.
Om deze te gebruiken, start je Command Prompt als administrator en typ je dit commando: "net user administrator /active:yes".
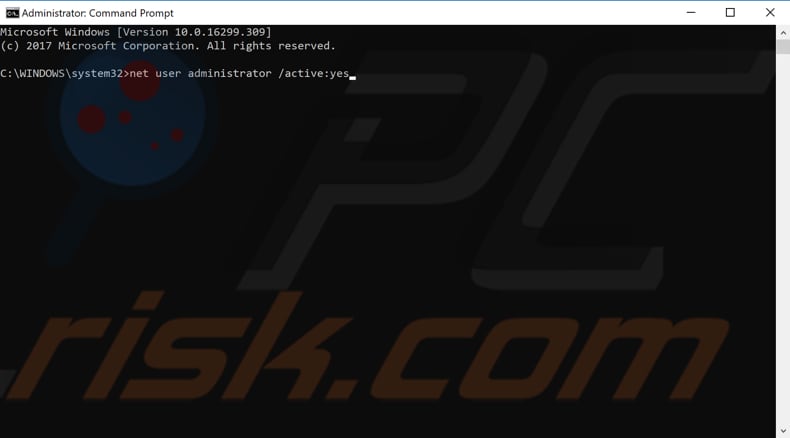
Meld u nu af bij uw huidige account en vervolgens weer aan bij uw beheerdersaccount. Zoek het bestand dat je wilt installeren en installeer het - kijk of je nog steeds de waarschuwing "An administrator has blocked you from running this app" krijgt.
Als je de verborgen beheerdersaccount wilt uitschakelen, typ dan hetzelfde commando met "yes" vervangen door "no" ("net user administrator /active:no").
Controleer uw antivirusprogramma
Sommige gebruikers hebben gemeld dat ze het waarschuwingsbericht "An administrator has blocked you from running this app" ontvangen omdat hun antivirussoftware hen verhindert om bepaalde toepassingen uit te voeren en te installeren.
Als je antivirussoftware van derden gebruikt, controleer dan of de bijbehorende instellingen de toepassing niet blokkeren. Als je deze instellingen niet kunt vinden, raden we je aan om de antivirussoftware (tijdelijk) uit te schakelen en te kijken of dit de oorzaak is.
We hopen dat deze methoden je hebben geholpen en dat je nu je applicatie kunt installeren zonder de waarschuwing "An administrator has blocked you from running this app" te ontvangen.
Als je andere methoden kent om dit probleem op te lossen die niet in onze gids worden genoemd, deel ze dan met ons door een reactie achter te laten in de sectie hieronder.
Delen:

Rimvydas Iliavicius
Auteur van handleidingen op PCrisk.
Rimvydas is een onderzoeker met meer dan vier jaar ervaring in de cyberbeveiligingsindustrie. Hij bezocht de Kaunas University of Technology en studeerde in 2017 af met een masterdiploma in Vertaling en lokalisatie van technische teksten. Zijn interesses in computers en technologie leidden ertoe dat hij een veelzijdig auteur in de IT-industrie werd. Bij PCrisk is hij verantwoordelijk voor het schrijven van diepgaande how-to artikelen voor Microsoft Windows.
Het beveiligingsportaal PCrisk wordt aangeboden door het bedrijf RCS LT.
Gecombineerde krachten van beveiligingsonderzoekers helpen computergebruikers voorlichten over de nieuwste online beveiligingsrisico's. Meer informatie over het bedrijf RCS LT.
Onze richtlijnen voor het verwijderen van malware zijn gratis. Als u ons echter wilt steunen, kunt u ons een donatie sturen.
DonerenHet beveiligingsportaal PCrisk wordt aangeboden door het bedrijf RCS LT.
Gecombineerde krachten van beveiligingsonderzoekers helpen computergebruikers voorlichten over de nieuwste online beveiligingsrisico's. Meer informatie over het bedrijf RCS LT.
Onze richtlijnen voor het verwijderen van malware zijn gratis. Als u ons echter wilt steunen, kunt u ons een donatie sturen.
Doneren
▼ Toon discussie