Hoe repareert u de rechtermuisklik van uw muis als het contextmenu niet werkt?
Ontvang een gratis scanner en controleer je computer op fouten
Herstel het nuOm het volledige product te kunnen gebruiken moet u een licentie van Combo Cleaner kopen. Beperkte proefperiode van 7 dagen beschikbaar. Combo Cleaner is eigendom van en wordt beheerd door RCS LT, het moederbedrijf van PCRisk.
Hoe repareert u de rechtermuisklik van uw muis als het contextmenu niet werkt in Windows 10
Het niet kunnen gebruiken van de rechtermuisknop functie van uw muis kan en beperkend zijn. Problemen met de rechtermuisknop kunnen worden veroorzaakt door niet-compatibele stuurprogramma's, hardwareproblemen of beschadigde systeembestanden. In dit artikel laten we zien hoe u problemen met de rechtermuisknop kunt oplossen.

De rechtermuisknop (of de rechtermuisklik) wordt minder gebruikt, maar biedt een van de meest waardevolle functies op de computer. Hij biedt extra functionaliteit aan de muis.
Het belangrijkste doel van de rechtermuisknop is informatie te geven over waar u op klikt. Hij wordt vaak gebruikt om contextmenu's te openen, dat zijn pop-upmenu's die kunnen veranderen afhankelijk van waar u klikt.
Door met de rechtermuisknop op een bestand te klikken krijgt u een lijst van bewerkingen op het bestand of de mogelijkheid om de eigenschappen ervan weer te geven. Door met de rechtermuisknop op de achtergrond van uw bureaublad te klikken, kunt u het bureaublad wijzigen, enzovoort.
Als de linkermuisknop een directe interactie heeft met een object, kunt u met de rechtermuisknop een indirecte interactie hebben. Als uw rechtermuisknop niet meer werkt, verliest u de hierboven besproken functionaliteit. Gebruik de onderstaande stappen om dit probleem op te lossen.
Video die toont hoe de rechtermuisknop te herstellen op Windows 10:
Inhoudsopgave:
- Introductie
- Controleer uw muis
- Herinstalleer of update uw muisstuurprogramma
- Voer een SFC-scan uit
- Tabletmodus uitschakelen
- Verwijder Shell-extensies van derden
- Instellingen energiebeheer voor USB aanpassen
- Bestandsverkenner opnieuw opstarten
- Uw systeem herstellen met een herstelpunt
- Software van derden verwijderen
- Voer een volledige systeemscan uit
- Uw Windows bijwerken
- Video die laat zien hoe u muisklikken met de rechtermuisknop kunt herstellen in Windows 10
DOWNLOAD verwijderprogramma voor malware-infecties
Het is aanbevolen een gratis scan uit te voeren met Combo Cleaner - een tool om malware te detecteren en computerproblemen te herstellen. Je moet de volledige versie kopen om besmettingen te verwijderen en computerproblemen te kunnen oplossen. Gratis proefversie beschikbaar. Combo Cleaner is eigendom van en wordt beheerd door Rcs Lt, het moederbedrijf van PCRisk. Lees meer.
Controleer uw muis
Als u dat nog niet hebt gedaan, controleer dan uw muis. Probeer hem op een andere pc of laptop aan te sluiten en kijk of het probleem zich blijft voordoen. Als u een draadloze muis gebruikt, vervang dan de batterijen. Als de rechterknop werkt wanneer uw muis op een andere pc of laptop is aangesloten, wijst dit erop dat u softwareproblemen hebt met uw huidige computer.
Als uw muis niet werkt op het andere apparaat, opent u de probleemoplosser voor Windows 10 Hardware en apparaten door "hardware en apparaten" te typen in Zoeken en te klikken op het resultaat "Problemen met apparaten zoeken en oplossen".
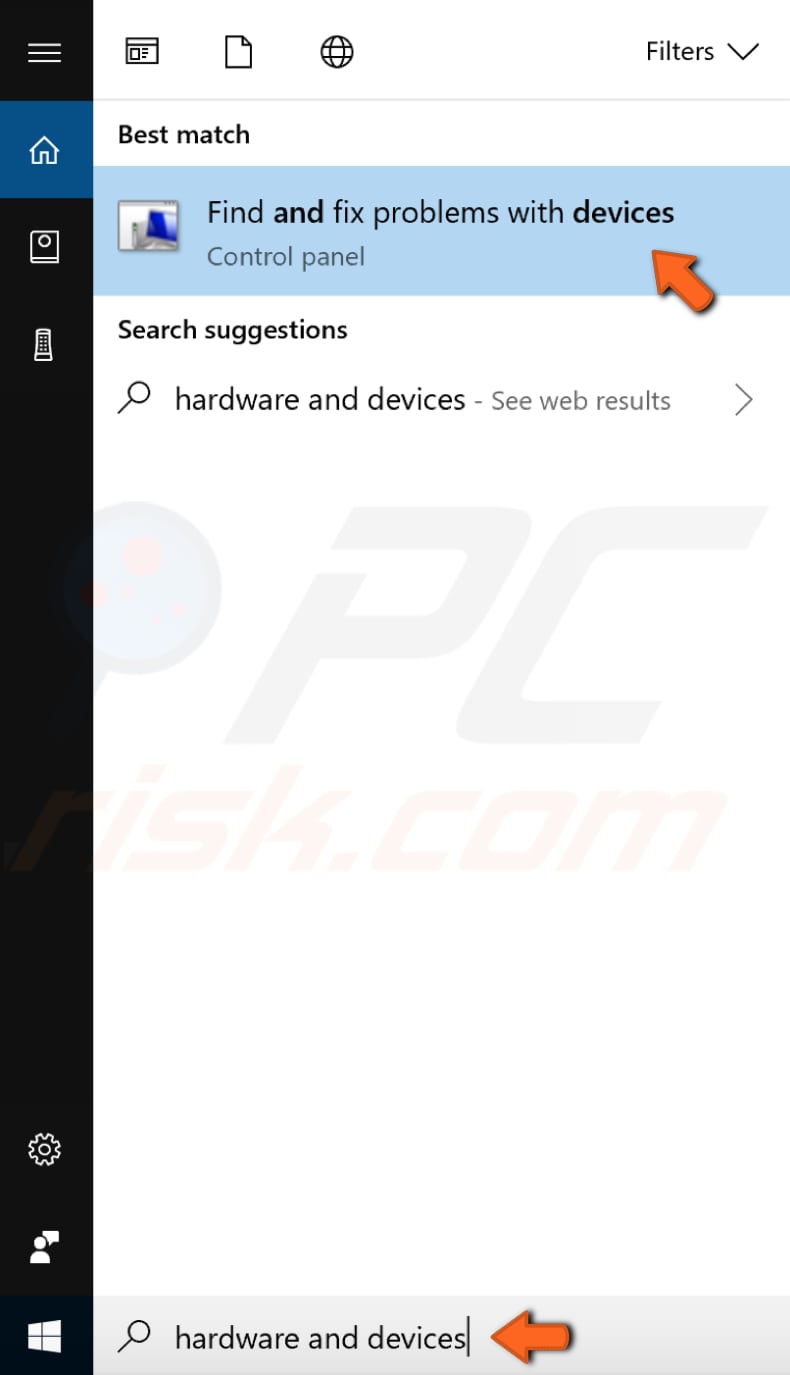
Klik op "Volgende" en het scannen van uw computer begint. De probleemoplosser zal alle gedetecteerde hardware- en apparaatproblemen rapporteren. Selecteer de muis als deze wordt vermeld en druk op de knop Volgende om het probleem op te lossen.
Uw muisstuurprogramma opnieuw installeren of bijwerken
Het stuurprogramma zorgt ervoor dat software en hardware vlot met elkaar kunnen communiceren. In de meeste gevallen kunnen computers zonder stuurprogramma's niet correct gegevens verzenden en ontvangen. Als het juiste stuurprogramma niet is geïnstalleerd, werkt het apparaat mogelijk niet goed.
Een defect stuurprogramma moet misschien worden bijgewerkt of opnieuw worden geïnstalleerd. Typ hiervoor "apparaatbeheer" in Zoeken en klik op het resultaat "Apparaatbeheer" om het te openen.
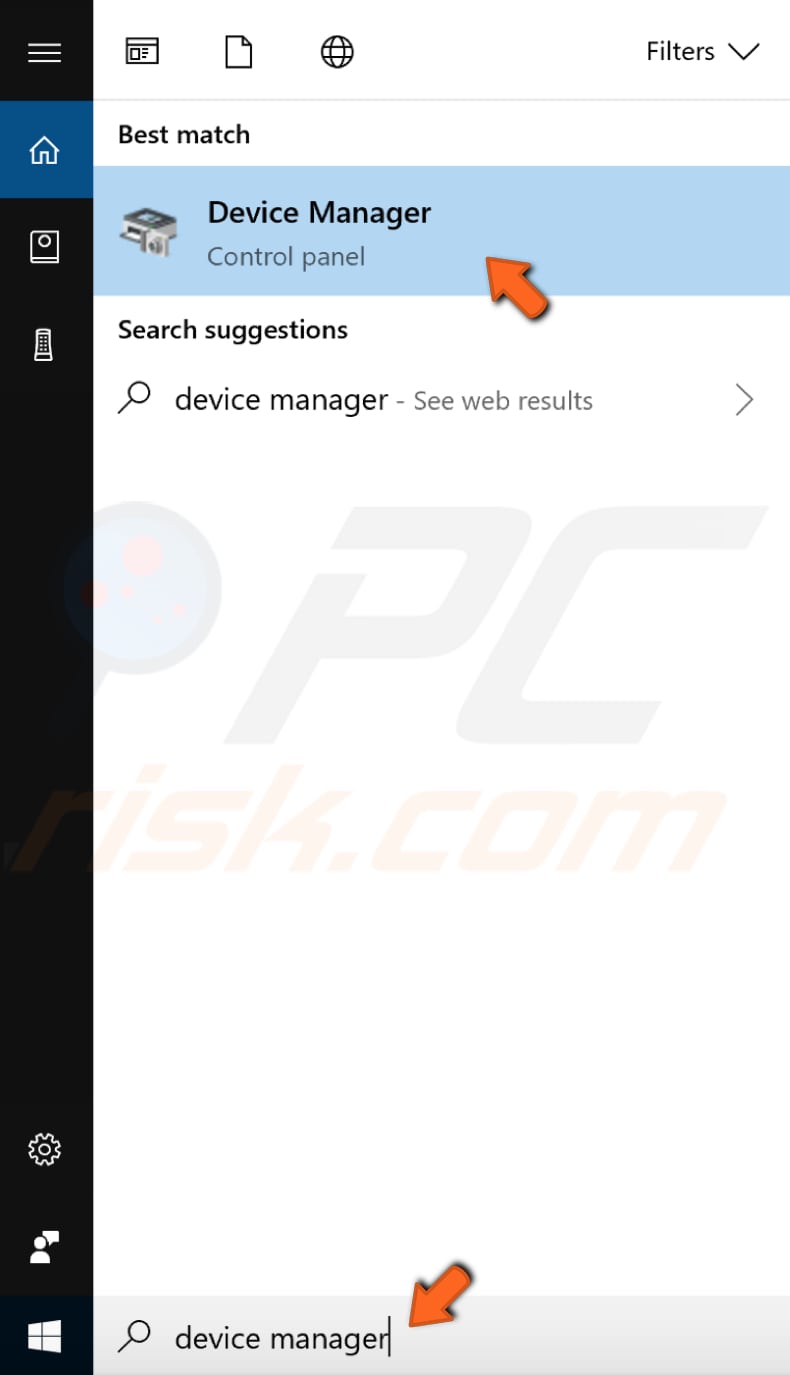
Zoek in Apparaatbeheer naar "Muizen en andere aanwijsapparaten", vouw het uit en klik met de rechtermuisknop op uw muis. Selecteer "Verwijderen" in het vervolgkeuzemenu om het stuurprogramma te verwijderen. Start uw computer opnieuw op, en Windows zal automatisch het ontbrekende stuurprogramma installeren.
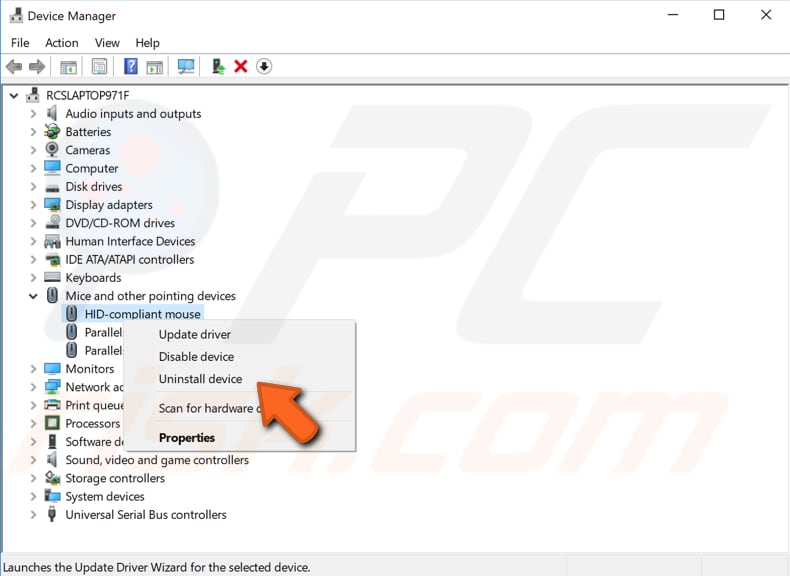
U kunt ook proberen het stuurprogramma van uw muis bij te werken. Herhaal de bovenstaande stappen en selecteer "Stuurprogramma bijwerken" in het vervolgkeuzemenu (wanneer u met de rechtermuisknop klikt op uw muis in het venster Apparaatbeheer).
U wordt gevraagd of u automatisch naar bijgewerkte stuurprogramma's wilt zoeken of dat u op uw computer naar stuurprogramma's wilt zoeken. Als u de eerste optie kiest, zoekt Windows op uw computer en op internet naar de nieuwste stuurprogramma's voor uw apparaat.
Als u ervoor kiest om op uw computer naar stuurprogramma's te zoeken, moet u het juiste stuurprogramma op uw computer of USB-stick hebben. U kunt deze vinden op de website van de fabrikant van uw muis.
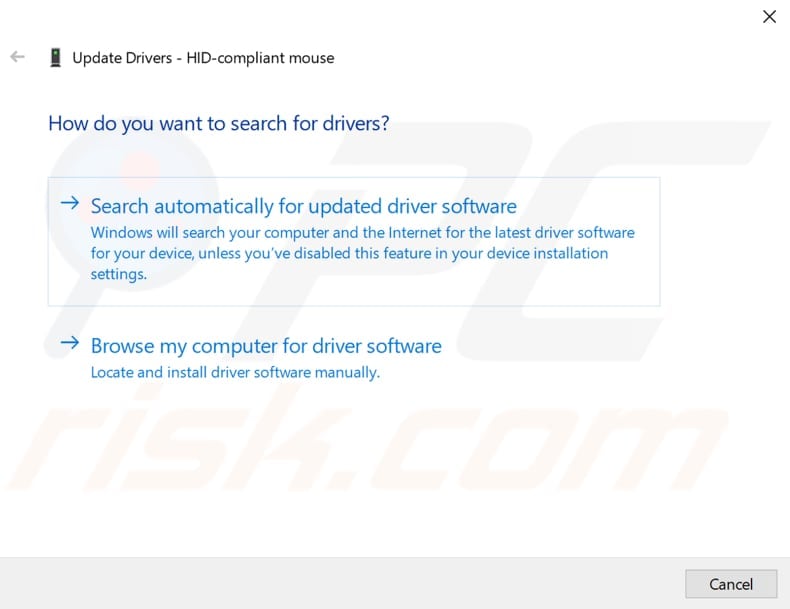
Een andere manier om een nieuw stuurprogramma voor uw muis bij te werken of te installeren is door software van derden te gebruiken, zoals Snappy Driver Installer. U hebt een computer met een werkende internetverbinding nodig om het te downloaden. Snappy Driver Installer (SDI) is een krachtig gratis hulpprogramma voor het bijwerken van stuurprogramma's voor Windows dat zijn volledige collectie stuurprogramma's offline kan opslaan.
Stuurprogramma's worden via Snappy Driver Installer gedownload in driverpacks, dat zijn gewoon verzamelingen (packs) van stuurprogramma's voor verschillende hardware zoals geluidsapparaten, videokaarten, netwerkadapters, enz.
Het kan ook dubbele drivers en ongeldige drivers tonen, en het scheidt de updates die vereisen dat u uw computer opnieuw opstart, zodat het gemakkelijker is om ze te onderscheiden van de rest. U kunt Snappy Driver Installer hier downloaden.
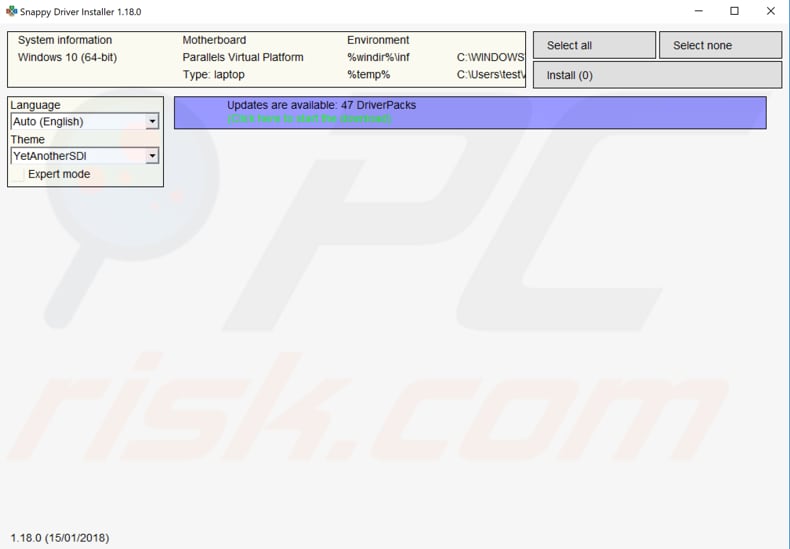
Nadat u klaar bent met het bijwerken en installeren van stuurprogramma's, start u Windows 10 opnieuw op zodat de wijzigingen van kracht worden en kijkt u of het muisprobleem hiermee is verholpen.
Voer een SFC Scan uit
De optie "sfc /scannow" is een van de verschillende specifieke schakelopties die beschikbaar zijn voor de opdracht SFC, de opdracht in Command Prompt die wordt gebruikt om de System File Checker uit te voeren.
Om Command Prompt uit te voeren, typt u "command prompt" in Search, klikt u met de rechtermuisknop op "Command Prompt" en selecteert u "Run as administrator" in het vervolgkeuzemenu om het uit te voeren met beheerdersrechten. U moet een verhoogde opdrachtprompt uitvoeren om een SFC-scan uit te voeren.
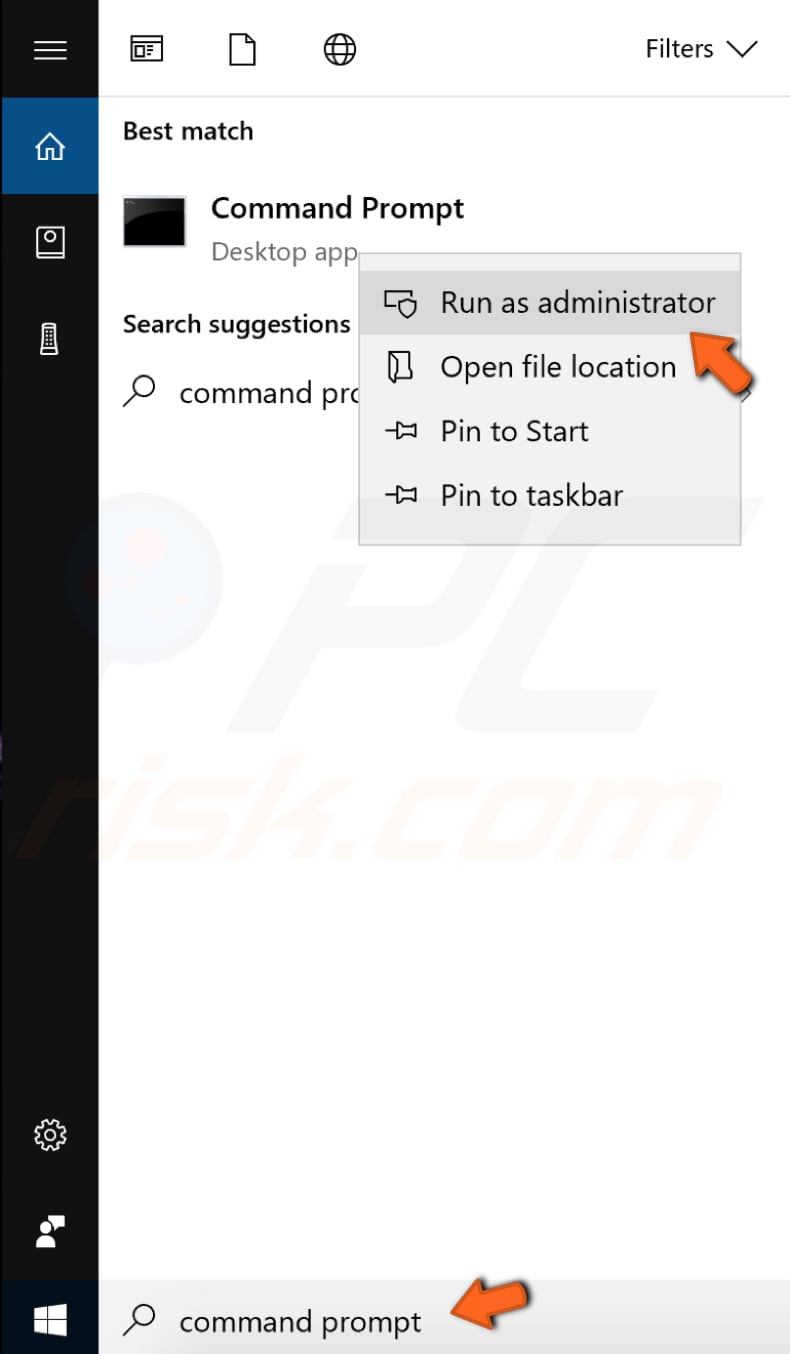
Typ "sfc /scannow" in het opdrachtpromptvenster en druk op Enter op uw toetsenbord om dit commando uit te voeren. System File Checker zal starten en het zal enige tijd duren om de scan te voltooien (ongeveer 15 minuten).
Wacht tot het scanproces is voltooid. Als er problemen zijn gedetecteerd en verholpen, wordt het volgende bericht weergegeven: "Windows Resource Protection vond corrupte bestanden en heeft ze met succes gerepareerd".
Start uw computer opnieuw op om te zien of uw muis correct werkt.
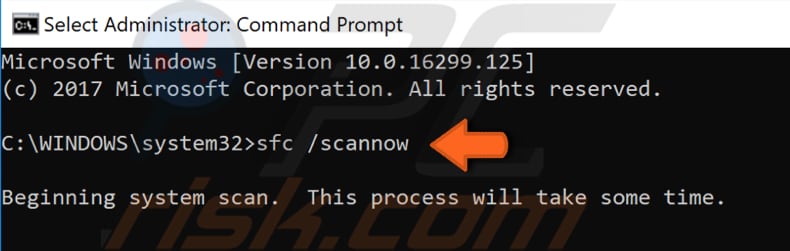
Tabletmodus uitschakelen
In Windows 8 kunnen het Startscherm en apps uit de Microsoft Store in schermvullende modus draaien, zelfs als u geen tablet of apparaat met aanraakfunctionaliteit gebruikt. Dit heeft tot frustratie geleid bij mensen die traditionele desktopcomputers met een muis en toetsenbord gebruiken.
In Windows 10 heeft Microsoft de Tabletmodus ontwikkeld, die niet wordt afgedwongen voor alle gebruikers, zoals in Windows 8 het geval was. Windows 10 zal u alleen actief op de hoogte stellen van de Tabletmodus als u een apparaat met aanraakfunctionaliteit hebt. Als de Tabletmodus echter is ingeschakeld op het Windows 10-besturingssysteem, kan dit problemen veroorzaken met de bediening van de rechtermuisknop. Het uitschakelen van de Tabletmodus kan dit probleem verhelpen.
Om de Tabletmodus uit te schakelen, klikt u op het meldingenpictogram op uw taakbalk (naast de tijd en datum) en zorgt u ervoor dat de Tabletmodus is uitgeschakeld.
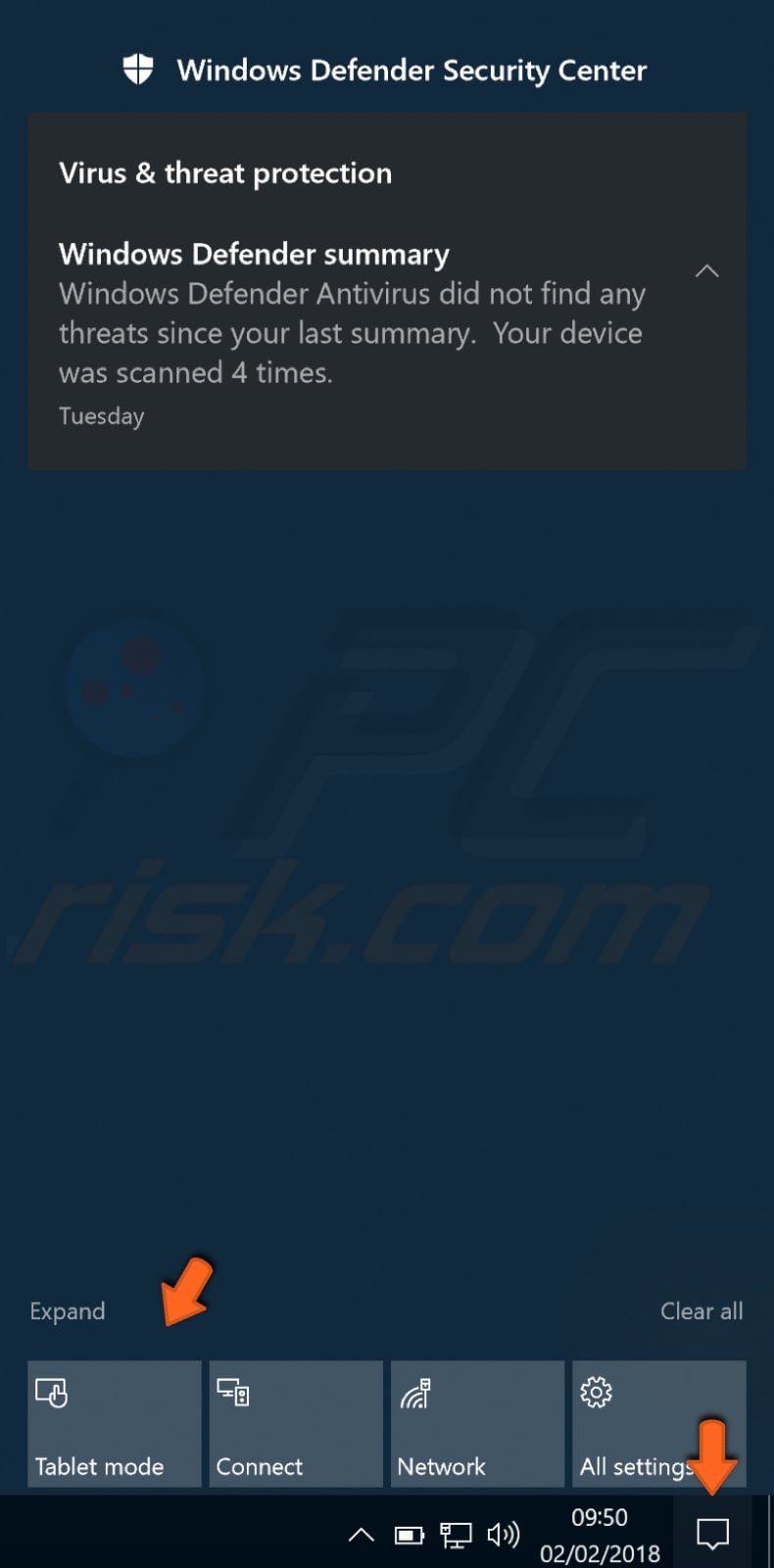
Een andere manier om de Tablet Mode uit te schakelen is naar Instellingen te gaan en "Systeem" te selecteren.
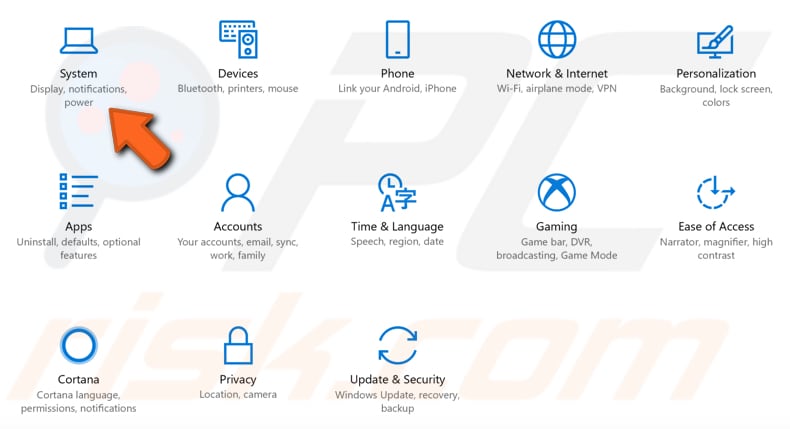
Selecteer in Systeeminstellingen "Tabletmodus" in het linkerdeelvenster en selecteer "Bureaubladmodus gebruiken" onder "Wanneer ik me aanmeld".
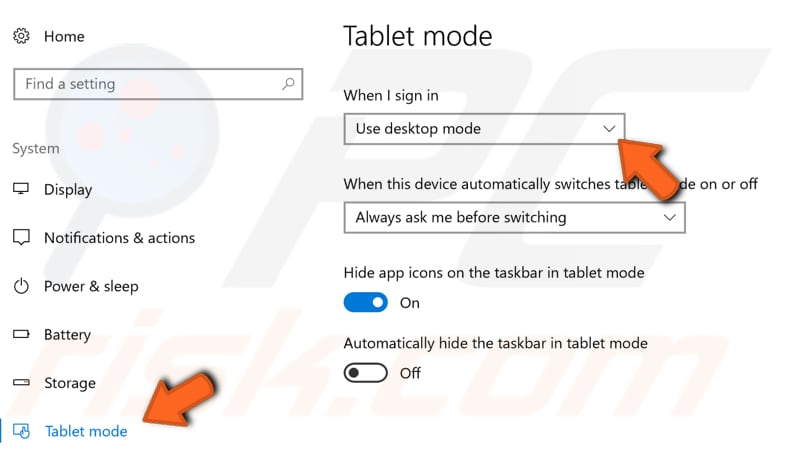
Verwijder Shell-extensies van derden
Shell-extensies zijn in-proces COM-objecten (Component Object Model) die de mogelijkheden van het Windows-besturingssysteem uitbreiden. De meeste shell-extensies worden automatisch geïnstalleerd door het besturingssysteem, maar er zijn ook veel andere toepassingen die extra shell-extensiecomponenten installeren. Een van de shell-extensies van derden kan ervoor zorgen dat het contextmenu (rechtsklikmenu) niet wordt geopend. Het verwijderen van extensies van derden zou mogelijk problemen met de rechtermuisknop kunnen oplossen. Wij raden u aan CCleaner te gebruiken om extensies van derden te verwijderen of uit te schakelen.
CCleaner is een klein, effectief hulpprogramma voor computers met Microsoft Windows dat 'rommel' en problemen opruimt die zich na verloop van tijd ophopen: tijdelijke bestanden, kapotte snelkoppelingen en andere problemen. Het beschermt uw privacy, schoont uw browsegeschiedenis en tijdelijke internetbestanden op, zodat u een meer zelfverzekerde internetgebruiker bent en minder vatbaar voor identiteitsdiefstal. CCleaner kan overbodige bestanden van verschillende programma's verwijderen en zo ruimte op de harde schijf besparen, onnodige vermeldingen in het Windows-register verwijderen, u helpen bij het verwijderen van software en selecteren welke programma's met Windows worden gestart. U kunt het hier downloaden.
Zodra u CCleaner hebt gedownload en geïnstalleerd, opent u het en klikt u op "Extra" in het linkerdeelvenster en selecteert u "Opstarten". Klik in het menu Opstarten op het tabblad "Contextmenu" en u ziet een lijst met shell-extensies. Kies of u shell extensies wilt verwijderen of uitschakelen door het selecteren van een bepaalde shell extensie en te klikken op "Uitschakelen" of "Verwijderen" in het rechterdeelvenster.
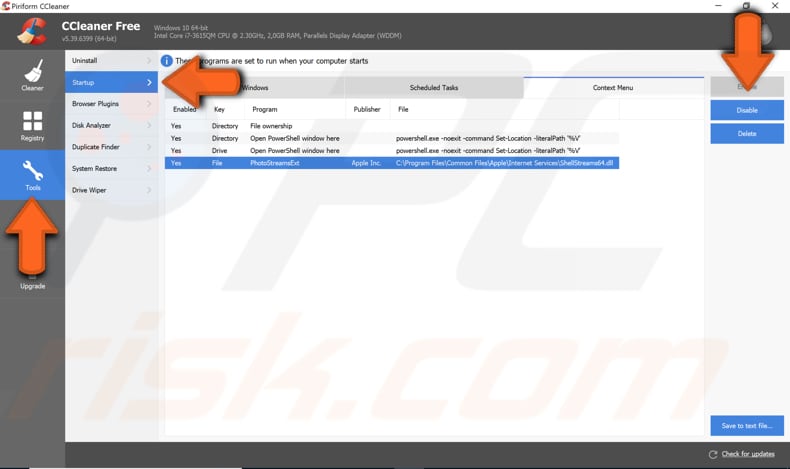
Instellingen energiebeheer voor USB aanpassen
Als u een muis gebruikt die via USB op uw computer is aangesloten, kunt u proberen de instellingen voor energiebeheer voor USB aan te passen. Om de instellingen voor energiebeheer aan te passen, typt u "apparaatbeheer" in Zoeken en klikt u op het resultaat "Apparaatbeheer" om het te openen.
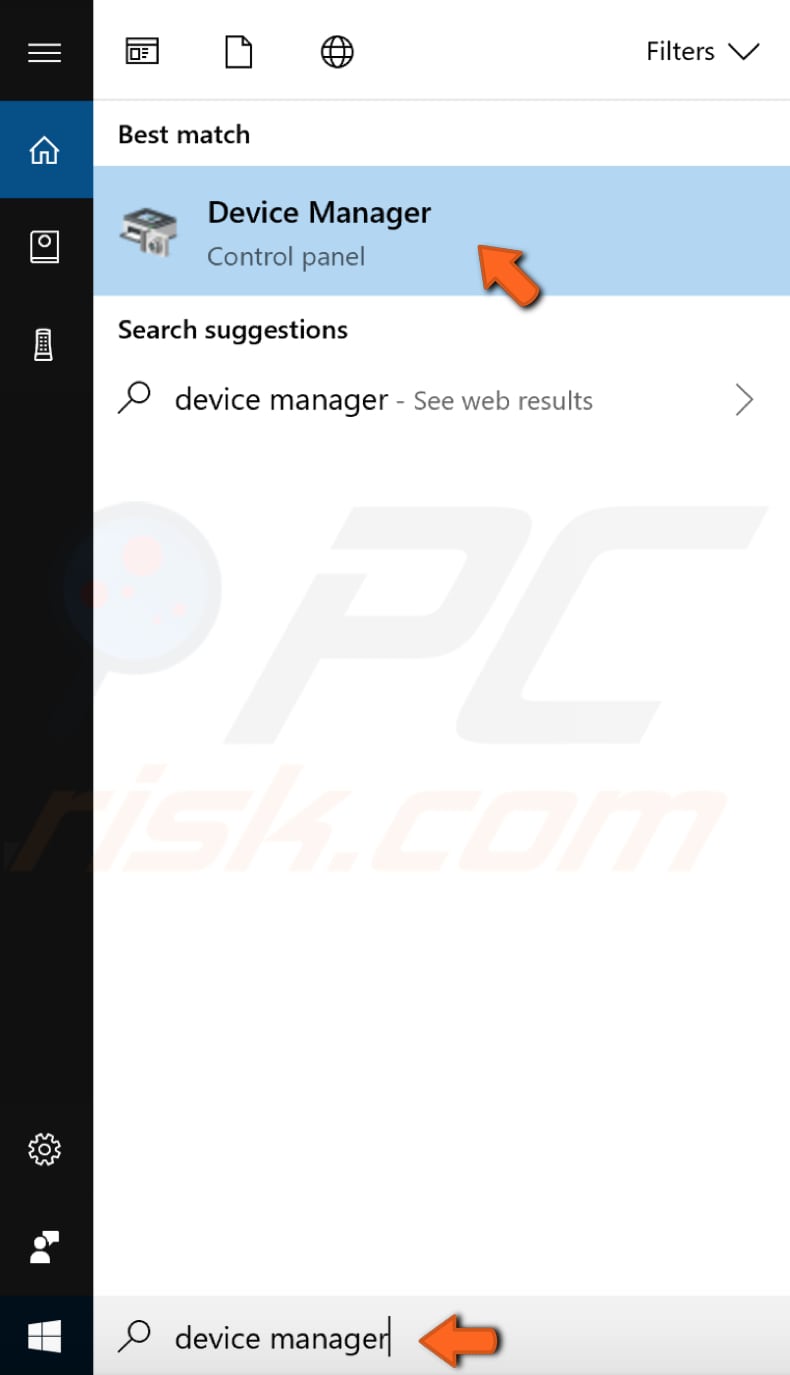
Zoek in Apparaatbeheer naar "Universal Serial Bus controllers" en vouw het uit. Dubbelklik op het USB Hub apparaat om de eigenschappen te openen.
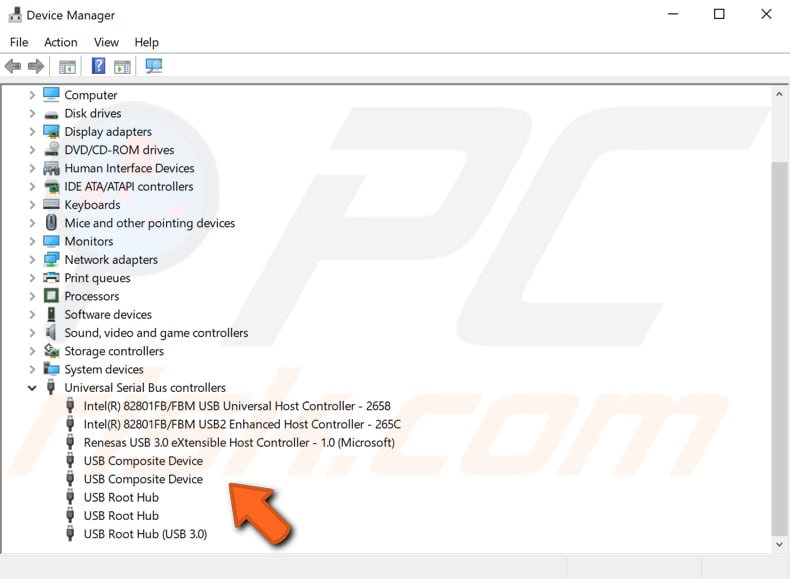
Klik in het eigenschappenvenster van het USB Hub-apparaat op het tabblad "Energiebeheer" en schakel het selectievakje "De computer toestaan dit apparaat uit te schakelen om energie te besparen" uit. Herhaal deze stappen voor alle USB Hub-apparaten op de computer. Na het voltooien van deze stappen zou uw muis naar behoren moeten werken.
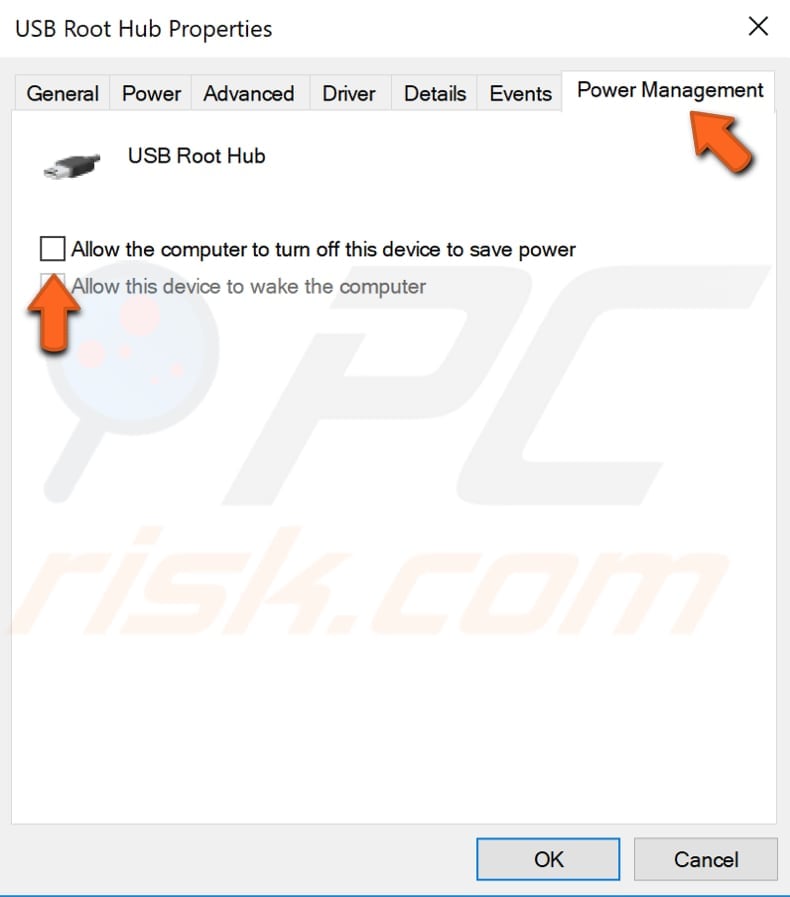
Herstart Bestandsverkenner
Bestandsverkenner (vroeger bekend als Windows Verkenner) toont de hiërarchische structuur van bestanden, mappen en stations op uw computer. Het toont ook alle netwerkstations die zijn toegewezen aan stationsletters op uw computer. Met Bestandsbeheer kunt u bestanden en mappen kopiëren, verplaatsen, een andere naam geven en ernaar zoeken.
Als u bestandverkenner opnieuw opstart, kan het probleem met de rechterknop van uw muis worden opgelost. U moet Taakbeheer starten: druk op de toetsen Ctrl + Shift + Esc op uw toetsenbord. In het venster Taakbeheer zoekt u "Windows Verkenner" onder het tabblad "Processen" en selecteert u het. Klik op "Herstarten" en Windows Verkenner wordt opnieuw opgestart.
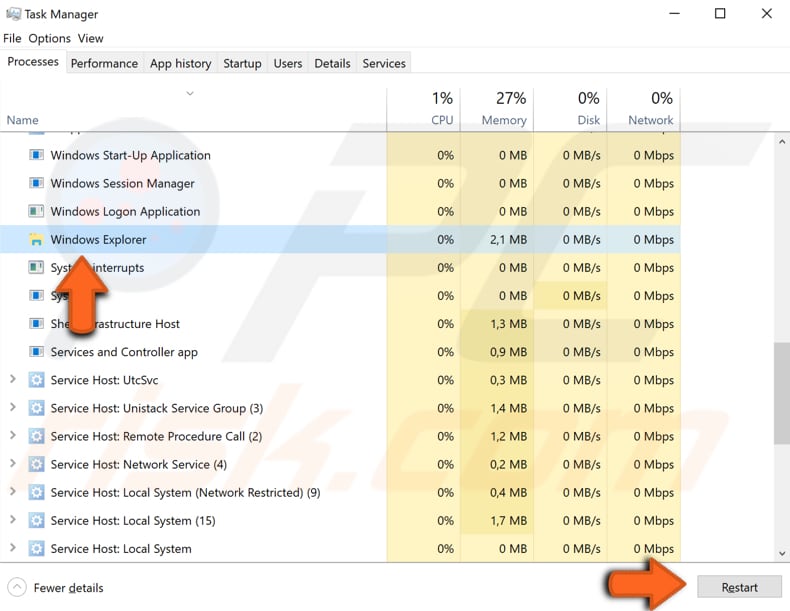
Uw systeem herstellen met een herstelpunt
Het hulpprogramma Systeemherstel maakt herstelpunten. Een herstelpunt is een verzameling belangrijke systeembestanden die door Systeemherstel op een bepaalde datum en tijd zijn opgeslagen. Systeemherstel zet alles terug naar een opgeslagen herstelpunt, maar dan moet er wel eerst een zijn vastgelegd. Als er geen herstelpunt op uw computer bestaat, heeft Systeemherstel niets om naar terug te zetten.
Om dit hulpmiddel te kunnen gebruiken, moet u eerder herstelpunten hebben gemaakt. Met een gemaakt herstelpunt zal deze functie uw systeem terugbrengen naar de vorige werkende staat, zonder uw bestanden en gegevens aan te tasten.
Om uw systeem te herstellen, start u Uitvoeren door op Windows-toets + R te drukken en typt u "rstrui.exe" in het dialoogvenster Uitvoeren. Druk op Enter of klik op "OK".
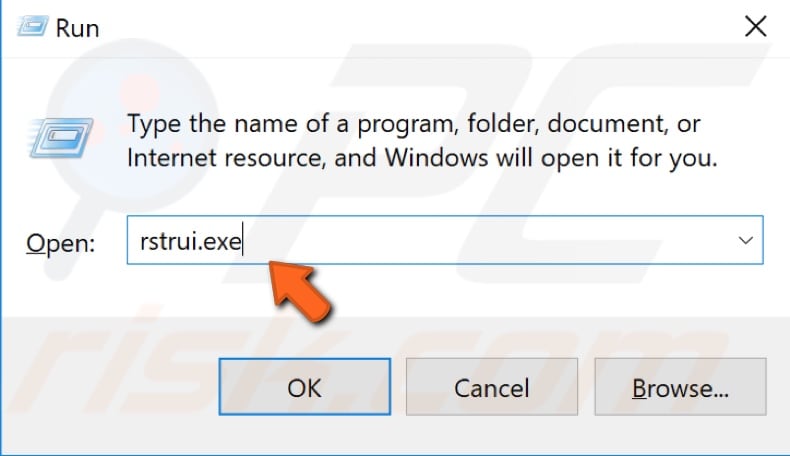
Klik in het venster Systeemherstel op "Volgende".
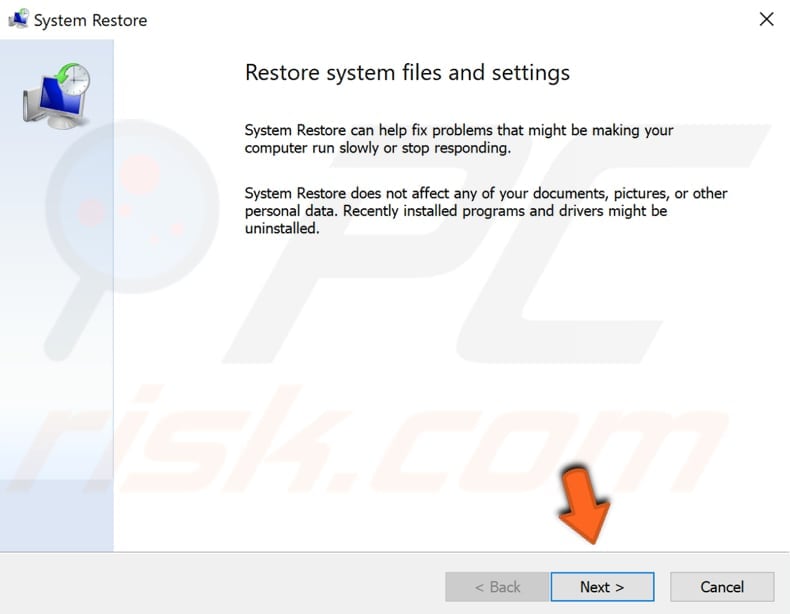
Als er herstelpunten zijn aangemaakt, krijgt u een lijst te zien. Vink het vakje "Meer herstelpunten weergeven" aan - er zouden meer herstelpunten moeten worden weergegeven. Selecteer het betreffende herstelpunt (afhankelijk van het tijdstip waarop het is gemaakt enz.) en klik op "Volgende". Selecteer geen herstelpunt tijdens een periode waarin uw rechtermuisknop niet werkte, omdat u niet naar die toestand wilt terugkeren.
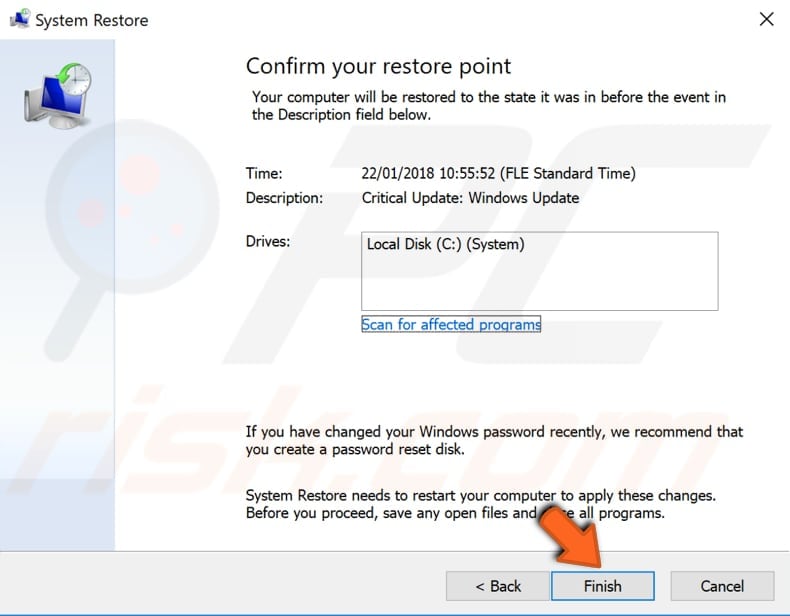
Klik op "Voltooien" en uw computer zal worden hersteld naar de toestand van vóór de gebeurtenis die in het veld "Beschrijving" wordt getoond.
Verwijder software van derden
Dit geldt alleen voor software die de functionaliteit van de muis kan beïnvloeden. Als er problemen zijn opgetreden nadat u onlangs hulpprogramma's hebt geïnstalleerd om aanwijsapparaten aan te passen/aan te passen, dan moet u deze problematische software van uw computer verwijderen.
Om de software te verwijderen, gaat u naar het Configuratiescherm en kiest u "Een programma verwijderen" onder Programma's of drukt u op Windows-toets + R. Windows opent het dialoogvenster Uitvoeren. Typ "appwiz.cpl" en druk op Enter op uw toetsenbord om het venster Programma's en onderdelen te openen.
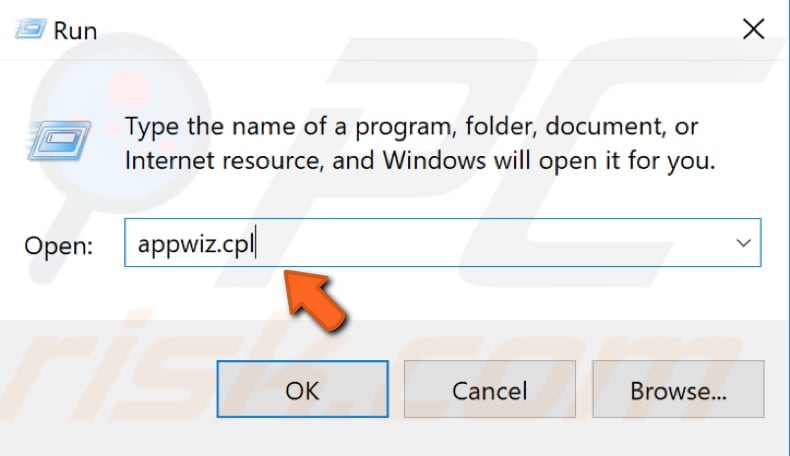
In het venster Programma's en onderdelen ziet u een lijst met geïnstalleerde programma's. Zoek naar problematische software die problemen met uw muis kan veroorzaken, en verwijder deze. Start Windows opnieuw op om te zien of dit het probleem verhelpt.
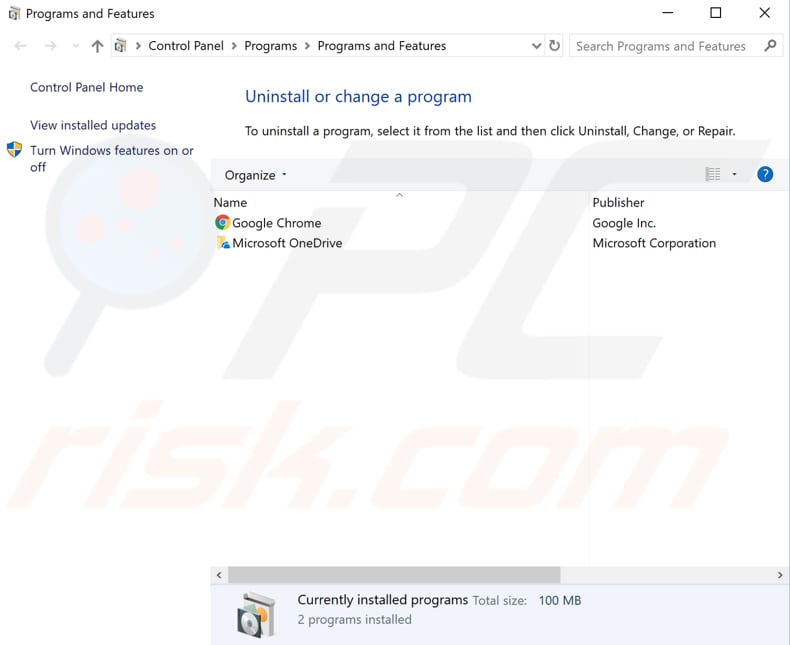
Als het deïnstalleren van hulpmiddelen voor aanwijsapparaten niet helpt (of, er was er geen geïnstalleerd), maar u hebt onlangs nieuwe software op uw computer geïnstalleerd (waarna uw rechtermuisknop het liet afweten), probeer dan ook deze software te deïnstalleren.
Voer een volledige systeemscan uit
Malware kan verschillende problemen op uw computer veroorzaken, waaronder muisproblemen. Voer een volledige systeemscan uit en kijk of er malware op uw computer wordt gedetecteerd. U kunt Windows Defender gebruiken (een ingebouwd antivirusprogramma), dat computers beschermt tegen virussen, spyware en andere kwaadaardige software. U kunt ook andere antivirussoftware van derden proberen.
Als u een volledige systeemscan wilt uitvoeren met Windows Defender, typt u "defender" in Zoeken en klikt u op het resultaat "Windows Defender".
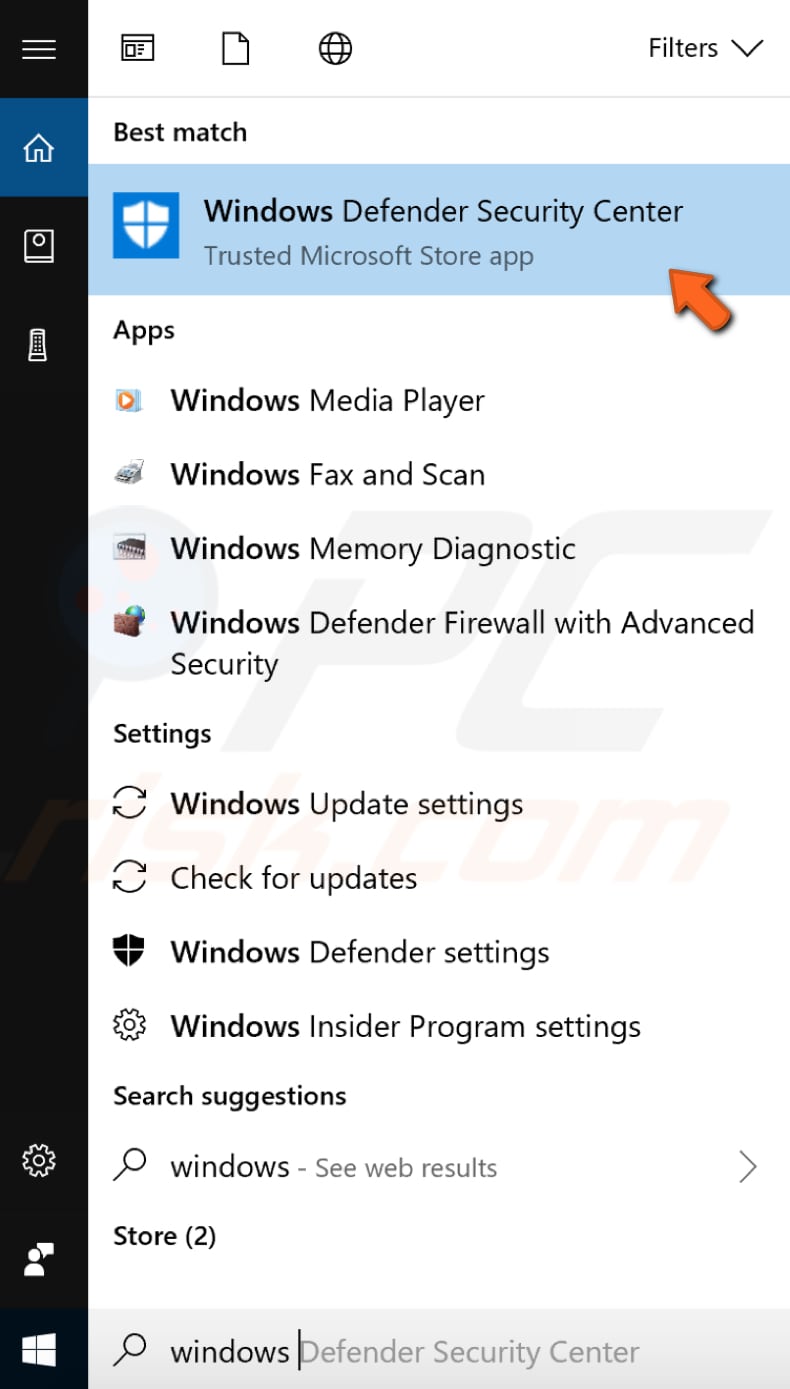
Klik op "Windows Defender Beveiligingscentrum openen" in het rechterdeelvenster.
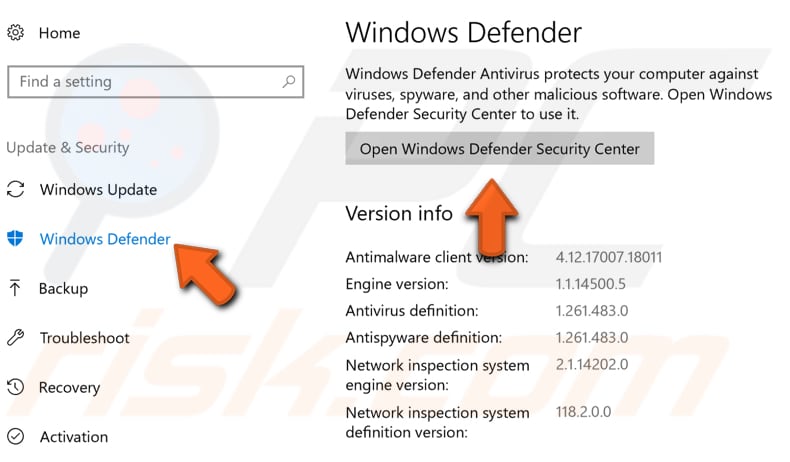
Klik dan op "Bescherming tegen virussen en bedreigingen".
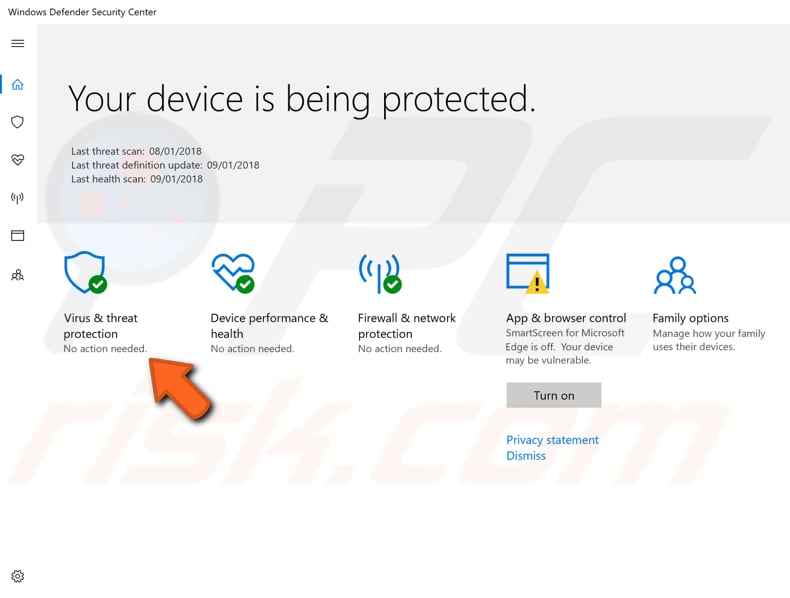
Klik in het venster Virus & bedreigingsbescherming op "Geavanceerde scan".
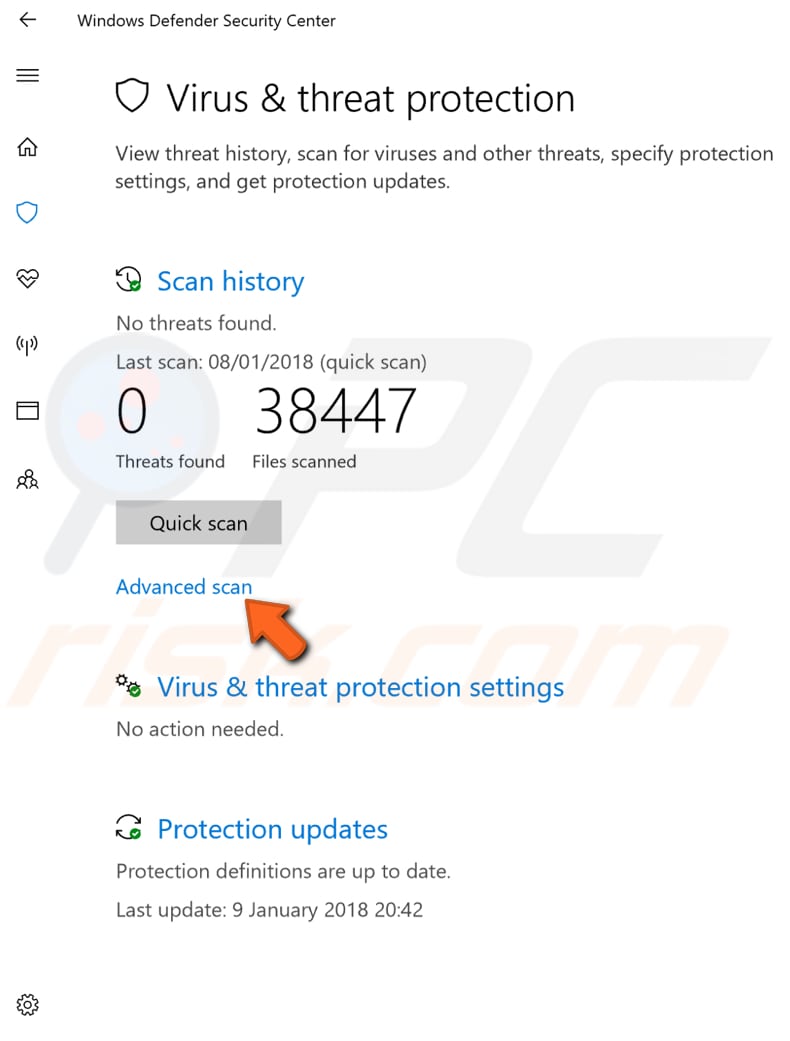
Selecteer "Volledige scan" en klik op "Nu scannen". Dit zal uw systeem scannen op malware. Als de scan klaar is, start u uw computer opnieuw op en kijkt u of het probleem met de rechtermuisknop hiermee is opgelost.
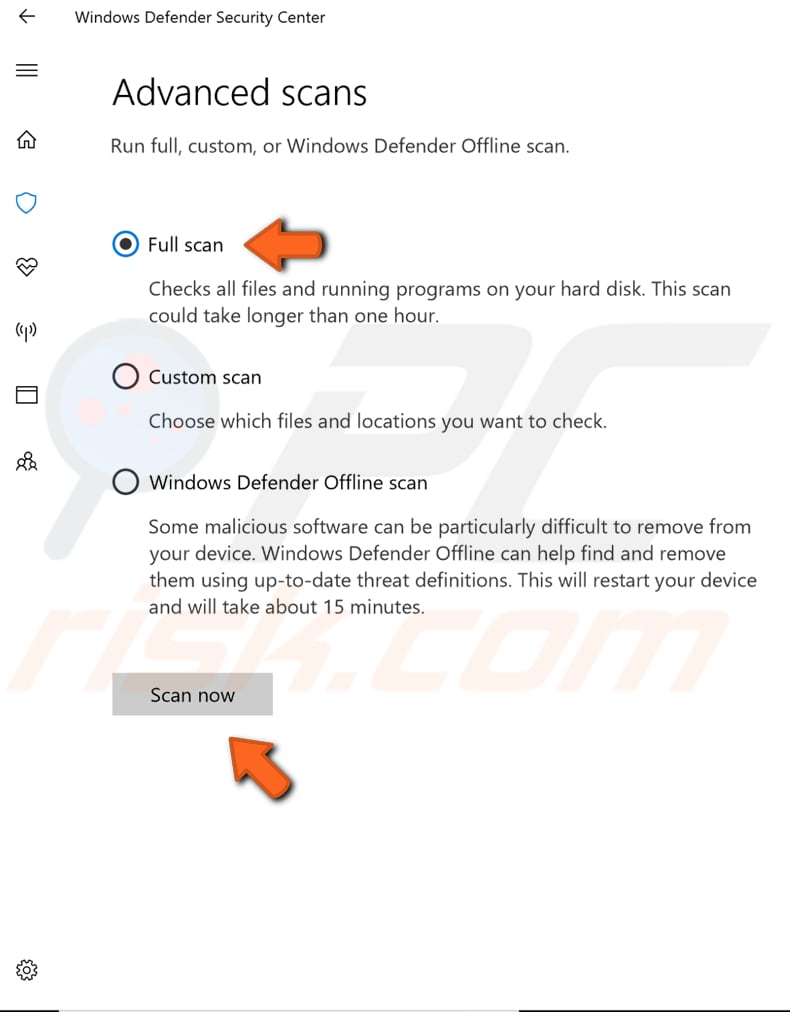
Windows bijwerken
Ten slotte zou u uw huidige versie van Windows kunnen bijwerken: controleren op updates voor het hele Windows-besturingssysteem zou kunnen helpen. Om te controleren op Windows Updates, gaat u naar Instellingen en selecteert u "Bijwerken en beveiliging".
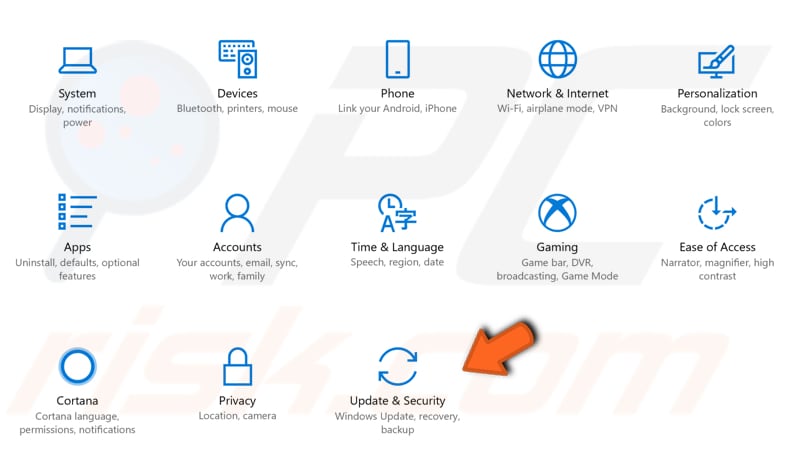
U zou automatisch moeten worden doorverwezen naar de sectie Windows Update. Klik op "Controleren op updates". Windows gaat nu controleren of er updates zijn. Als er updates beschikbaar zijn, installeert u die en controleert u opnieuw of er updates zijn - alleen om er zeker van te zijn dat u de laatste updates op uw besturingssysteem hebt. Controleer of het probleem met uw muis hiermee is opgelost.
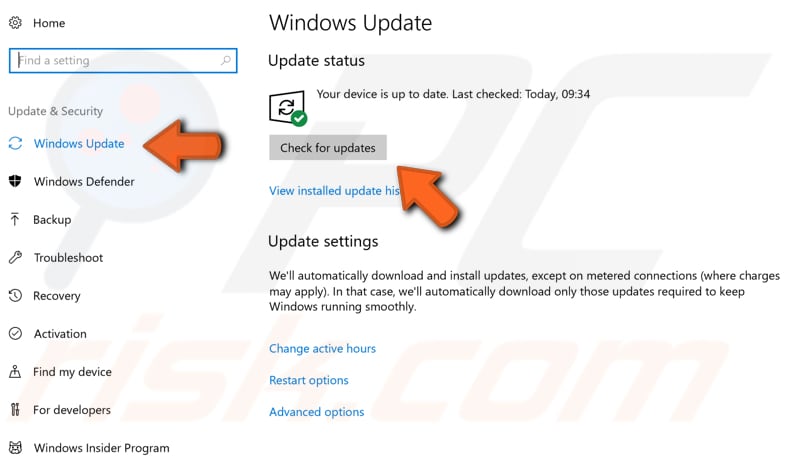
Wij hopen dat een van de bovenstaande oplossingen helpt om het probleem met uw muis op te lossen en dat u nu zonder problemen het contextmenu met de rechtermuisknop kunt gebruiken.
Delen:

Rimvydas Iliavicius
Auteur van handleidingen op PCrisk.
Rimvydas is een onderzoeker met meer dan vier jaar ervaring in de cyberbeveiligingsindustrie. Hij bezocht de Kaunas University of Technology en studeerde in 2017 af met een masterdiploma in Vertaling en lokalisatie van technische teksten. Zijn interesses in computers en technologie leidden ertoe dat hij een veelzijdig auteur in de IT-industrie werd. Bij PCrisk is hij verantwoordelijk voor het schrijven van diepgaande how-to artikelen voor Microsoft Windows.
Het beveiligingsportaal PCrisk wordt aangeboden door het bedrijf RCS LT.
Gecombineerde krachten van beveiligingsonderzoekers helpen computergebruikers voorlichten over de nieuwste online beveiligingsrisico's. Meer informatie over het bedrijf RCS LT.
Onze richtlijnen voor het verwijderen van malware zijn gratis. Als u ons echter wilt steunen, kunt u ons een donatie sturen.
DonerenHet beveiligingsportaal PCrisk wordt aangeboden door het bedrijf RCS LT.
Gecombineerde krachten van beveiligingsonderzoekers helpen computergebruikers voorlichten over de nieuwste online beveiligingsrisico's. Meer informatie over het bedrijf RCS LT.
Onze richtlijnen voor het verwijderen van malware zijn gratis. Als u ons echter wilt steunen, kunt u ons een donatie sturen.
Doneren
▼ Toon discussie