Voer netwerkreferenties in op Windows 10 - Foutcorrectie
Ontvang een gratis scanner en controleer je computer op fouten
Herstel het nuOm het volledige product te kunnen gebruiken moet u een licentie van Combo Cleaner kopen. Beperkte proefperiode van 7 dagen beschikbaar. Combo Cleaner is eigendom van en wordt beheerd door RCS LT, het moederbedrijf van PCRisk.
Hoe los ik de toegangsfout 'Netwerkgegevens invoeren' op in Windows 10?
Als u een Windows-gebruiker bent, hebt u wellicht het scherm 'Network Credentials' gezien, een beveiligingsscherm dat om een gebruikersnaam en wachtwoord vraagt. Als u problemen hebt met het invoeren van netwerkgegevens, bieden we u in dit artikel verschillende oplossingen.

Als u meer dan één PC hebt, is het delen van bestanden op andere computers met het Windows besturingssysteem een nuttige, maar niet bijzonder gemakkelijke functie om te gebruiken. Het scherm "Netwerkreferenties invoeren" verschijnt omdat u geen toegang kunt krijgen tot gedeelde bronnen op het netwerk zonder een gebruikersnaam en wachtwoord in te voeren.
Deze zijn nodig om de persoonlijke levenssfeer van gebruikers te beschermen, dus is delen over netwerklocaties met wachtwoordbeveiliging standaard ingeschakeld.
Als u toegang wilt tot een andere computer, hebt u de inloggegevens nodig van de machine waarop u de map of gegevens opent. De verzender moet die mappen delen en de juiste machtigingen instellen met behulp van de gebruikersnaam en het wachtwoord. De ontvanger moet ook dezelfde gebruikersnaam en hetzelfde wachtwoord gebruiken om in te loggen op die computer om toegang te krijgen.
Video die toont hoe de toegangsfout 'Netwerkgegevens invoeren' op Windows 10 te herstellen:
Inhoudsopgave:
- Introductie
- Voer Microsoft-account en wachtwoord in
- Controleer of uw IP-adressen correct zijn toegewezen
- Computernaam invoeren
- Verwijder PIN
- Windows toestaan om Homegroup-verbindingen te beheren
- Netwerkgegevens van andere computer toevoegen aan Gegevens Manager
- Video die toont hoe de toegangsfout 'Netwerkgegevens invoeren' te herstellen
DOWNLOAD verwijderprogramma voor malware-infecties
Het is aanbevolen een gratis scan uit te voeren met Combo Cleaner - een tool om malware te detecteren en computerproblemen te herstellen. Je moet de volledige versie kopen om besmettingen te verwijderen en computerproblemen te kunnen oplossen. Gratis proefversie beschikbaar. Combo Cleaner is eigendom van en wordt beheerd door Rcs Lt, het moederbedrijf van PCRisk. Lees meer.
Voer Microsoft-account en wachtwoord in
Een Microsoft-account wordt gebruikt om toegang te krijgen tot veel apparaten en diensten van Microsoft - de account (voorheen "Windows Live ID" genoemd) wordt gebruikt om u aan te melden bij Skype, Windows, Outlook.com, OneDrive, Windows Phone, Microsoft Store, en Xbox Live, enzovoort, en waar persoonlijke bestanden, foto's, contactpersonen en instellingen toegankelijk zijn op elk apparaat dat gebruikmaakt van de account.
Als u al een e-mailadres en wachtwoord gebruikt om u aan te melden bij apparaten en services van Microsoft, hebt u al een Microsoft-account. Als u een Microsoft-account gebruikt om u aan te melden bij Windows 10, probeert u de Microsoft-account en het wachtwoord in te voeren als gebruikersnaam en wachtwoord, in plaats van de gebruikersnaam en het wachtwoord van de lokale account. Deze oplossing werkt voor sommige gebruikers.
Controleer of uw IP-adressen correct zijn toegewezen
Een IP-adres (Internet Protocol Address) is een exclusief nummer dat wordt toegekend aan informatietechnologie-apparaten (printers, routers, modems, enz.) Het adres stelt apparaten in staat om met elkaar te communiceren op een computernetwerk. Elk apparaat dat op het IP-netwerk is aangesloten moet dit unieke IP-adres hebben, en zonder IP-adres bestaat er geen netwerk.
Zorg ervoor dat uw IP-adres is ingesteld op statisch. Als uw IP-adres is ingesteld op automatisch, kan dit problemen opleveren met de netwerkgegevens. Wanneer een apparaat een statisch IP-adres krijgt toegewezen, verandert het adres niet. De meeste apparaten gebruiken dynamische (automatische) IP-adressen die door het netwerk worden toegewezen wanneer ze verbinding maken en vaak na verloop van tijd veranderen.
Om uw IP op statisch in te stellen, gaat u naar Zoeken en typt u "configuratiescherm", klik op het resultaat "configuratiescherm" om het te openen.
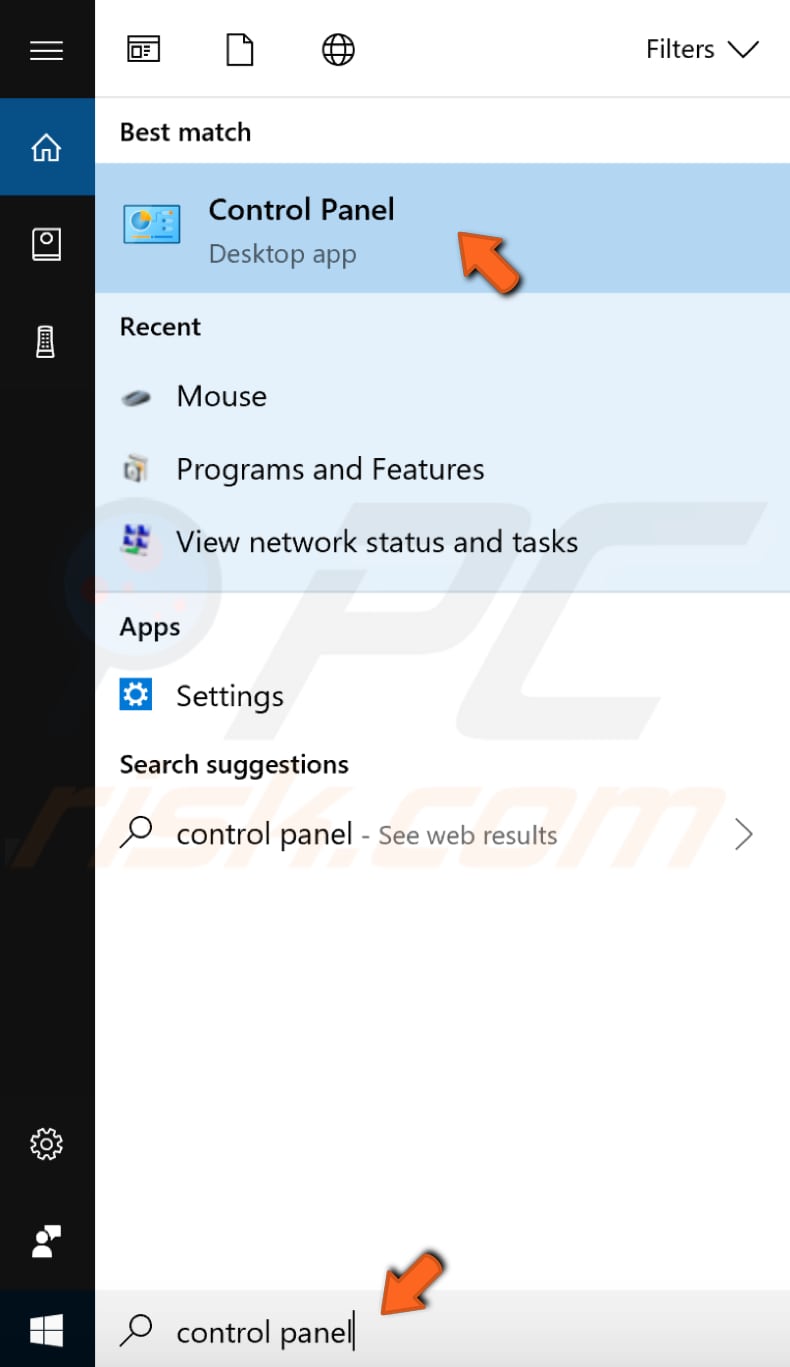
Zet in het Configuratiescherm "Weergeven door:" op "Kleine pictogrammen", zoek "Netwerkcentrum" en klik erop.
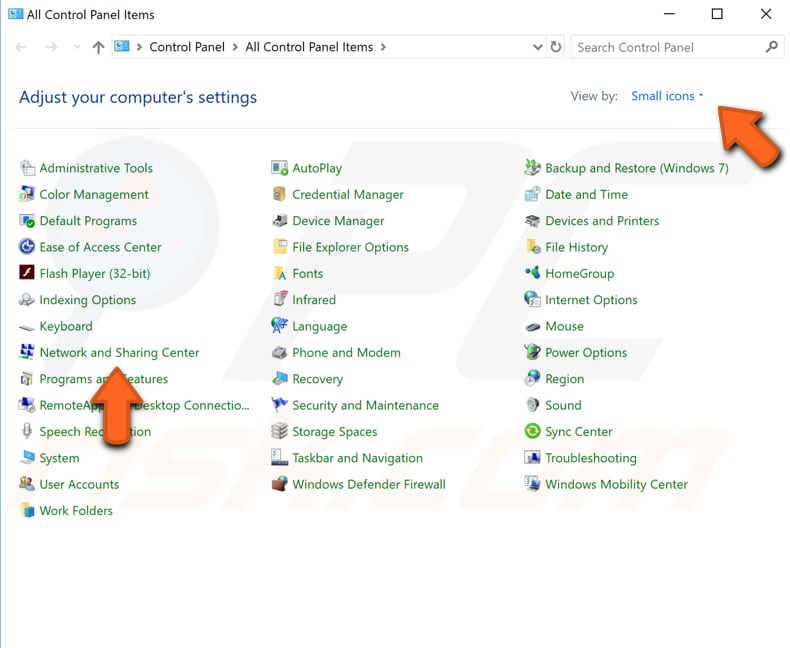
Klik in het Netwerkcentrum op uw verbinding (in ons geval "Ethernet").
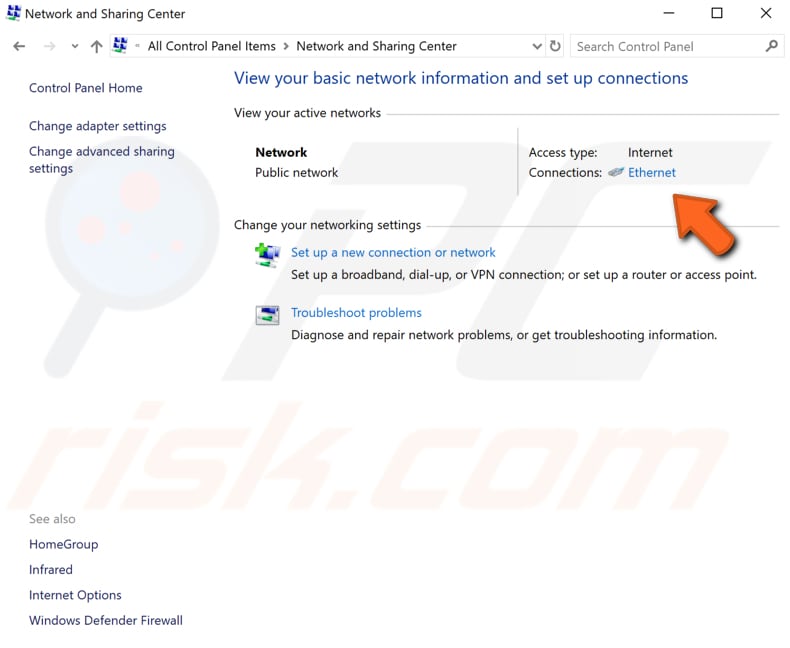
Klik in uw verbindingsstatusvenster op "Eigenschappen".
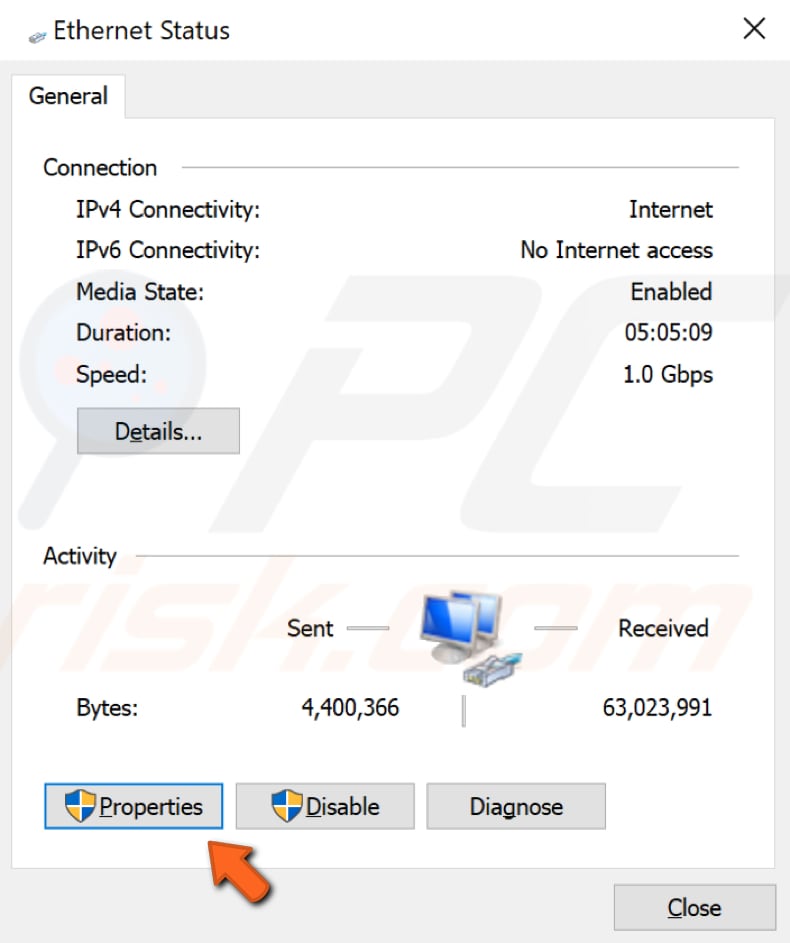
Selecteer in de verbindingseigenschappen "Internet Protocol versie 4 (TCP/IPv4)" en klik op "Eigenschappen".
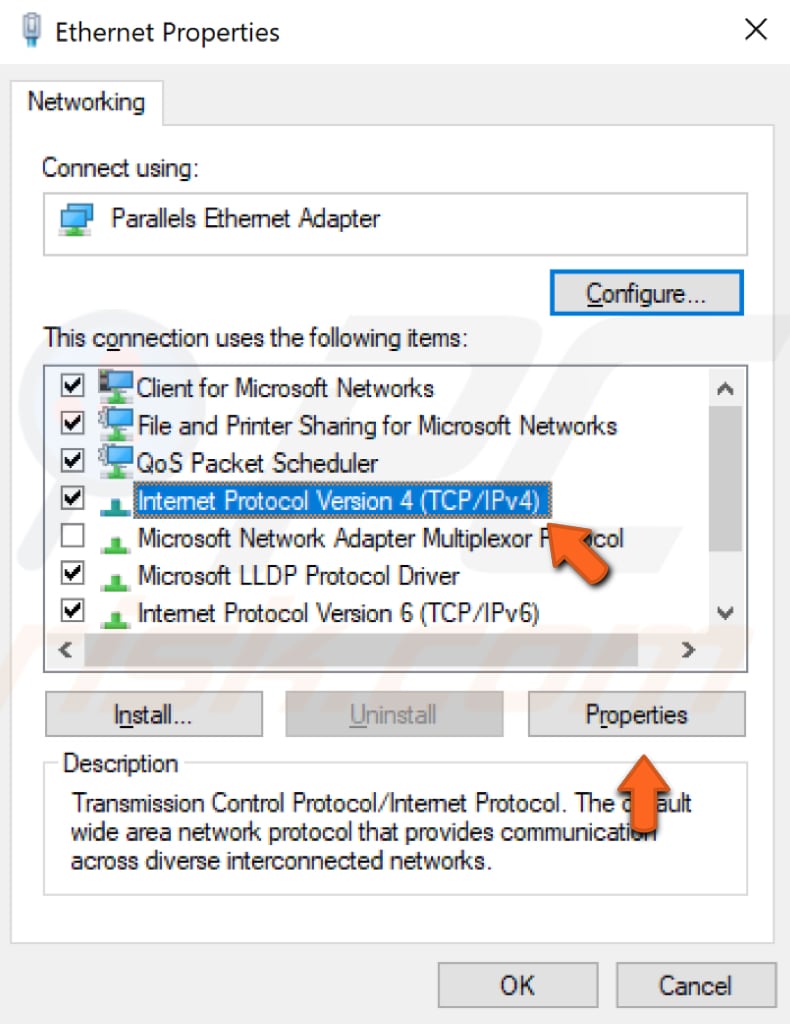
Selecteer "Gebruik het volgende IP-adres" en voer het IP-adres, Subnetmasker (dit zou automatisch moeten verschijnen nadat u het IP-adres hebt ingevoerd), Standaardgateway in. Voer ook de gewenste en alternatieve DNS-serveradressen in. Klik op "OK" om de wijzigingen op te slaan.
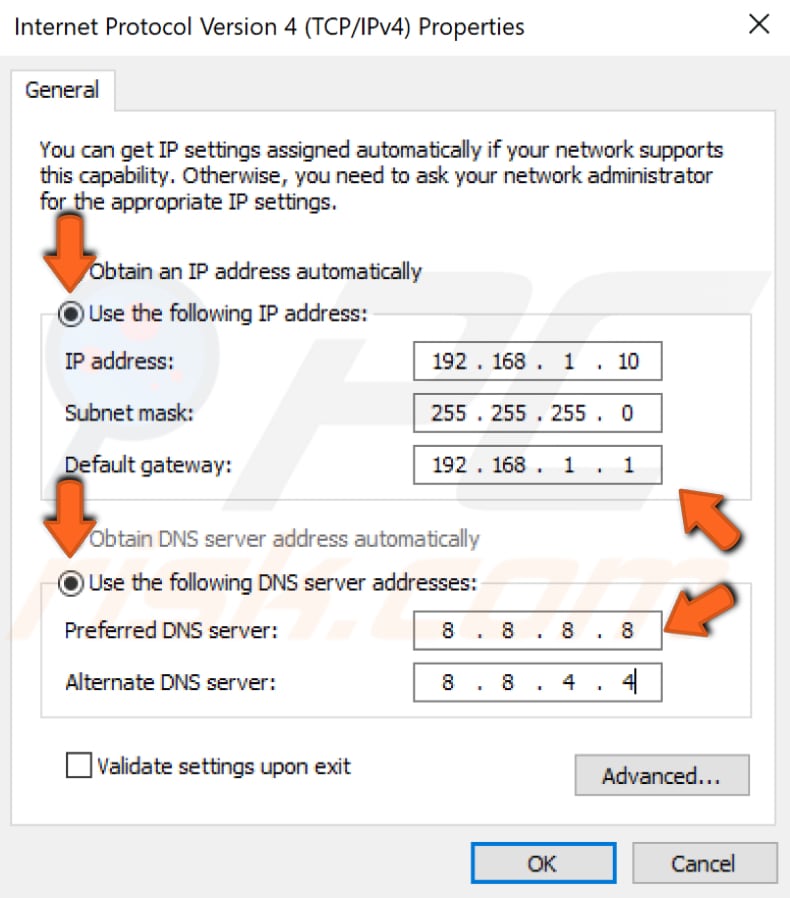
Voer Computernaam in
Een andere mogelijke oplossing voor een probleem met netwerkgegevens is het invoeren van de naam van de computer waartoe u toegang probeert te krijgen, gevolgd door de gebruikersnaam. Als de naam van de computer waartoe u toegang probeert te krijgen A is, en u hebt een gebruiker, B, voer dan beide in. In dit voorbeeld zou de gebruikersnaam AB zijn.
Probeer de gebruikersnaam op deze manier in te voeren in het invoerveld voor netwerkgegevens en kijk of het werkt.
Verwijder PIN
In Windows 10 biedt Microsoft verschillende manieren om uw account te verifiëren naast een wachtwoord. Een daarvan is via een persoonlijk identificatienummer (PIN). Een PIN-code is een shortcode die u kunt typen om u snel aan te melden bij Windows 10. Deze code moet ten minste vier tekens lang zijn. Dit is dus geen typische beveiligingsmethode zoals een gebruikersnaam en wachtwoord.
Daarom kan dit het probleem zijn, aangezien de gebruikersnaam en het wachtwoord die u gebruikt nodig kunnen zijn om verbinding te maken met een andere netwerkcomputer(s). Probeer PIN niet meer te gebruiken als inlogmethode (althans tijdelijk) en kijk of dat helpt. Met andere woorden, u moet een gebruikersnaam en wachtwoord gebruiken om u aan te melden bij Windows om het probleem met het invoeren van netwerkgegevens op te lossen. Om een PIN te verwijderen, gaat u naar Instellingen en klikt u op "Accounts".
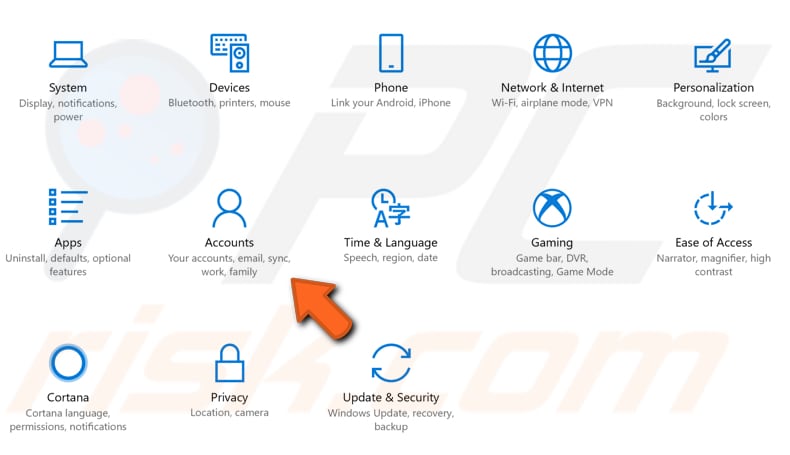
Selecteer "Inlogopties" in het linkerdeelvenster en schakel vervolgens PIN uit als inlogoptie.
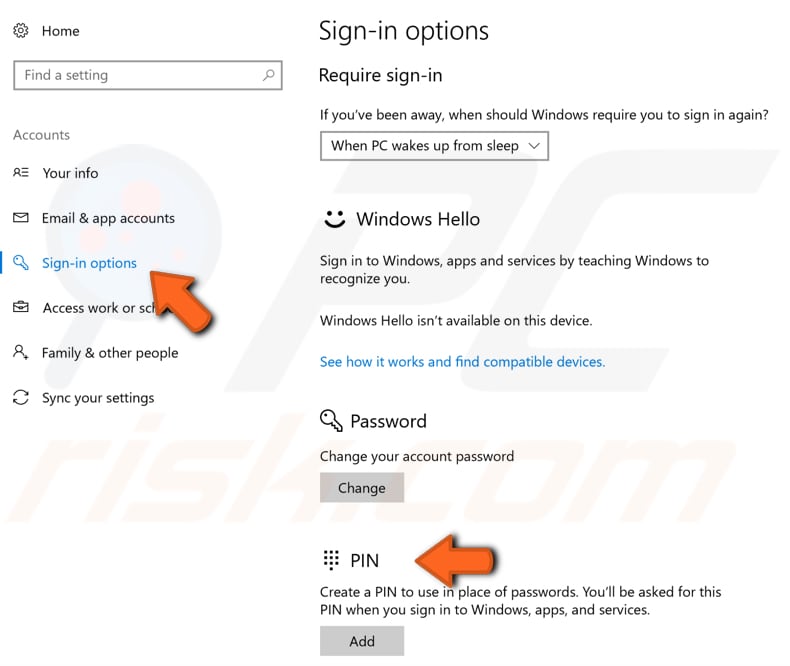
Windows toestaan om Homegroup-verbindingen te beheren
HomeGroup is een functie voor het delen van netwerken die deel uitmaakt van het Windows 10-besturingssysteem. Microsoft heeft HomeGroup opgenomen om Windows-apparaten in staat te stellen bronnen te delen met andere computers in een lokaal netwerk met een eenvoudig in te stellen aanpak die iedereen kan gebruiken.
Om de instellingen te wijzigen, typt u "geavanceerde instellingen voor delen" in Zoeken en klikt u op het resultaat "Geavanceerde instellingen voor delen beheren".
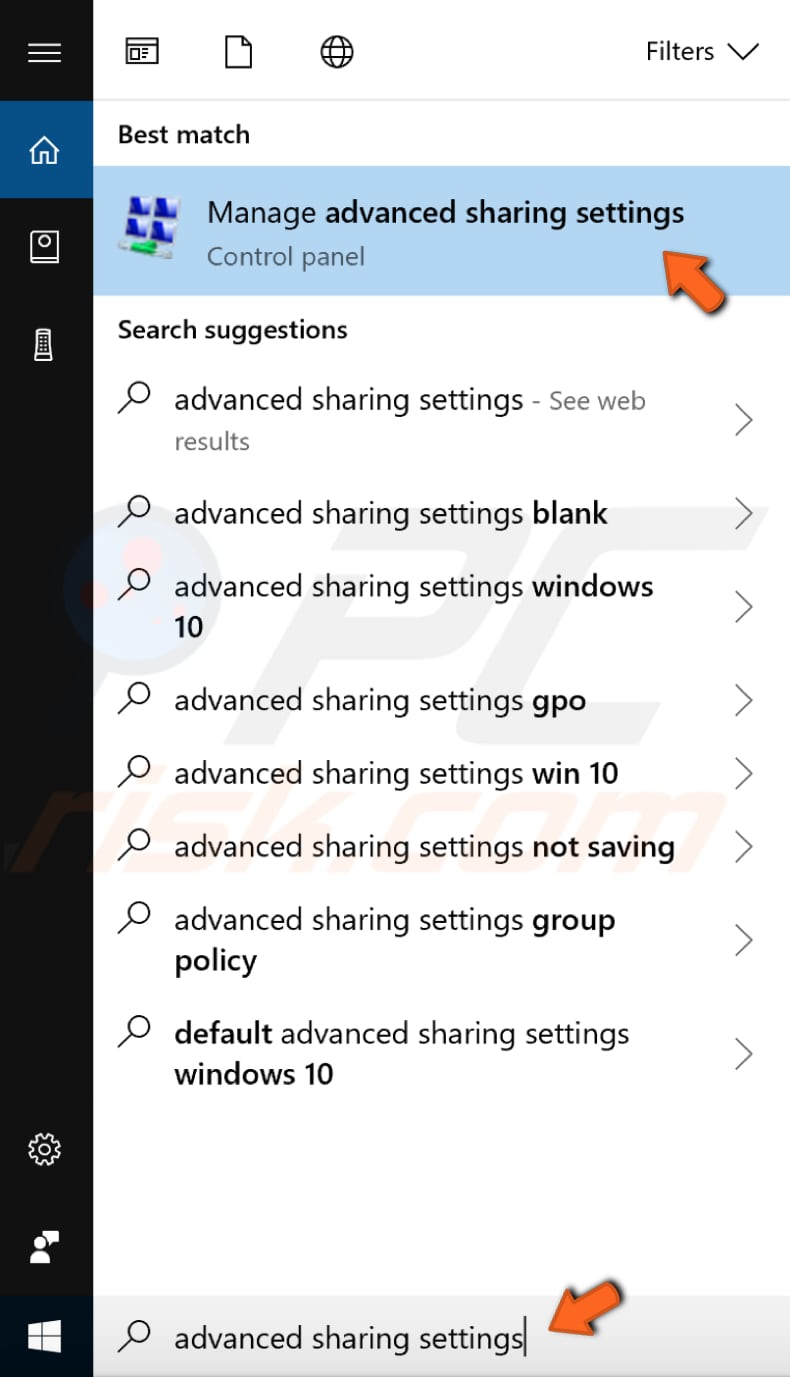
Klik op uw netwerk om het uit te vouwen en controleer of de optie "Windows toestaan om homegroepverbindingen te beheren (aanbevolen)" is geselecteerd. Zo niet, selecteer deze dan en klik op "Wijzigingen opslaan".
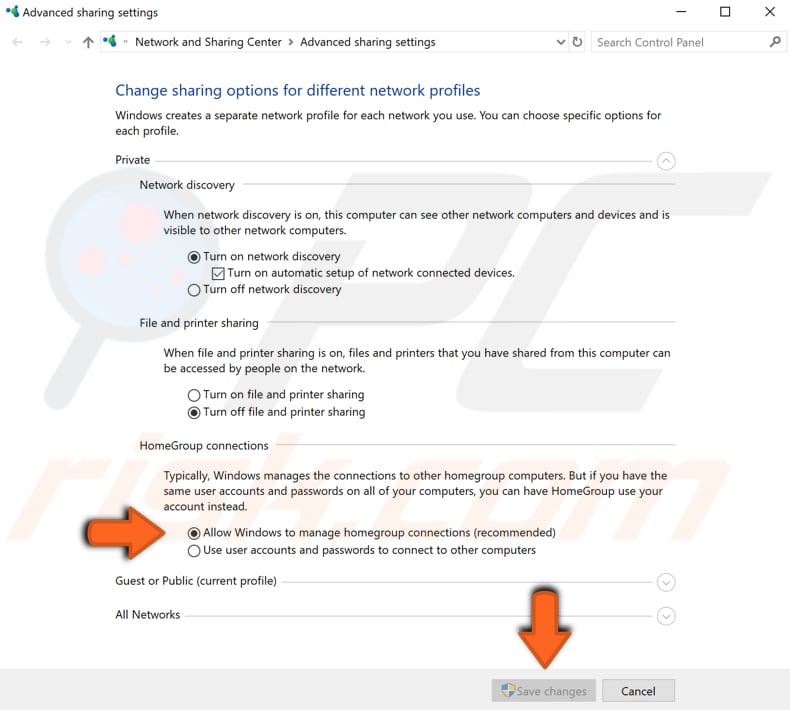
Netwerkgegevens van andere computer toevoegen aan Gegevens Manager
In Gegevens Manager slaat Windows inloggegevens op, zoals gebruikersnamen, wachtwoorden en adressen. Windows kan deze informatie opslaan voor gebruik op uw lokale computer, op andere computers in hetzelfde netwerk, servers, of internetlocaties zoals websites. Deze gegevens kunnen worden gebruikt door Windows zelf of door apps en programma's zoals File Explorer, Microsoft Office, Skype, enz.
Deze referenties worden automatisch opgeslagen en beheerd door Windows en de toepassingen die u gebruikt. De Gegegens Manager ontvangt meldingen wanneer verificatiegegevens veranderen en werkt deze automatisch bij, waarbij de meest recente gegevens worden opgeslagen. Als u gegevens moet toevoegen, verwijderen of bewerken, moet u de gegevens manager gebruiken.
Om Windows Gegevens Manager te openen, typt u "windows gegevens beheren" en klikt u op het resultaat.
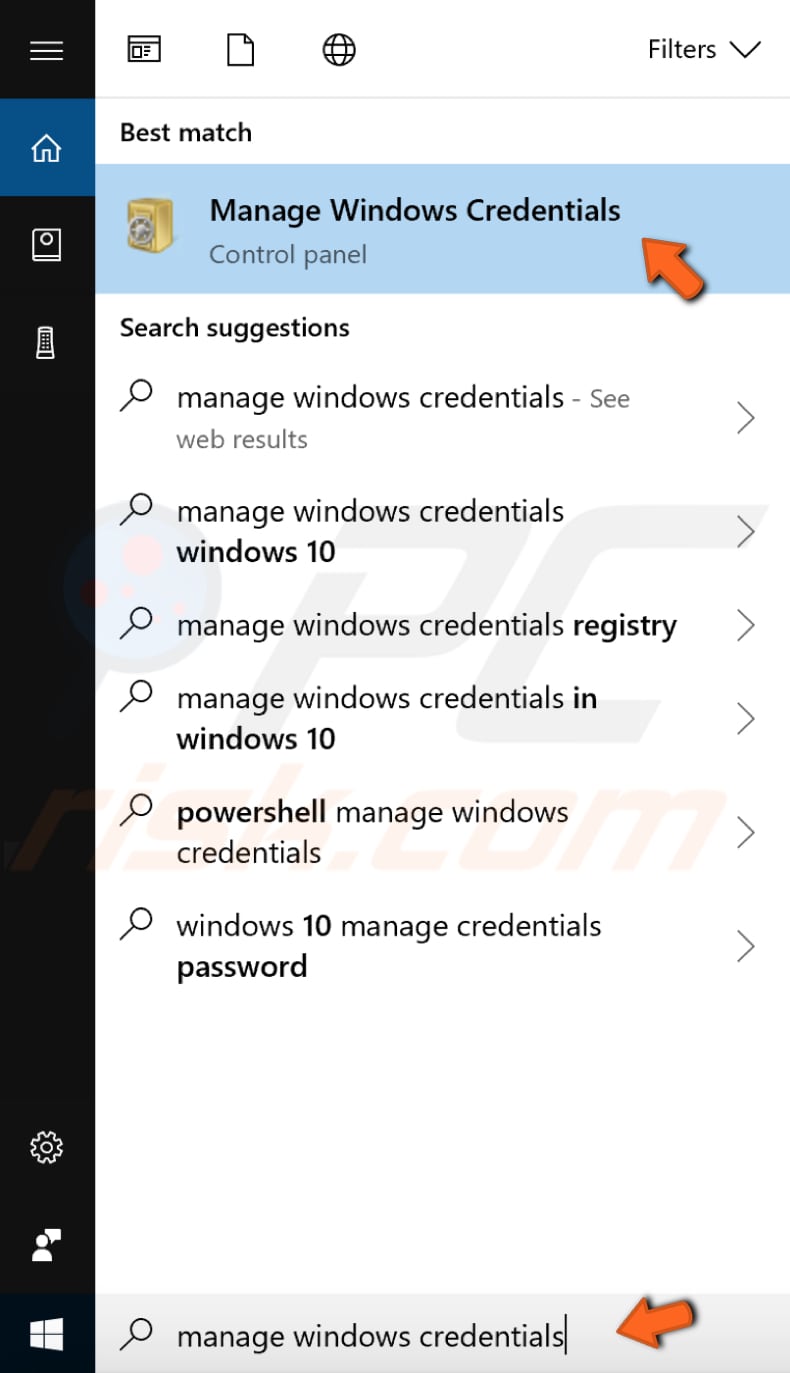
Klik in Gegevens Manager op "Windows Credentials" om deze te selecteren en klik op "Een Windows credential toevoegen".
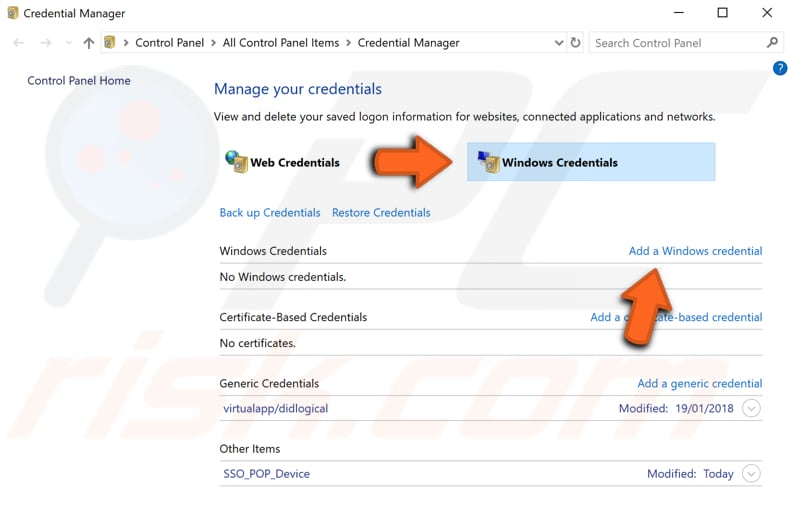
Voer de naam in van de computer waartoe u toegang wilt, voer de gebruikersnaam en het wachtwoord in en klik op "OK". Nu u de informatie van de andere computer hebt toegevoegd aan de Gegevens Manager, zou u er met succes toegang toe moeten krijgen.
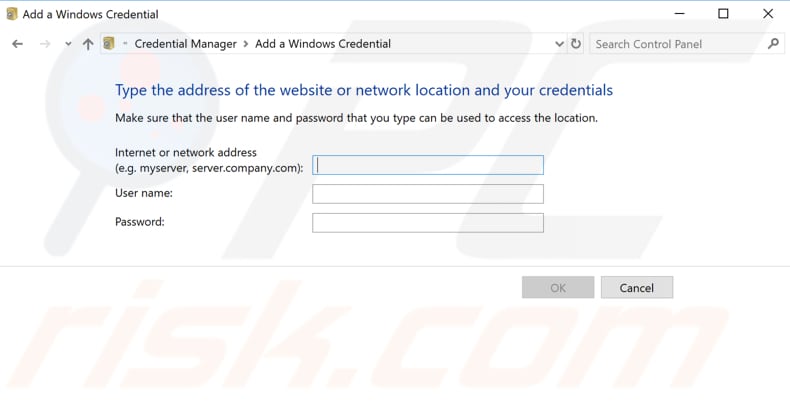
We hopen dat een van de bovenstaande oplossingen u heeft geholpen om problemen met het invoeren van netwerkgegevens op te lossen.
Delen:

Rimvydas Iliavicius
Auteur van handleidingen op PCrisk.
Rimvydas is een onderzoeker met meer dan vier jaar ervaring in de cyberbeveiligingsindustrie. Hij bezocht de Kaunas University of Technology en studeerde in 2017 af met een masterdiploma in Vertaling en lokalisatie van technische teksten. Zijn interesses in computers en technologie leidden ertoe dat hij een veelzijdig auteur in de IT-industrie werd. Bij PCrisk is hij verantwoordelijk voor het schrijven van diepgaande how-to artikelen voor Microsoft Windows.
Het beveiligingsportaal PCrisk wordt aangeboden door het bedrijf RCS LT.
Gecombineerde krachten van beveiligingsonderzoekers helpen computergebruikers voorlichten over de nieuwste online beveiligingsrisico's. Meer informatie over het bedrijf RCS LT.
Onze richtlijnen voor het verwijderen van malware zijn gratis. Als u ons echter wilt steunen, kunt u ons een donatie sturen.
DonerenHet beveiligingsportaal PCrisk wordt aangeboden door het bedrijf RCS LT.
Gecombineerde krachten van beveiligingsonderzoekers helpen computergebruikers voorlichten over de nieuwste online beveiligingsrisico's. Meer informatie over het bedrijf RCS LT.
Onze richtlijnen voor het verwijderen van malware zijn gratis. Als u ons echter wilt steunen, kunt u ons een donatie sturen.
Doneren
▼ Toon discussie