5 manieren om het zwarte scherm van League of Legends te repareren
Ontvang een gratis scanner en controleer je computer op fouten
Herstel het nuOm het volledige product te kunnen gebruiken moet u een licentie van Combo Cleaner kopen. Beperkte proefperiode van 7 dagen beschikbaar. Combo Cleaner is eigendom van en wordt beheerd door RCS LT, het moederbedrijf van PCRisk.
Krijgt u een zwart scherm na het starten van League of Legends? Hier is hoe u dat kunt verhelpen
League of Legends (LoL) is een enorm populair online videospel, maar veel spelers ondervinden vaak een probleem wanneer er een zwart scherm verschijnt nadat ze zich hebben aangemeld bij het spel. Het goede nieuws is dat er manieren zijn om dit probleem op te lossen door een aantal beproefde methoden toe te passen.

Wat veroorzaakt een zwart scherm in League of Legends en hoe los je het op?
Velen hebben ontdekt dat het zwarte scherm probleem optreedt na het drukken van Alt+Tab tijdens het inloggen in League of legends. In andere gevallen verschijnt het zwarte scherm na het selecteren van een kampioen.
Je kunt ook een zwart scherm krijgen na het inloggen in het spel in volledig scherm modus. Er is gesuggereerd dat dit te maken kan hebben met de schermgrootte van het spel.
Als de resolutie van League of Legends hoger is dan je desktopresolutie, kun je deze foutmelding krijgen. In dat geval komt het probleem voort uit het feit dat je PC het spel niet in volledig scherm kan spelen. Sommige spelers raden aan om de Alt+Enter toetsen in te drukken om het spel naar windowed mode te schakelen.
Een andere reden waarom je een zwart scherm kunt krijgen kan zijn dat je anti-virus programma sommige functies van het spel blokkeert. Als dat het geval is, moet je League of legends toevoegen aan de lijst met uitzonderingen van je anti-virus software.
Sommige mensen hebben een oplossing voor het zwarte scherm gevonden door uit te loggen en dan weer in te loggen in League of Legends. Voor de meesten duurt het ongeveer drie keer om dit te doen voordat het werkt. Anderen hebben echter minder geluk en krijgen het spel niet aan de praat.
Gelukkig zijn er betere manieren om het probleem met het zwarte scherm op te lossen dan uit te loggen en weer in te loggen. We hebben een lijst samengesteld met bekende oplossingen die het probleem hopelijk voorgoed zullen verhelpen.
Video gids over hoe League of Legends zwart scherm te repareren
Inhoudsopgave:
- Introductie
- Oplossing 1. Start League of Legends als Beheerder
- Oplossing 2. Schermvergroting uitschakelen
- Oplossing 3. Een clean boot uitvoeren
- Oplossing 4. Windows 10 bijwerken
- Oplossing 5. Grafisch stuurprogramma bijwerken
- Nvidia Grafisch Stuurprogramma Bijwerken
- AMD grafische driver bijwerken
- Video gids over hoe League of Legends zwart scherm te repareren
DOWNLOAD verwijderprogramma voor malware-infecties
Het is aanbevolen een gratis scan uit te voeren met Combo Cleaner - een tool om malware te detecteren en computerproblemen te herstellen. Je moet de volledige versie kopen om besmettingen te verwijderen en computerproblemen te kunnen oplossen. Gratis proefversie beschikbaar. Combo Cleaner is eigendom van en wordt beheerd door Rcs Lt, het moederbedrijf van PCRisk. Lees meer.
Oplossing 1. Start League of Legends als Beheerder
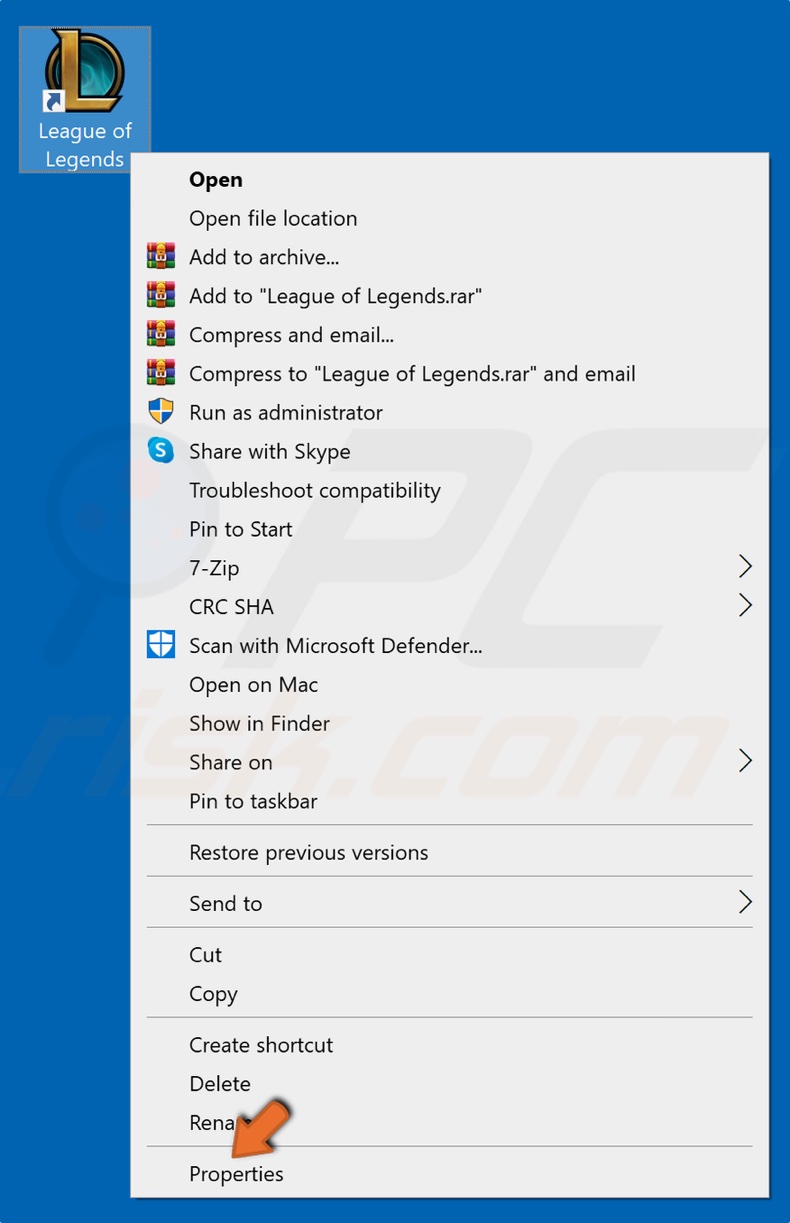
1. Klik met de rechtermuisknop op de game launcher en selecteer Eigenschappen.
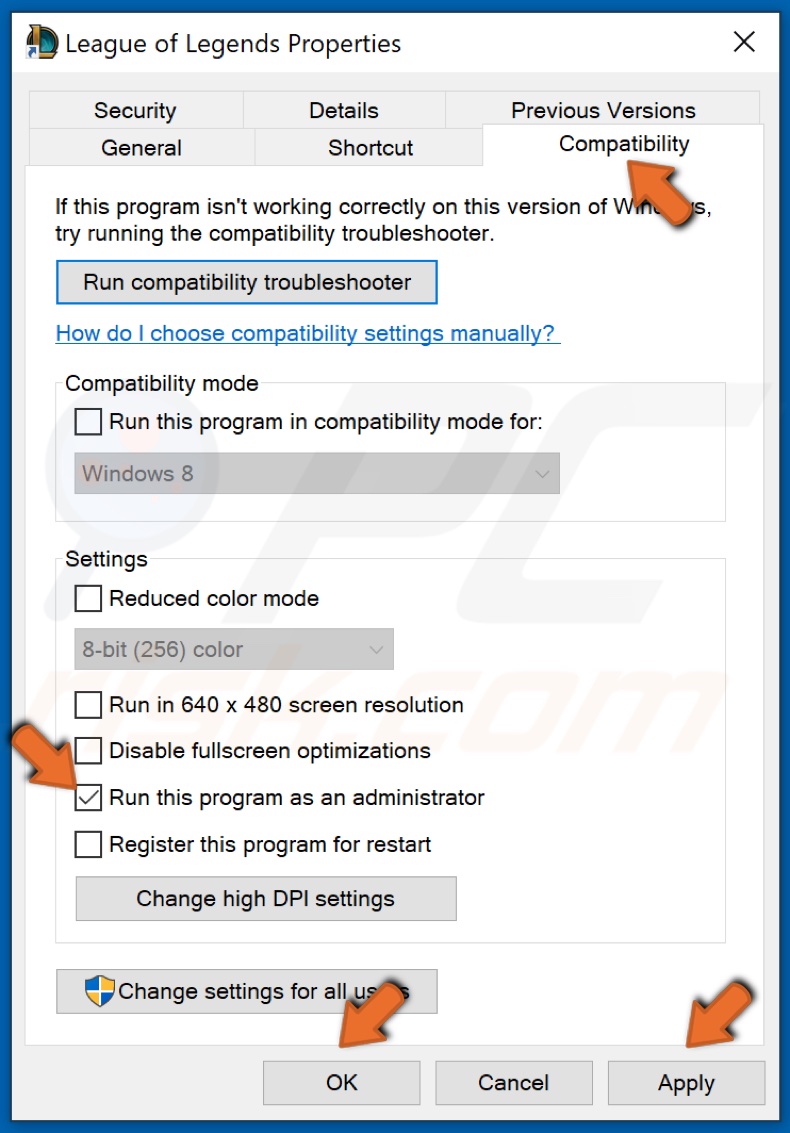
2. Ga naar het tabblad Compatibiliteit.
3. Schakel het selectievakje Dit programma als beheerder uitvoeren in.
4. Klik op Toepassen en klik op OK.
5. Start League of Legends om te controleren of het probleem met het zwarte scherm is opgelost.
Oplossing 2. Schermvergroting uitschakelen
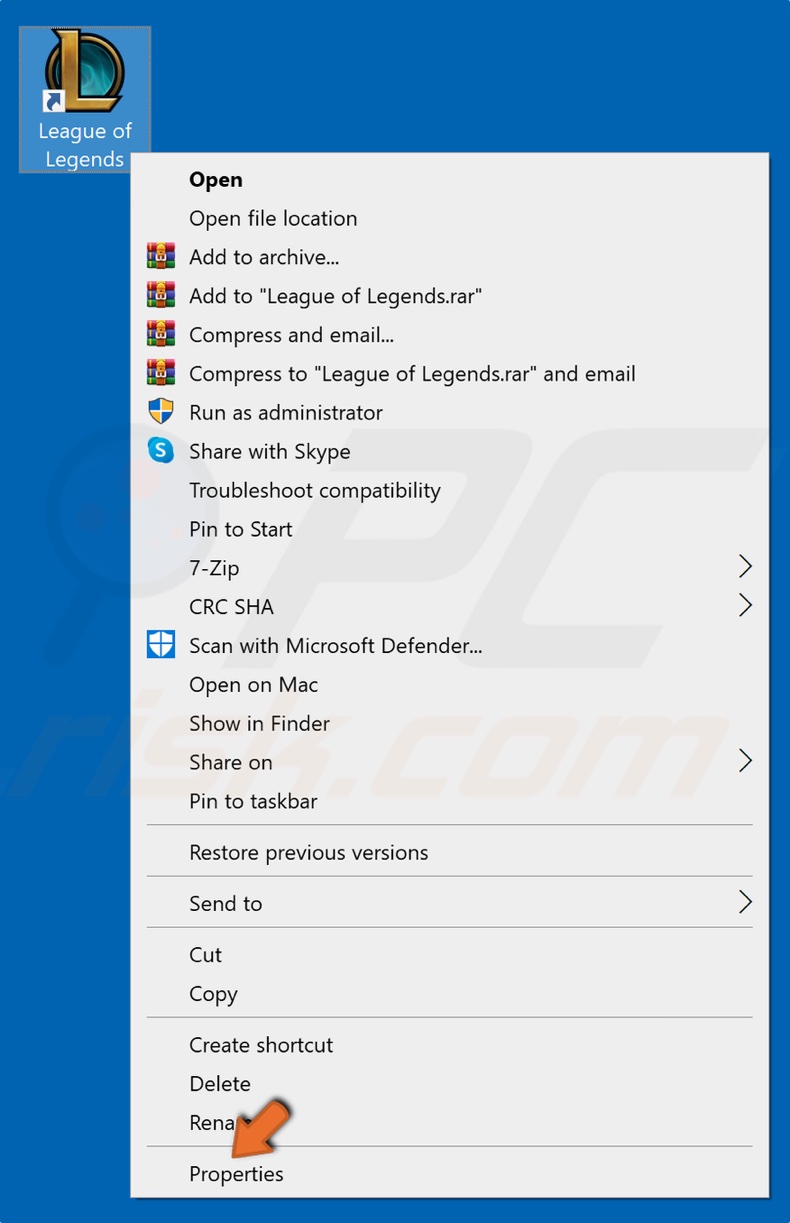
1. Klik met de rechtermuisknop op de game launcher en selecteer Eigenschappen.
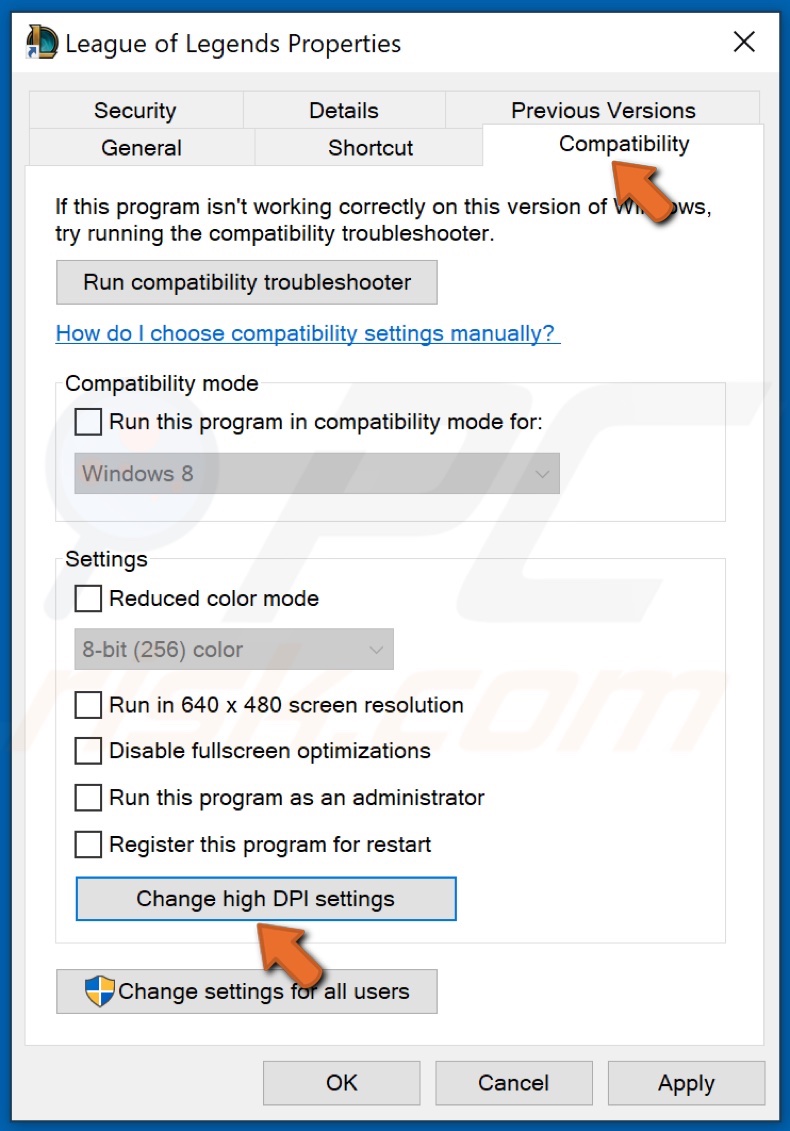
2. Ga naar het tabblad Compatibiliteit.
3. Klik in het gedeelte Instellingen op Hoge DPI-instellingen wijzigen.
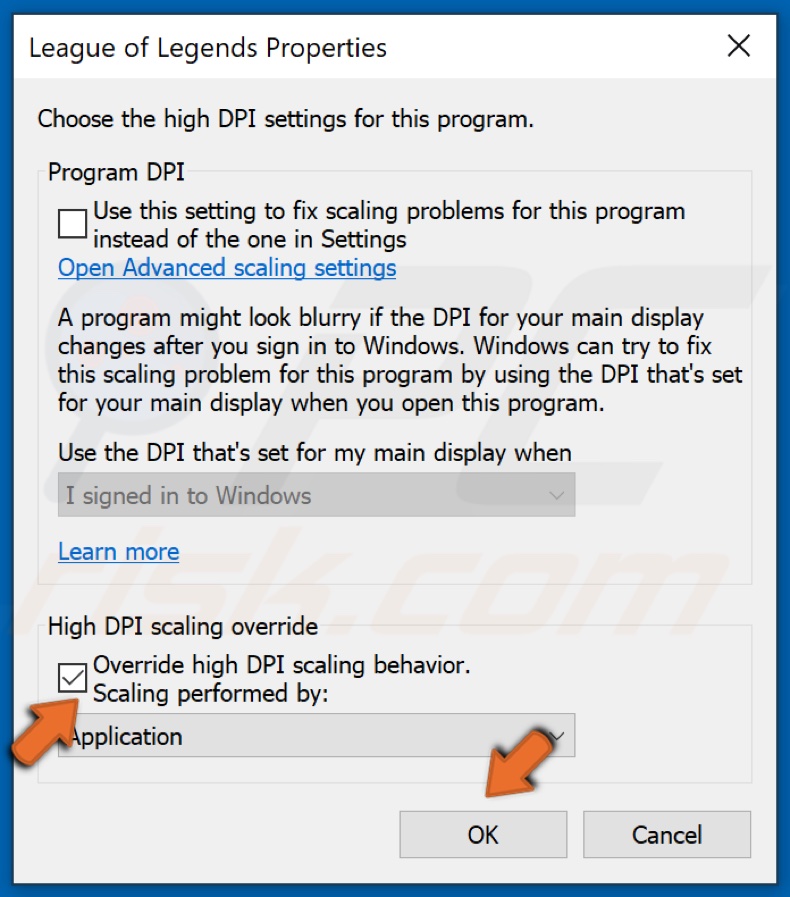
4. Vink vervolgens het vakje Override high DPI scaling behavior aan en klik op OK.
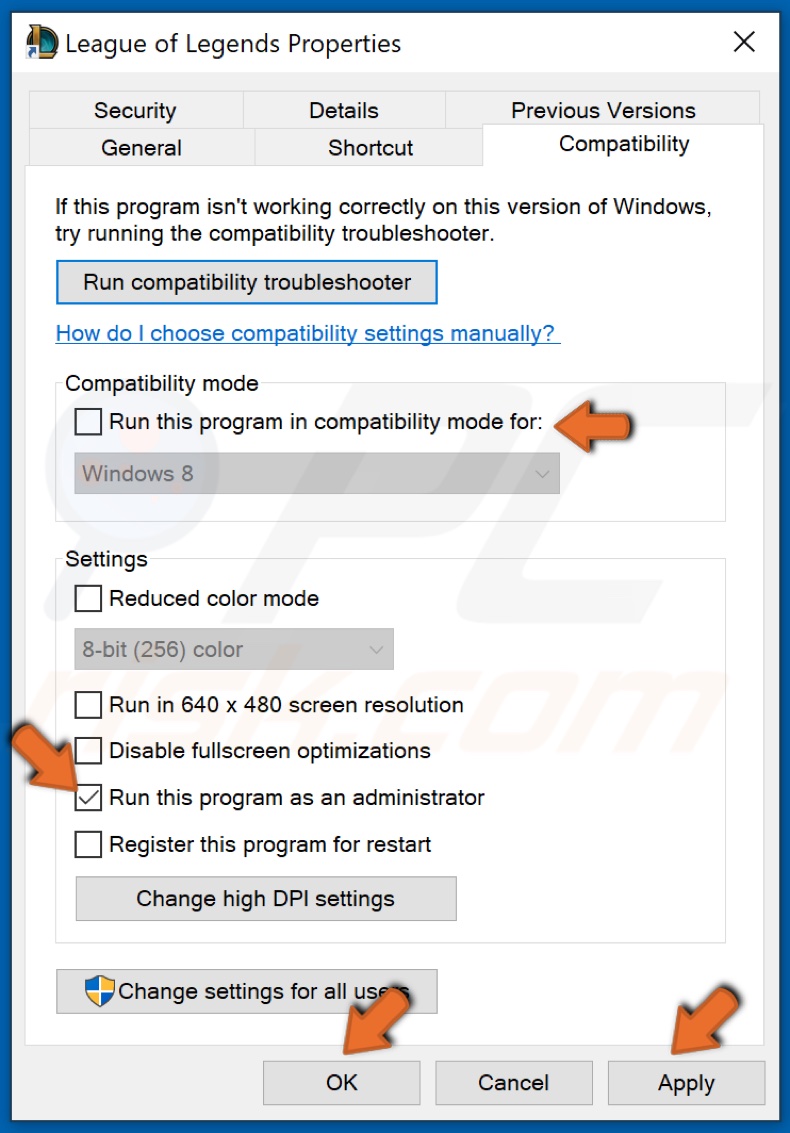
5. Zorg ervoor dat de optie Het programma in de compatibiliteitsmodus uitvoeren niet is aangevinkt. Verwijder het vinkje als dat wel het geval is.
6. Vink het vakje Dit programma als beheerder uitvoeren aan.
7. Klik op Toepassen en klik op OK.
Oplossing 3. Voer een schone opstart uit
1. Houd de Windows+R toetsen ingedrukt om Uitvoeren te openen
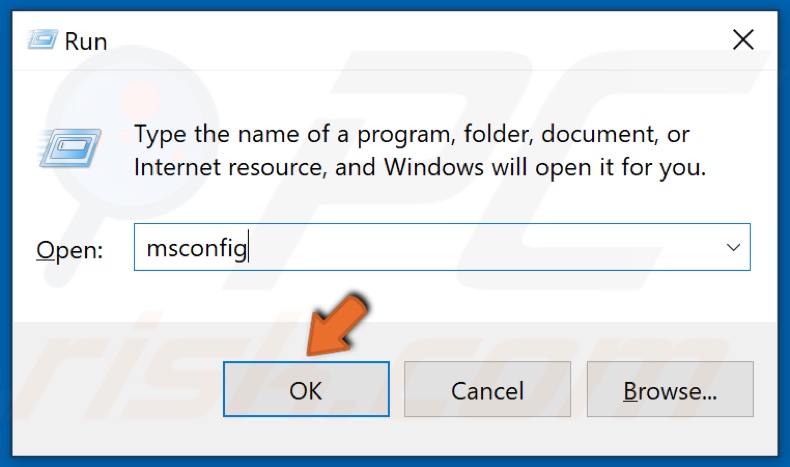
2. In het dialoogvenster Uitvoeren typt u MSConfig in en klikt u op OK.
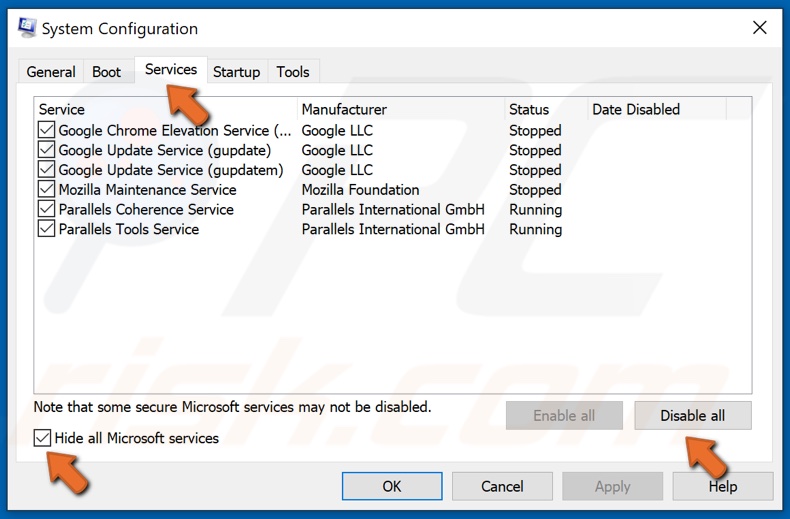
3. In het resulterende venster Systeemconfiguratie, selecteer het tabblad Services.
4. Schakel vervolgens het selectievakje Alle Microsoft-services verbergen in de linkerbenedenhoek van het venster in.
5. Klik op Alles uitschakelen.
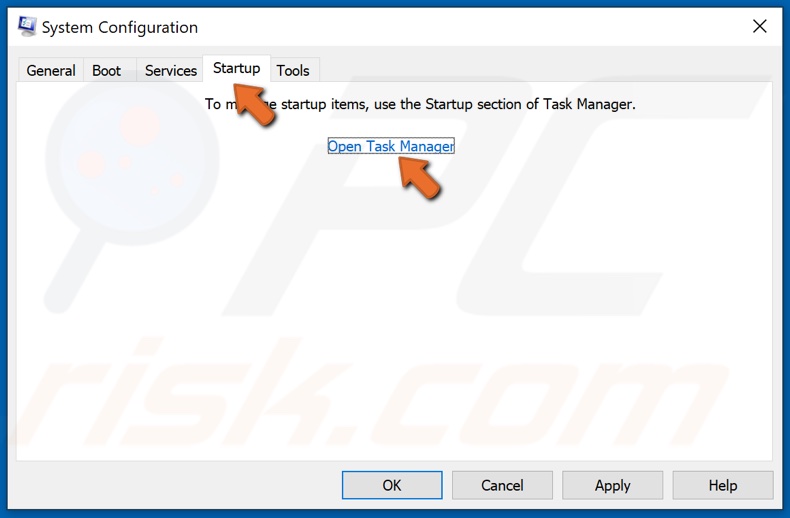
6. Navigeer vervolgens naar het tabblad Opstarten.
7. Klik op Taakbeheer openen.
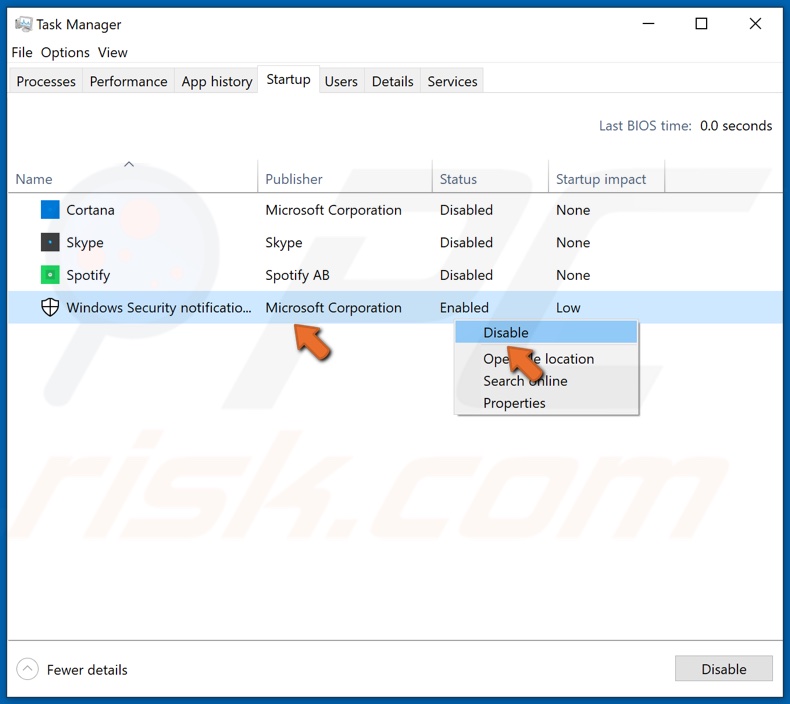
8. Klik met de rechtermuisknop op elke toepassing en klik op Uitschakelen.
9. Sluit Taakbeheer.
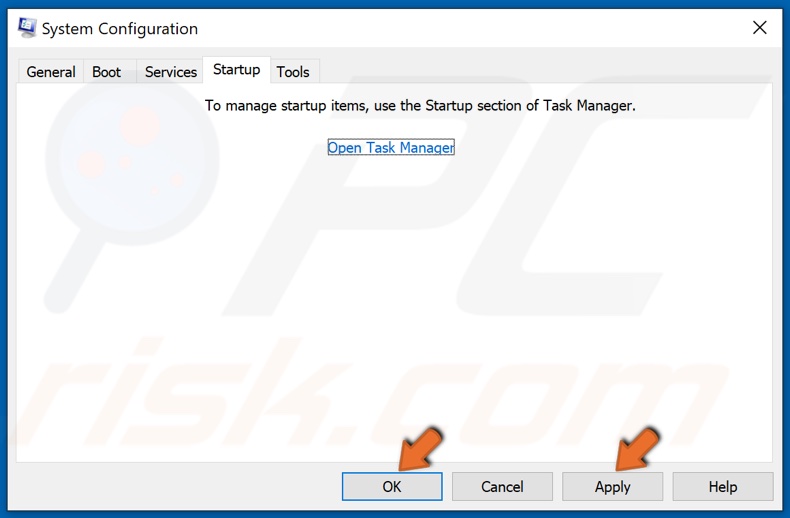
10. Klik in het venster Systeemconfiguratie op Toepassen en klik op OK.
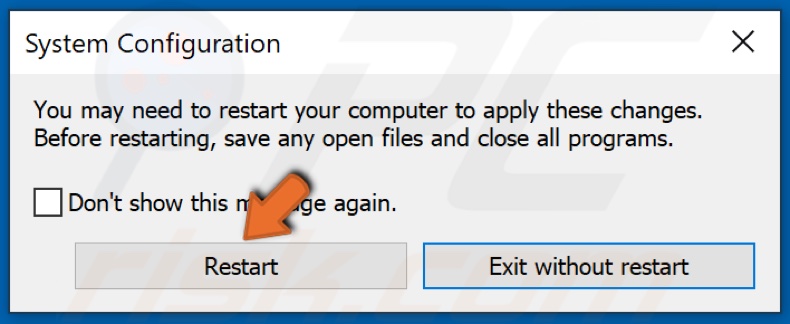
11. Klik op Herstarten wanneer daarom wordt gevraagd.
12. Start League of Legends en controleer of dat het zwarte scherm probleem heeft opgelost.
13. Als je terug moet naar normaal opstarten, is dit wat je moet doen.
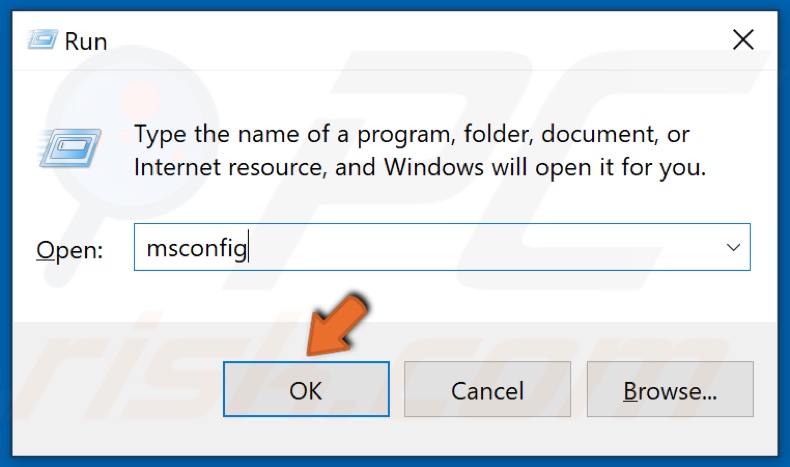
14. Houd de toetsen Windows+R ingedrukt om Uitvoeren te openen.
15. In het dialoogvenster Uitvoeren typt u MSConfig in en klikt u op OK.
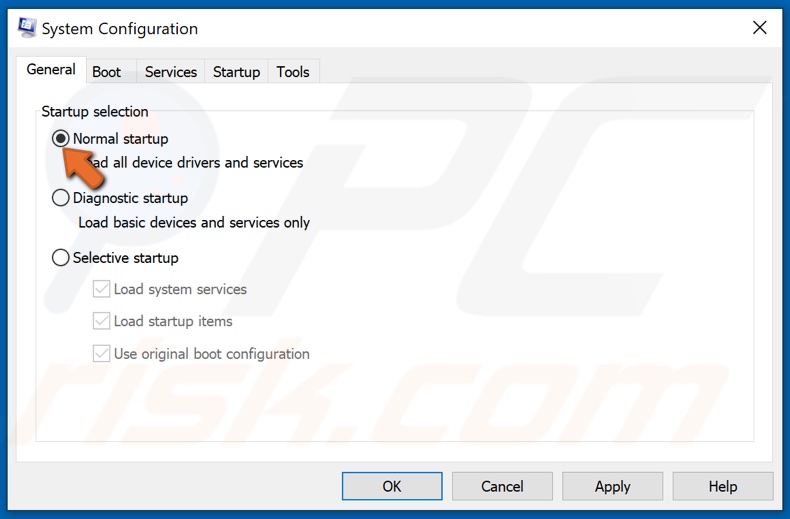
16. Selecteer op het tabblad Algemeen de optie Normaal opstarten.
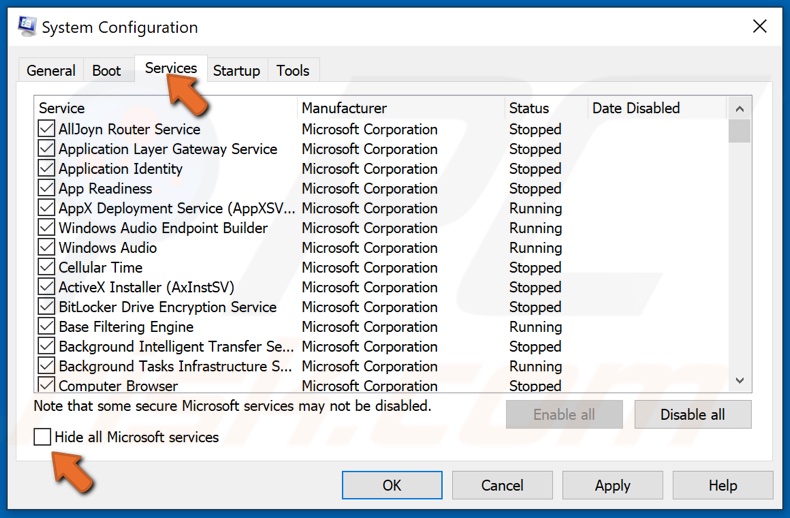
17. Ga vervolgens naar het tabblad Services en zorg ervoor dat de optie Alle Microsoft services verbergen is uitgevinkt.
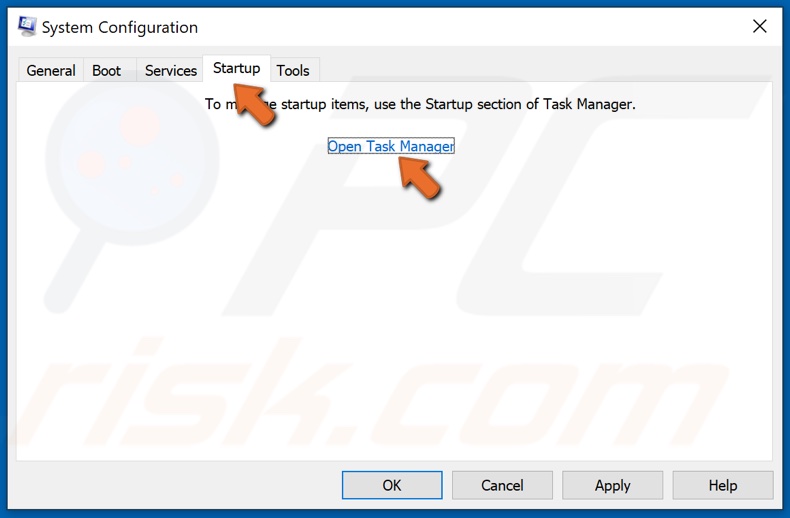
18. Ga tenslotte naar het tabblad Opstarten en klik op Taakbeheer openen.
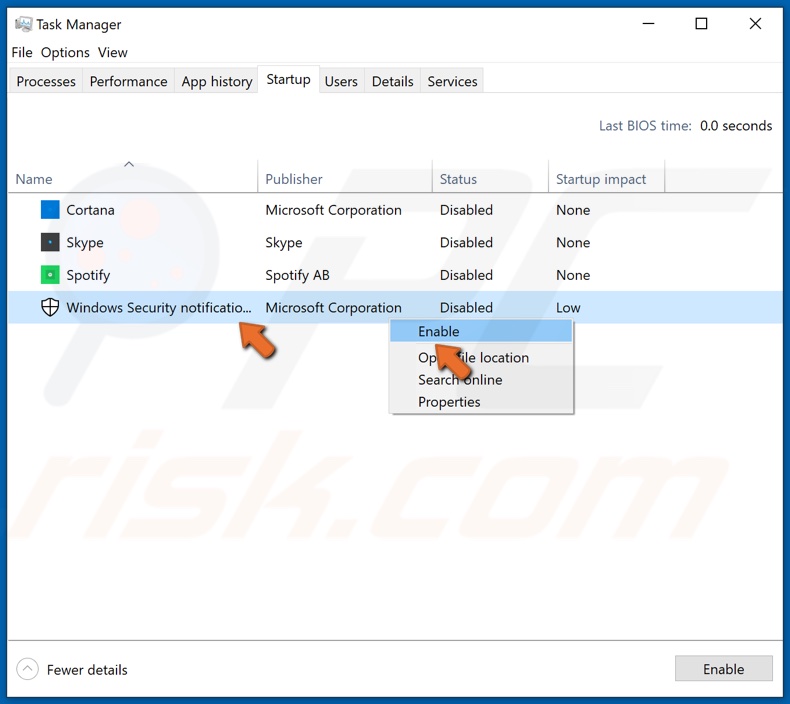
19. Selecteer en activeer de eerder uitgeschakelde toepassingen.
20. Sluit Taakbeheer.
21. Klik in het venster Systeemconfiguratie op Toepassen en klik op OK.
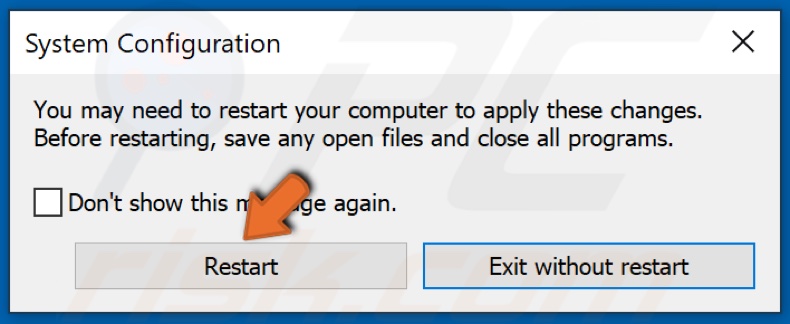
22. Klik op Herstarten wanneer daarom wordt gevraagd.
Oplossing 4. Windows 10 bijwerken
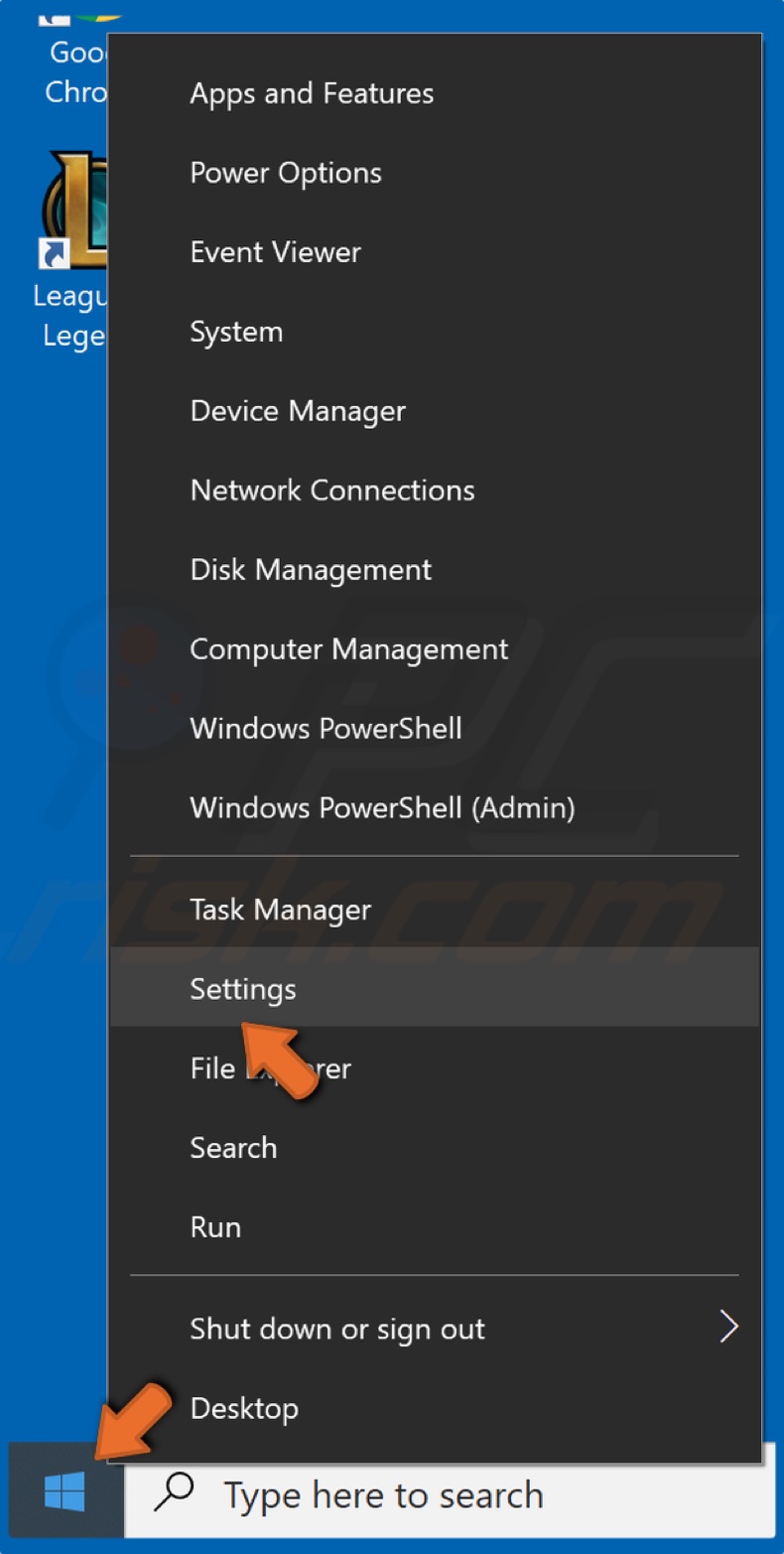
1. Klik met de rechtermuisknop op Start en klik op Instellingen.
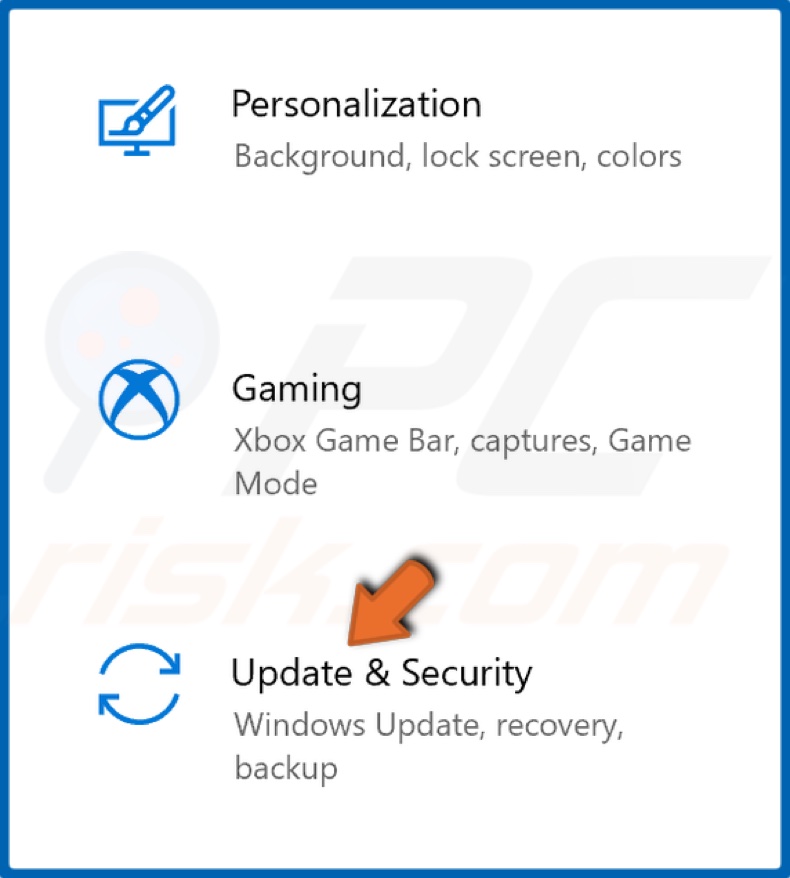
2. Selecteer Update & Beveiliging.
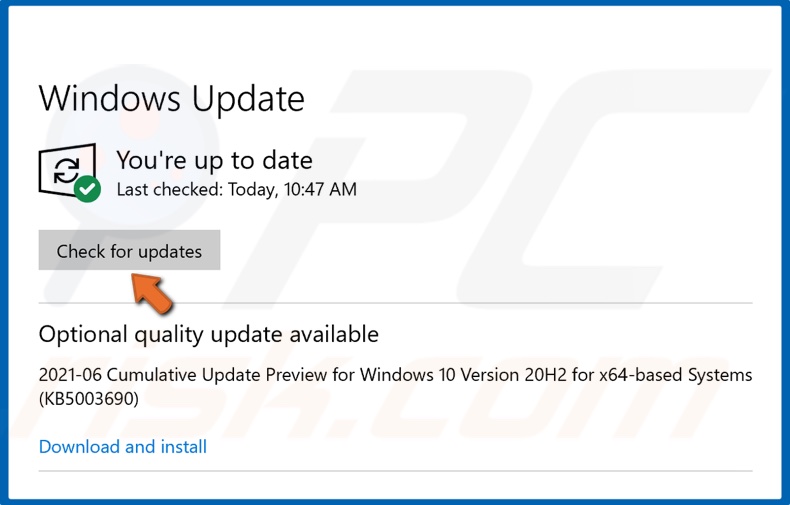
3. Klik op Controleren op updates.
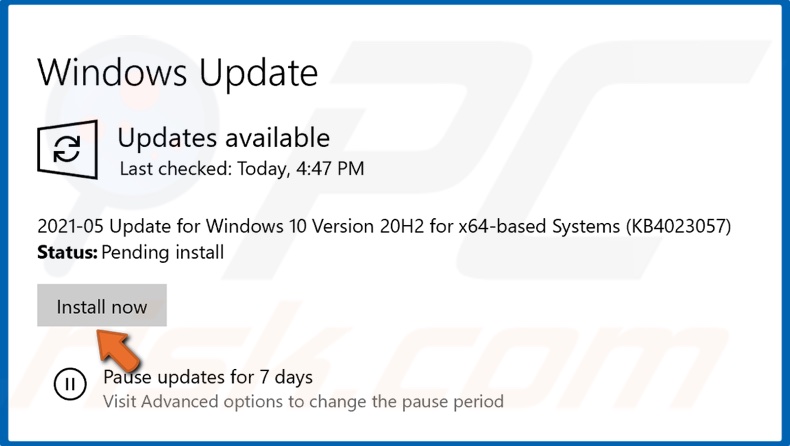
4. Als Windows al op updates heeft gecontroleerd, klikt u op Installeren.
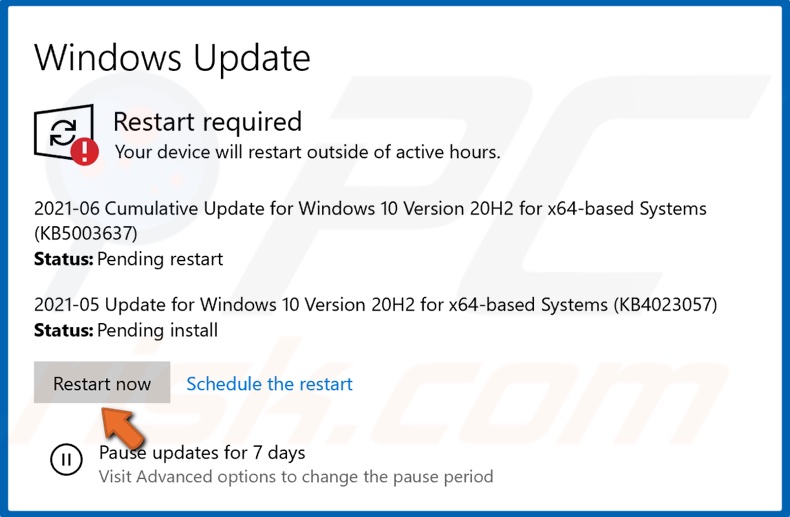
5. Klik op Nu opnieuw opstarten om het updateproces te voltooien.
Oplossing 5. Grafisch stuurprogramma bijwerken met Apparaatbeheer
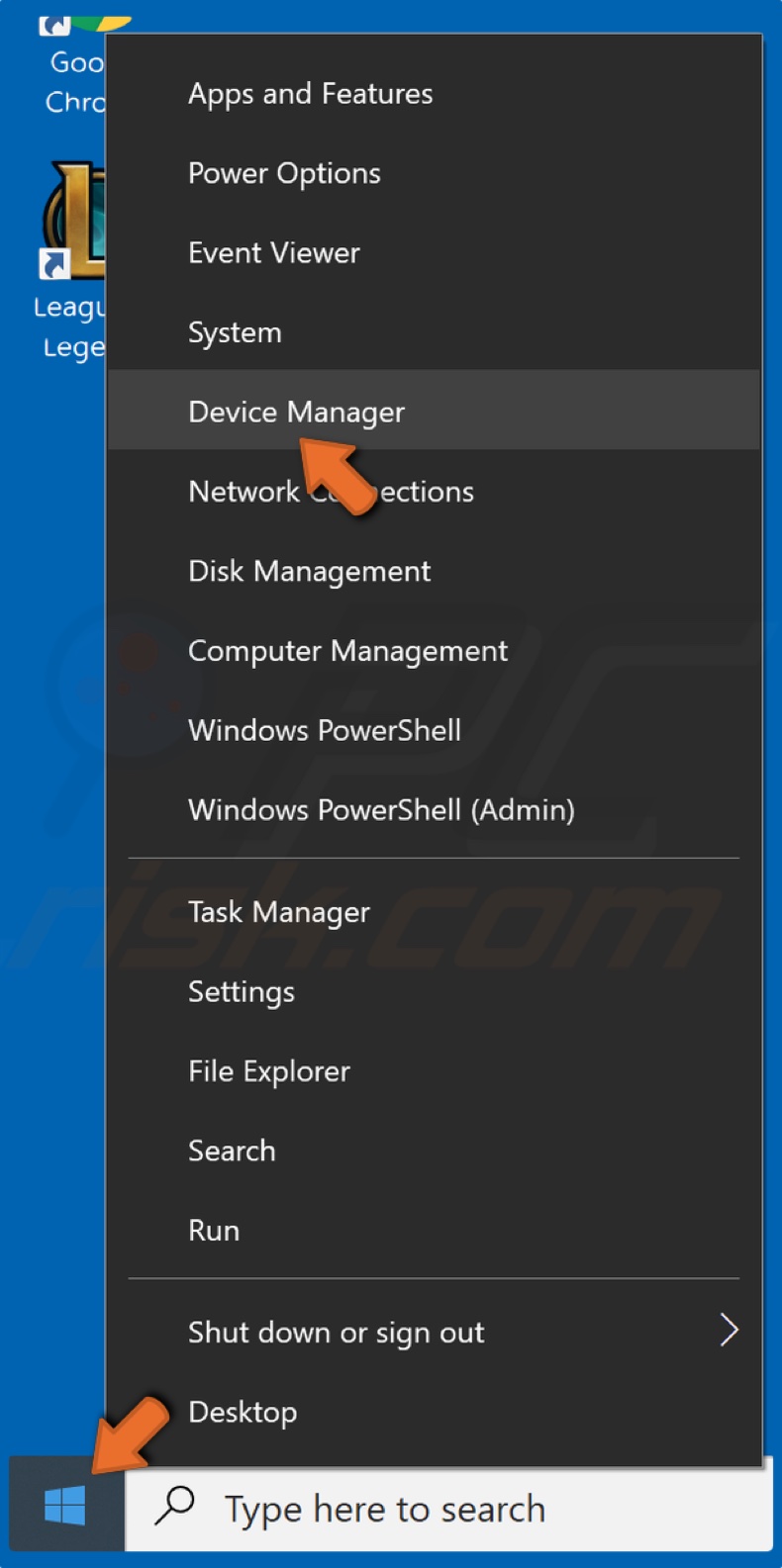
1. Klik met de rechtermuisknop op de Start-knop en selecteer Apparaatbeheer.
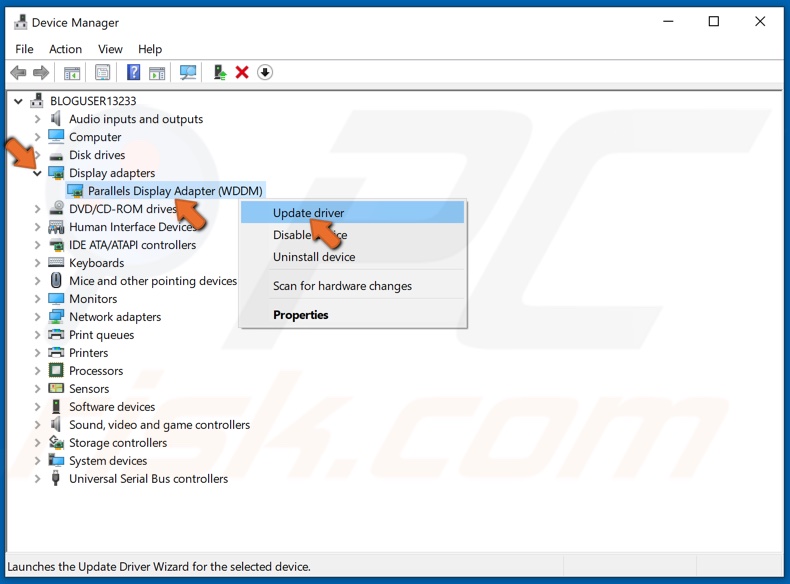
2. Vouw de lijst Beeldschermadapters uit.
3. Selecteer uw beeldschermadapter (grafische kaart), klik er met de rechtermuisknop op en klik op Stuurprogramma bijwerken.
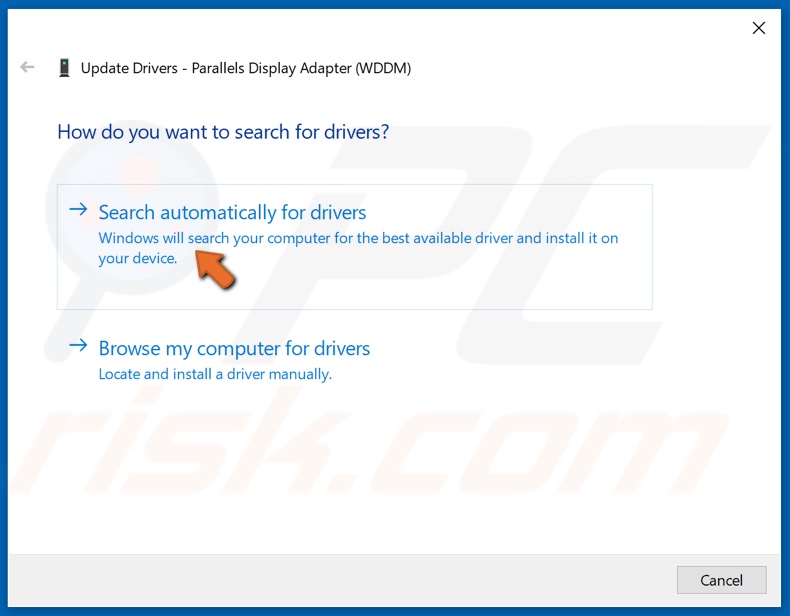
4. Selecteer Automatisch naar stuurprogramma's zoeken.
5. Windows zal de stuurprogramma's downloaden en installeren.
Nvidia Grafisch Bestuurder Bijwerken
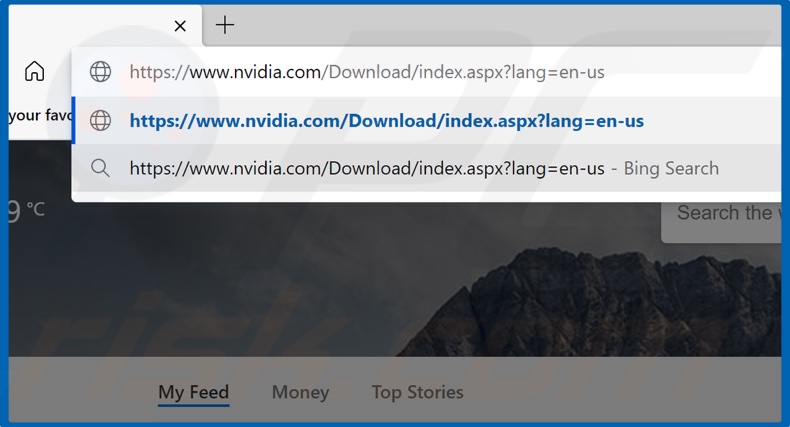
1. Open uw webbrowser en ga naar de downloadpagina voor grafische stuurprogramma's van Nvidia.
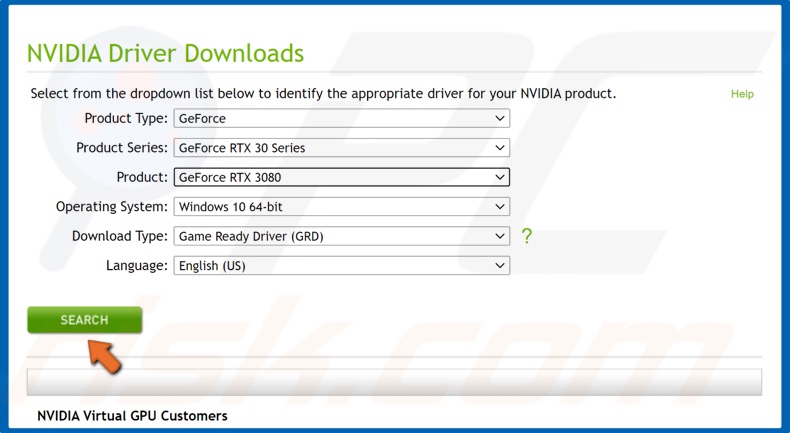
2. Selecteer handmatig uw GPU model en serie, type besturingssysteem en taal.
3. Klik vervolgens op de knop Zoeken.
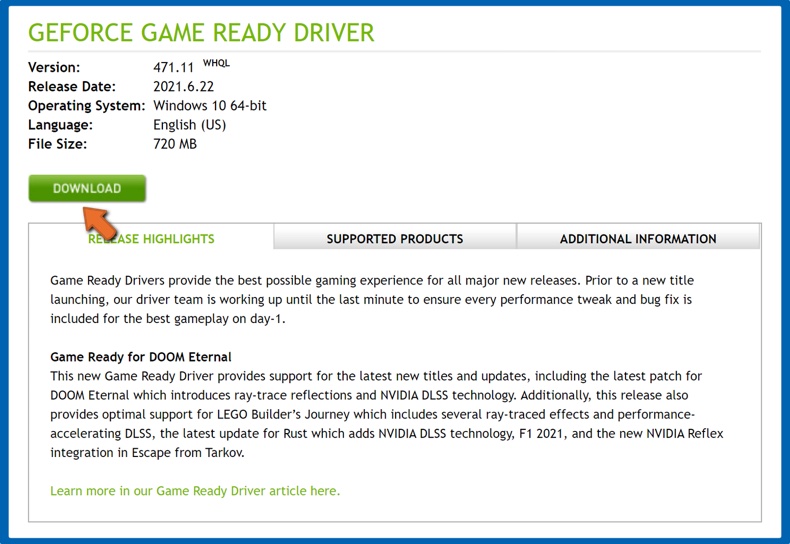
4. Klik op de knop Downloaden.
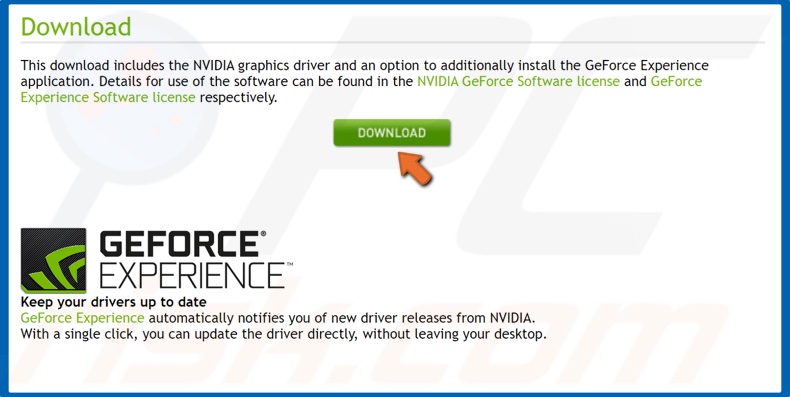
5. Zodra u naar een andere pagina wordt doorverwezen, klikt u nogmaals op de knop Downloaden.
6. Eenmaal gedownload, voert u de installatiewizard voor het grafische stuurprogramma uit.
AMD grafische driver bijwerken
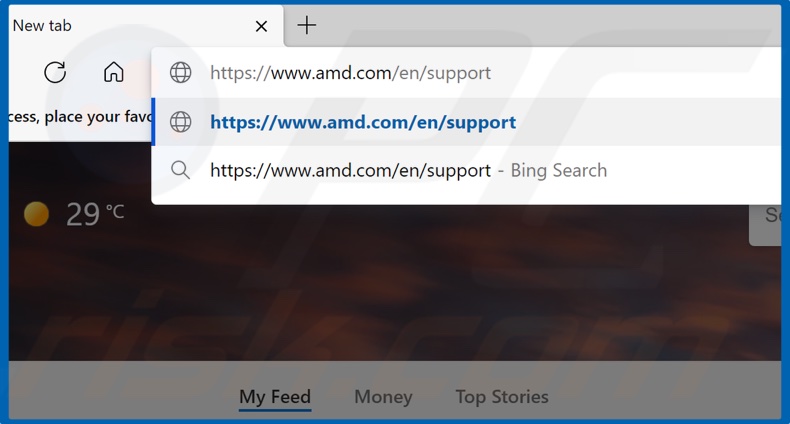
1. Open uw webbrowser, en ga naar de AMD's grafische drivers download pagina.
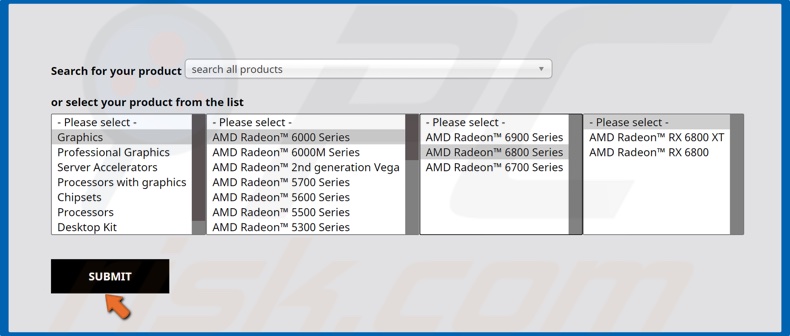
2. Selecteer handmatig uw GPU-model en -serie en klik op Submit.
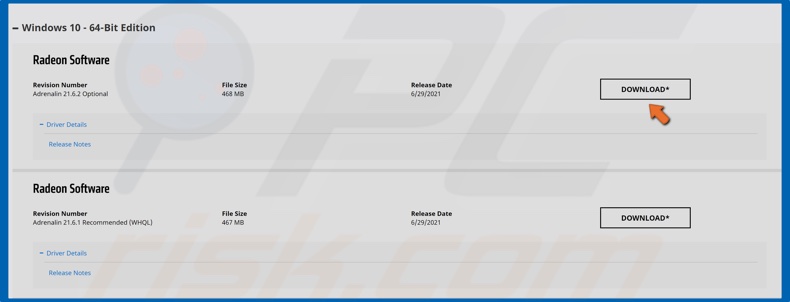
3. Selecteer vervolgens uw type besturingssysteem.
4. Selecteer het stuurprogramma en klik op Downloaden.
5. Na het downloaden voert u de installatiewizard voor het grafische stuurprogramma uit.
Delen:

Rimvydas Iliavicius
Auteur van handleidingen op PCrisk.
Rimvydas is een onderzoeker met meer dan vier jaar ervaring in de cyberbeveiligingsindustrie. Hij bezocht de Kaunas University of Technology en studeerde in 2017 af met een masterdiploma in Vertaling en lokalisatie van technische teksten. Zijn interesses in computers en technologie leidden ertoe dat hij een veelzijdig auteur in de IT-industrie werd. Bij PCrisk is hij verantwoordelijk voor het schrijven van diepgaande how-to artikelen voor Microsoft Windows.
Het beveiligingsportaal PCrisk wordt aangeboden door het bedrijf RCS LT.
Gecombineerde krachten van beveiligingsonderzoekers helpen computergebruikers voorlichten over de nieuwste online beveiligingsrisico's. Meer informatie over het bedrijf RCS LT.
Onze richtlijnen voor het verwijderen van malware zijn gratis. Als u ons echter wilt steunen, kunt u ons een donatie sturen.
DonerenHet beveiligingsportaal PCrisk wordt aangeboden door het bedrijf RCS LT.
Gecombineerde krachten van beveiligingsonderzoekers helpen computergebruikers voorlichten over de nieuwste online beveiligingsrisico's. Meer informatie over het bedrijf RCS LT.
Onze richtlijnen voor het verwijderen van malware zijn gratis. Als u ons echter wilt steunen, kunt u ons een donatie sturen.
Doneren
▼ Toon discussie