Hoe de Kernel-Power Critical Error oplossen (Event ID 41)
Ontvang een gratis scanner en controleer je computer op fouten
Herstel het nuOm het volledige product te kunnen gebruiken moet u een licentie van Combo Cleaner kopen. Beperkte proefperiode van 7 dagen beschikbaar. Combo Cleaner is eigendom van en wordt beheerd door RCS LT, het moederbedrijf van PCRisk.
Hoe de Kernel-Power Critical Error oplossen (Event ID 41)
Mogelijk hebt u een Kernel-Power-fout ervaren die verband houdt met Event ID 41. In de onderstaande gids staan verschillende mogelijke oplossingen om Kernel-Power fouten op te lossen.
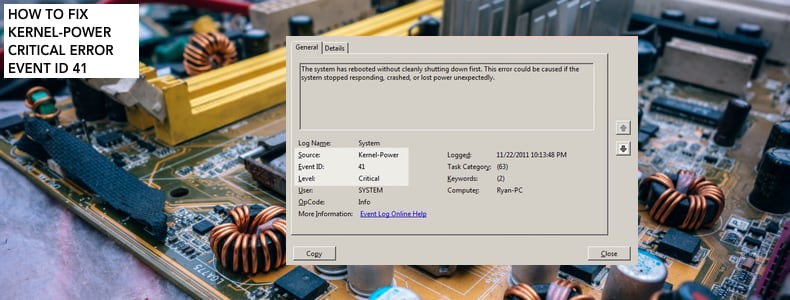
Deze fout is meestal te zien in de Windows Event Viewer, die een logboek toont van systeem- en toepassingsberichten, waaronder waarschuwingen, informatieberichten en fouten.
De Kernel-Power error (ID 41) foutmelding geeft aan dat het systeem opnieuw is opgestart zonder netjes af te sluiten. Dit kan worden veroorzaakt als het systeem niet meer reageert, vastloopt of onverwachts stroom verliest. De kritieke fout Kernel-Power Event ID 41 wordt gegenereerd wanneer een Windows-computer opstart na zijn laatste uitschakeling en Windows vaststelt dat de computer niet eerder netjes werd afgesloten.
De foutmelding geeft veel informatie. Een te weinig krachtige of falende stroomvoorziening kan echter een reden zijn. Als u bijvoorbeeld onlangs Random Access Memory (RAM), extra apparaten of harde schijven hebt toegevoegd toen dit probleem zich voordeed, kan de stroomvoorziening de oorzaak zijn.
Video die laat zien hoe u Kernel-Power Critical Error (Event ID 41) herstelt:
Inhoudsopgave:
- Introductie
- Energie-instellingen aanpassen
- Alle stuurprogramma's bijwerken
- BIOS bijwerken
- Snel opstarten uitschakelen
- Andere oplossingen
- Video die laat zien hoe u Kernel-Power Critical Error (Event ID 41) oplost.
DOWNLOAD verwijderprogramma voor malware-infecties
Het is aanbevolen een gratis scan uit te voeren met Combo Cleaner - een tool om malware te detecteren en computerproblemen te herstellen. Je moet de volledige versie kopen om besmettingen te verwijderen en computerproblemen te kunnen oplossen. Gratis proefversie beschikbaar. Combo Cleaner is eigendom van en wordt beheerd door Rcs Lt, het moederbedrijf van PCRisk. Lees meer.
Energie-instellingen aanpassen
De Power Plan-functie in Windows 10 is niet nieuw en was beschikbaar in eerdere versies van het besturingssysteem. Power Plan is een verzameling hardware- en systeeminstellingen die beheren hoe uw computer energie gebruikt.
Hier laten we zien hoe u de geavanceerde energie-instellingen wijzigt en de instellingen voor het energiebeheer van de harde schijf en de slaapstand aanpast. Typ "stroomopties" in Search en klik op het resultaat "Stroom & slaapinstellingen".
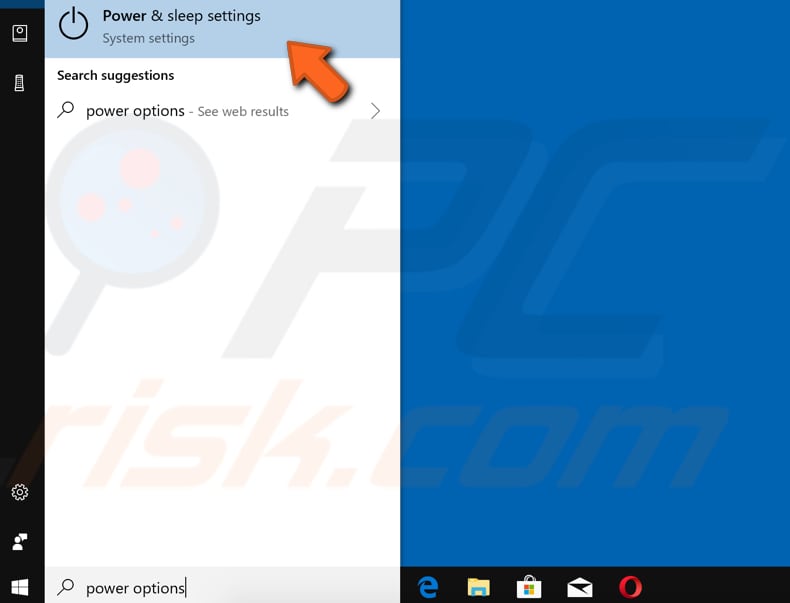
Klik nu op "Extra stroominstellingen" onder Gerelateerde instellingen in het rechterdeelvenster.
Zoek en klik in het venster Energie-opties op de optie "Wijzigen wanneer de computer slaapt" aan de linkerkant.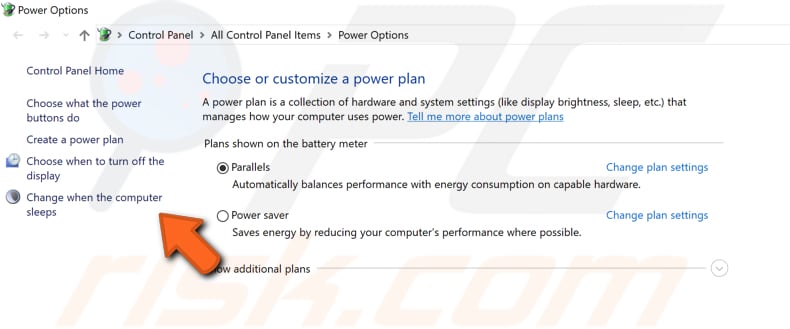
Klik nu op "Geavanceerde energie-instellingen wijzigen".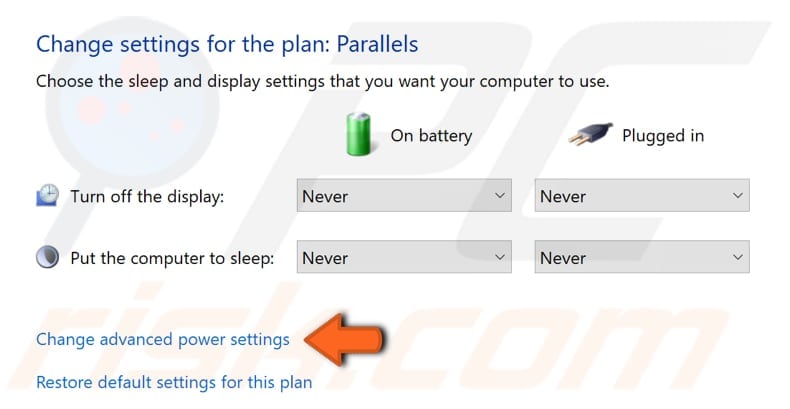
Vouw nu de secties "Harde schijf" en "Harde schijf uitschakelen na" uit en zorg ervoor dat zowel "Op batterij" als "Aangesloten" zijn ingesteld op "Nooit". Als deze instellingen anders zijn geconfigureerd en er is geen "Nooit" optie, typ dan 0 en verander naar Nooit.
Vouw de secties "Slaap" en "Slaap na" uit en zorg ervoor dat zowel "Op batterij" als "Aangesloten" zijn ingesteld op "Nooit". Klik op "Toepassen" om de wijzigingen op te slaan.
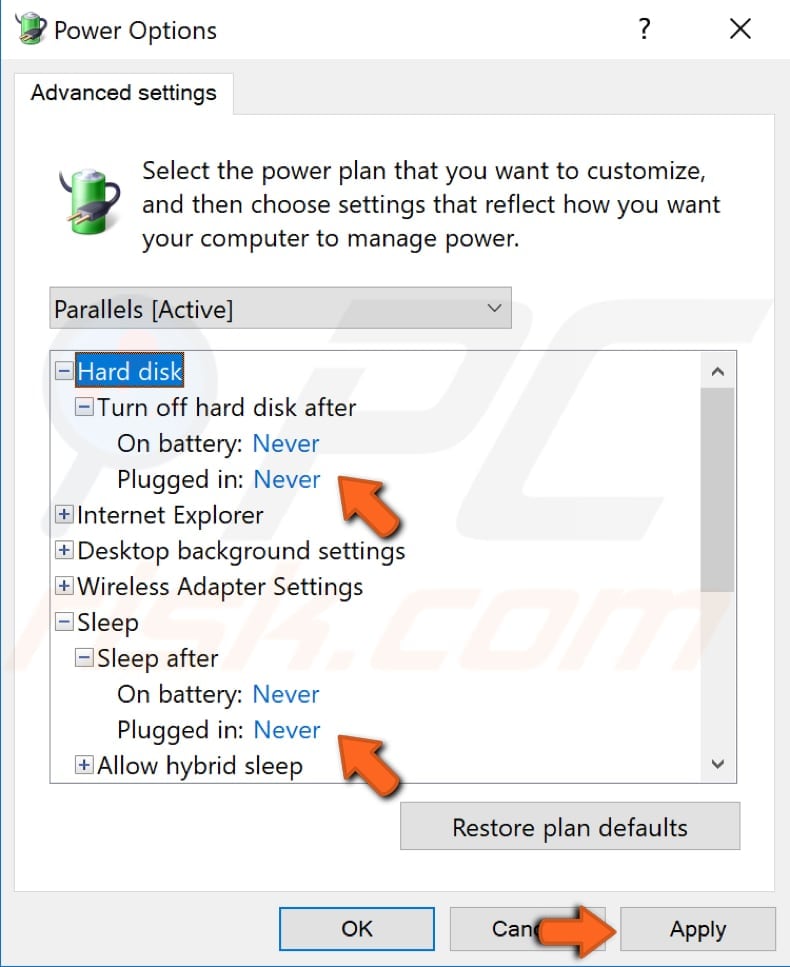
Alle stuurprogramma's bijwerken
Een apparaatstuurprogramma informeert het besturingssysteem en andere software over de interactie met bepaalde hardware. Als het juiste stuurprogramma niet is geïnstalleerd, werkt het apparaat mogelijk niet goed en veroorzaakt Kernel-Power critical errors. Updates voor drivers worden meestal samen met Windows Updates geïnstalleerd.
Om uw stuurprogramma's handmatig bij te werken, opent u Apparaatbeheer door met de rechtermuisknop op de Startknop te klikken en het resultaat "Apparaatbeheer" te selecteren in het contextuele menu, of typ "Apparaatbeheer" in Zoeken en klik op het resultaat "Apparaatbeheer".
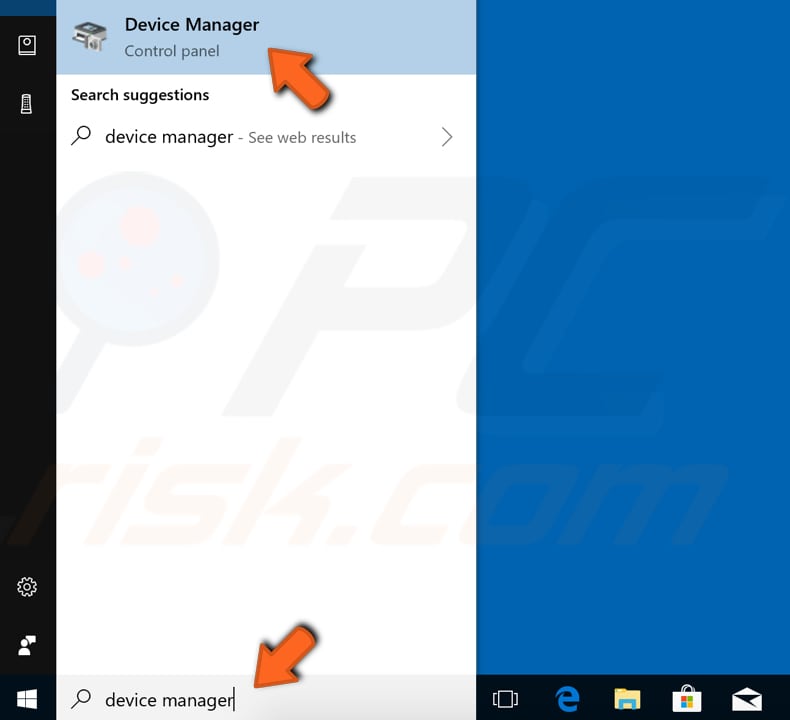
In Apparaatbeheer ziet u een lijst met apparaten die op uw computer zijn aangesloten. Vouw het betreffende apparaat uit door met de rechtermuisknop op de pijl ernaast te klikken en selecteer "Stuurprogramma bijwerken" in het contextuele menu.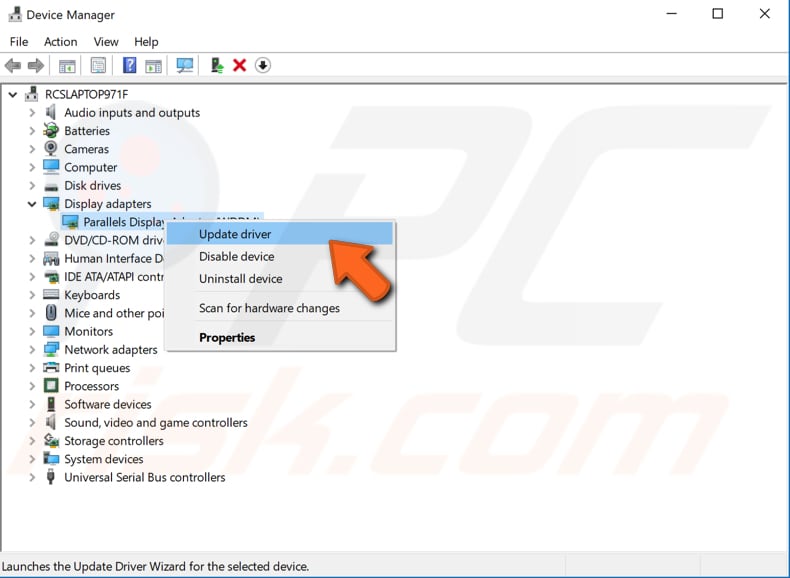
U wordt gevraagd of u automatisch wilt zoeken naar bijgewerkte stuurprogramma's of dat u op uw computer wilt zoeken naar stuurprogramma's. Als u de eerste optie selecteert, zoekt Windows op uw computer en op internet naar de nieuwste stuurprogramma's voor uw apparaat.
Als u de tweede optie selecteert, moet u de stuurprogramma's handmatig zoeken en installeren. Als u deze optie gebruikt, moet u eerder gedownloade stuurprogramma's op uw computer of USB-stick hebben - dit is een langer proces omdat u handmatig de nieuwste stuurprogramma's voor alle apparaten moet downloaden door de officiële websites van de fabrikant te bezoeken. Selecteer de optie die u verkiest en volg de instructies.
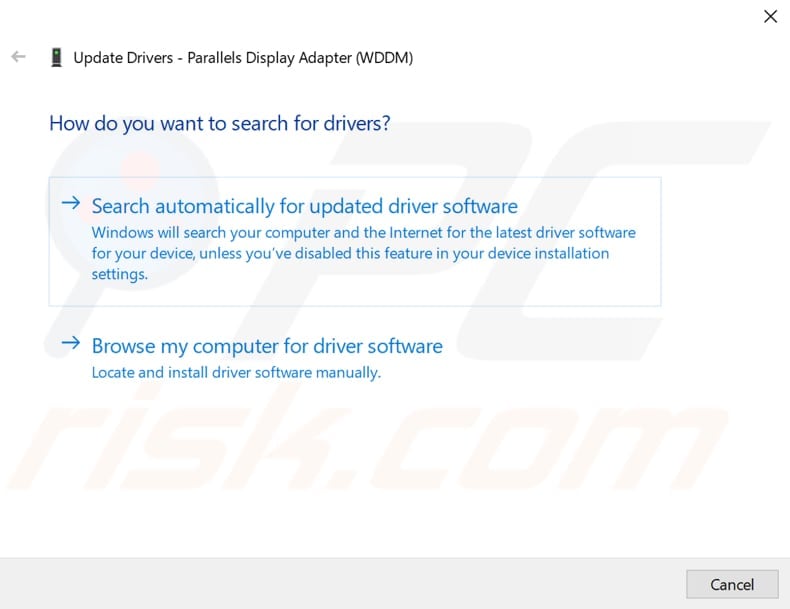
U kunt ook software van derden gebruiken om uw stuurprogramma's automatisch bij te werken. In dit geval raden wij Snappy Driver Installer (SDI) aan, een krachtige gratis driver updater tool voor Windows. U kunt Snappy Driver Installer hier downloaden.
Daarnaast raden we u aan te controleren of er geen dubbele audiodrivers zijn geïnstalleerd. Vouw de sectie "Geluids-, video- en gamecontrollers" uit en controleer of er dubbele audiodriververmeldingen zijn. Als er dubbele vermeldingen zijn, klik er dan met de rechtermuisknop op en selecteer "Uitschakelen" in het contextuele menu. Herhaal dit voor andere dubbele items.
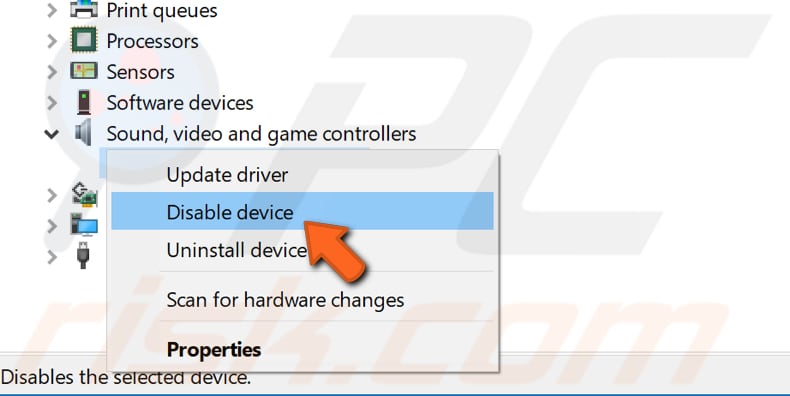
BIOS bijwerken
BIOS (Basic Input Output System) is software die is opgeslagen op een kleine geheugenchip op het moederbord. Om het BIOS bij te werken, gaat u naar de website van de fabrikant van het moederbord en downloadt u de nieuwste BIOS-versie voor het moederbord. Er zou een handleiding moeten zijn die beschrijft hoe u het BIOS kunt bijwerken - zorg ervoor dat u deze zorgvuldig leest.
Houd er rekening mee dat het bijwerken van het BIOS een procedure is voor gevorderde gebruikers, en indien niet correct uitgevoerd, permanente schade aan de hardware kan veroorzaken. Als u niet weet hoe u het BIOS moet bijwerken, zoek dan een expert om schade aan uw computer te voorkomen.
Snel opstarten uitschakelen
Het uitschakelen van de snelle opstartfunctie kan voorkomen dat uw computer onverwacht afsluit en Kernel-Power critical errors krijgt. Als de snelle opstartfunctie is ingeschakeld, kan het lijken alsof u uw computer volledig afsluit, maar dit is niet helemaal waar omdat de computer zich in een toestand tussen slaapstand en afsluiten bevindt.
Het ingeschakeld laten van snel opstarten zou uw pc niet moeten schaden omdat het een Windows-functie is, maar het zou dit probleem kunnen veroorzaken. Om snel opstarten uit te schakelen, gaat u naar Zoeken en typt u "stroom". Klik op het resultaat "Energieplan kiezen" om het te openen.
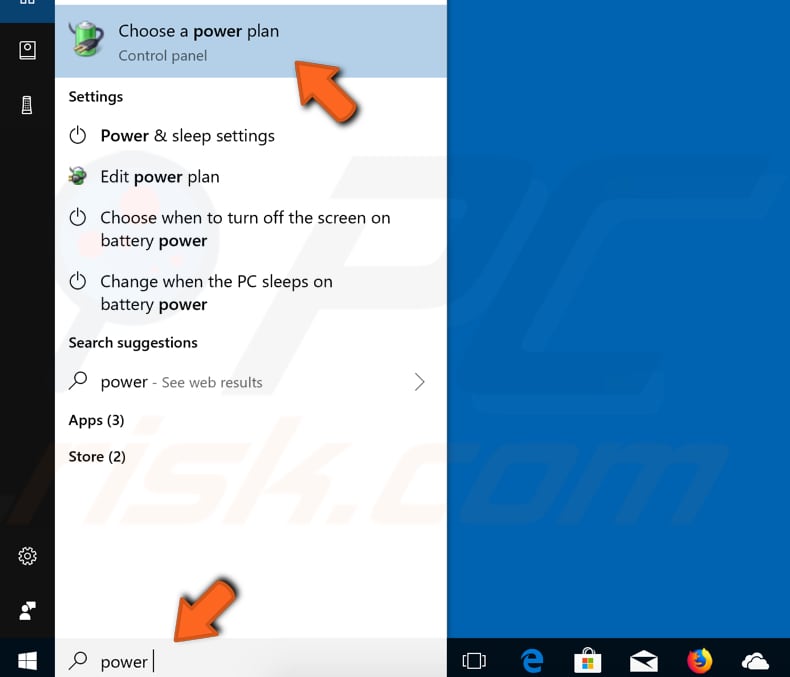
Klik in het venster stroomopties op "Kies wat de aan/uit-knop doet".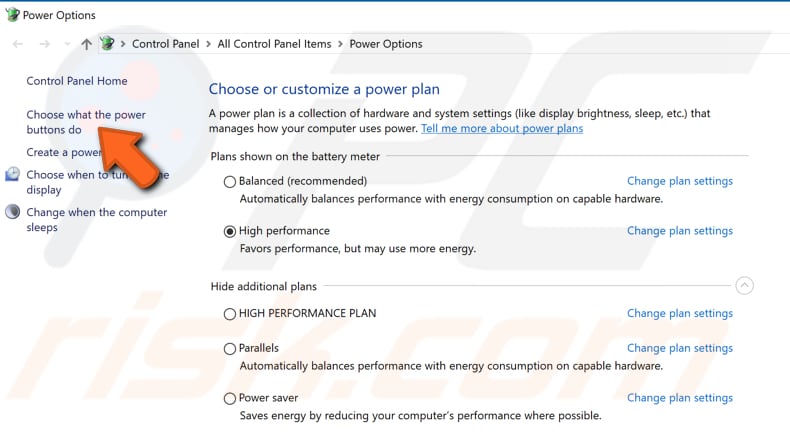
Klik op "Instellingen wijzigen die momenteel niet beschikbaar zijn" en schakel de optie "Snel opstarten inschakelen (aanbevolen)" uit als deze is ingeschakeld. Klik op "Wijzigingen opslaan" om de gemaakte wijzigingen op te slaan, start uw computer opnieuw op en controleer of de problemen met onverwacht afsluiten zijn opgelost.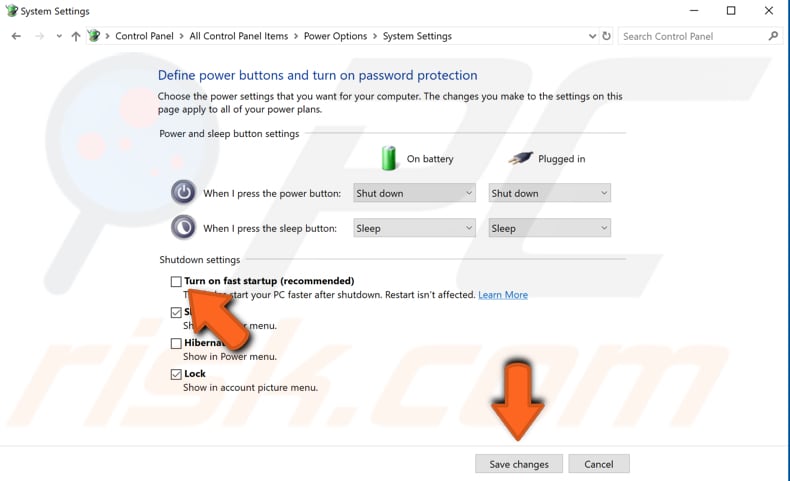
Andere oplossingen
De Kernel-Power critical error is meestal stroomgerelateerd en geeft aan dat er iets mis is met de PSU (Power Supply Unit) van de computer. Oxidatie op de achterkant van de PSU-schakelaar kan de oorzaak zijn. Neem in dit geval contact op met een technicus om de PSU te controleren - vervanging ervan kan het probleem oplossen.
Een andere mogelijke reden voor deze kritieke fout is oververhitting. Een computer wordt meestal uitgeschakeld als de temperatuur te hoog is. U kunt het programma SpeedFan downloaden, dat de temperatuur bewaakt en controleert of de hardware oververhit raakt wanneer uw computer is ingeschakeld.
Het is ook mogelijk dat de RAM-chip niet goed is aangesloten of dat de sleuf (of chip) stoffig is. Als u weet hoe u RAM losmaakt en vervangt, raden wij u aan dit te proberen. Verwijder de RAM-chip, verwijder stof/vuil en vervang hem.
Doe dit niet wanneer uw computer is ingeschakeld of op een stroombron is aangesloten. Als u klaar bent, sluit u uw computer weer aan op de stroomvoorziening en schakelt u hem in. Controleer of u nog steeds de Kernel-Power fouten krijgt.
Controleer of alle draden goed zijn aangesloten (binnen en buiten de computerkast), en controleer of de voedingsconnectoren goed zijn aangesloten voor zowel de GPU als het moederbord. Verwijder ook de CPU en reset deze (als u deze expertise hebt).
We hopen dat deze gids nuttig was en hielp de Kernel-Power kritieke fout (ID 41) op te lossen. Als geen van de bovenstaande methoden het probleem heeft opgelost, kan het een hardwaregerelateerd probleem zijn en moet u contact opnemen met een computertechnicus om het systeem te controleren.
Delen:

Rimvydas Iliavicius
Auteur van handleidingen op PCrisk.
Rimvydas is een onderzoeker met meer dan vier jaar ervaring in de cyberbeveiligingsindustrie. Hij bezocht de Kaunas University of Technology en studeerde in 2017 af met een masterdiploma in Vertaling en lokalisatie van technische teksten. Zijn interesses in computers en technologie leidden ertoe dat hij een veelzijdig auteur in de IT-industrie werd. Bij PCrisk is hij verantwoordelijk voor het schrijven van diepgaande how-to artikelen voor Microsoft Windows.
Het beveiligingsportaal PCrisk wordt aangeboden door het bedrijf RCS LT.
Gecombineerde krachten van beveiligingsonderzoekers helpen computergebruikers voorlichten over de nieuwste online beveiligingsrisico's. Meer informatie over het bedrijf RCS LT.
Onze richtlijnen voor het verwijderen van malware zijn gratis. Als u ons echter wilt steunen, kunt u ons een donatie sturen.
DonerenHet beveiligingsportaal PCrisk wordt aangeboden door het bedrijf RCS LT.
Gecombineerde krachten van beveiligingsonderzoekers helpen computergebruikers voorlichten over de nieuwste online beveiligingsrisico's. Meer informatie over het bedrijf RCS LT.
Onze richtlijnen voor het verwijderen van malware zijn gratis. Als u ons echter wilt steunen, kunt u ons een donatie sturen.
Doneren
▼ Toon discussie