FIX: Windows couldn’t automatically bind the IP protocol stack to the network adapter
Ontvang een gratis scanner en controleer je computer op fouten
Herstel het nuOm het volledige product te kunnen gebruiken moet u een licentie van Combo Cleaner kopen. Beperkte proefperiode van 7 dagen beschikbaar. Combo Cleaner is eigendom van en wordt beheerd door RCS LT, het moederbedrijf van PCRisk.
Hoe "Windows couldn't automatically bind the IP protocol stack to the network adapter" fout oplossen in Windows 10?
Als je Windows 10 Netwerkdiagnose je de foutmelding "Windows couldn't automatically bind the IP protocol stack to the network adapter" geeft, lees dan dit artikel om deze fout op te lossen.
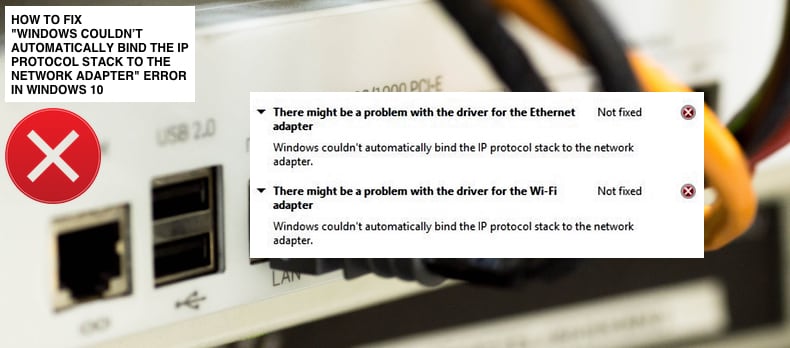
Windows 10 Probleemoplossers zijn meestal in staat om problemen automatisch op te lossen. Ze kunnen echter ook alleen fouten weergeven, maar deze niet oplossen. Als u problemen hebt met het maken van een verbinding met internet, kan een Windows probleemoplosser een bericht weergeven met de tekst:
There might be a problem with the driver for the Ethernet adapter
of
There might be a problem with the driver for the Wi-Fi adapter
Deze foutmelding wordt meestal gevolgd door een uitleg met de volgende tekst:
Windows couldn't automatically bind the IP protocol stack to the network adapter.
In veel gevallen kan een Windows probleemoplosser de onderliggende problemen die deze foutmeldingen veroorzaken niet oplossen.
Onder de verschillende mogelijke oorzaken voor deze foutmelding, kan een VPN-client (Virtual Private Network) de oorzaak zijn. Om dit probleem op te lossen, moet je de VPN-client mogelijk uitschakelen of volledig verwijderen.
Mogelijk moet je ook Windows Sockets resetten, het Windows Register bewerken en stuurprogramma's van netwerkadapters bijwerken. In deze handleiding worden verschillende methoden beschreven om de fout "Windows couldn't automatically bind the IP protocol stack to the network adapter" op te lossen.
Video over het oplossen van de fout "Windows couldn't automatically bind the IP protocol stack to the network adapter":
Inhoudsopgave:
- Inleiding
- Uw IP opnieuw instellen en DNS-cache wissen
- Adapteropties controleren
- Je netwerkadapter bijwerken
- Het opstarttype van de WLAN AutoConfig-service wijzigen
- Computer afsluiten met Shift-toets
- Register bewerken
- Video over hoe "Windows couldn't automatically bind the IP protocol stack to the network adapter" fout op te lossen
DOWNLOAD verwijderprogramma voor malware-infecties
Het is aanbevolen een gratis scan uit te voeren met Combo Cleaner - een tool om malware te detecteren en computerproblemen te herstellen. Je moet de volledige versie kopen om besmettingen te verwijderen en computerproblemen te kunnen oplossen. Gratis proefversie beschikbaar. Combo Cleaner is eigendom van en wordt beheerd door Rcs Lt, het moederbedrijf van PCRisk. Lees meer.
Het IP opnieuw instellen en de DNS-cache wissen
Deze methode omvat het invoeren en uitvoeren van de commando's "netsh" en "ipconfig" in Command Prompt. Netsh is een hulpprogramma voor opdrachtregel-scripting waarmee je, lokaal of op afstand, de netwerkconfiguratie van een computer die op dat moment actief is, kunt weergeven of wijzigen.
Netsh biedt ook een scriptfunctie om een groep commando's in batchmodus uit te voeren op een gespecificeerde computer.
Ipconfig is een opdrachtregelhulpmiddel dat de huidige configuratie van de geïnstalleerde IP-stack op een netwerkcomputer weergeeft. Met dit hulpprogramma kunnen we de inhoud van de DNS client resolver cache doorspoelen en resetten en de DHCP configuratie vernieuwen.
De commando's vereisen een verhoogde opdrachtprompt die is geopend met beheerdersrechten. Om een verhoogde opdrachtprompt te openen, typt u "command prompt" in Zoeken en klikt u met de rechtermuisknop op het resultaat "Command Prompt". Kies "Run as administrator" om het uit te voeren met beheerdersrechten.
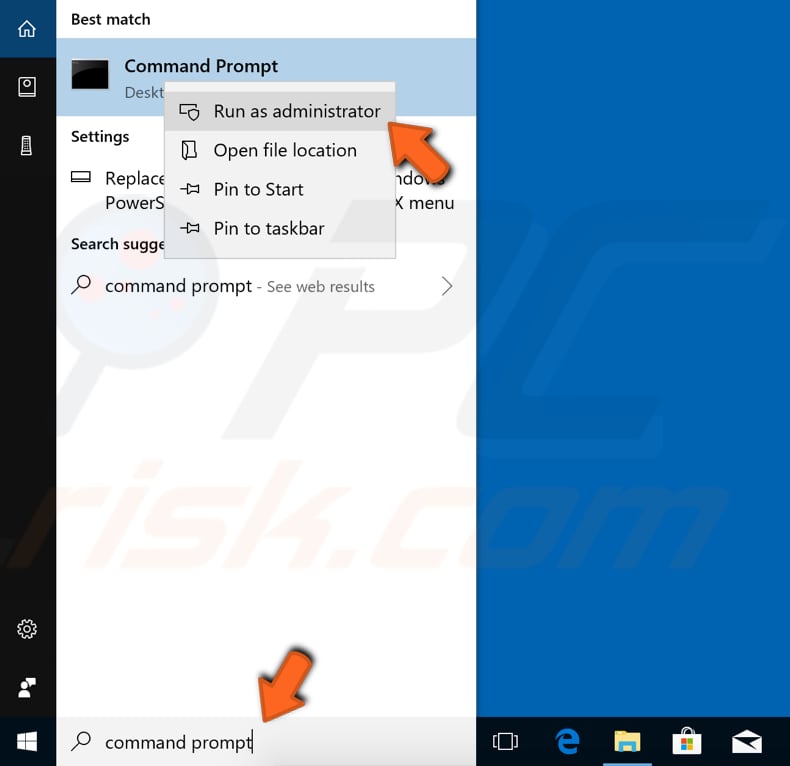
Als je "Run as administrator" selecteert, verschijnt er een prompt voor gebruikersaccountbeheer waarin je wordt gevraagd of je toestaat dat de opdrachtprompt wijzigingen aanbrengt op je computer. Klik op "Yes".
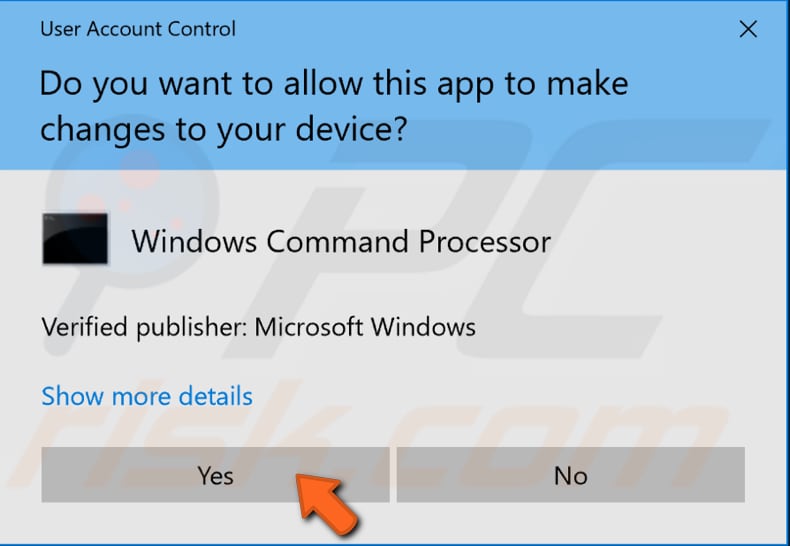
Er verschijnt een verhoogde opdrachtprompt. Typ deze opdrachten in het opdrachtpromptvenster:
netsh winsock reset
netsh int ip reset
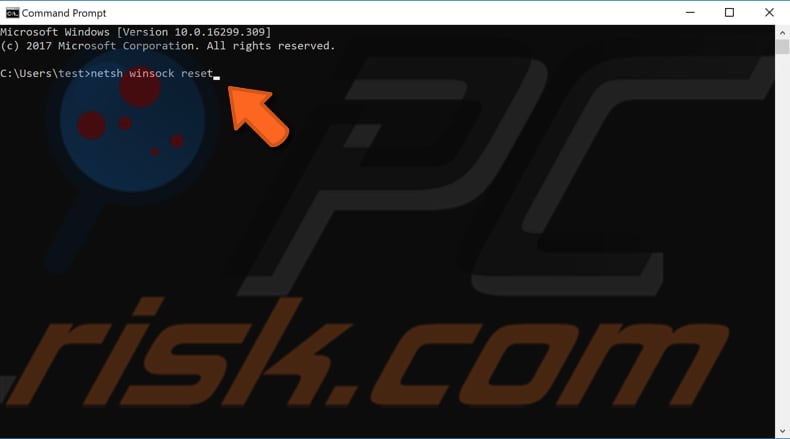
Command Prompt zal een bericht weergeven waarin staat dat je de computer opnieuw moet opstarten om de reset te voltooien na het uitvoeren van de eerste opdracht - negeer dit en voer beide opdrachten uit door op Enter te drukken na elke opdracht. Start de computer opnieuw op en typ vervolgens deze opdrachten:
ipconfig /release
ipconfig /flushdns
ipconfig /renew
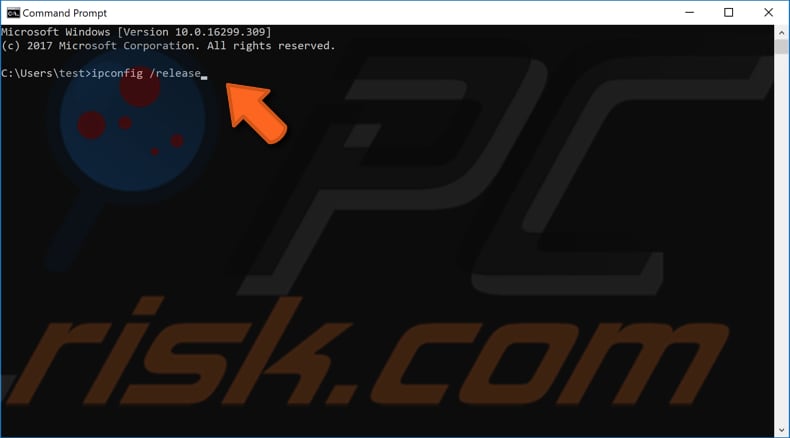
Druk op Enter op het toetsenbord na het invoeren van elke opdracht. Wanneer alle opdrachten zijn uitgevoerd, start u de computer opnieuw op en kijkt u of dit de fout "Windows couldn't automatically bind the IP protocol stack to the network adapter" verhelpt.
Adapteropties controleren
Een eenvoudige controle van de adapteropties kan het probleem verhelpen. Ga naar Netwerkcentrum door met de rechtermuisknop te klikken op het netwerkpictogram op de taakbalk in de buurt van de klok en de optie "Open Network & Internet settings" te selecteren in het contextmenu.
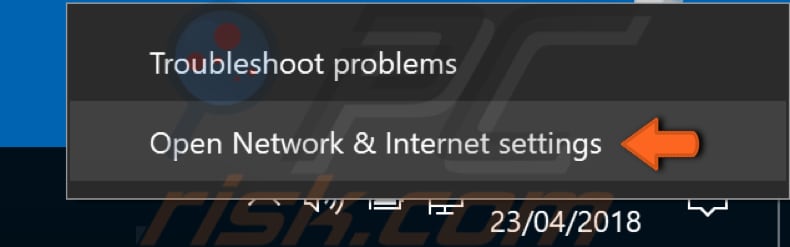
Hierdoor kom je in het statusvenster - klik op "Change adapter options" onder Uw netwerkinstellingen wijzigen.
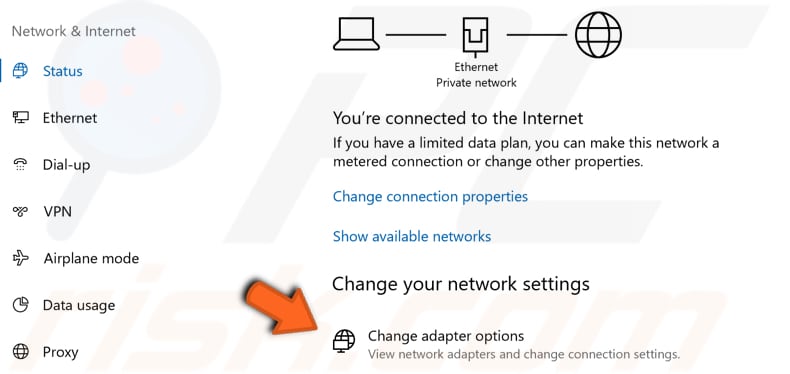
Klik in het venster Netwerkverbindingen met de rechtermuisknop op de verbinding die last heeft van de fout "Windows couldn't automatically bind the IP protocol stack to the network adapter" en selecteer "Properties".
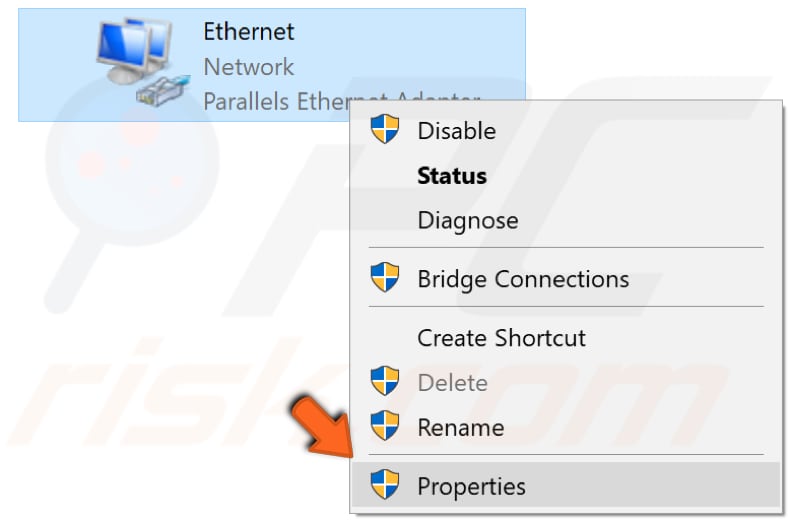
In het eigenschappenvenster van de verbinding zie je een lijst met items die door je verbinding worden gebruikt. Zorg ervoor dat deze items zijn aangevinkt en vink de items uit die niet worden vermeld:
Client for Microsoft Networks
File and Printer Sharing for Microsoft Networks
QoS packet scheduler
Internet Protocol Version 4 (TCP/IPv4)
Microsoft LLDP Protocol Driver
Internet Protocol Version 6 (TCP/IPv6)
Link-Layer Topology Discovery Mapper I/O driver
Link-Layer Topology Discovery Responder
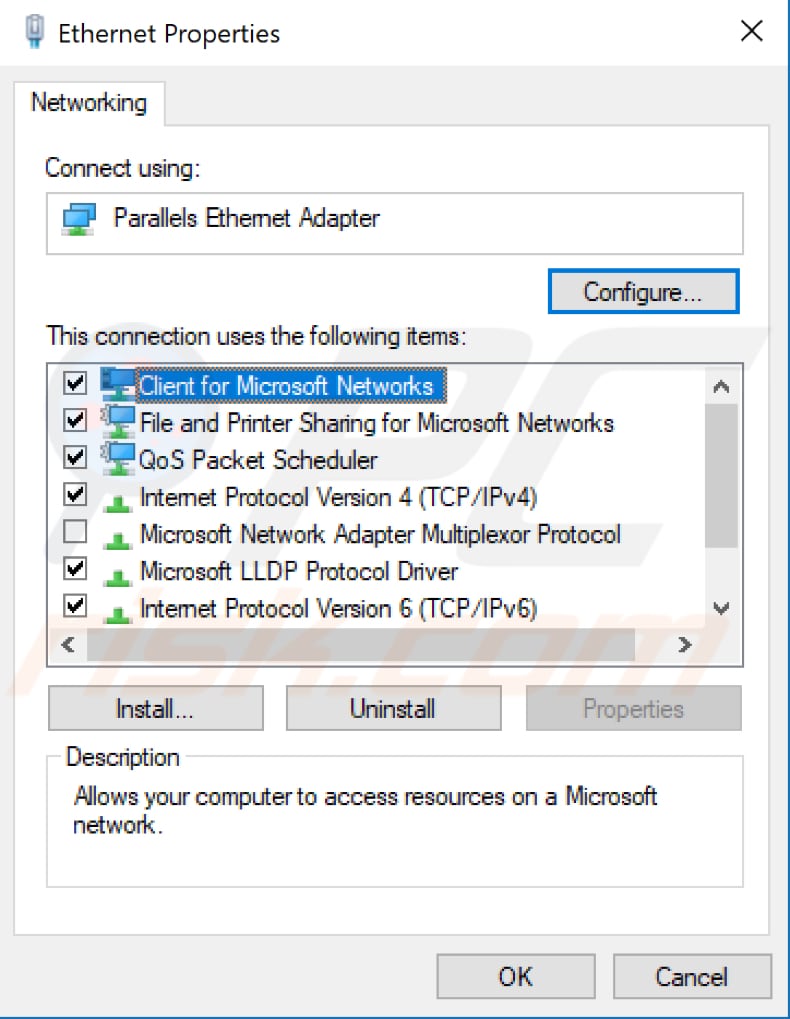
Klik op "OK" om de gemaakte wijzigingen (indien van toepassing) op te slaan en het venster met de eigenschappen van de netwerkverbinding te sluiten. Kijk of dit de fout "Windows couldn't automatically bind the IP protocol stack to the network adapter" verhelpt.
Werk je netwerkadapter bij
Dit probleem kan worden veroorzaakt door een oud of onjuist stuurprogramma. In dat geval moet u een bijgewerkt/nieuw stuurprogramma voor uw netwerkadapter installeren. Er is een eenvoudige manier om dit automatisch te doen met Snappy Driver Installer of handmatig met apparaatbeheer. In beide gevallen hebt u een computer met een werkende internetverbinding nodig om de stuurprogramma's te downloaden of om de Snappy Driver Installer te downloaden.
Om de stuurprogramma's handmatig bij te werken, gaat u naar de website van de fabrikant van de netwerkadapter en downloadt u het nieuwste stuurprogramma. Kopieer het naar een USB-stick. Ga naar Device Manager (typ "device manager" in Zoeken en open het). Vouw de sectie "Network adapters" uit, selecteer je netwerkadapter en klik er met de rechtermuisknop op. Kies vervolgens "Update Driver".
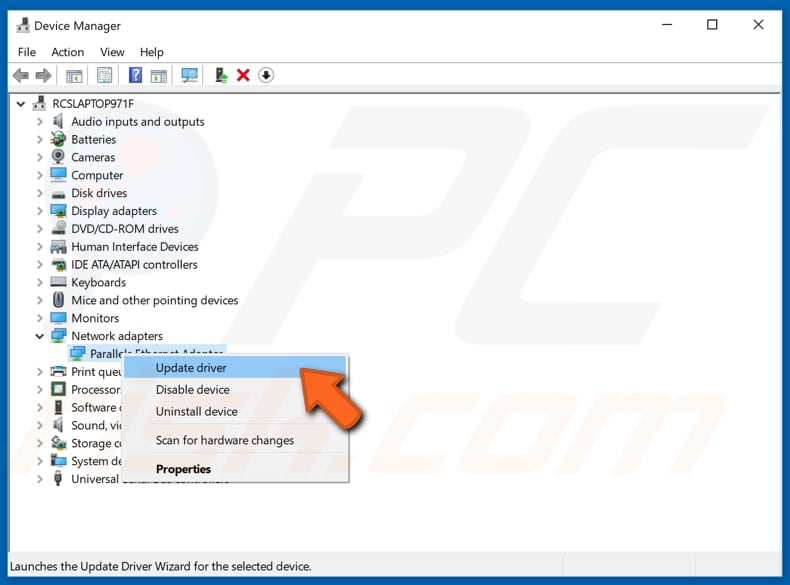
Je wordt gevraagd hoe je wilt zoeken naar stuurprogramma's en je hebt twee opties: 1) automatisch zoeken naar bijgewerkte stuurprogramma's; 2) op je computer zoeken naar stuurprogramma's.
De eerste optie vereist een internetverbinding (kies de tweede optie als je problemen hebt met je internetverbinding). Zoek het stuurprogramma op de USB-stick en volg de instructies.
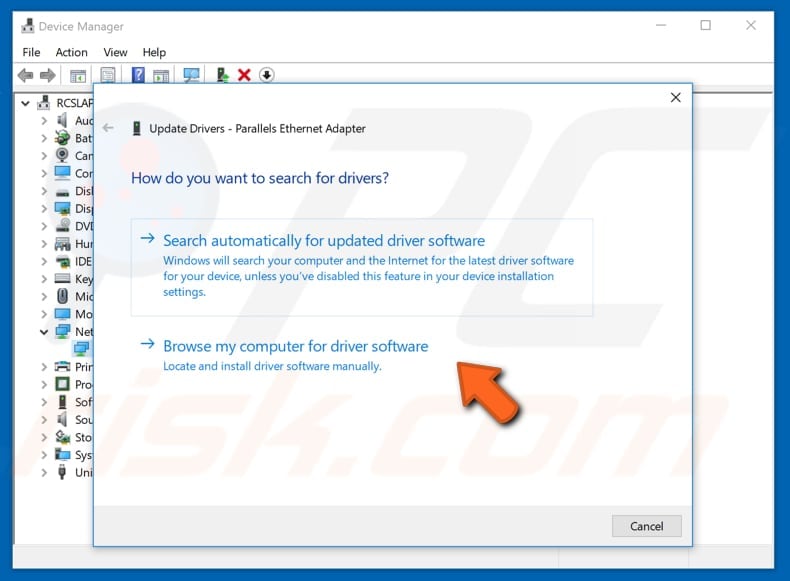
Om drivers automatisch bij te werken, kun je een gedownloade Snappy Driver Installer gebruiken. Dit is een krachtige gratis driver updater tool voor Windows die zijn volledige collectie drivers offline kan opslaan. Doordat Snappy Driver Installer offline stuurprogramma's heeft, hebt u toegang tot snelle stuurprogramma-updates, zelfs als er geen actieve internetverbinding is. U kunt Snappy Driver Installer hier downloaden.
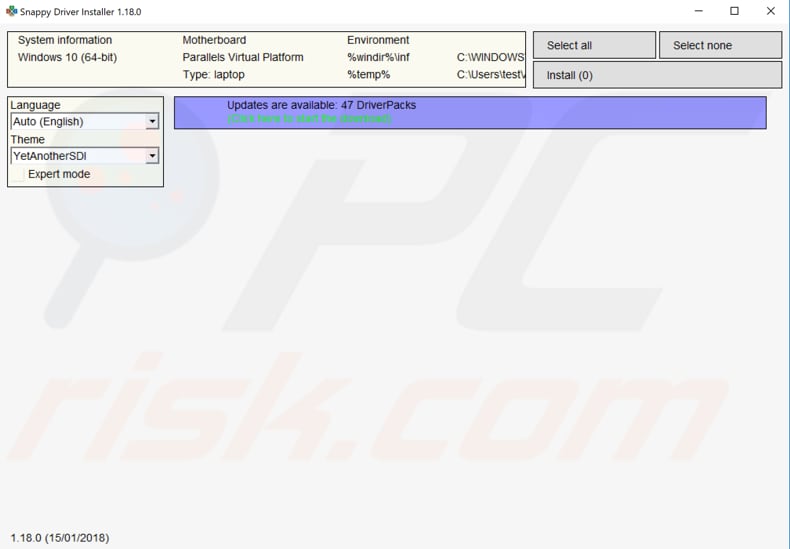
Nadat u klaar bent met het bijwerken en installeren van de stuurprogramma's (handmatig of automatisch), start u Windows opnieuw op om ze in werking te laten treden. Probeer verbinding te maken met het internet om te zien of u nog steeds de foutmelding "Windows couldn't automatically bind the IP protocol stack to the network adapter" krijgt.
Het opstarttype van de WLAN AutoConfig-service wijzigen
Windows Services (ook bekend als services.msc) worden gebruikt om aan te passen hoe Windows services op je systeem draaien. Deze services zijn verantwoordelijk voor het uitvoeren van beschikbare programma's en het beheren van veel systeeminstellingen en bronnen. Je kunt de instellingen van een service wijzigen voor beveiliging, probleemoplossing en prestatiegerelateerde redenen.
Een van deze services is WLAN AutoConfig, dat de logica bevat die nodig is om een draadloos lokaal netwerk te configureren, te ontdekken, te verbinden en de verbinding te verbreken, zoals gedefinieerd door standaarden. Het bevat ook de logica om van je computer een softwaretoegangspunt te maken, zodat andere apparaten of computers draadloos verbinding kunnen maken met je computer via een WLAN-adapter die dit ondersteunt.
Sommige gebruikers hebben gemeld dat het wijzigen van het opstarttype van de WLAN AutoConfig-service de fout "Windows couldn't automatically bind the IP protocol stack to the network adapter" heeft verholpen.
Om dit te veranderen, druk je op de Windows (Win) toets + R, of klik je met de rechtermuisknop op Start en selecteer je "Run" in het contextmenu. Typ "services.msc" in het dialoogvenster Uitvoeren en druk op Enter of klik op "OK".
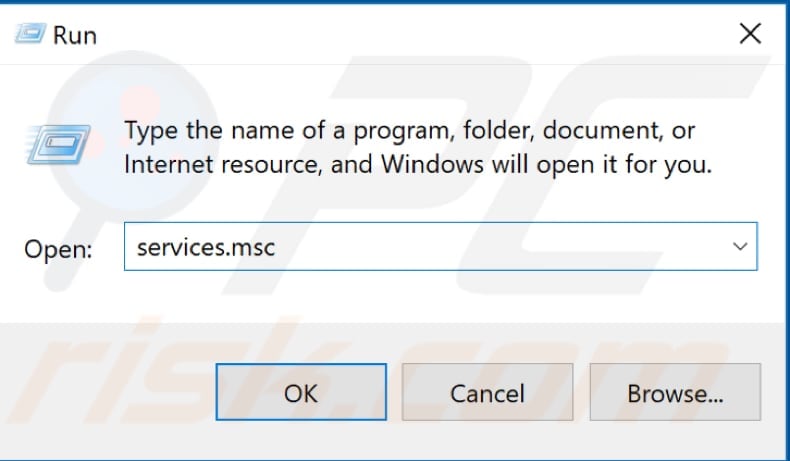
Zoek de service WLAN AutoConfig in de services-lijst (druk op W op je toetsenbord, dat gaat sneller, en scroll naar beneden totdat je deze service vindt) en klik er met de rechtermuisknop op. Selecteer "Properties" in het contextuele menu.
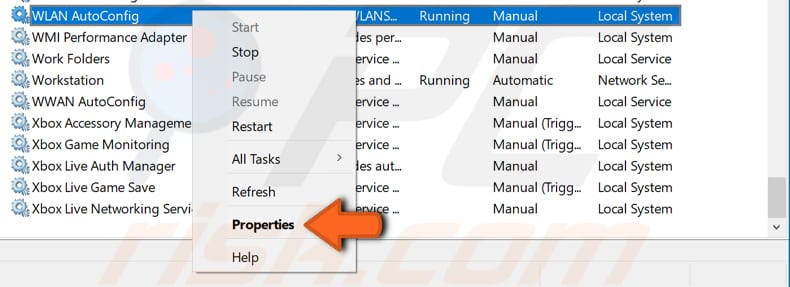
Zoek in het venster Eigenschappen WLAN AutoConfig (lokale computer) naar "Startup type" en stel het in op "Automatisch". Klik op "Apply" om de wijzigingen op te slaan en sluit alle Services-vensters.
Start de computer opnieuw op en kijk of dit de fout "Windows couldn't automatically bind the IP protocol stack to the network adapter" verhelpt.
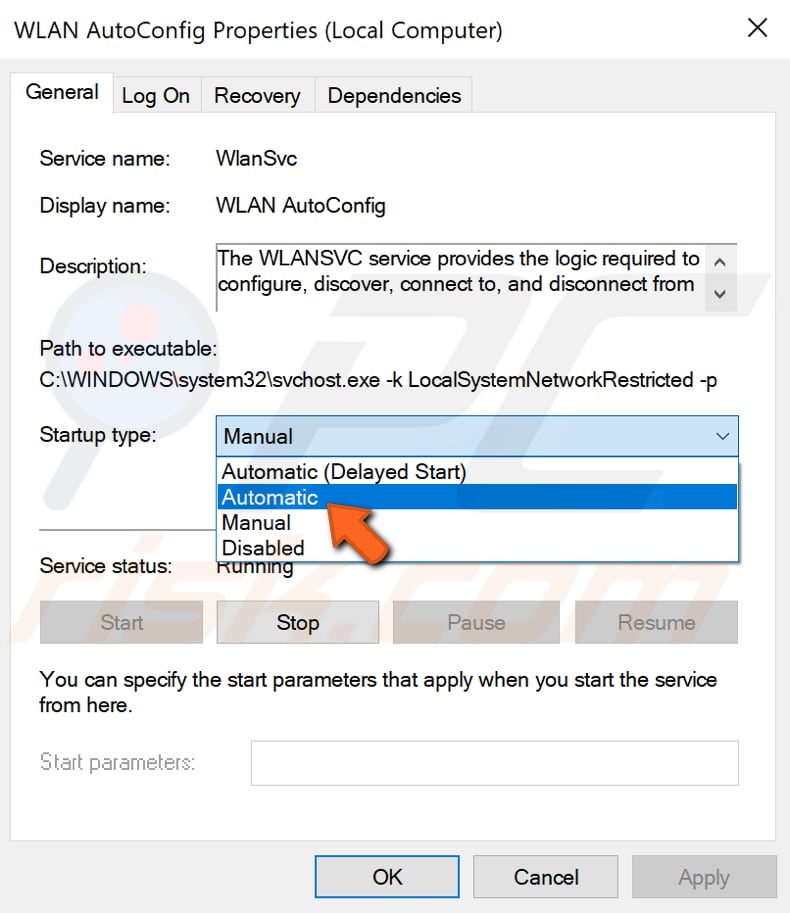
Uw computer afsluiten met de Shift-toets
Als je al geprobeerd hebt om je computer opnieuw op te starten (of op de gebruikelijke manier af te sluiten), kun je ook proberen om je computer af te sluiten met de Shift-toets door op de optie "Shut down" te klikken terwijl je de Shift-toets ingedrukt houdt.
Dit klinkt misschien onwaarschijnlijk, maar sommige gebruikers hebben gemeld dat deze eenvoudige oplossing de fout "Windows couldn't automatically bind the IP protocol stack to the network adapter" heeft opgelost.
Sluit de computer af met de Shift-toets, wacht een minuut en zet hem dan weer aan - kijk of dit het probleem oplost.
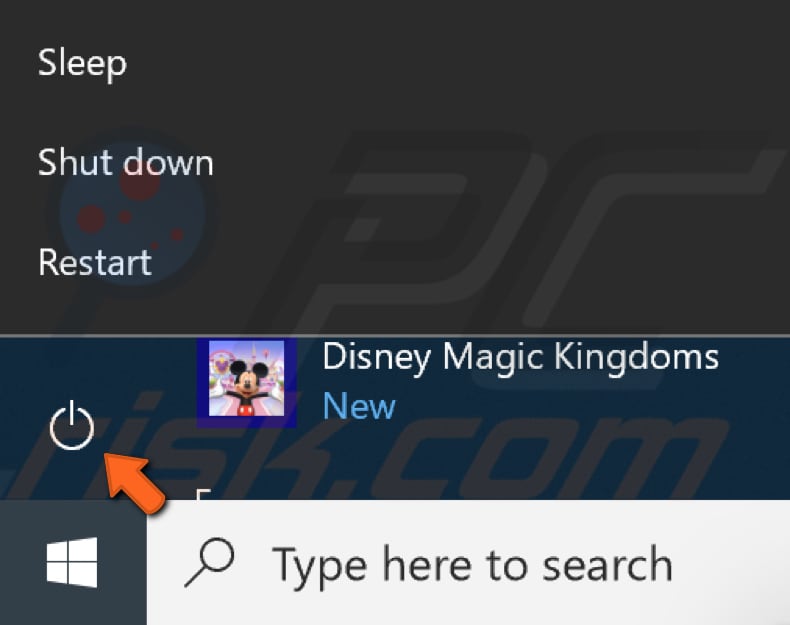
Register bewerken
Het Windows-register is een verzameling databases met configuratie-instellingen in besturingssystemen van Microsoft Windows. Het slaat veel informatie en instellingen op voor softwareprogramma's, hardwareapparaten, gebruikersvoorkeuren, besturingssysteemconfiguraties en nog veel meer. Veel van de opties in het register zijn elders in Windows niet toegankelijk.
Om het register te bewerken, gebruik je Windows Register Editor door het dialoogvenster Uitvoeren te openen (druk op Windows [Win]-toets + R of klik met de rechtermuisknop op Start en selecteer "Run") en typ "regedit". Druk op Enter of klik op "OK".
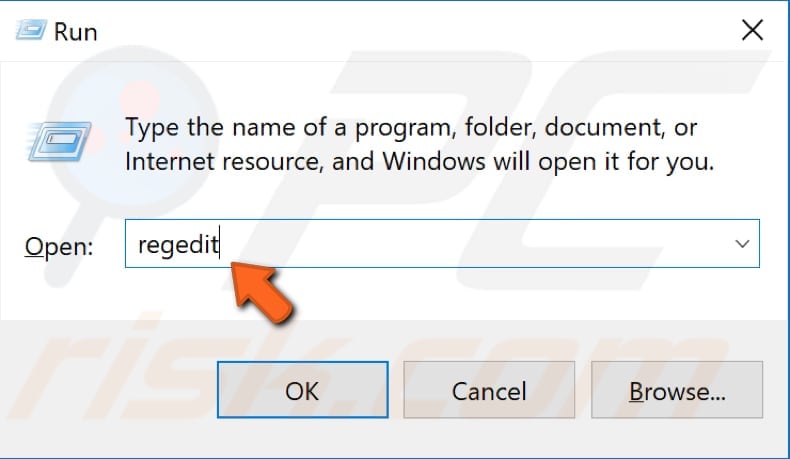
Volg nu dit pad: "HKEY_LOCAL_MACHINE\SOFTWARE\MicrosoftWindows NTCurrentVersion\NetworkCards". Vouw de "NetworkCards" sleutel uit. Je ziet mappen genummerd 2, 3, 4, enzovoort (in ons geval is het alleen de 2).
Je kunt zien met welke adapter de registersleutel overeenkomt door te kijken naar het REG_SZ-bestand Beschrijving en de naam van de adapter in de kolom "Data". Dubbelklik op het REG_SZ-bestand "ServiceName" en kopieer de waardegegevens.
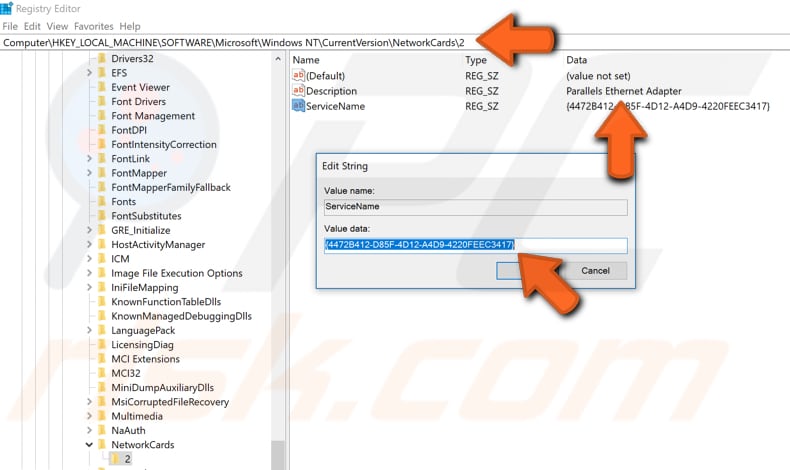
Volg nu dit pad: "HKEY_LOCAL_MACHINE\SYSTEM\CurrentControlSet\Services\Tcpip\Parameters\Interfaces\Value Data of ServiceName string". Vervang "Value data of ServiceName string" door de waardegegevens die je hebt gekopieerd uit het ServiceName REG_SZ bestand en plak de hele map in de Register Editor balk.
Klik met de rechtermuisknop op de lege ruimte in het rechterdeelvenster en selecteer "New", dan "DWORD (32-bit) Value" en geef het de naam "DhcpConnEnableBcastFlagToggle".
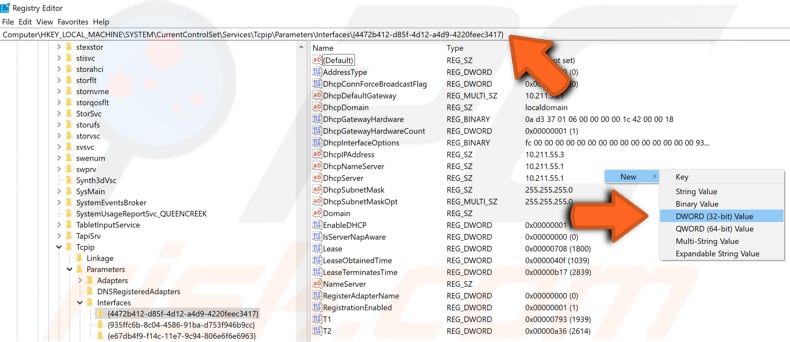
Dubbelklik op het nieuw aangemaakte DhcpConnEnableBcastFlagToggle-register en stel "Value data" in op 1. Klik op "OK" om de wijzigingen op te slaan.
Sluit de Register-editor af en start de computer opnieuw op - kijk of de fout "Windows couldn't automatically bind the IP protocol stack to the network adapter" nu is opgelost.
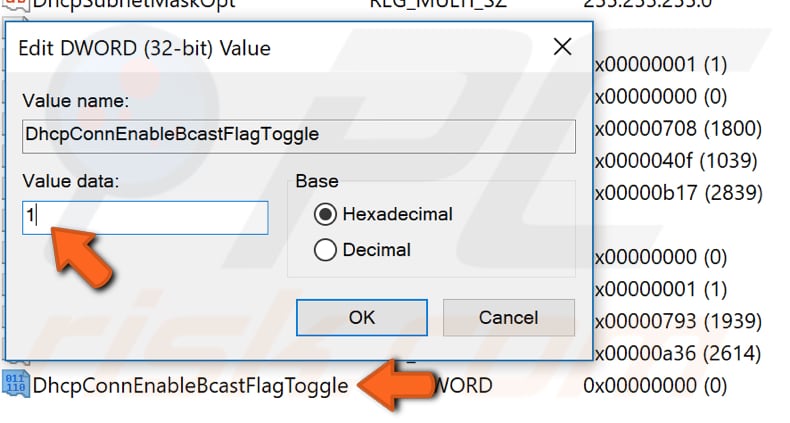
We hopen dat dit artikel nuttig was en dat een van de oplossingen de fout "Windows couldn't automatically bind the IP protocol stack to the network adapter" heeft opgelost.
Als je andere oplossingen voor dit probleem kent die niet in onze gids staan, deel ze dan met ons door hieronder een reactie achter te laten.
Delen:

Rimvydas Iliavicius
Auteur van handleidingen op PCrisk.
Rimvydas is een onderzoeker met meer dan vier jaar ervaring in de cyberbeveiligingsindustrie. Hij bezocht de Kaunas University of Technology en studeerde in 2017 af met een masterdiploma in Vertaling en lokalisatie van technische teksten. Zijn interesses in computers en technologie leidden ertoe dat hij een veelzijdig auteur in de IT-industrie werd. Bij PCrisk is hij verantwoordelijk voor het schrijven van diepgaande how-to artikelen voor Microsoft Windows.
Het beveiligingsportaal PCrisk wordt aangeboden door het bedrijf RCS LT.
Gecombineerde krachten van beveiligingsonderzoekers helpen computergebruikers voorlichten over de nieuwste online beveiligingsrisico's. Meer informatie over het bedrijf RCS LT.
Onze richtlijnen voor het verwijderen van malware zijn gratis. Als u ons echter wilt steunen, kunt u ons een donatie sturen.
DonerenHet beveiligingsportaal PCrisk wordt aangeboden door het bedrijf RCS LT.
Gecombineerde krachten van beveiligingsonderzoekers helpen computergebruikers voorlichten over de nieuwste online beveiligingsrisico's. Meer informatie over het bedrijf RCS LT.
Onze richtlijnen voor het verwijderen van malware zijn gratis. Als u ons echter wilt steunen, kunt u ons een donatie sturen.
Doneren
▼ Toon discussie