De audio van Discord valt weg? Hier zijn 6 manieren om het te repareren
Ontvang een gratis scanner en controleer je computer op fouten
Herstel het nuOm het volledige product te kunnen gebruiken moet u een licentie van Combo Cleaner kopen. Beperkte proefperiode van 7 dagen beschikbaar. Combo Cleaner is eigendom van en wordt beheerd door RCS LT, het moederbedrijf van PCRisk.
Hoe Discord uitvallen repareren
Discord is de populairste spraak- en tekstchatdienst en heeft miljoenen gebruikers die het voor veel doeleinden gebruiken. Een veel voorkomend en frustrerend probleem dat veel gebruikers ervaren is echter dat de audio van Discord willekeurig uitvalt. Dit artikel laat zien hoe je dit probleem kunt oplossen.

Waarom valt de audio van Discord uit?
Discord's audio kan willekeurig beginnen uit te vallen, ongeacht of je in een privégesprek bent of in een openbaar spraakkanaal, video of alleen audio gesprek.
Veel gebruikers hebben geklaagd dat andere Discord chatleden hen niet kunnen horen, of de hele chatroom heeft hetzelfde probleem en niemand kan iemand horen.
De meest voorkomende reden voor het uitvallen van de audio van Discord is als je audiodrivers verouderd zijn.
Bovendien kan de audio uitvallen door de echo-onderdrukkingsfunctie in Discord, die echt praten kan verwarren met een echo.
Hoe Discord Audio Uitschakelen Oplossen
Voordat je probeert Discord te repareren, moet je de gebruikelijke verdachten wegstrepen.
- Zorg ervoor dat je internetverbinding stabiel is en dat de latentie laag is.
- Controleer of er geen problemen zijn met je microfoon/hoofdtelefoon.
- Controleer je Windows 10 audiodrivers en werk ze bij als dat niet het geval is.
- Probeer opnieuw verbinding te maken met de server.
- Schakel Echo Cancellation uit en kijk of dit de boosdoener was.
Gelukkig zijn er manieren om dit probleem op te lossen. Toch kan het zijn dat je verschillende methoden moet proberen om de methode te vinden die uiteindelijk werkt.
Video over hoe de audio van Discord uit te schakelen:
Inhoudsopgave:
- Inleiding
- Methode 1. Serverregio wijzigen
- Methode 2. Instellingen voor automatische ingangsgevoeligheid aanpassen
- Methode 3. Selecteer het invoerapparaat handmatig
- Methode 4. Steminstellingen resetten
- Methode 5. Exclusieve modus uitschakelen in Windows
- Methode 6. Windows Audio-stuurprogramma's bijwerken
- Video over hoe de audio van Discord uit te schakelen
DOWNLOAD verwijderprogramma voor malware-infecties
Het is aanbevolen een gratis scan uit te voeren met Combo Cleaner - een tool om malware te detecteren en computerproblemen te herstellen. Je moet de volledige versie kopen om besmettingen te verwijderen en computerproblemen te kunnen oplossen. Gratis proefversie beschikbaar. Combo Cleaner is eigendom van en wordt beheerd door Rcs Lt, het moederbedrijf van PCRisk. Lees meer.
Methode 1. Serverregio wijzigen
1. Open Discord en selecteer je server.
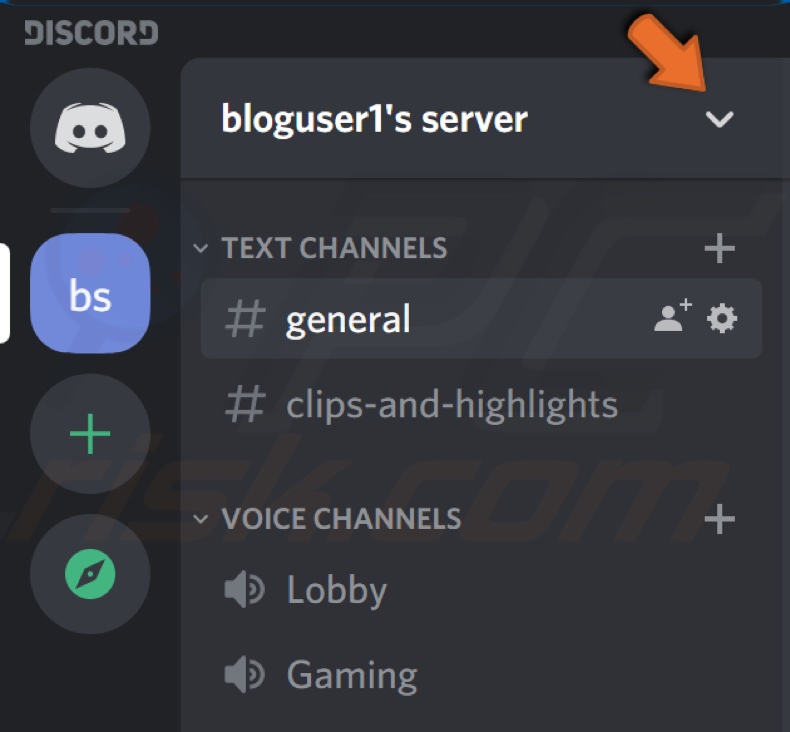
2. Open het vervolgkeuzemenu van uw server.

3. Klik op Server Settings.

4. Klik op het tabblad Overview onder Serverregio op Change.

5. Kies een andere serverregio.
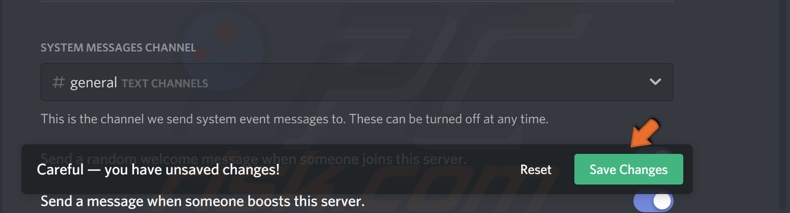
6. Klik op Save Changes.
Methode 2. Instellingen voor automatische ingangsgevoeligheid aanpassen
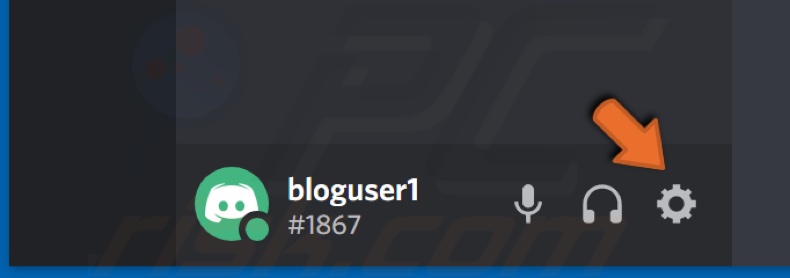
1. Klik op het pictogram Gebruikersinstellingen in de linkerbenedenhoek.
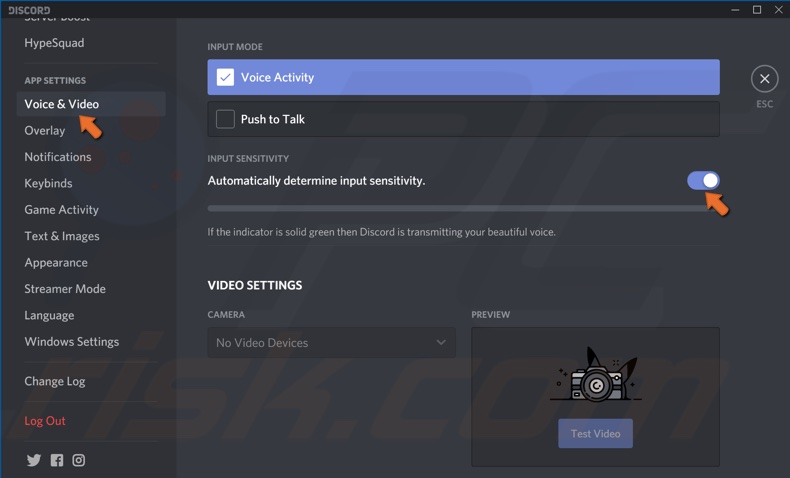
2. Klik onder App Settings op Voice & Video.
3. Scroll omlaag naar Ingangsgevoeligheid en schakel het schakelaartje naast Ingangsgevoeligheid automatisch bepalen in.

4. Schakel vervolgens de toggle uit en controleer of de handmatige balk pulseert als je praat, wat aangeeft dat Discord geluid oppikt.
Methode 3. Het invoerapparaat handmatig selecteren
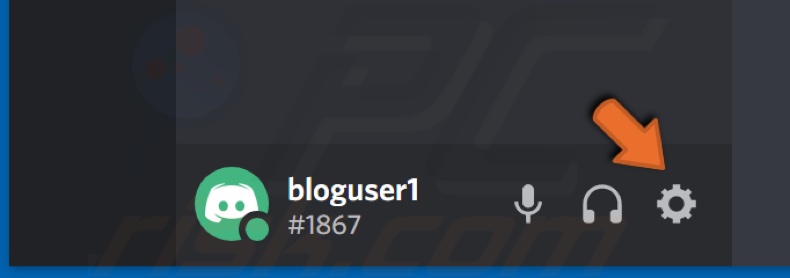
1. Klik op het pictogram Gebruikersinstellingen in de linkerbenedenhoek.
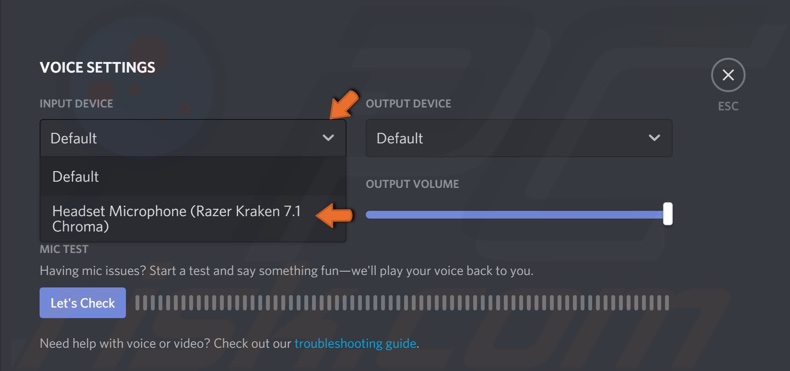
2. Klik onder App Settings op Voice & Video.
3. Selecteer in het vervolgkeuzemenu Input Device uw microfoon/hoofdtelefoon.
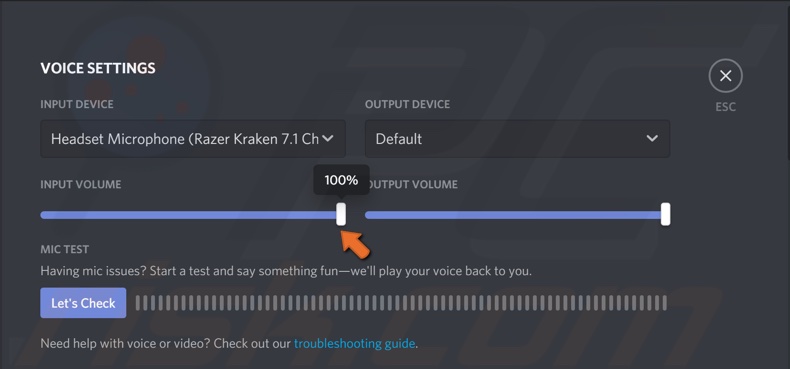
4. Zet de schuifregelaar Input Volume op max.
Methode 4. Steminstellingen resetten
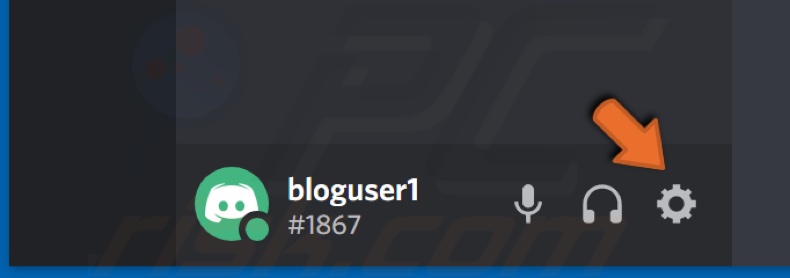
1. Klik op het pictogram Gebruikersinstellingen in de linkerbenedenhoek

2. Klik onder App Settings op Voice & Video.
3. Scroll naar beneden tot het einde en klik op Reset Voice Settings.

4. Klik vervolgens op Oké om je selectie te bevestigen en wacht tot Discord opnieuw is geïnitialiseerd.
Methode 5. Exclusieve modus uitschakelen in Windows
![]()
1. Klik met de rechtermuisknop op het pictogram voor geluid/volume in de rechterbenedenhoek.

2. Klik op Sounds.

3. Selecteer de tab Recording. Selecteer vervolgens uw microfoon en klik op Properties.

4. Selecteer het tabblad Advanced en schakel de selectievakjes onder Exclusieve modus uit.
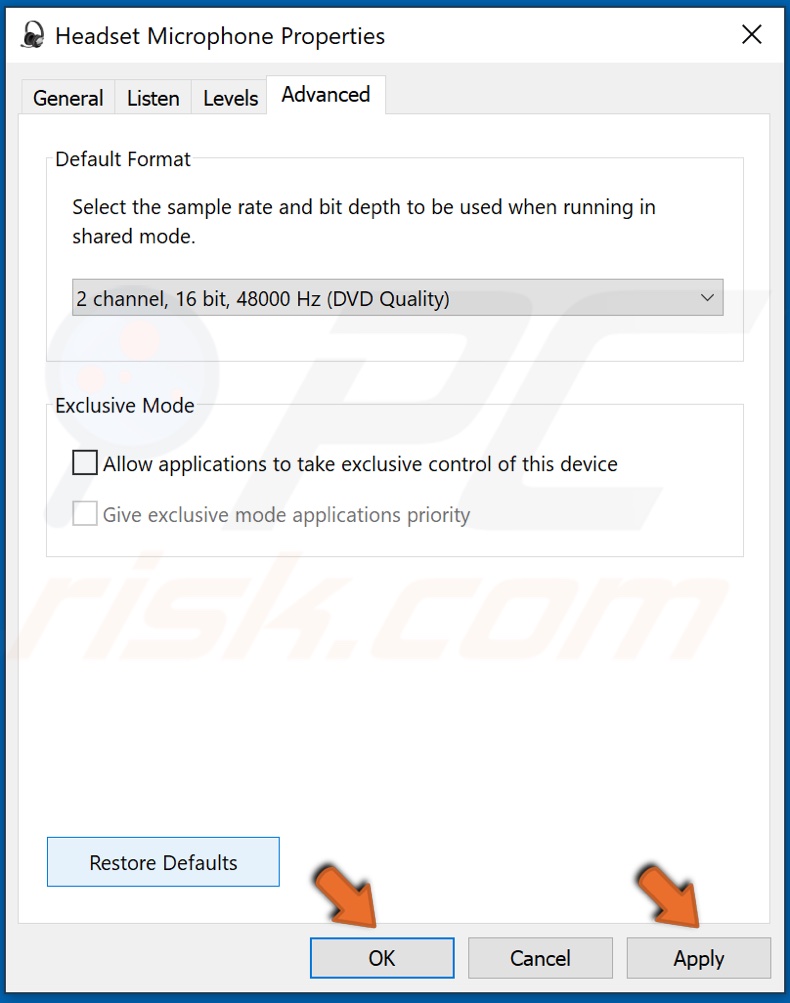
5. Klik op Apply en klik op OK.
Methode 6. Windows Audio-stuurprogramma's bijwerken
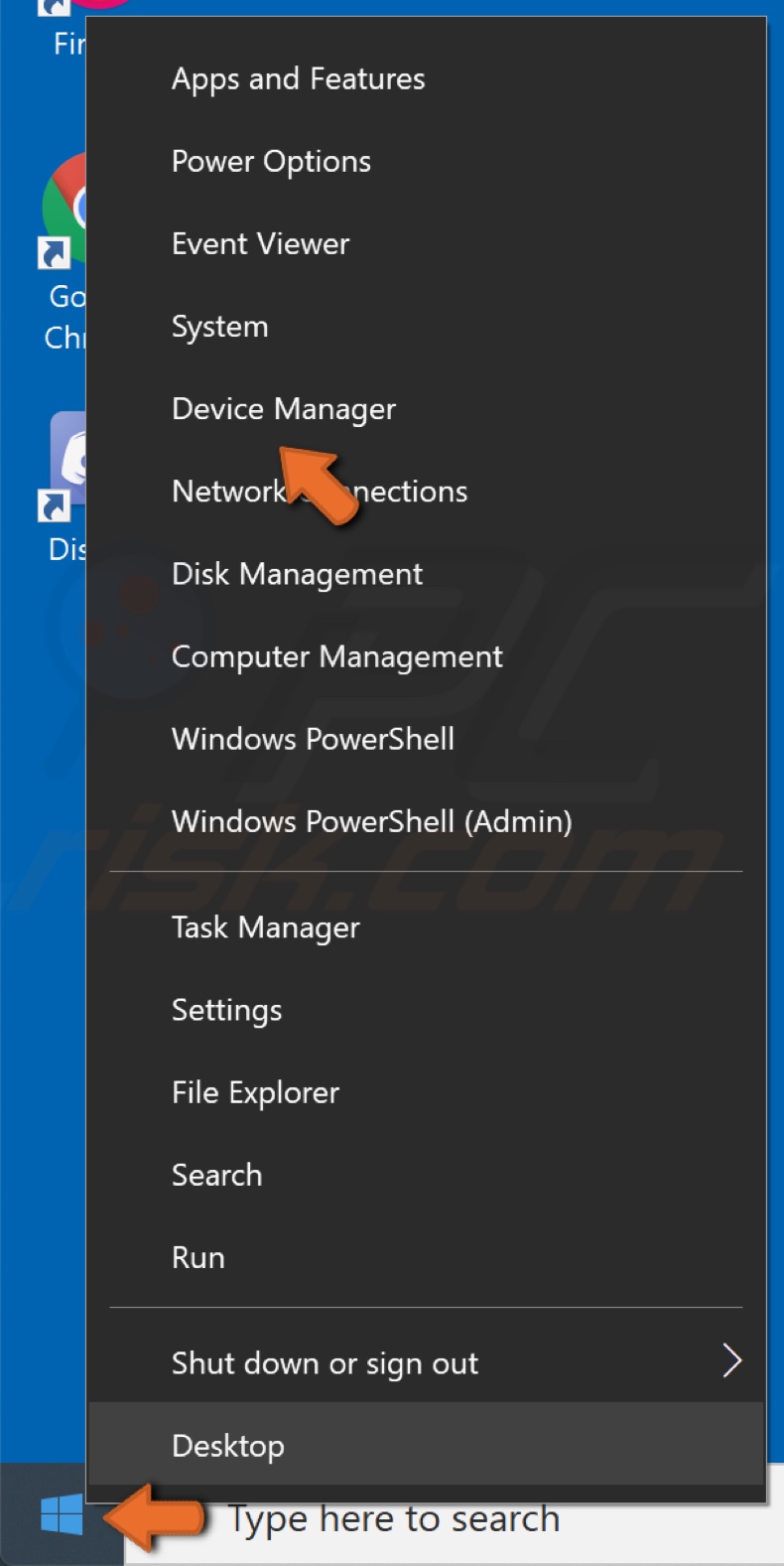
1. Klik met de rechtermuisknop op de knop Start en klik op Device Manager.
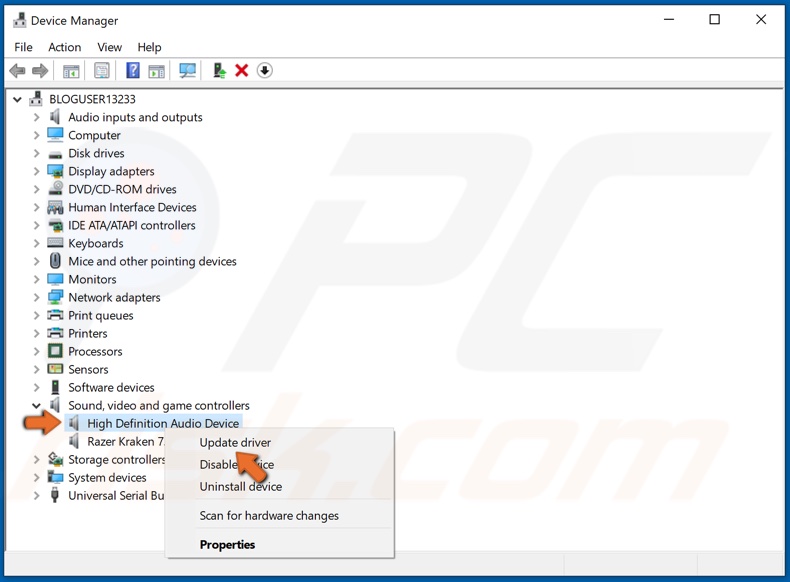
2. Zoek en vouw de lijst Geluids-, video- en gamecontrollers uit.
3. Klik met de rechtermuisknop op het systeemaudioapparaat en klik vervolgens op Stuurprogramma bijwerken.

4. Klik op Automatisch zoeken naar bijgewerkte audiostuurprogramma's, wacht tot het proces is voltooid en sluit het venster.
5. U kunt ook op uw computer naar stuurprogramma's zoeken en deze handmatig installeren.
Delen:

Rimvydas Iliavicius
Auteur van handleidingen op PCrisk.
Rimvydas is een onderzoeker met meer dan vier jaar ervaring in de cyberbeveiligingsindustrie. Hij bezocht de Kaunas University of Technology en studeerde in 2017 af met een masterdiploma in Vertaling en lokalisatie van technische teksten. Zijn interesses in computers en technologie leidden ertoe dat hij een veelzijdig auteur in de IT-industrie werd. Bij PCrisk is hij verantwoordelijk voor het schrijven van diepgaande how-to artikelen voor Microsoft Windows.
Het beveiligingsportaal PCrisk wordt aangeboden door het bedrijf RCS LT.
Gecombineerde krachten van beveiligingsonderzoekers helpen computergebruikers voorlichten over de nieuwste online beveiligingsrisico's. Meer informatie over het bedrijf RCS LT.
Onze richtlijnen voor het verwijderen van malware zijn gratis. Als u ons echter wilt steunen, kunt u ons een donatie sturen.
DonerenHet beveiligingsportaal PCrisk wordt aangeboden door het bedrijf RCS LT.
Gecombineerde krachten van beveiligingsonderzoekers helpen computergebruikers voorlichten over de nieuwste online beveiligingsrisico's. Meer informatie over het bedrijf RCS LT.
Onze richtlijnen voor het verwijderen van malware zijn gratis. Als u ons echter wilt steunen, kunt u ons een donatie sturen.
Doneren
▼ Toon discussie