Hoe uw Mac terugzetten naar de standaardinstellingen en de schijf wissen?
Ontvang een gratis scanner en controleer je computer op fouten
Herstel het nuOm het volledige product te kunnen gebruiken moet u een licentie van Combo Cleaner kopen. Beperkte proefperiode van 7 dagen beschikbaar. Combo Cleaner is eigendom van en wordt beheerd door RCS LT, het moederbedrijf van PCRisk.
Hoe uw Mac (macOS of OS X) terugzetten naar de standaardinstellingen en de schijf wissen?
Als Mac-gebruiker zou u nooit uw iCloud- of persoonlijke harde-schijfgegevens openbaar willen maken. Daarom moet u, als u uw Mac of iOS-apparaat verkoopt/weggeeft, alle gegevens van uw computer of mobiele apparaat wissen. De beste manier is om een fabrieksreset uit te voeren, wat handig kan zijn als uw computer of mobiele apparaat problemen heeft.
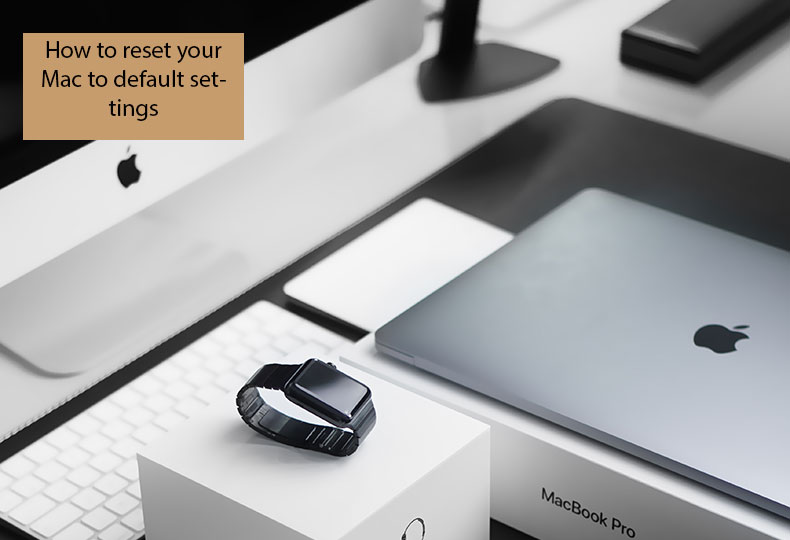
U kunt alle gegevens handmatig wissen, maar dit kost veel tijd, en u kunt certificaten en licenties die u hebt gekocht en aan uw apps hebt toegevoegd misschien niet verwijderen. Met een fabrieksreset zet u uw mac of mobiele apparaat terug naar de standaardinstellingen - door alle gegevens te wissen, lijkt het alsof het apparaat net uit de doos is gehaald. Dit artikel demonstreert de fabrieksreset met andere tips en informatie.
Video die toont hoe u uw Mac terugzet naar de standaardinstellingen
Inhoudsopgave:
- Introductie
- Controleer of het werkt voordat u een fabrieksreset uitvoert
- FileVault uitschakelen
- iTunes-machtigingen verwijderen
- Programma's deactiveren en machtigingen verwijderen
- Uw iCloud afmelden
- Fabrieksreset van MacBook Air en andere Macs met macOS Herstel
- Herstellen van Time Machine back-up
- Video die toont hoe u uw Mac terugzet naar de standaardinstellingen
DOWNLOAD verwijderprogramma voor malware-infecties
Het is aanbevolen een gratis scan uit te voeren met Combo Cleaner - een tool om malware te detecteren en computerproblemen te herstellen. Je moet de volledige versie kopen om besmettingen te verwijderen en computerproblemen te kunnen oplossen. Gratis proefversie beschikbaar. Combo Cleaner is eigendom van en wordt beheerd door Rcs Lt, het moederbedrijf van PCRisk. Lees meer.
Controleer of het werkt voordat u een fabrieksreset uitvoert.
High Sierra werkt op het nieuwste bestandssysteem van Apple, APFS genaamd. Gebruikers ondervinden zelden problemen bij het resetten van hun Macs. Soms verschijnt er echter een fout met de melding 'Kon geen Preboot Volume aanmaken voor APFS-installatie'. Apple-ondersteuning stelt dat u macOS extended moet kiezen bij het formatteren van uw schijf en niet het nieuwe bestandssysteem, APFS. Als u echter al begonnen bent met het resetten van uw systeem en dit probleem hebt, is er een oplossing.
1. Sluit eerst uw Mac af.
2. Houd vervolgens Option + Command + R ingedrukt terwijl u uw computer aanzet.
Deze combinatie zal een Internet Herstel starten, en u kunt proberen om High Sierra opnieuw te installeren. Het kan zijn dat u deze stap een aantal keer moet herhalen totdat het werkt.
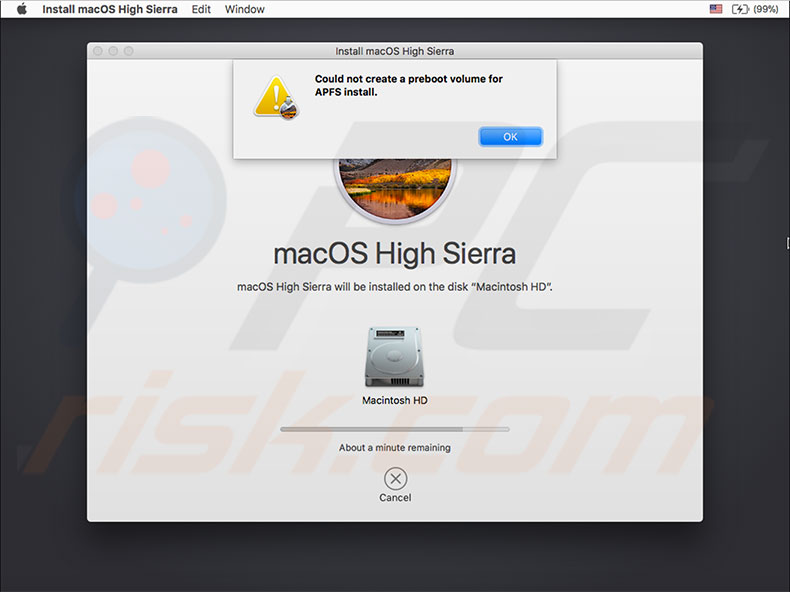
Maak een BackUp
Maak een back-up van alles wat u in de toekomst nodig zult/zou kunnen hebben. Gebruik Time Machine of een andere toepassing om een back-up van uw systeem te maken. Wij raden u aan twee cloud- en twee fysieke (lokale of externe) back-ups te maken. Overweeg ook het gebruik van apps voor het klonen van schijven, zoals Carbon Copy Cloner, Super Duper, ChronoSync of iets vergelijkbaars. Deze maken een identieke kopie van uw schijf. In tegenstelling tot Time Machine zijn dit opstartbare back-ups (d.w.z. als uw computer ooit niet meer werkt, kunt u uw computer rechtstreeks vanaf deze kopieën opstarten).
Schakel FileVault uit
FileVault versleutelt de hele schijf om bescherming te bieden tegen ongeoorloofde toegang tot gegevens die op uw opstartschijf zijn opgeslagen. Mensen gebruiken deze functie zelden, maar het kan nodig zijn ze te controleren, vooral als u zich aanmeldt met uw accountwachtwoord (FileVault vereist wachtwoordbeveiligd aanmelden).
Hoe kan ik FileVault uitschakelen?
1. Ga naar Systeemvoorkeuren.
2. Kies Beveiliging & Privacy.
3. Kies vervolgens het tabblad FileVault.
4. Klik op het slotpictogram om het te ontgrendelen.
5. Voer een beheerdersnaam en wachtwoord in.
6. Schakel nu FileVault uit en start uw Mac opnieuw op.
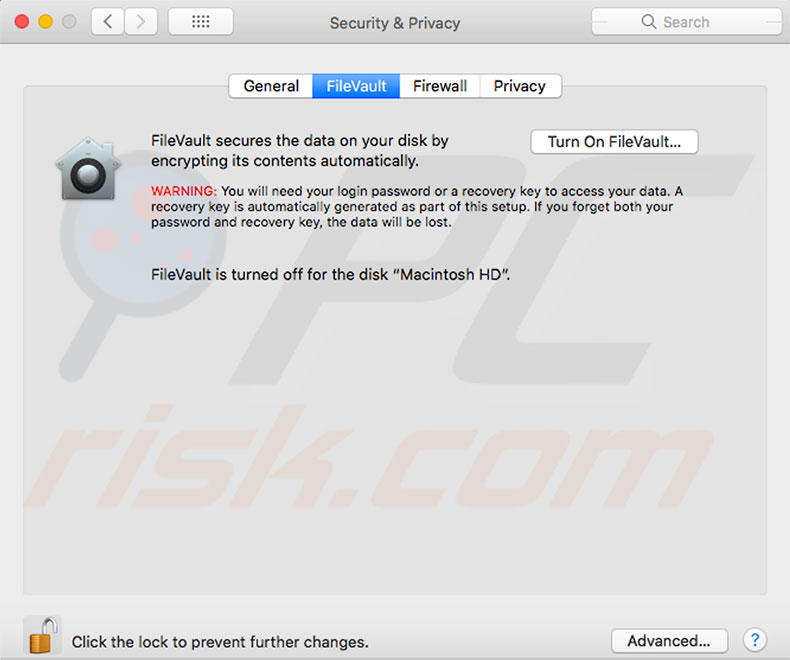
Wanneer uw computer wordt geladen, begint de decryptie van uw opstartschijf op de achtergrond. Het decoderen van alle schijven op uw mac zal enige tijd in beslag nemen - u kunt de voortgang controleren door naar het tabblad FileVault te gaan in de Voorkeuren voor Beveiliging & Privacy.
iTunes machtigingen verwijderen
iTunes heeft een ingebouwde autorisatie tool om toegang te verlenen tot alle iTunes content van het apparaat/de apparaten die je hebt geautoriseerd. Het maximum aantal geautoriseerde apparaten is vijf, dus geef uw iTunes content en toegangsrechten niet weg wanneer u uw oude mac verkoopt.
Uw materiaal zal niet worden verwijderd van uw apparaat wanneer u de autorisatie ongedaan maakt - u zult alleen de toestemming ontzeggen om toegang te krijgen tot beschermd materiaal (dat op elk gewenst moment kan worden hersteld door hetzelfde apparaat opnieuw te autoriseren). Sla de stap van het deautoriseren niet over, want als u een geautoriseerd apparaat verkoopt en later besluit de autorisatie ongedaan te maken, bent u gedwongen al uw apparaten te deautoriseren en vervolgens alle bruikbare apparaten opnieuw te autoriseren. Dit is tijdrovend en onhandig.
Hoe kunt u uw Mac de-autoriseren:
1. Open iTunes (log in met uw Apple ID indien nodig).
2. Kies Account in de menubalk linksboven in uw scherm.
3. Selecteer Machtigingen en klik ten slotte op 'Deze computer de-autoriseren...'.
4. Voer, indien nodig, uw Apple ID en wachtwoord in en klik op 'Deauthorize'.
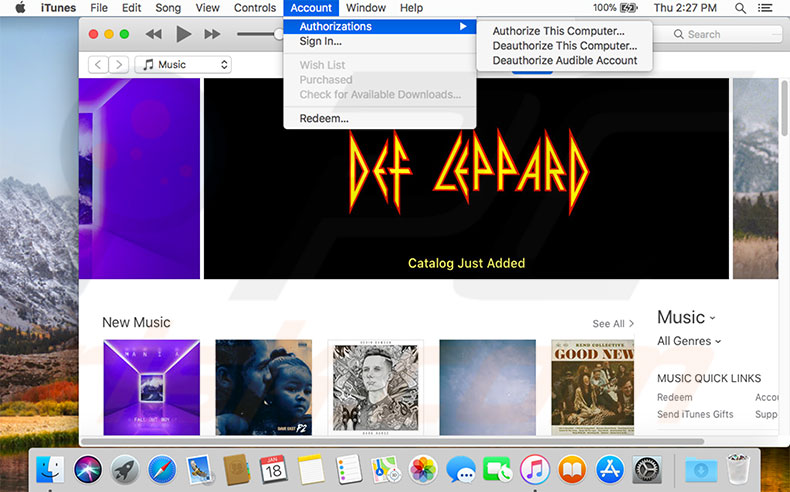
Deactiveer programma's en verwijder autorisaties
Veel toepassingen van derden vereisen toestemming en activering van de machine, vooral beeld-, audio-/videobewerkings- en softwareontwerppakketten. Bijvoorbeeld, de meeste Adobe programma's vereisen activering.
Om een toepassing te activeren, meldt u zich aan met een geldige gebruikerslicentie. Deactivering koppelt een toepassing los van een geldige gebruikerslicentie. Als u dezelfde toepassing op een ander apparaat wilt gebruiken, hoeft u de installatie niet ongedaan te maken - u deactiveert de toepassing gewoon en gebruikt de licentie op het andere apparaat. Kijk in uw programmalijst om programma's te vinden en te deactiveren.
Uw iCloud afmelden
Zoek mijn Mac zorgt ervoor dat u een kopie van uw iCloud-gegevens hebt voordat u verder gaat.
1. Open het Apple-menu linksboven in uw scherm.
2. Selecteer Systeemvoorkeuren.
3. Kies vervolgens iCloud en Afmelden.
4. Zorg ervoor dat u alle persoonlijke gegevens hebt verwijderd door Delete From Mac te selecteren in elke pop-up. Al uw gegevens, zoals iCloud-contactpersonen, agendaborden, enz. zullen van uw Mac worden gewist.
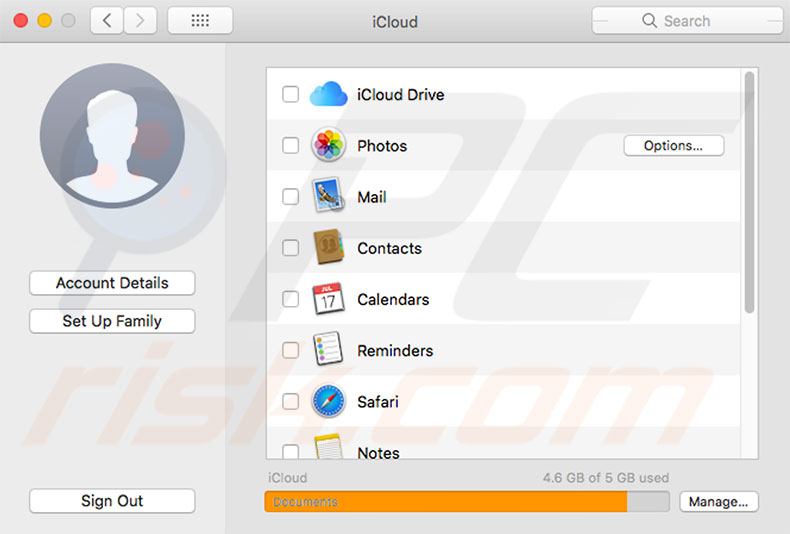
Meld u af van iMessage
1. Open uw berichtenapplicatie.
2. Ga naar iMessage-voorkeuren.
2. Selecteer Accounts, kies uw account en klik op Afmelden.
Fabrieksreset van MacBook Air en andere Macs met macOS Herstel
macOS Recovery is een segment van het ingebouwde herstelsysteem. Via het menu Hulpprogramma's kunt u de interne harde schijf volledig wissen. Als u een schone en verse installatie van uw besturingssysteem wenst, kunt u macOS opnieuw installeren om alle privéassociaties te wissen, zoals uw gegevens, gebruikersaccounts, Apple ID, enz.
Hoe kunt u uw Mac resetten met macOS?
1. Zet uw MacBook aan of start deze opnieuw op.
2. Houd de toetsen Option + Command + R ingedrukt tot u het Apple-logo ziet, en laat ze vervolgens los.
3. Wanneer het venster Hulpprogramma's verschijnt, is het opstarten voltooid.
4. Gebruik Schijfhulpprogramma om uw opstartschijf en eventuele andere interne harde schijven te wissen. Selecteer de naam van uw schijf in de zijbalk en klik op Wissen.
5. Kies in het formatmenu voor Mac OS Extended (tenzij u High Sierra gebruikt).
6. Selecteer hierboven APFS, typ een nieuwe naam voor uw schijf (we raden u aan de standaard te laten staan - Macintosh HD), en klik op Wissen.
Opmerking: dit zal alle gegevens op de schijf wissen, inclusief persoonlijke bestanden en gegevens.
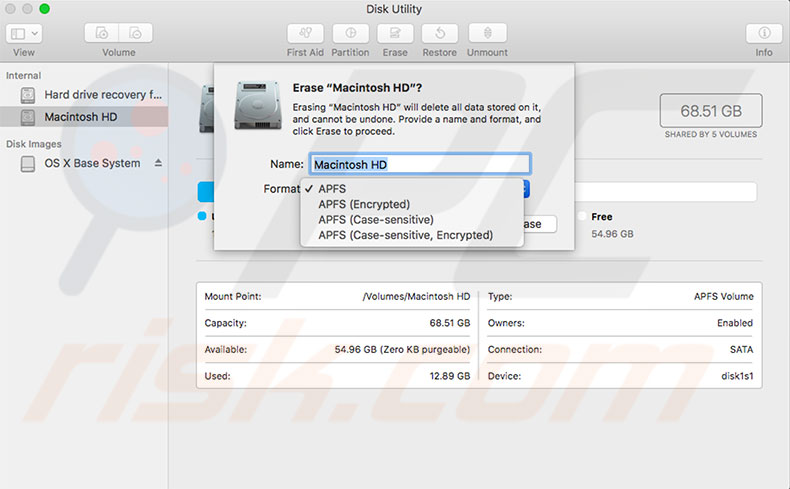
7. Zodra het wissen is voltooid, keert u terug naar het Herstelmenu.
8. Selecteer MacOS opnieuw installeren en volg de instructies op het scherm.
9. Wanneer de Mac klaar is met de installatie, zal hij opnieuw opstarten naar een installatie-assistent. Als u uw mac verkoopt/weggeeft en in de fabrieksinstellingen wilt achterlaten, hoeft u de assistent niet te volgen - druk gewoon op Command en Q, en klik vervolgens op Afsluiten.
10. Als u uw Mac behoudt, volg dan de assistent en stel uw schone systeem in.
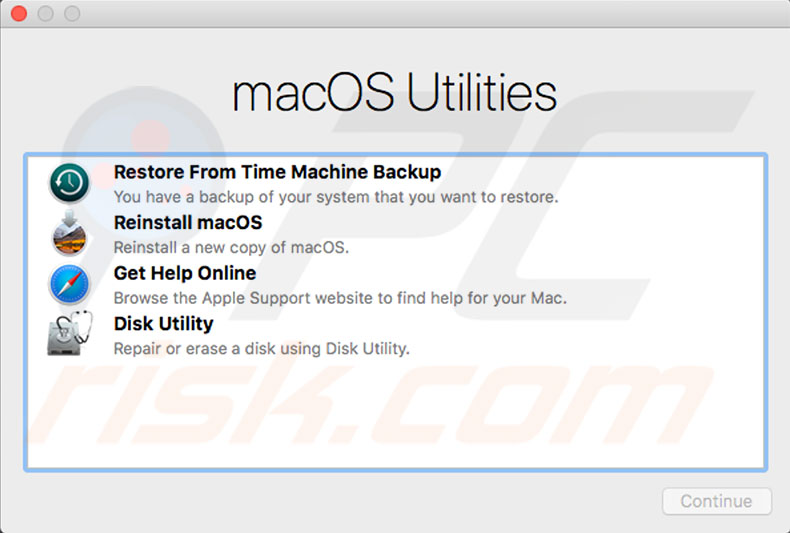
Herstellen van Time Machine back-up
Als u een Time Machine-back-up hebt, gebruikt u die om te herstellen. Met deze procedure wordt de schijf gewist en worden alle gegevens uit een back-up vervangen - de computer wordt zo teruggebracht in de staat van vóór de back-up.
1. Start uw macOS Herstel en kies Herstellen van Time Machine Back-up.
2. Volg de instructies op het scherm om verder te gaan.
Een andere manier om macOS opnieuw te installeren is door de App Store te gebruiken. Open de App Store en gebruik het zoekveld. Zodra u een versie hebt gevonden, downloadt en installeert u deze.
Delen:

Karolis Liucveikis
Ervaren software-engineer, gepassioneerd door gedragsanalyse van kwaadaardige apps
Auteur en algemeen beheerder van de secties Nieuws en Verwijderingsgidsen van PCrisk. Medewerker van Tomas bij het onderzoek naar de nieuwste bedreigingen en wereldwijde trends op het gebied van cyberbeveiliging. Karolis heeft meer dan 8 jaar ervaring in deze branche. Hij studeerde aan de Technische Universiteit van Kaunas en behaalde in 2017 zijn diploma in softwareontwikkeling. Hij is zeer gepassioneerd door de technische aspecten en het gedrag van verschillende kwaadaardige applicaties.
Het beveiligingsportaal PCrisk wordt aangeboden door het bedrijf RCS LT.
Gecombineerde krachten van beveiligingsonderzoekers helpen computergebruikers voorlichten over de nieuwste online beveiligingsrisico's. Meer informatie over het bedrijf RCS LT.
Onze richtlijnen voor het verwijderen van malware zijn gratis. Als u ons echter wilt steunen, kunt u ons een donatie sturen.
DonerenHet beveiligingsportaal PCrisk wordt aangeboden door het bedrijf RCS LT.
Gecombineerde krachten van beveiligingsonderzoekers helpen computergebruikers voorlichten over de nieuwste online beveiligingsrisico's. Meer informatie over het bedrijf RCS LT.
Onze richtlijnen voor het verwijderen van malware zijn gratis. Als u ons echter wilt steunen, kunt u ons een donatie sturen.
Doneren
▼ Toon discussie