Hoe de foutmelding "Wifi heeft geen geldig IP-adres" op te lossen in Windows 10?
Ontvang een gratis scanner en controleer je computer op fouten
Herstel het nuOm het volledige product te kunnen gebruiken moet u een licentie van Combo Cleaner kopen. Beperkte proefperiode van 7 dagen beschikbaar. Combo Cleaner is eigendom van en wordt beheerd door RCS LT, het moederbedrijf van PCRisk.
Hoe repareer ik de "WiFi heeft geen geldige IP-configuratie" foutmelding op Windows 10?
De foutmelding "WiFi heeft geen geldige IP-configuratie" verhindert het gebruik van WiFi en is een veelvoorkomend probleem bij Windows-gebruikers. Dit artikel laat u zien hoe u deze fout kunt oplossen.

De foutmelding "WiFi heeft geen geldige IP-configuratie" geeft aan dat er een probleem is met de TCP/IP-stack van uw computer, een reeks lagen van netwerkprotocollen die negatief kunnen samenwerken en zo kunnen leiden tot een onderbreking van uw internetverbinding.
Mogelijk hebt u deze foutmelding gekregen bij het oplossen van problemen. Helaas vindt Windows Probleemoplossing meestal alleen problemen maar biedt het geen oplossingen, u moet het probleem handmatig oplossen.
Het configuratieprobleem kan worden veroorzaakt door verschillende problemen, zoals een defect netwerk, onjuiste netwerkinstellingen, hardwareproblemen, netwerkproblemen van uw netwerkoperator en uitgeschakelde Windows-netwerkservices, naast andere redenen.
Er zijn manieren om dit probleem handmatig op te lossen, waaronder de volgende:
- Uw IP-adres vrijgeven en vernieuwen
- Verwijder het stuurprogramma van uw draadloze netwerkadapter
- TCP/IP opnieuw instellen
- Stel uw IP-adres handmatig in
- Uw netwerkadapterstuurprogramma bijwerken
- Dit artikel toont enkele oplossingen stap voor stap, u kan ze allemaal proberen tot u er een vindt die voor u werkt.
Video die toont hoe het "WiFi heeft geen geldige IP-configuratie" probleem op Windows 10 kan opgelost worden:
Inhoudstafel:
- Introductie
- Uw IP-adres vrijgeven en vernieuwen
- Reset TCP/IP
- Draadloze Adapter driver verwijderen
- Uw IP-adres handmatig instellen
- Voer een Clean Boot uit
- Deïnstalleer uw Antivurs software
- Verhoog het aantal DHCP-gebruikers
- Netwerk Adapter driver updaten
- Video die toont hoe u het probleem "WiFi heeft geen geldige IP-configuratie" kan oplossen op Windows 10
DOWNLOAD verwijderprogramma voor malware-infecties
Het is aanbevolen een gratis scan uit te voeren met Combo Cleaner - een tool om malware te detecteren en computerproblemen te herstellen. Je moet de volledige versie kopen om besmettingen te verwijderen en computerproblemen te kunnen oplossen. Gratis proefversie beschikbaar. Combo Cleaner is eigendom van en wordt beheerd door Rcs Lt, het moederbedrijf van PCRisk. Lees meer.
Uw IP-adres vrijgeven en vernieuwen
Dit is misschien de eenvoudigste manier om het "WiFi heeft geen geldige IP-configuratie" probleem op te lossen door commando's uit te voeren in Command Prompt. Open eerst Command Prompt door "command prompt" te typen in Zoeken en rechts te klikken op "Command Prompt". Selecteer vervolgens "Als administrator uitvoeren" om het uit te voeren met beheerdersrechten.
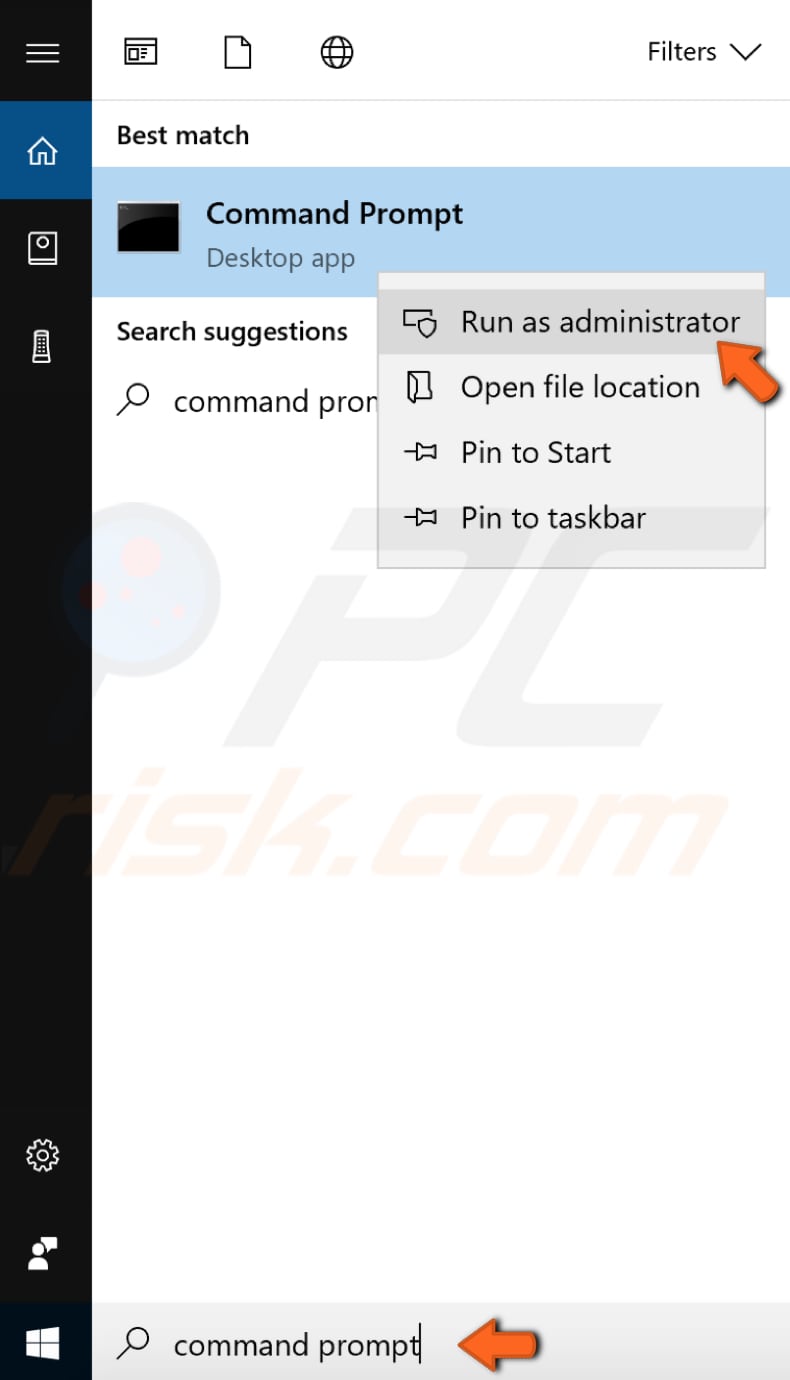
Typ in het venster "ipconfig /release" en druk op Enter op uw toetsenbord. Zorg ervoor dat u een spatie plaatst tussen "ipconfig" en "/release" in het commando.
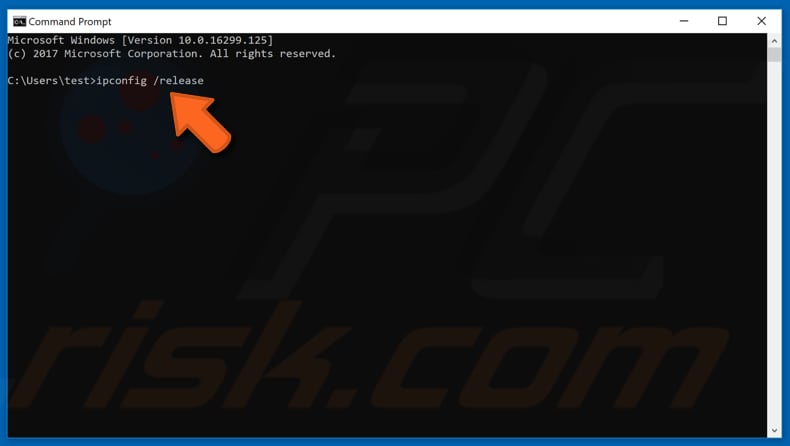
Doe nu hetzelfde met het commando "ipconfig /renew". Ook in dit commando moet u een spatie plaatsen na "ipcongif". Druk op Enter.
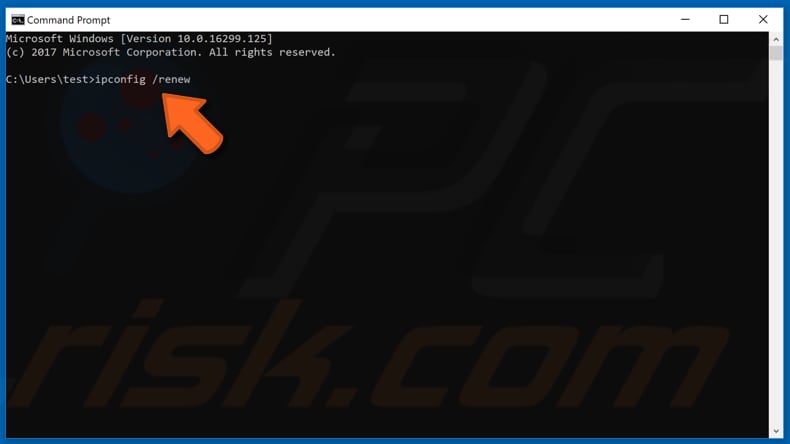
Als u klaar bent met het invoeren van de commando's, typt u "exit", en drukt u op Enter om Command Prompt af te sluiten. Probeer uw computer opnieuw op te starten om te zien of dit heeft geholpen om uw probleem op te lossen.
Reset TCP/IP
Deze is ook eenvoudig: voer commando's uit in Opdrachtprompt. Open Command Prompt vanuit Zoeken door er met de rechtermuisknop op te klikken en voer uit als administrator.
Typ in het venster Opdrachtprompt de opdracht "netsh winsock reset" en druk op Enter op uw toetsenbord.
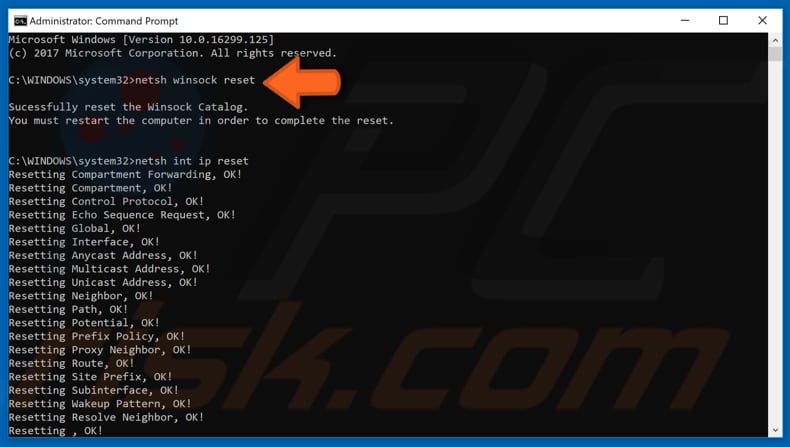
Typ vervolgens de opdracht "netsh int ip reset" en druk op Enter op uw toetsenbord. Sluit de opdrachtprompt af en start uw computer opnieuw op om te zien of het probleem hiermee is opgelost.
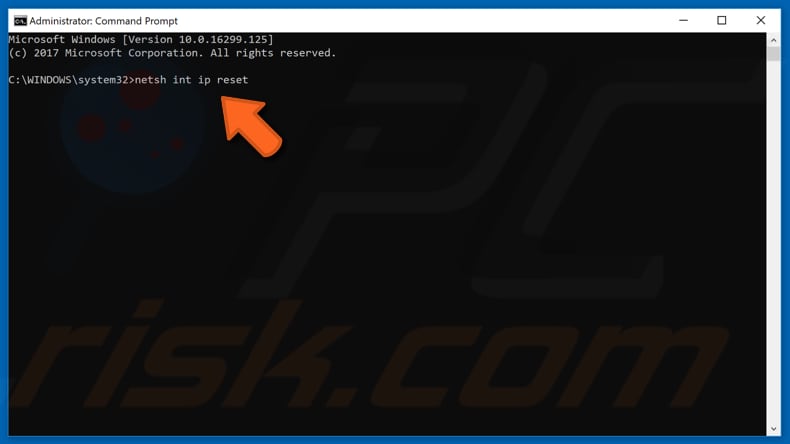
Draadloze Adapter Driver verwijderen
Mogelijk krijgt u de foutmelding "WiFi heeft geen geldige IP-configuratie" als gevolg van een defect netwerkstuurprogramma. U kunt proberen het stuurprogramma voor de draadloze adapter te verwijderen en het Windows 10-besturingssysteem dit stuurprogramma de volgende keer dat u Windows start automatisch opnieuw te laten installeren.
Om het stuurprogramma van uw netwerkadapter te verwijderen, gaat u naar Apparaatbeheer. Typ "apparaatbeheer" in Zoeken en klik op het resultaat "Apparaatbeheer".
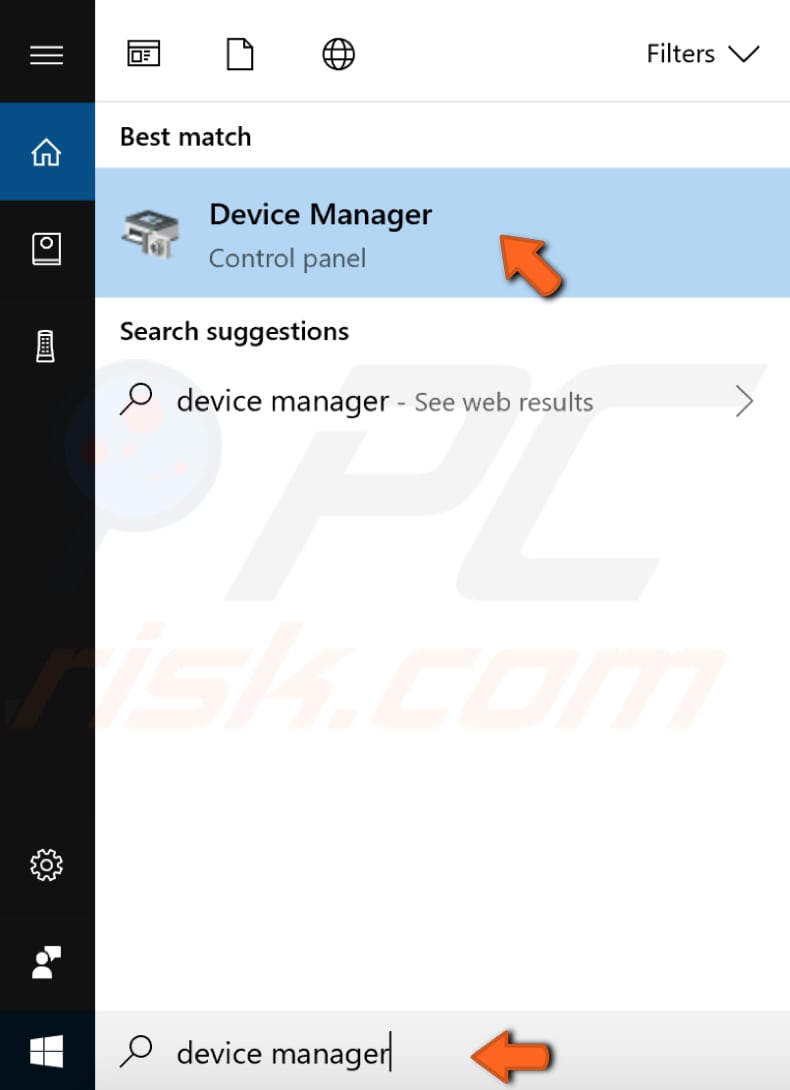
Zoek in het venster Apparaatbeheer naar "Netwerkadapters", vouw het uit en klik met de rechtermuisknop op uw draadloze apparaat. Kies vervolgens "Verwijderen" uit het uitklapmenu.
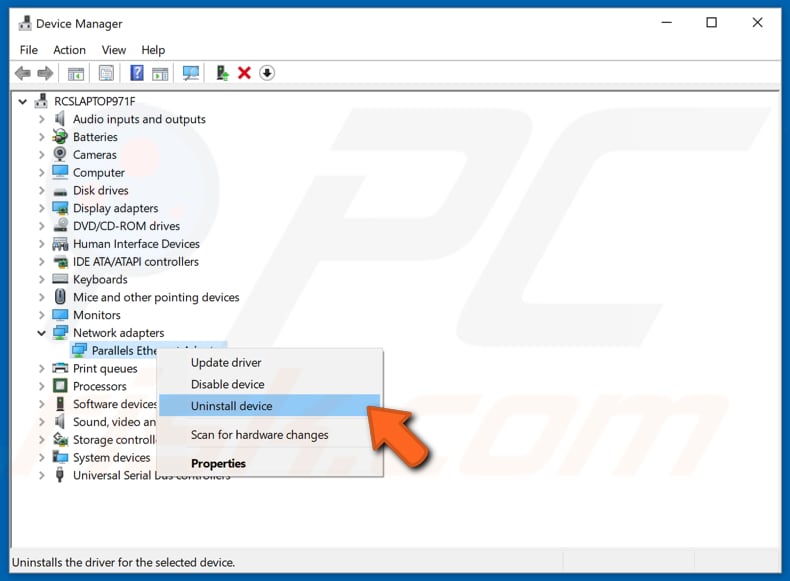
U wordt gevraagd om de deïnstallatie te bevestigen. Klik op "OK". Vink het vakje "De software voor dit apparaat verwijderen" aan als u deze optie ziet.
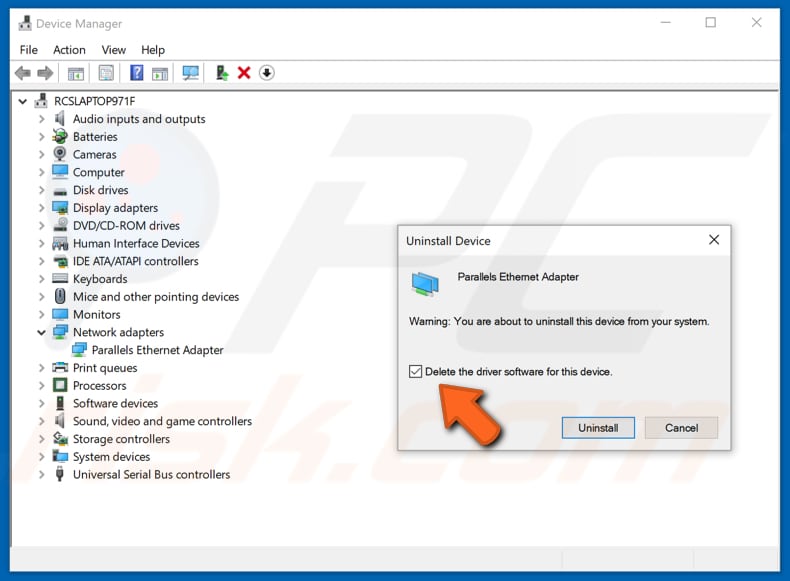
U moet uw PC opnieuw opstarten om de wijzigingen te laten werken. Start uw computer opnieuw op en kijk of het probleem hiermee is opgelost.
Uw IP-adres handmatig instellen
Wanneer u verbinding maakt met WiFi, krijgt u meestal een IP-adres, en dit proces wordt uitgevoerd door DHCP. Het probleem met de geldige IP-configuratie betekent dat er iets mis is, en dat DHCP er niet in slaagt een geldig IP-adres te krijgen.
U kunt handmatig een geldig IP-adres toevoegen om dit probleem op te lossen. Klik met de rechtermuisknop op Start en selecteer "Netwerkverbindingen".
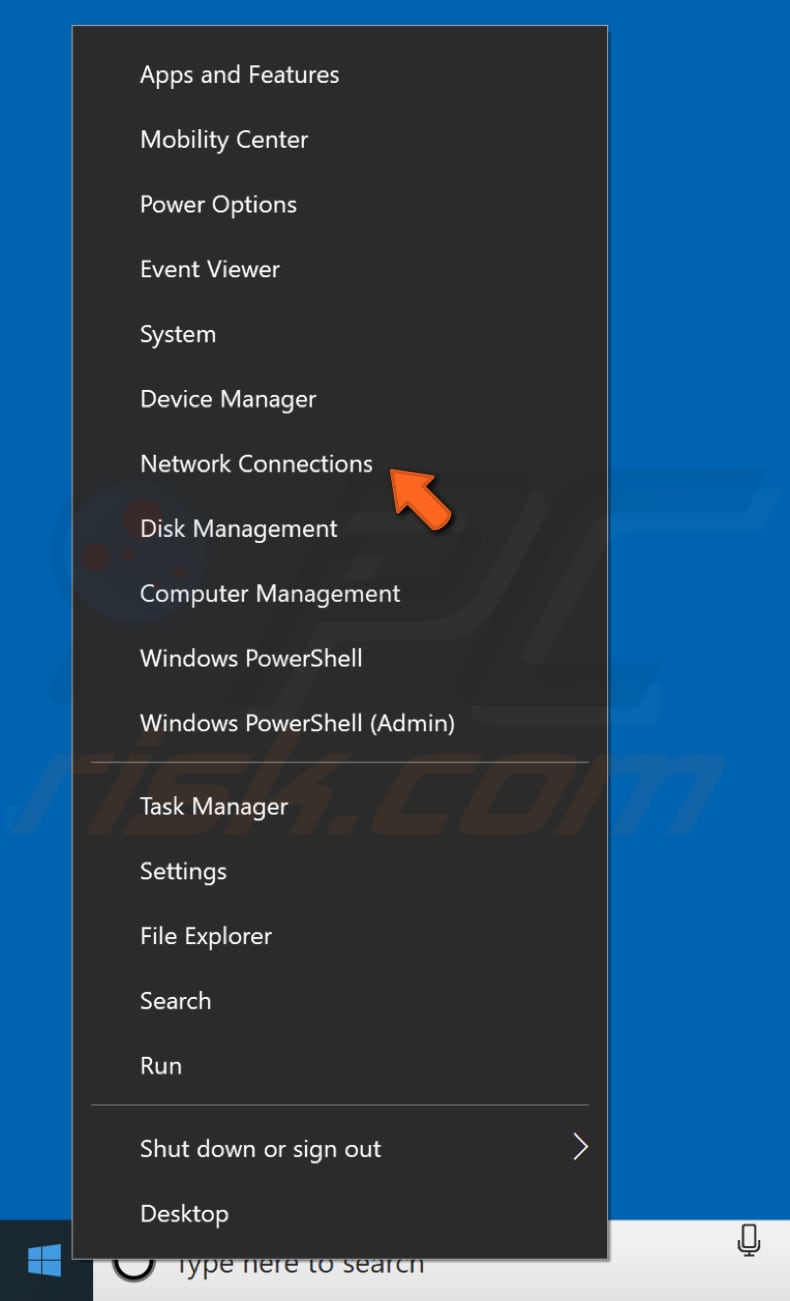
Klik in het venster Netwerkstatus op "Adapteropties wijzigen" om de netwerkadapters te bekijken en de verbindingsinstellingen te wijzigen.
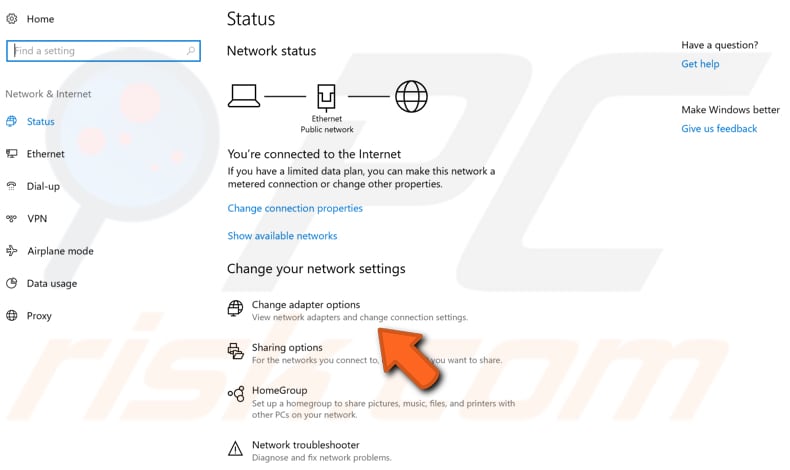
U ziet uw type netwerkverbinding. Je zou hier ook je draadloze verbinding moeten zien (in ons geval zien we de Ethernet-verbinding omdat we een bekabelde verbinding gebruiken).
Klik met de rechtermuisknop op je draadloze verbinding en klik op "Eigenschappen" in het uitklapmenu.
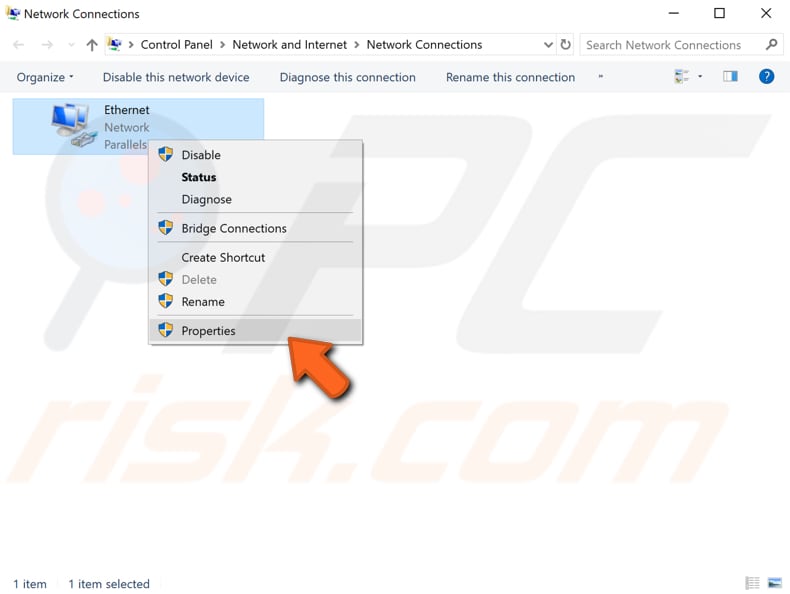
Klik op "Internet Protocol versie 4 (TCP/IPv4)" om het te markeren, en klik dan op "Eigenschappen".
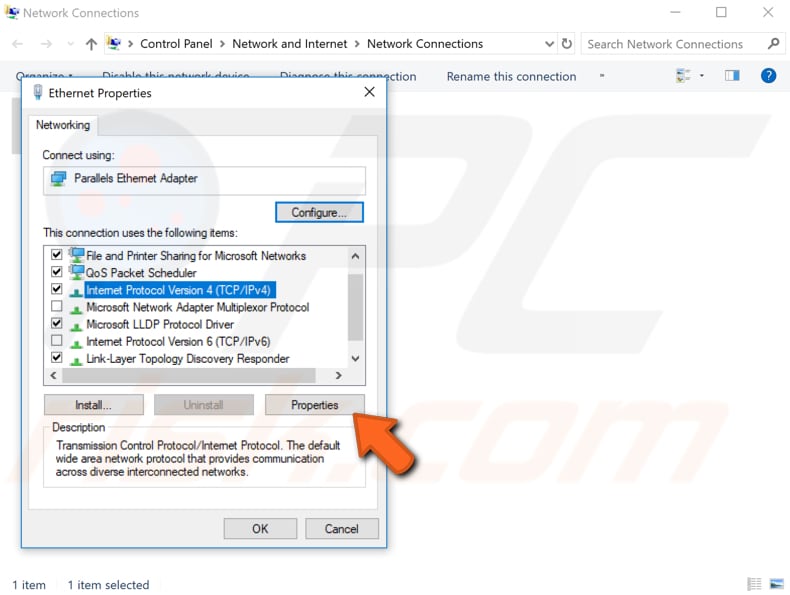
U ziet nu uw Internet Protocol versie 4 (TCP/IPv4) eigenschappenvenster. Vink hier "Gebruik het volgende IP-adres:" en "Gebruik de volgende DNS-serveradressen:" aan, en typ vervolgens het IP-adres, het subnetmasker en de standaard gateway, de DNS-server van voorkeur, en de Alternatieve DNS-server. U kunt onze schermafbeelding als voorbeeld gebruiken.
Opmerking: Als het IP-adres van uw router LAN 192.168.1.1 is, kunt u het IP-adres instellen op 192.168.1.x (x is een getal van 2 tot 253), het subnetmasker op 255.255.255.0 en de standaardgateway op 192.168.1.1.).
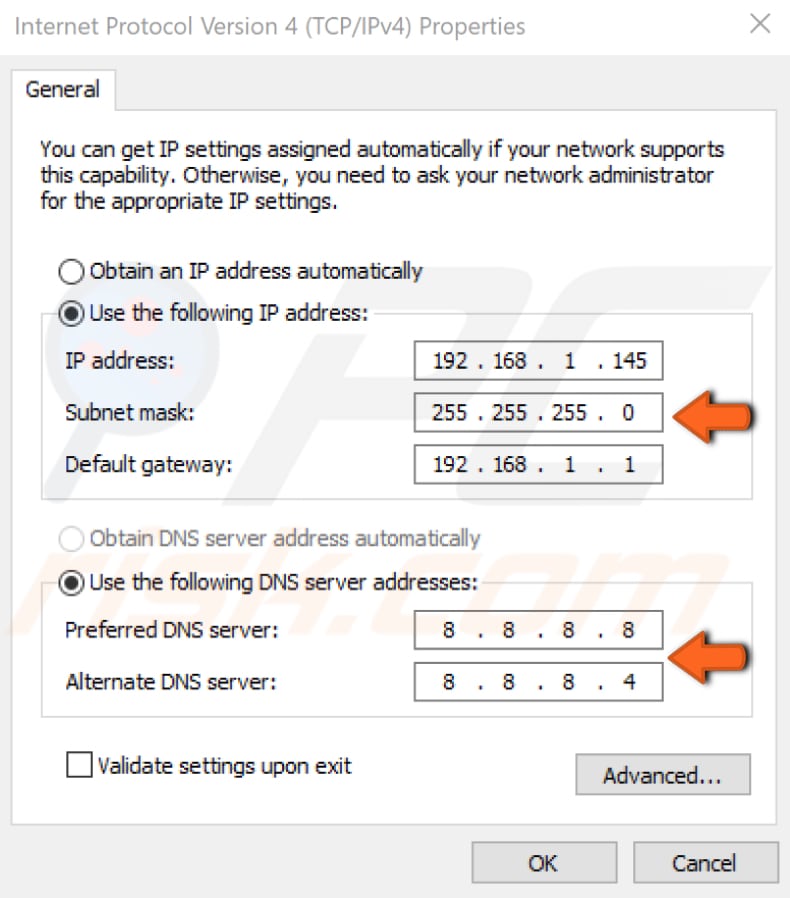
Klik op "OK" en start uw computer opnieuw op om te zien of deze oplossing het probleem heeft verholpen.
Voer een Clean Boot uit
U kunt dit probleem ook oplossen door een Clean Boot van uw Windows 10-besturingssysteem uit te voeren. Een Clean Boot wordt uitgevoerd om Windows te starten met behulp van een minimale set stuurprogramma's en opstartprogramma's. Dit helpt om softwareconflicten te verwijderen die optreden wanneer u een programma of een update installeert, of wanneer u een programma in Windows uitvoert.
Dit betekent dat u alle programma's en services van derden moet uitschakelen om te zien of een van deze programma's uw draadloze verbinding onderbreekt en voorkomt dat u er verbinding mee kunt maken.
Om een Clean Boot uit te voeren, typt u "systeemconfiguratie" in Zoeken en opent u de bureaubladtoepassing. Een andere manier om systeemconfiguratie te openen is door "run" te typen in Zoeken, open het, typ "mschonfig", en klik OK om het uit te voeren.
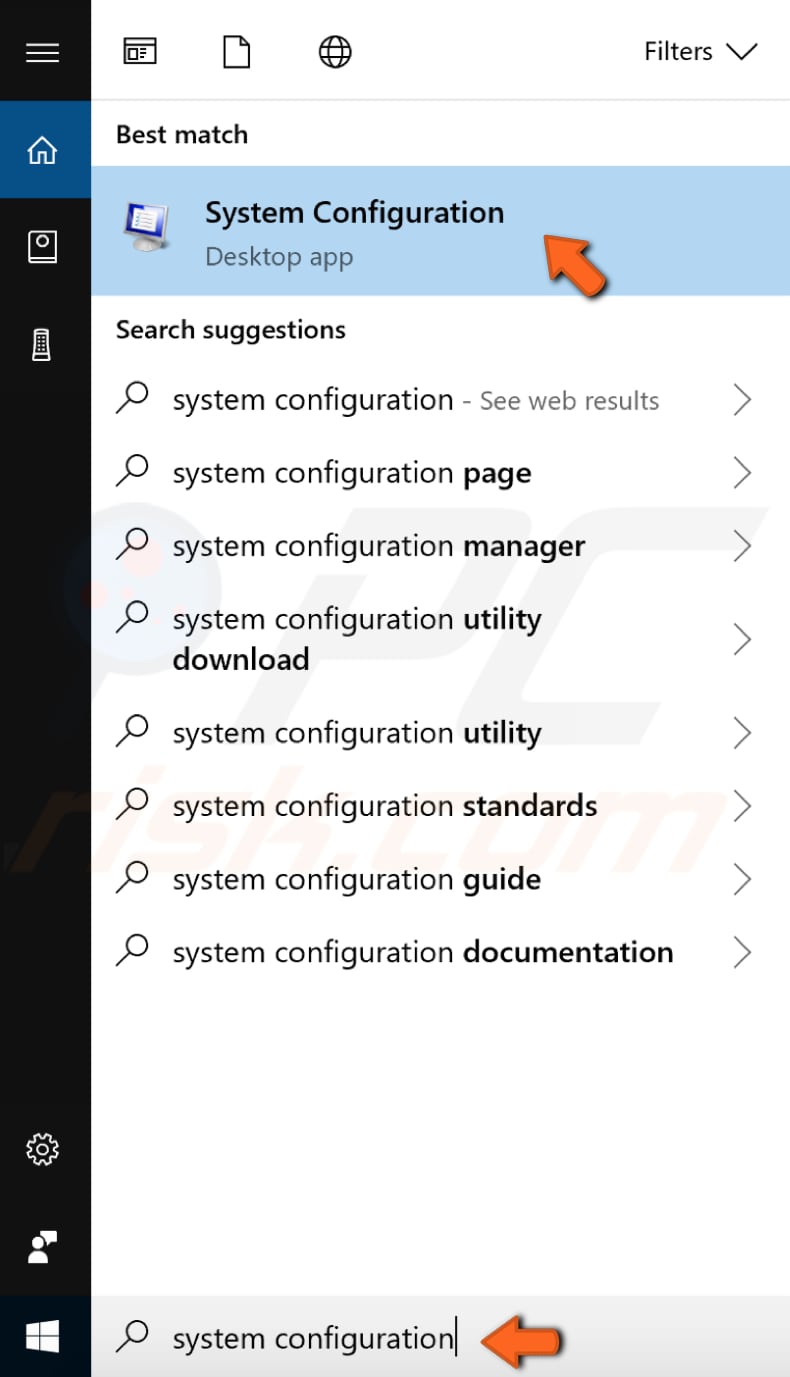
Wanneer Systeemconfiguratie wordt geopend, selecteert u "Selectief opstarten" zodat u wijzigingen kunt aanbrengen en verwijdert u het vinkje bij "Opstartitems laden".
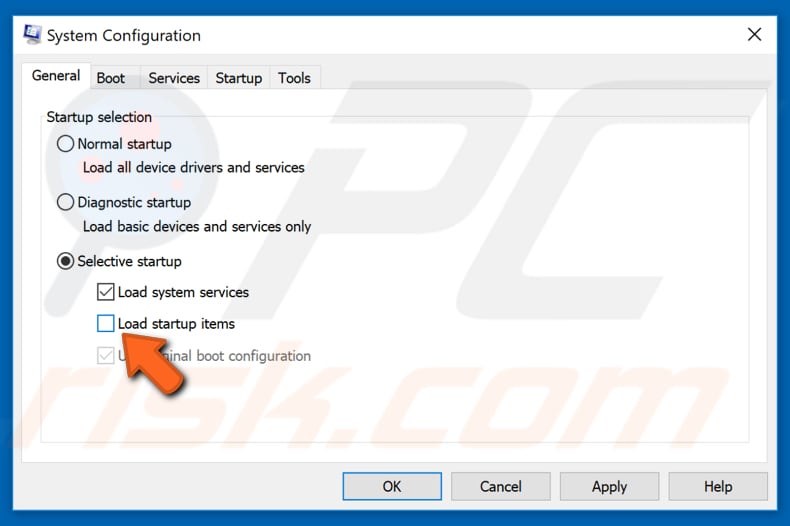
Ga dan naar het tabblad "Services" en vink het vakje "Alle Microsoft services verbergen" aan. Dit zal Microsoft programma's en services verbergen (omdat we alleen applicaties van derden moeten uitschakelen). In ons geval blijven er slechts twee services over. Klik op "Alles uitschakelen".
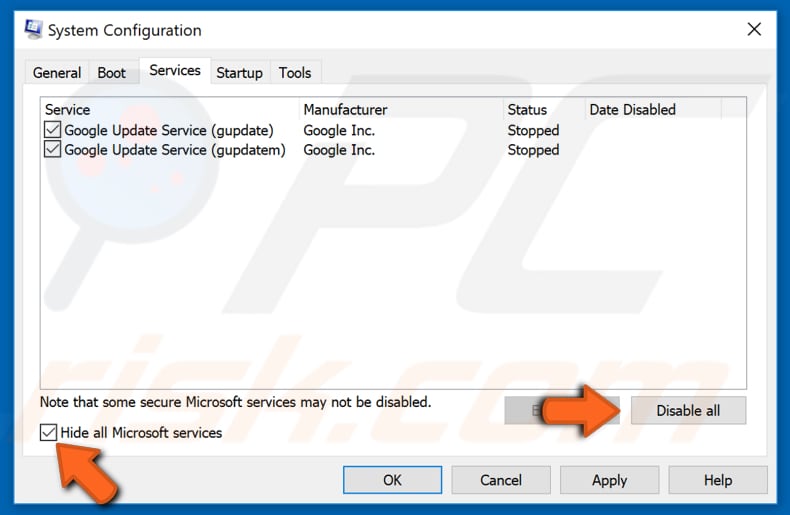
Ga vervolgens naar het tabblad "Opstarten" en klik op "Taakbeheer openen" - hiermee kunt u opstartitems beheren met Taakbeheer.
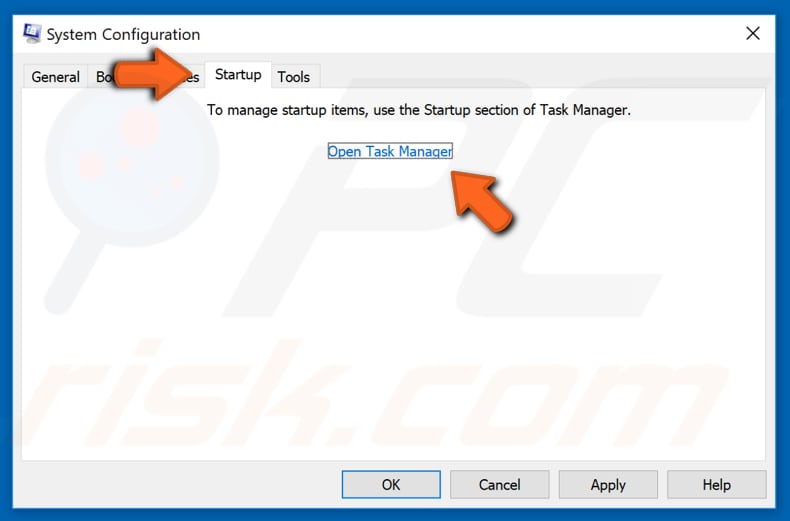
In het geopende venster Taakbeheer ziet u een lijst met opstarttoepassingen. Klik met de rechtermuisknop op elk ingeschakelde programma en schakel deze uit. U kunt ook de knop "Uitschakelen" rechtsonderin gebruiken.
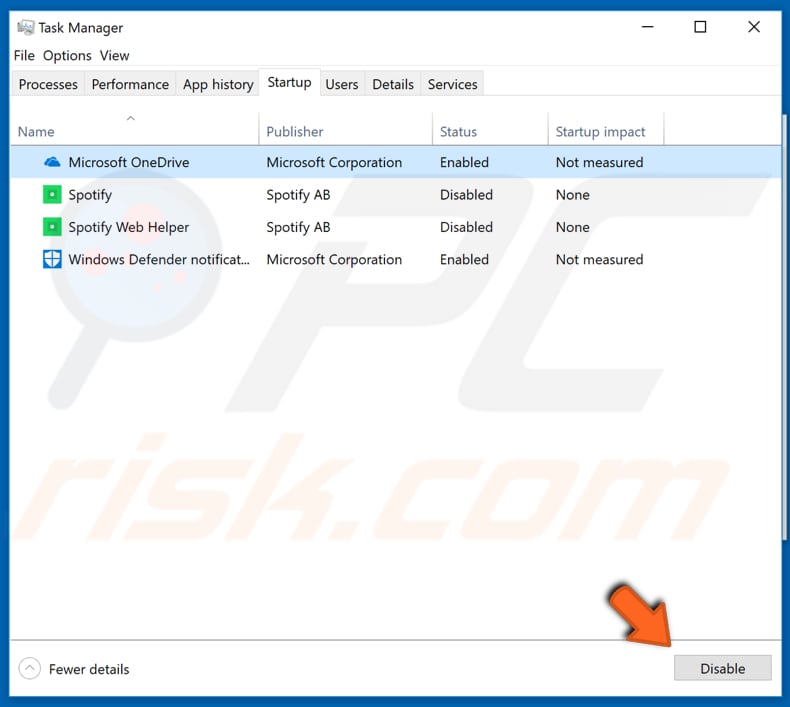
Wanneer alle opstarttoepassingen zijn uitgeschakeld, sluit u Taakbeheer en klikt u op "Toepassen" en "OK" in het venster Systeemconfiguratie. Start vervolgens uw computer opnieuw op zodat de wijzigingen van kracht worden. Controleer of dit het probleem heeft verholpen.
Als het probleem is verholpen, dan betekent dit dat een van de programma's deze fout veroorzaakt. U kunt ze afzonderlijk inschakelen om te zien welk programma het probleem veroorzaakt en het dan verwijderen.
Verwijder uw Antivirus Software
Gebruikers melden dat antivirussoftware in verband wordt gebracht met de foutmelding "WiFi heeft geen geldige IP-configuratie". Als dit het geval is, moet u de antivirussoftware verwijderen uit uw Windows-besturingssysteem.
Als uw internetverbinding werkt na het verwijderen, kunt u uw antivirussoftware opnieuw installeren (wij raden de nieuwste versie aan) of overschakelen op andere antivirussoftware. Verwijder uw antivirussoftware en kijk of dit helpt.
Verhoog het aantal DHCP-gebruikers
Sommige gebruikers melden dat u dit probleem kunt oplossen door het aantal DHCP-gebruikers te verhogen. Routers zijn gewoonlijk beperkt tot 50 DHCP-gebruikers - dit kan de reden zijn waarom u de foutmelding "WiFi heeft geen geldige IP-configuratie" krijgt.
Om dit probleem op te lossen, opent u uw router en wijzigt u het DHCP-gebruikersaantal handmatig. Sommige gebruikers raden ook aan het maximale aantal draadloze gebruikers te verhogen (sommige routers zijn beperkt tot slechts 10 draadloze gebruikers).
Raadpleeg de handleiding van uw router om te zien hoe u het aantal DHCP-gebruikers op uw router kunt verhogen. Dit kan helpen om het probleem met uw IP-configuratie op te lossen.
Netwerk Adapter Driver bijwerken
Dit probleem kan worden veroorzaakt door een oud of onjuist stuurprogramma. In dit geval moet u een bijgewerkt/nieuw stuurprogramma voor uw netwerkadapter aanschaffen. Er is een eenvoudige manier om dit automatisch te doen met Snappy Driver Installer. U hebt een computer met een werkende internetverbinding nodig om het te downloaden.
Snappy Driver Installer (SDI) is een krachtig gratis hulpprogramma voor het bijwerken van stuurprogramma's voor Windows dat zijn volledige collectie stuurprogramma's offline kan opslaan. Stuurprogramma's worden via Snappy Driver Installer gedownload in driverpacks, dat zijn gewoon verzamelingen van stuurprogramma's voor verschillende hardware zoals geluidsapparaten, videokaarten, netwerkadapters, enz.
U kunt Snappy Driver Installer hier downloaden.
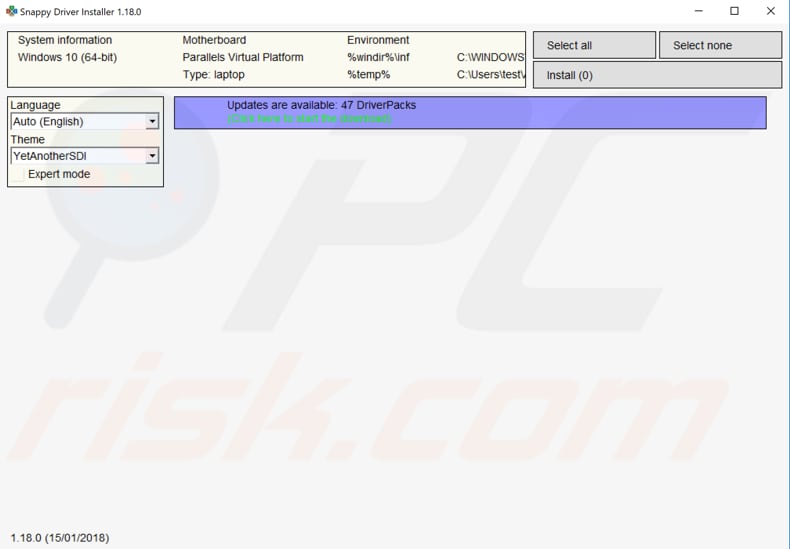
Nadat u klaar bent met het bijwerken en installeren van stuurprogramma's, start u Windows 10 opnieuw op om dit in werking te laten treden en probeert u verbinding te maken met internet om te zien of dit werkt.
U kunt uw stuurprogramma ook handmatig bijwerken, maar dan hebt u een computer met een werkende internetverbinding nodig. Ga naar de website van de fabrikant van uw netwerkadapter, download het nieuwste stuurprogramma en kopieer het naar uw USB-stick.
Ga naar Apparaatbeheer (typ "apparaatbeheer" in Zoeken en open het). Vouw de sectie "Netwerkadapters" uit, selecteer uw netwerkadapter en klik er met de rechtermuisknop op. Kies vervolgens "Stuurprogramma bijwerken".
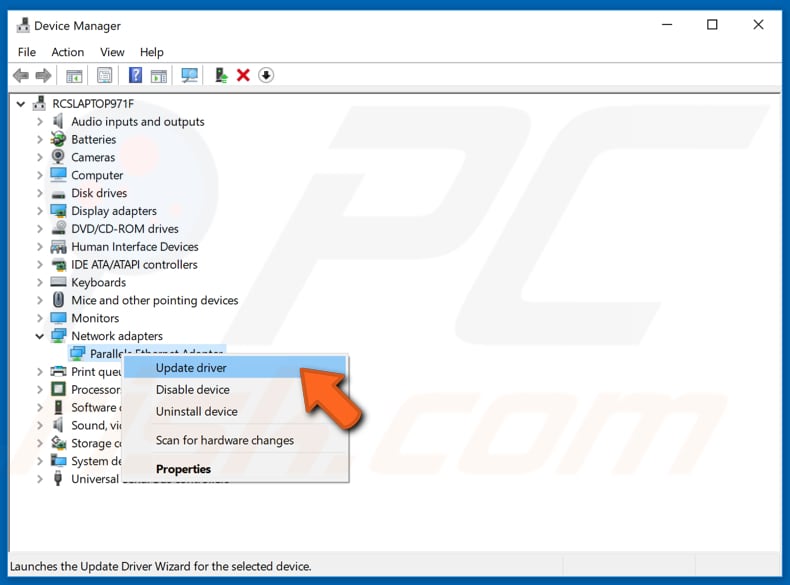
U wordt gevraagd hoe u naar stuurprogramma's wilt zoeken en krijgt twee opties: 1) automatisch zoeken naar bijgewerkte driversoftware; 2) op uw computer zoeken naar driversoftware.
Voor de eerste optie is een internetverbinding nodig (als u problemen heeft met uw internetverbinding, kies dan de tweede optie). Zoek het stuurprogramma op uw USB-stick en volg de instructies.
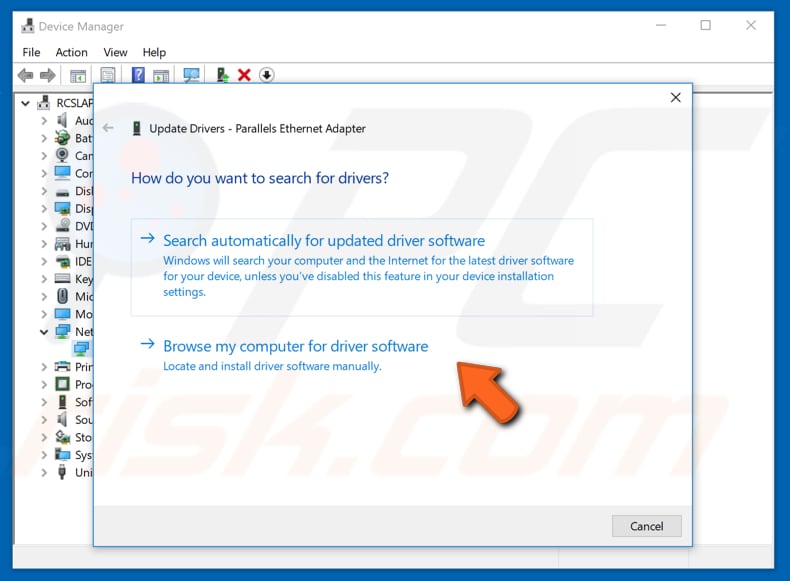
Als u klaar bent met het installeren van het nieuwe/bijgewerkte stuurprogramma, start u uw computer opnieuw op zodat de wijzigingen effect hebben en kijkt u of het probleem met de netwerkverbinding is opgelost.
Een van deze oplossingen zou uw connectiviteitsprobleem moeten oplossen als u de foutmelding "WiFi heeft geen geldige IP-configuratie" krijgt - zodat u weer online kunt!
Delen:

Rimvydas Iliavicius
Auteur van handleidingen op PCrisk.
Rimvydas is een onderzoeker met meer dan vier jaar ervaring in de cyberbeveiligingsindustrie. Hij bezocht de Kaunas University of Technology en studeerde in 2017 af met een masterdiploma in Vertaling en lokalisatie van technische teksten. Zijn interesses in computers en technologie leidden ertoe dat hij een veelzijdig auteur in de IT-industrie werd. Bij PCrisk is hij verantwoordelijk voor het schrijven van diepgaande how-to artikelen voor Microsoft Windows.
Het beveiligingsportaal PCrisk wordt aangeboden door het bedrijf RCS LT.
Gecombineerde krachten van beveiligingsonderzoekers helpen computergebruikers voorlichten over de nieuwste online beveiligingsrisico's. Meer informatie over het bedrijf RCS LT.
Onze richtlijnen voor het verwijderen van malware zijn gratis. Als u ons echter wilt steunen, kunt u ons een donatie sturen.
DonerenHet beveiligingsportaal PCrisk wordt aangeboden door het bedrijf RCS LT.
Gecombineerde krachten van beveiligingsonderzoekers helpen computergebruikers voorlichten over de nieuwste online beveiligingsrisico's. Meer informatie over het bedrijf RCS LT.
Onze richtlijnen voor het verwijderen van malware zijn gratis. Als u ons echter wilt steunen, kunt u ons een donatie sturen.
Doneren
▼ Toon discussie