Hoe Escobar malware van een Android toestel te verwijderen
TrojanOok bekend als: Escobar banking Trojan
Doe een gratis scan en controleer of uw computer is geïnfecteerd.
VERWIJDER HET NUOm het volledige product te kunnen gebruiken moet u een licentie van Combo Cleaner kopen. Beperkte proefperiode van 7 dagen beschikbaar. Combo Cleaner is eigendom van en wordt beheerd door RCS LT, het moederbedrijf van PCRisk.
Wat voor soort malware is Escobar?
Onze malware onderzoekers hebben Escobar gevonden tijdens het inspecteren van hacker forums. Het is een banking Trojan gericht op Android gebruikers. We hebben vernomen dat de ontwikkelaar op dit moment een maandelijks abonnement op de Beta versie aanbiedt voor $3000.
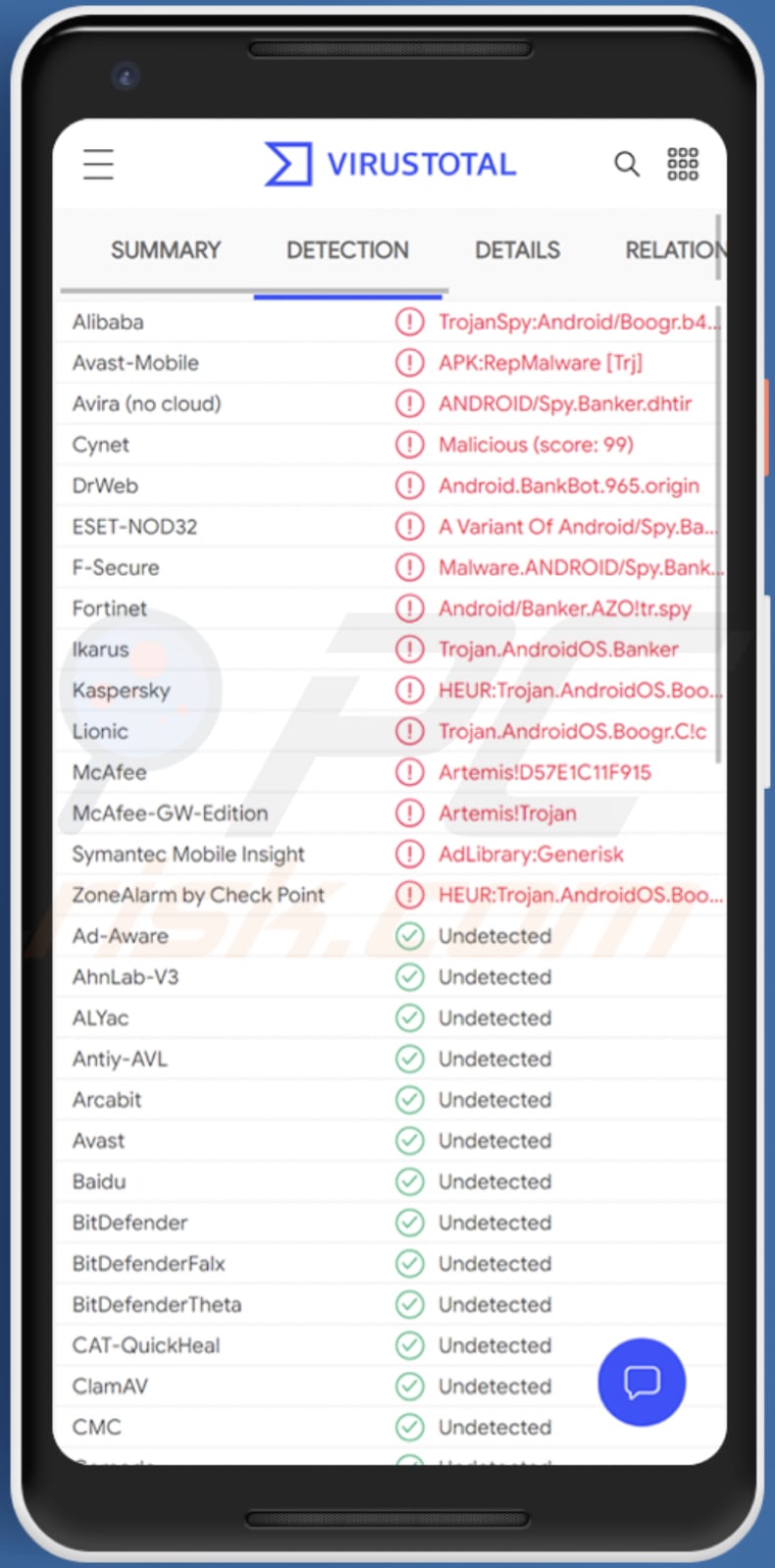
Meer over Escobar malware
Na het lezen van de beschrijving van de Escobar banking Trojan in het hacker forum, bleek dat deze malware kan worden gebruikt om op afstand het scherm te bedienen (klikken, vasthouden, vegen en scrollen), toegang te krijgen, ontvangen, verbergen en SMS-berichten, het verkrijgen van gesprekslogboeken en contactenlijst, wachtwoorden opgeslagen in de Google Authenticator. Het kan media downloaden, audio opnemen en foto's nemen, Google Play Protect uitschakelen.
Bovendien kan Escobar banking malware geïnstalleerde toepassingen verwijderen (en zichzelf verwijderen), toetsaanslagen opnemen die zijn ingevoerd in toepassingen (met uitzondering van webbrowsers), nieuwe pagina's maken op bestaande websites (URL's injecteren) om slachtoffers om te leiden naar andere sites, pop-ups weergeven op doelgerichte bankieren apps waarin wordt gevraagd om aanmeldingsgegevens te verstrekken.
| Naam | Escobar banking Trojan |
| Type bedreiging | Android malware, kwaadaardige toepassing, ongewenste toepassing. |
| Detectienamen | Avast-Mobile (APK:RepMalware [Trj]), DrWeb (Android.BankBot.965.origin), ESET-NOD32 (een variant van Android/Spy.Banker.AZO), Kaspersky (HEUR:Trojan.AndroidOS.Boogr.gsh), volledige lijst (VirusTotal) |
| Symptomen | Gekaapte persoonlijke accounts, geldverlies, onverwachte sms-berichten, verwijderde apps, omleidingen naar louche websites |
| Verspreidingsmethodes | Geïnfecteerde e-mailbijlagen, schadelijke online advertenties, social engineering, bedrieglijke toepassingen, scam websites. |
| Schade | Gestolen persoonlijke informatie (privéberichten, logins/wachtwoorden, enz.), verminderde prestaties van het toestel, batterij is snel leeg, verminderde internetsnelheid, enorm gegevensverlies, geldverlies, gestolen identiteit. |
| Malware verwijderen (Android) | Om malware-infecties te verwijderen raden onze beveiligingsonderzoekers aan uw Android-toestel te scannen met legitieme anti-malware software. Wij raden Avast, Bitdefender, ESET or Malwarebytes. |
Escobar malware in het algemeen
Escobar is een krachtige banking Trojan die kan worden gebruikt om gevoelige informatie te stelen (waaronder wachtwoorden, gebruikersnamen en andere aanmeldingsgegevens), bestanden van het apparaat te downloaden, alles op te nemen wat een slachtoffer heeft getypt tijdens het gebruik van geïnstalleerde apps, enz.
Een apparaat dat is geïnfecteerd met Escobar kan leiden tot geldverlies, identiteitsdiefstal, verlies van diverse persoonlijke accounts en andere ernstige problemen. Het moet onmiddellijk van het geïnfecteerde apparaat worden verwijderd. Meer Android malware voorbeelden zijn Xenomorph, Wroba, Medusa, FaceStealer.
Hoe heeft Escobar mijn apparaat geïnfiltreerd?
Cybercriminelen verspreiden malware via sms-berichten met koppelingen die leiden naar getroffen/malafide pagina's, drive-by downloads, schadelijke e-mails, nep-updates, enz. Ze kunnen ook platforms zoals Google Play misbruiken om gebruikers te verleiden hun apparaten te infecteren. In dergelijke gevallen uploaden ze schadelijke apps vermomd als legitieme apps.
Hoe voorkom ik de installatie van malware?
Download applicaties van officiële en geverifieerde bronnen. Lees recensies voordat u apps downloadt. Kies apps met een hoge rating en veel reviews. Vertrouw geen verdachte e-mails en sms-berichten (met links of bestanden erin). Werk apps bij met tools of functies die door hun officiële ontwikkelaars worden aangeboden. Vermijd het bezoeken van louche websites en het downloaden van bestanden van hen en het klikken op dubieuze advertenties.
Snelmenu:
- Introductie
- Hoe verwijder ik de browsergeschiedenis in de Chrome-webbrowser?
- Hoe schakel ik browsermeldingen uit in de Chrome-webbrowser?
- Hoe reset ik de Chrome-webbrowser?
- Hoe de browsergeschiedenis verwijderen in de Firefox-webbrowser?
- Hoe kan ik browsermeldingen uitschakelen in de Firefox-webbrowser?
- Hoe de Firefox web browser resetten?
- Hoe mogelijk ongewenste en/of kwaadaardige toepassingen verwijderen?
- Hoe het Android toestel opstarten in "Veilige modus"?
- Hoe het batterijverbruik van verschillende applicaties controleren?
- Hoe het dataverbruik van verschillende applicaties controleren?
- Hoe de laatste software updates installeren?
- Hoe het systeem resetten naar de standaard toestand?
- Hoe applicaties met beheerdersrechten uitschakelen?
Verwijder de browsegeschiedenis uit de Chrome-webbrowser:
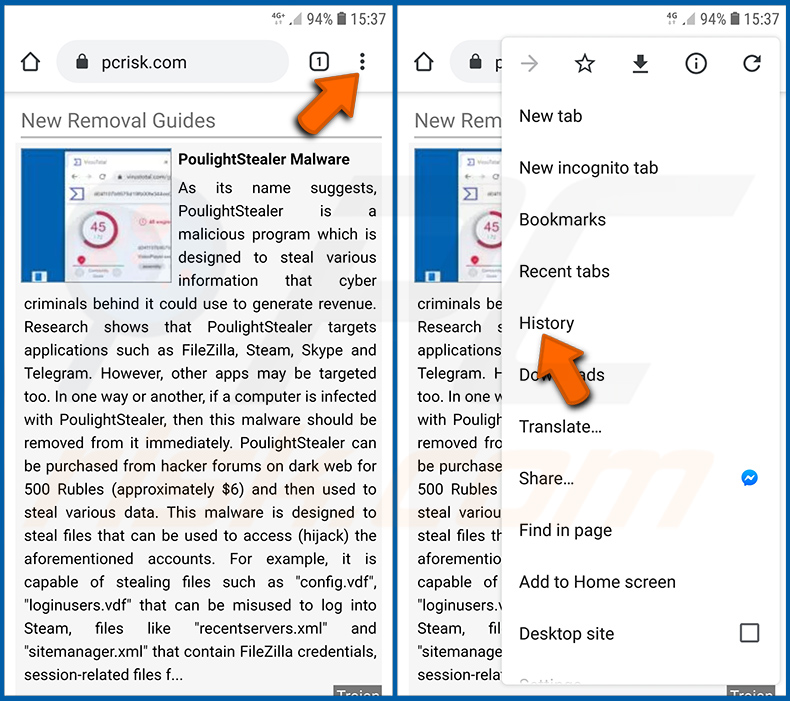
Tik op de "Menu" knop (drie puntjes in de rechterbovenhoek van het scherm) en selecteer "Geschiedenis" in het geopende vervolgkeuzemenu.
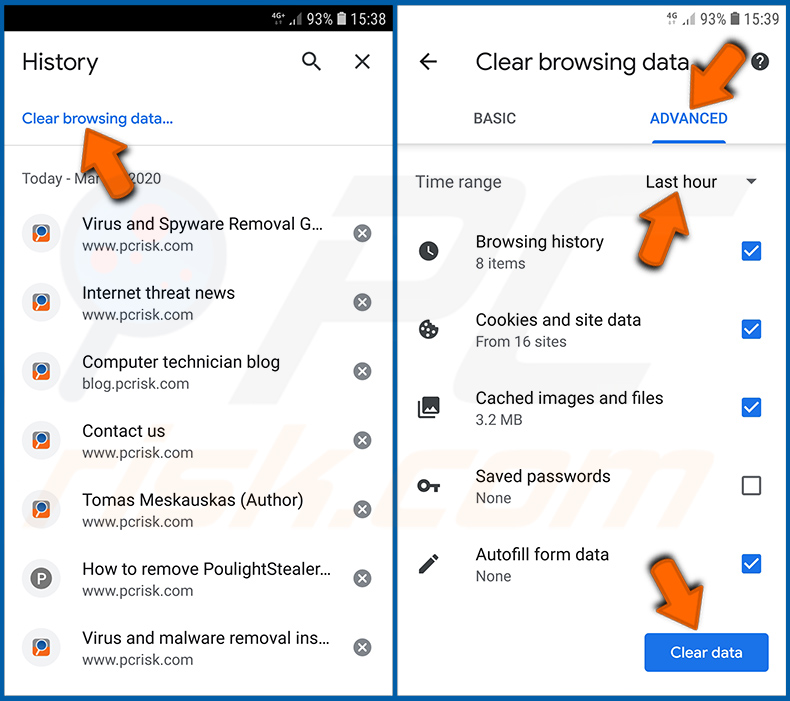
Tik op "Browsegegevens wissen", selecteer het tabblad "ADVANCED", kies het tijdsbereik en de gegevenssoorten die u wilt wissen en tik op "Gegevens wissen".
Schakel browsermeldingen in de Chrome-webbrowser uit:
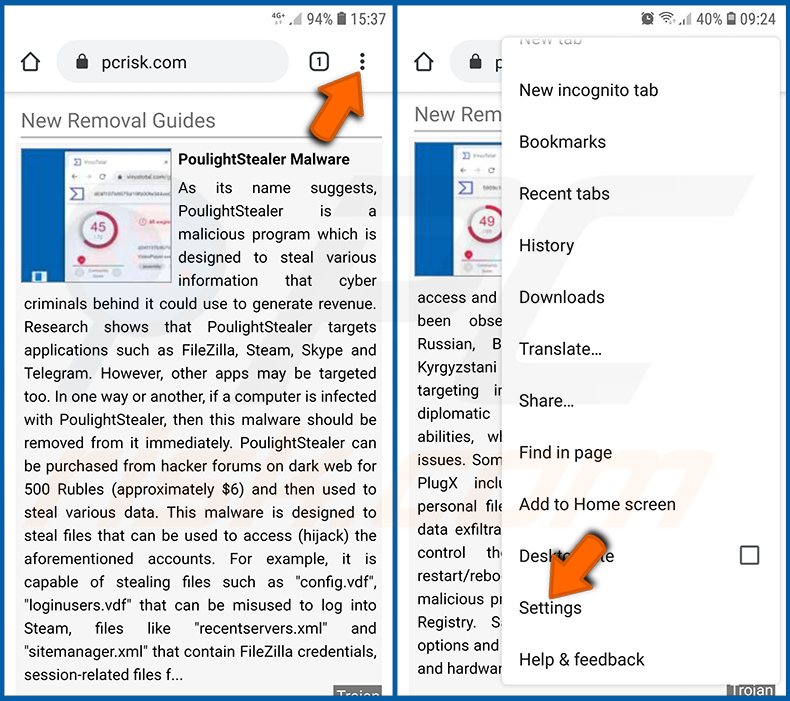
Tik op de knop "Menu" (drie puntjes in de rechterbovenhoek van het scherm) en selecteer "Instellingen" in het geopende vervolgkeuzemenu.
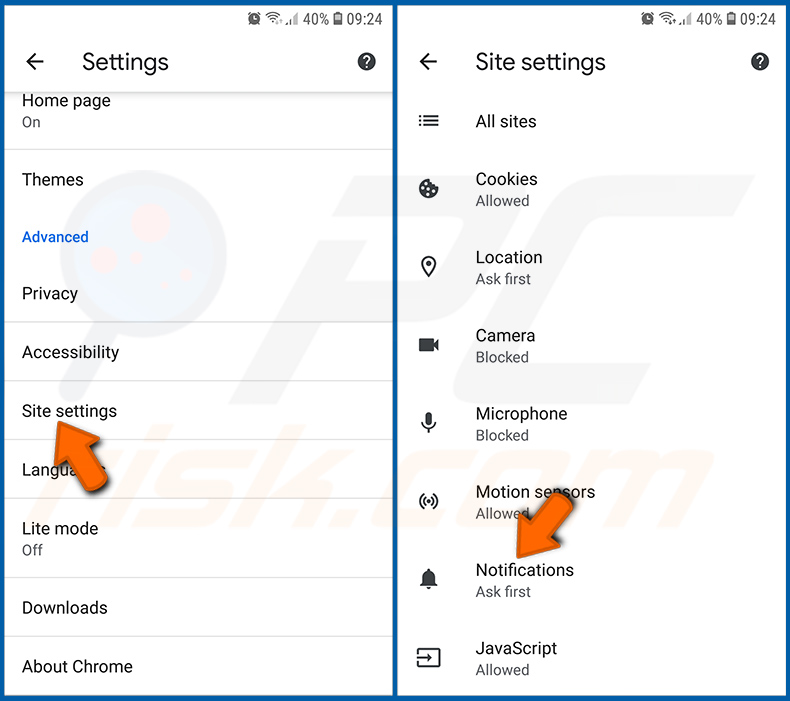
Scroll naar beneden tot u de optie "Site-instellingen" ziet en tik erop. Scroll naar beneden tot u de optie "Meldingen" ziet en tik erop.
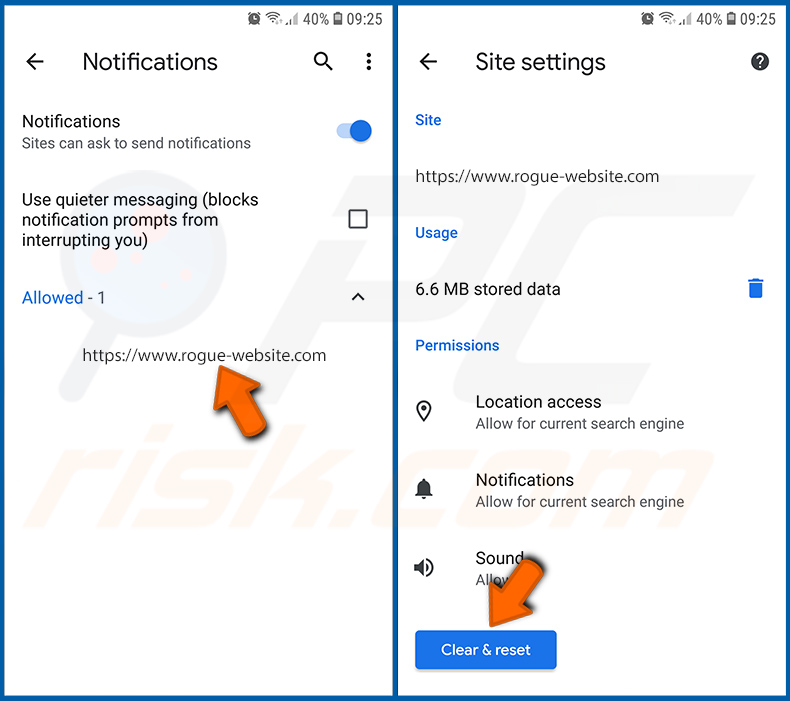
Zoek de websites die browsermeldingen leveren, tik erop en klik op "Wissen & resetten". Dit zal de verleende toestemmingen voor deze websites om meldingen te leveren verwijderen. Als u dezelfde site echter opnieuw bezoekt, kan deze opnieuw om toestemming vragen. U kunt kiezen of u deze toestemming wilt geven of niet (als u kiest om te weigeren zal de website naar de "Geblokkeerd" sectie gaan en u niet langer om de toestemming vragen).
Reset de Chrome webbrowser:
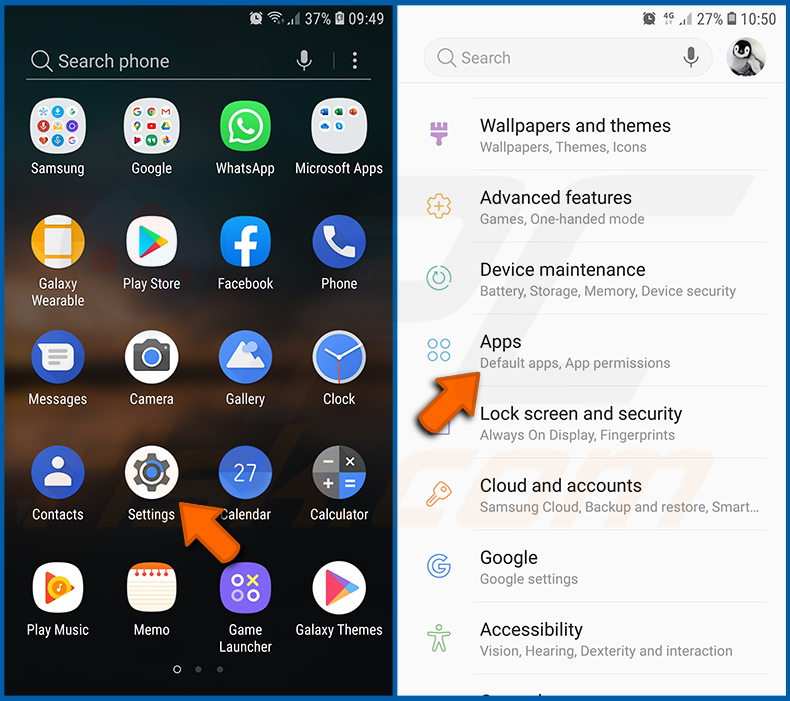
Ga naar "Instellingen", scroll naar beneden tot u "Apps" ziet en tik erop.
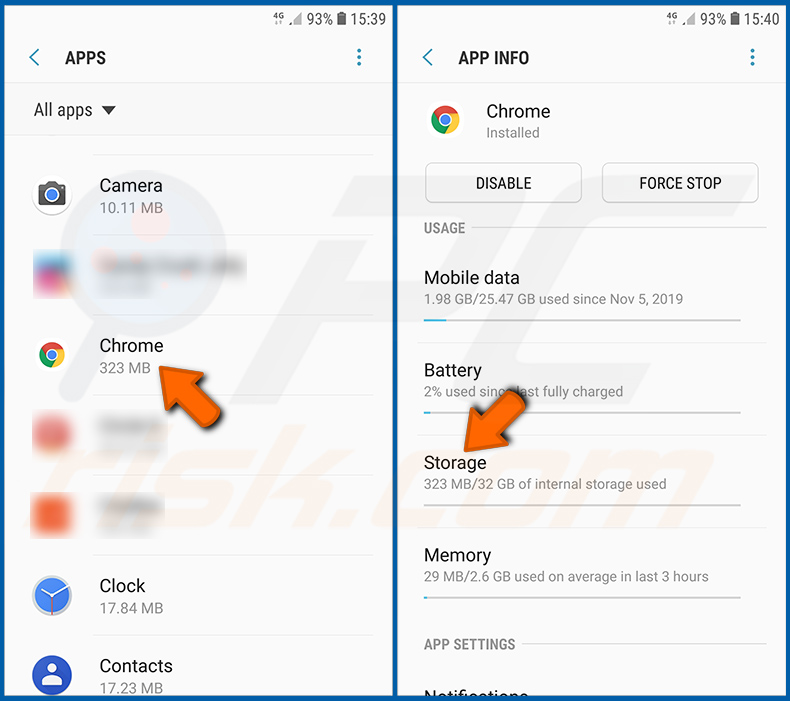
Scroll naar beneden totdat u "Chrome" applicatie vindt, selecteer het en tik op "Opslag" optie.
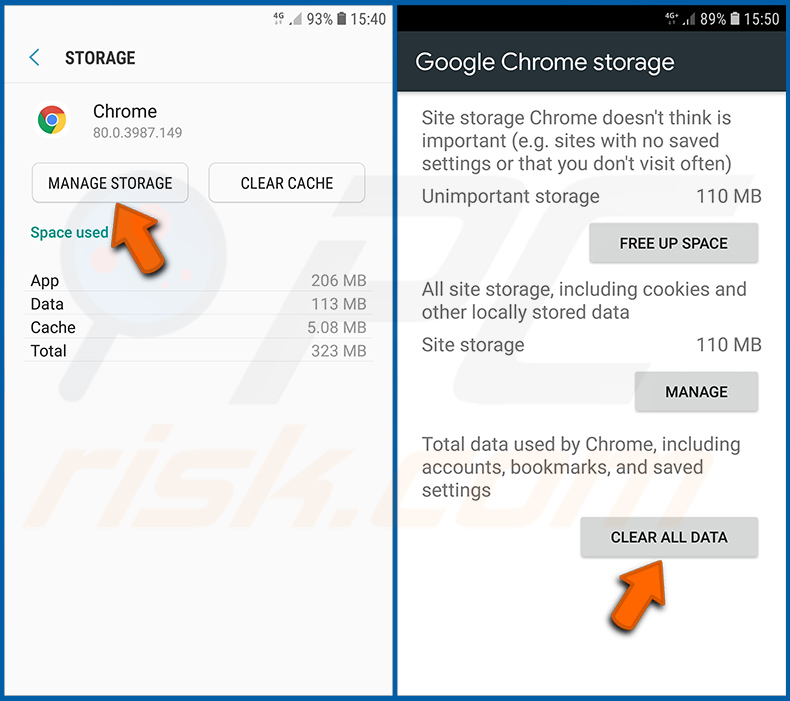
Tik op "BEWERK GEHEUGEN", vervolgens op "ALLE GEGEVENS WISSEN" en bevestig de actie door op "OK" te tikken. Let op dat het resetten van de browser alle gegevens verwijdert die erin zijn opgeslagen. Dit betekent dat alle opgeslagen logins/wachtwoorden, browsegeschiedenis, niet-standaardinstellingen en andere gegevens worden gewist. U zult ook opnieuw moeten inloggen op alle websites.
Verwijder de browsergeschiedenis van de Firefox webbrowser:
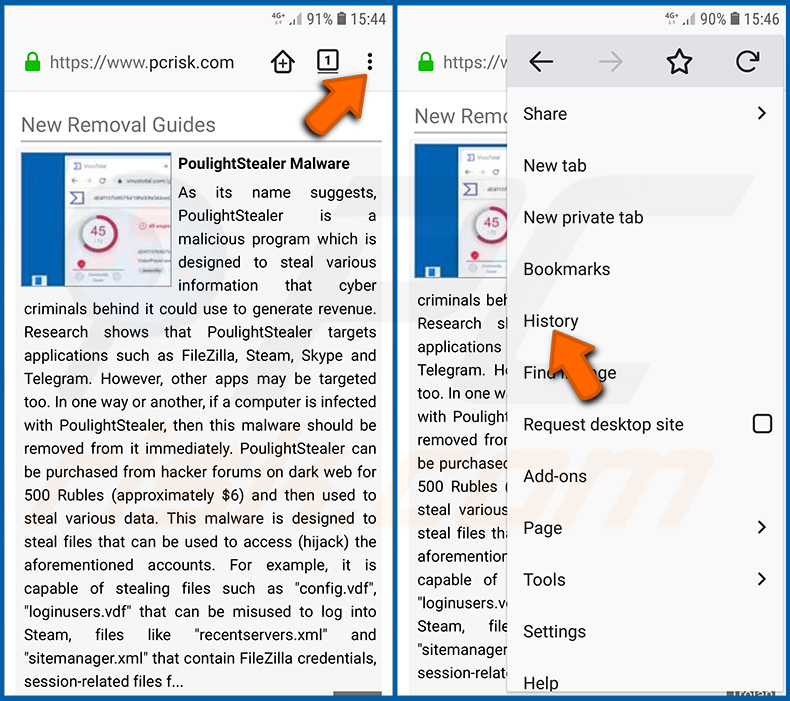
Tik op de "Menu" knop (drie puntjes in de rechterbovenhoek van het scherm) en selecteer "Geschiedenis" in het geopende vervolgkeuzemenu.
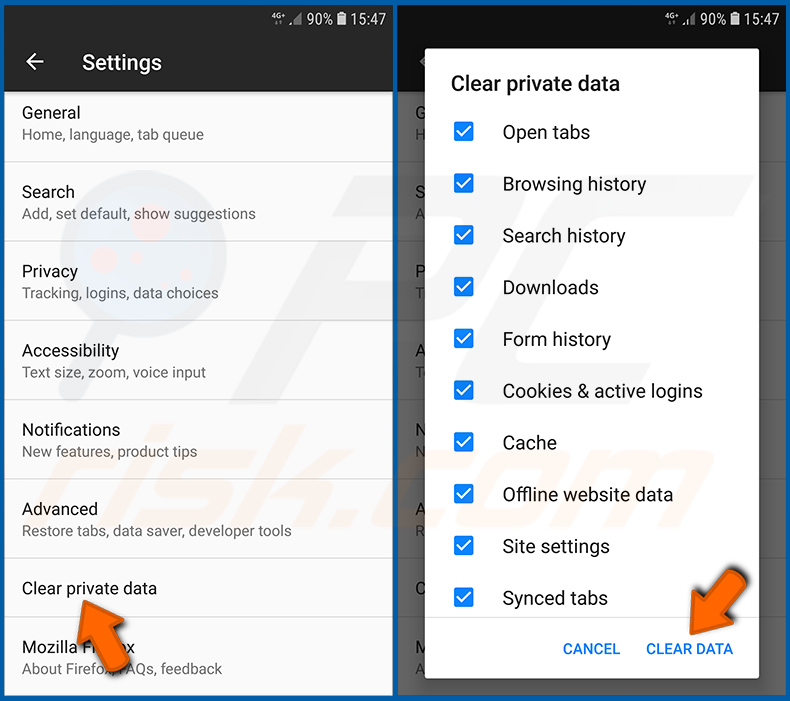
Scroll omlaag tot u "Privégegevens wissen" ziet en tik erop. Selecteer de gegevenssoorten die u wilt verwijderen en tik op "GEGEVENS WISSEN".
Schakel browsermeldingen in de webbrowser Firefox uit:
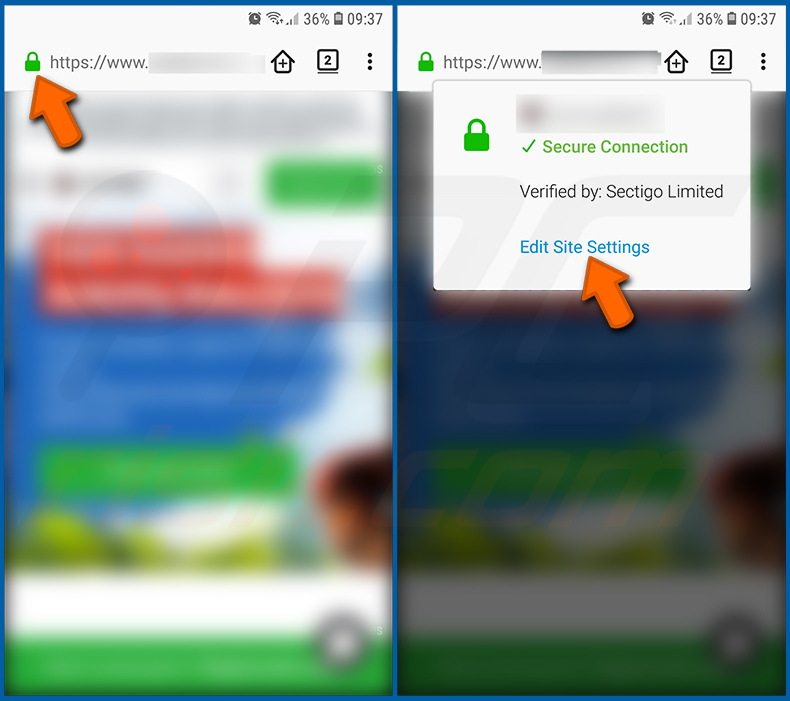
Bezoek de website die browsermeldingen levert, tik op het pictogram dat links van de URL-balk wordt weergegeven (het pictogram is niet noodzakelijk een "Slot") en selecteer "Site-instellingen bewerken".
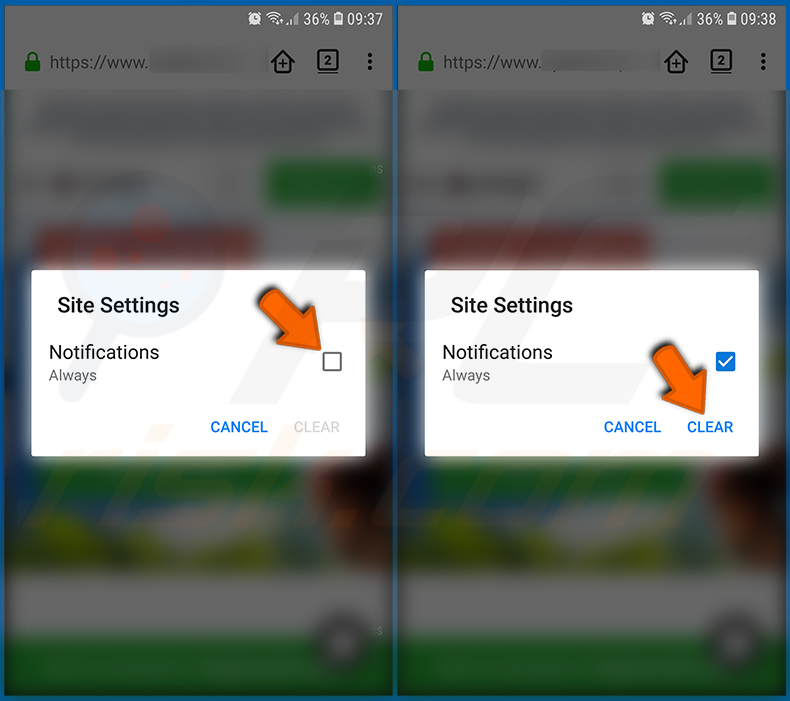
In de geopende pop-up kiest u de optie "Meldingen" en tikt u op "CLEAR".
Reset de Firefox webbrowser:
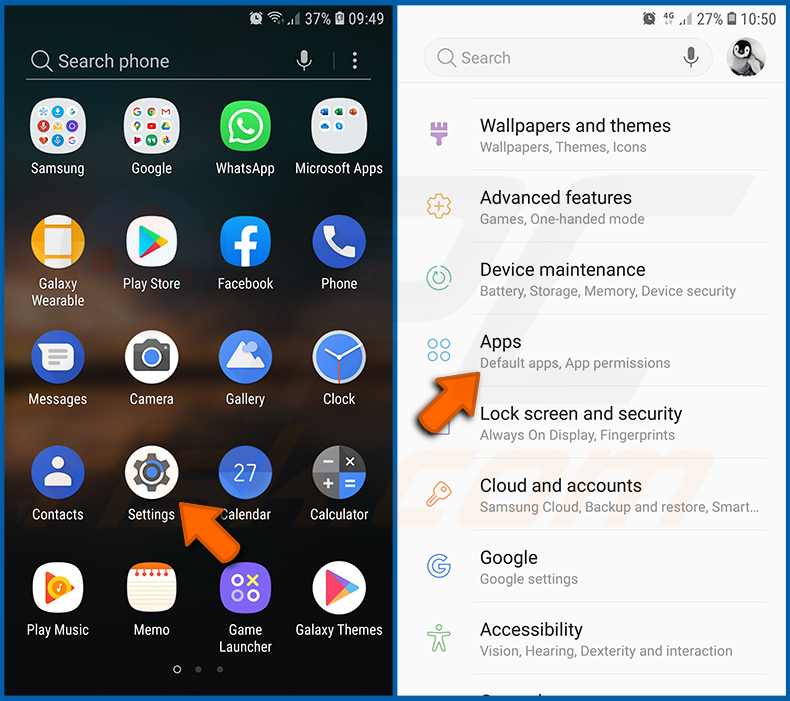
Ga naar "Instellingen", scroll naar beneden tot u "Apps" ziet en tik erop.
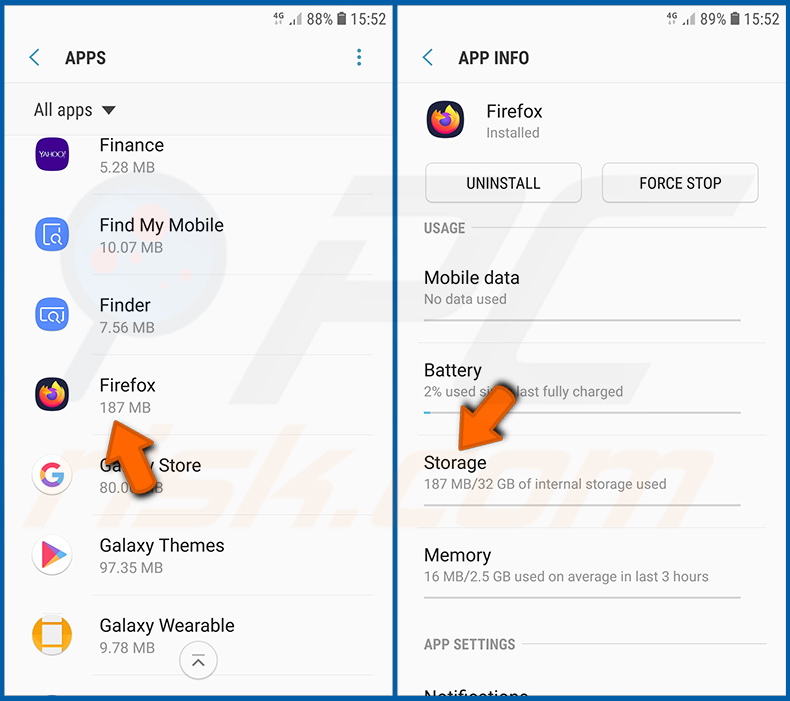
Scroll naar beneden totdat u "Firefox" applicatie vindt, selecteer het en tik op "Opslag" optie.
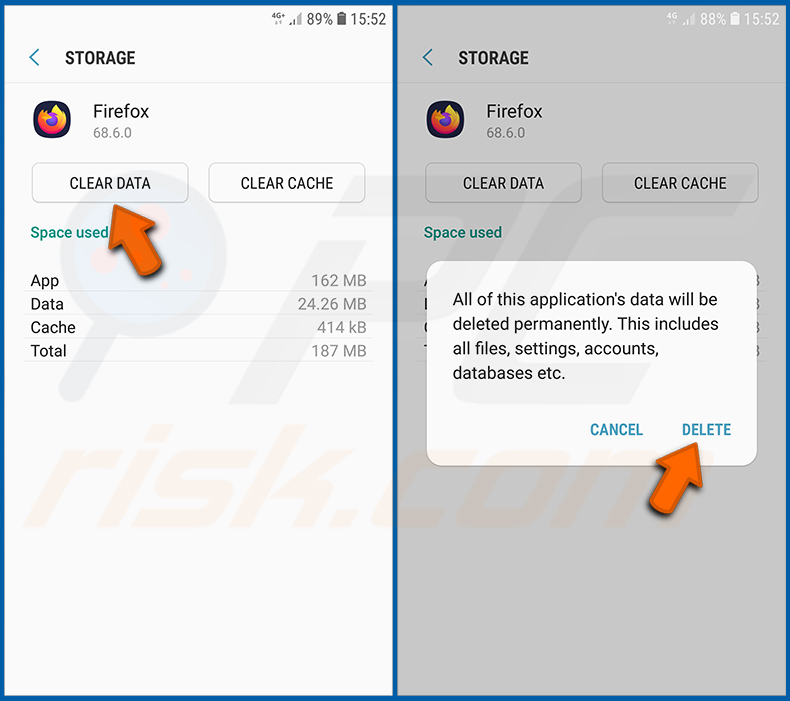
Tik op "GEGEVENS WISSEN" en bevestig de actie door op "WISSEN" te tikken. Let op dat het resetten van de browser alle gegevens verwijdert die erin zijn opgeslagen. Dit betekent dat alle opgeslagen logins/wachtwoorden, browsegeschiedenis, niet-standaardinstellingen en andere gegevens zullen worden verwijderd. U zult ook opnieuw moeten inloggen op alle websites.
Verwijder mogelijk ongewenste en/of kwaadaardige toepassingen:
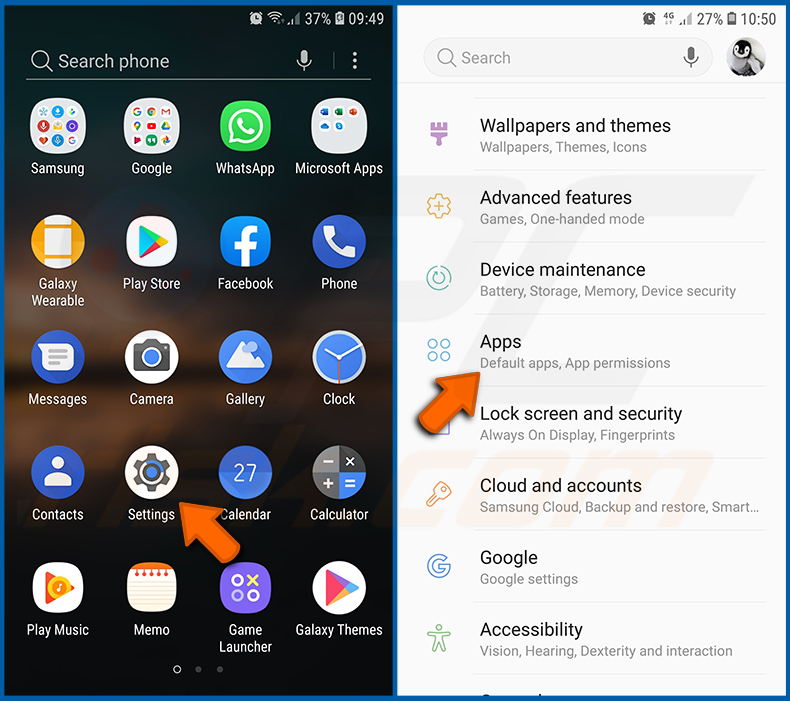
Ga naar "Instellingen", scroll naar beneden tot u "Apps" ziet en tik erop.
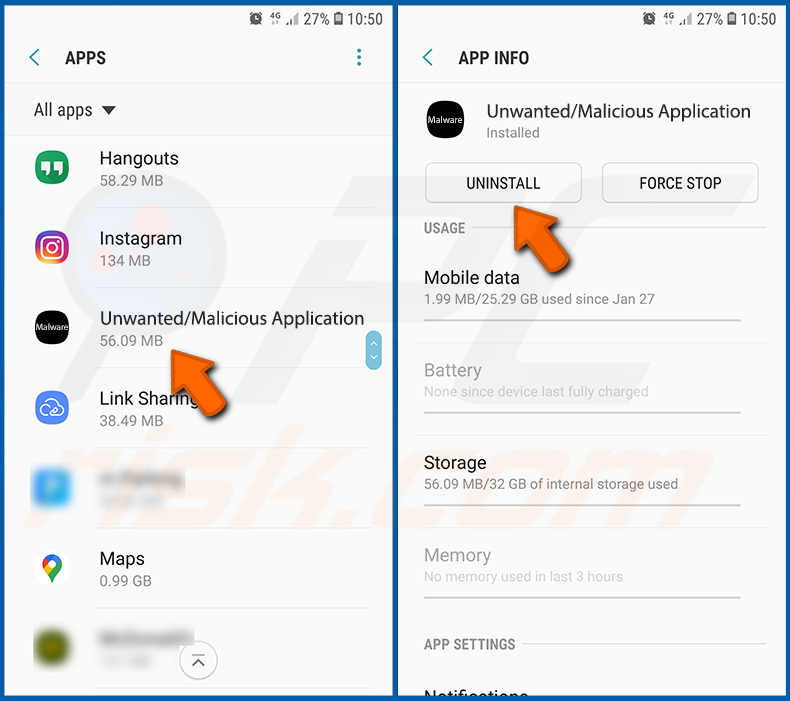
Scroll naar beneden totdat u een mogelijk ongewenste en/of kwaadaardige toepassing ziet, selecteer deze en tik op "Verwijderen". Als u om de een of andere reden de geselecteerde toepassing niet kunt verwijderen (u krijgt bijvoorbeeld een foutmelding), kunt u proberen de "Veilige modus" te gebruiken.
Start het Android toestel op in "Veilige modus":
De "Veilige modus" in het Android besturingssysteem schakelt tijdelijk alle toepassingen van derden uit. Het gebruik van deze modus is een goede manier om verschillende problemen te diagnosticeren en op te lossen (bv. kwaadaardige toepassingen verwijderen die gebruikers verhinderen wanneer het toestel "normaal" draait).
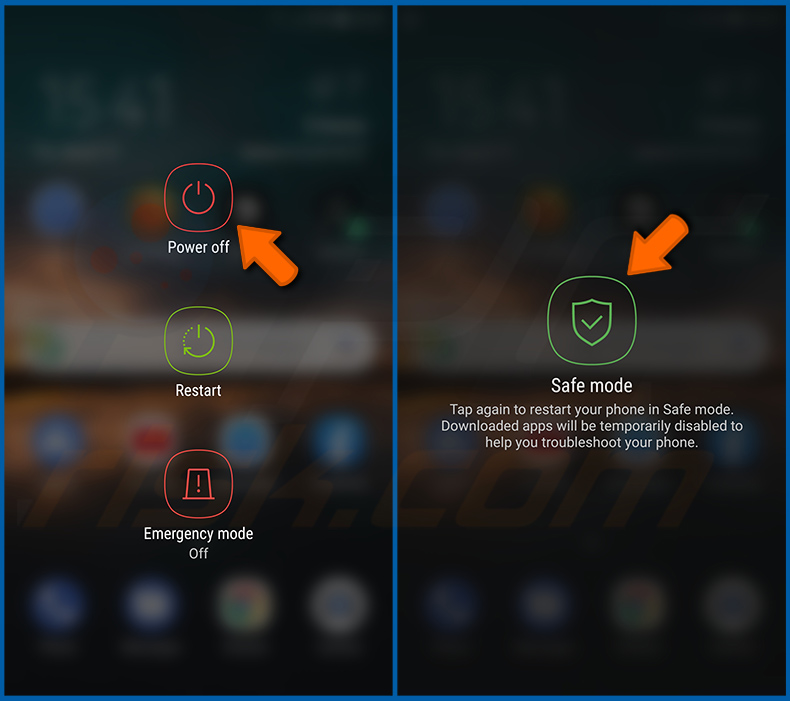
Druk op de "Power" knop en houd deze ingedrukt totdat u het "Power off" scherm ziet. Tik op het pictogram "Uitschakelen" en houd het ingedrukt. Na een paar seconden verschijnt de optie "Veilige modus" en kunt u deze uitvoeren door het apparaat opnieuw op te starten.
Controleer het batterijverbruik van verschillende toepassingen:
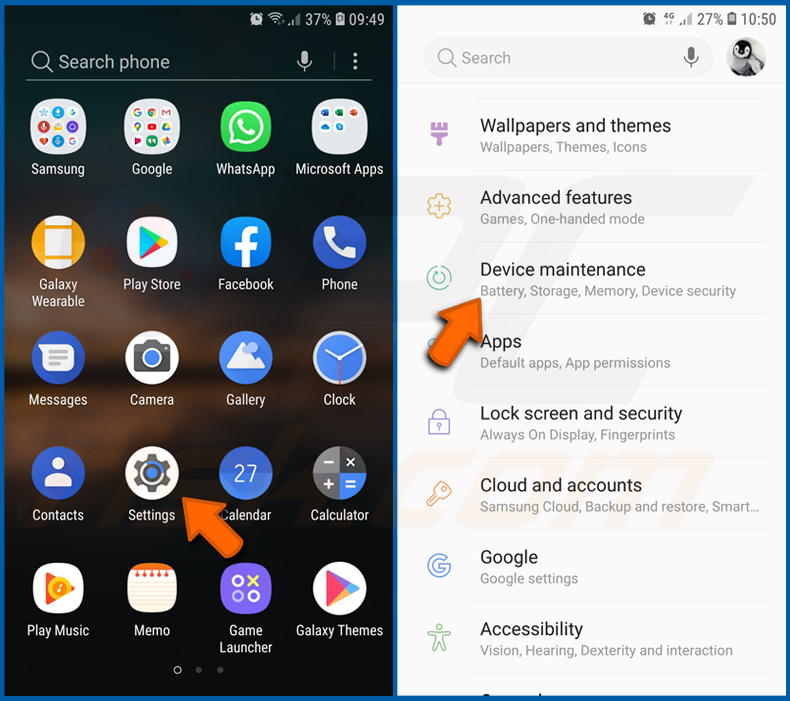
Ga naar "Instellingen", scroll omlaag tot u "Apparaatonderhoud" ziet en tik erop.
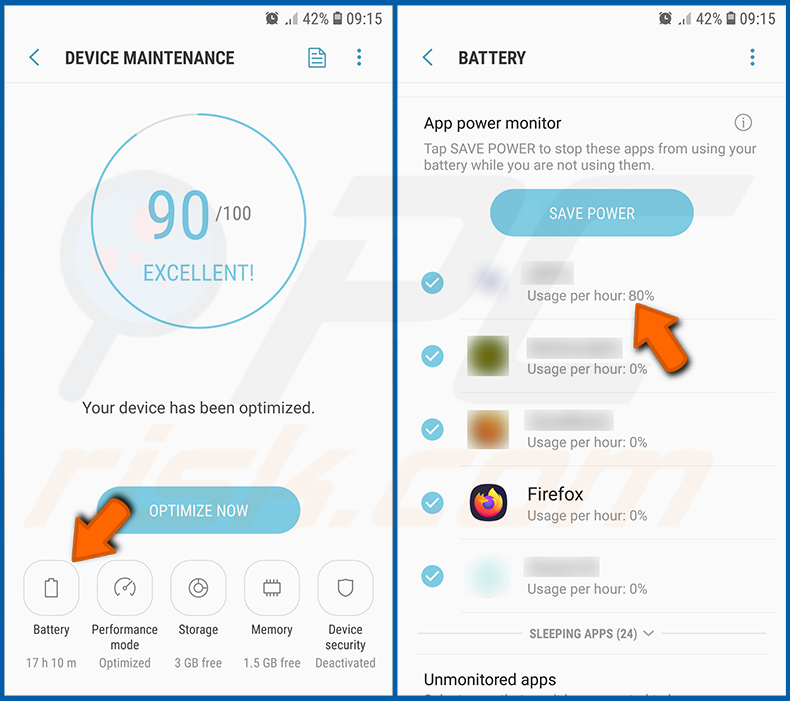
Tik op "Batterij" en controleer het gebruik van elke toepassing. Legitieme/legitieme applicaties zijn ontworpen om zo weinig mogelijk energie te gebruiken om de beste gebruikerservaring te bieden en energie te besparen. Daarom kan een hoog batterijverbruik erop wijzen dat de toepassing kwaadaardig is.
Controleer het dataverbruik van verschillende applicaties:
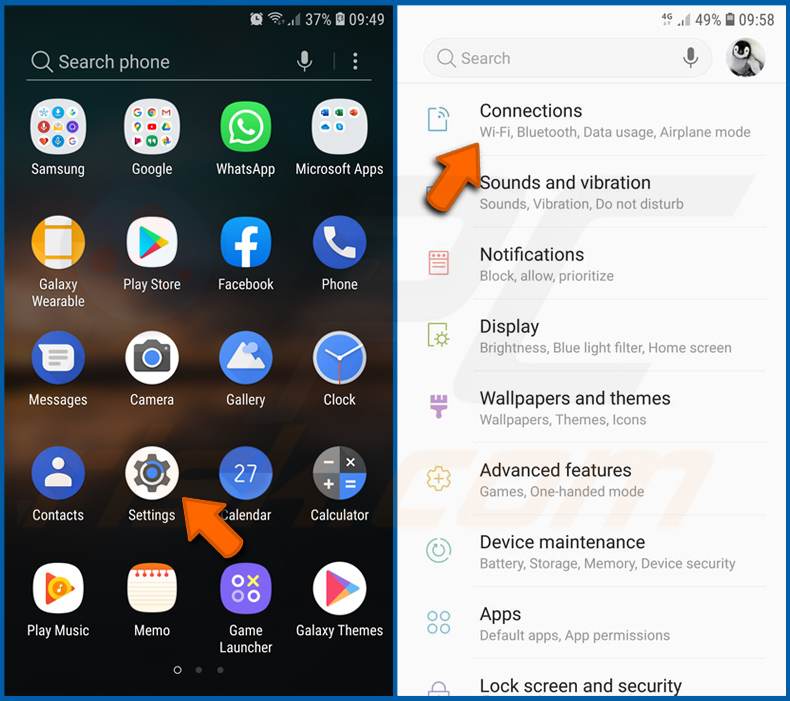
Ga naar "Instellingen", scroll naar beneden tot u "Verbindingen" ziet en tik erop.
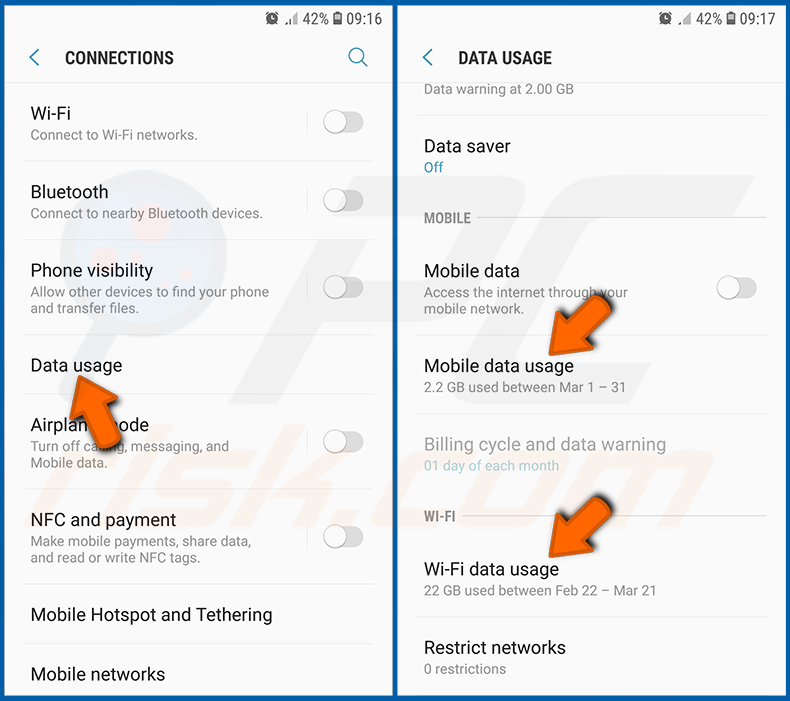
Scroll naar beneden tot u "Data usage" ziet en selecteer deze optie. Net als bij de batterij zijn legitieme/legitieme toepassingen ontworpen om het gegevensgebruik zo veel mogelijk te beperken. Dit betekent dat een enorm gegevensgebruik kan wijzen op de aanwezigheid van een kwaadaardige toepassing. Merk op dat sommige kwaadaardige toepassingen ontworpen kunnen zijn om alleen te werken wanneer het toestel is verbonden met een draadloos netwerk. Om deze reden moet u zowel het mobiele als het Wi-Fi-gegevensgebruik controleren.
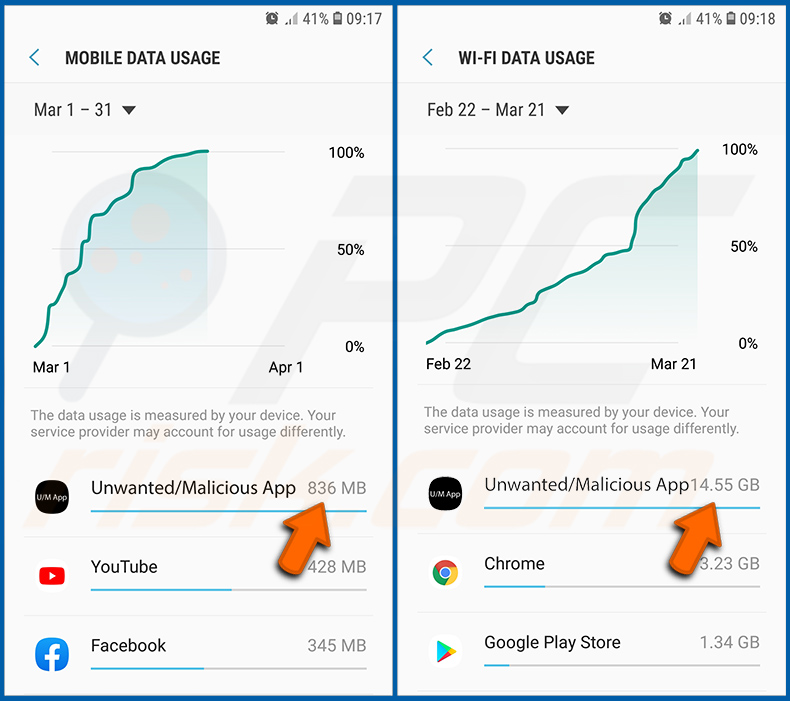
Als u een toepassing vindt die veel gegevens gebruikt, ook al gebruikt u die nooit, dan raden wij u sterk aan die zo snel mogelijk te verwijderen.
Installeer de laatste software-updates:
Het up-to-date houden van de software is een goede praktijk als het gaat om de veiligheid van het apparaat. De fabrikanten van het toestel brengen voortdurend verschillende beveiligingspatches en Android-updates uit om fouten en bugs te verhelpen die door cybercriminelen kunnen worden misbruikt. Een verouderd systeem is veel kwetsbaarder, en daarom moet u er altijd voor zorgen dat de software van uw toestel up-to-date is.
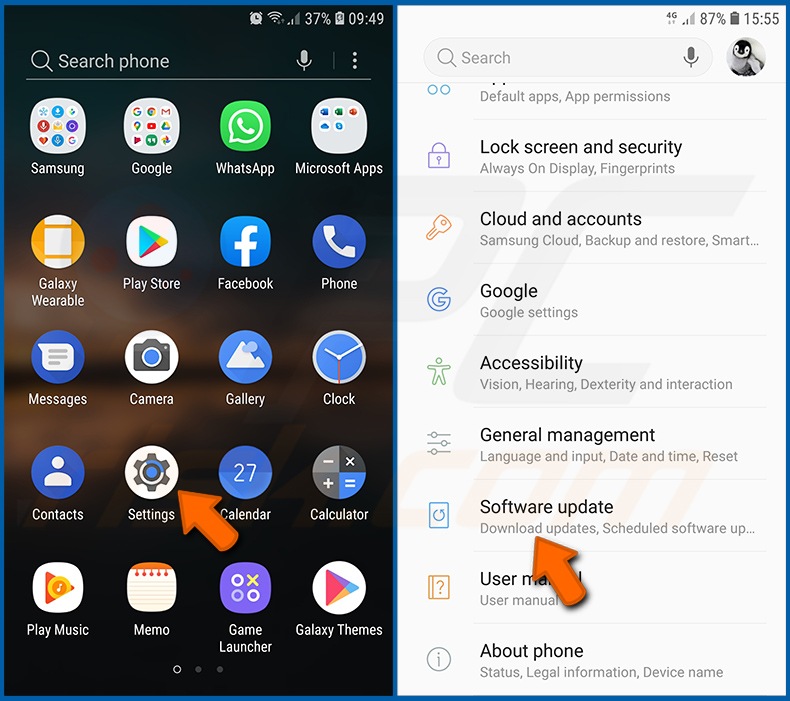
Ga naar "Instellingen", scroll naar beneden tot u "Software-update" ziet en tik erop.
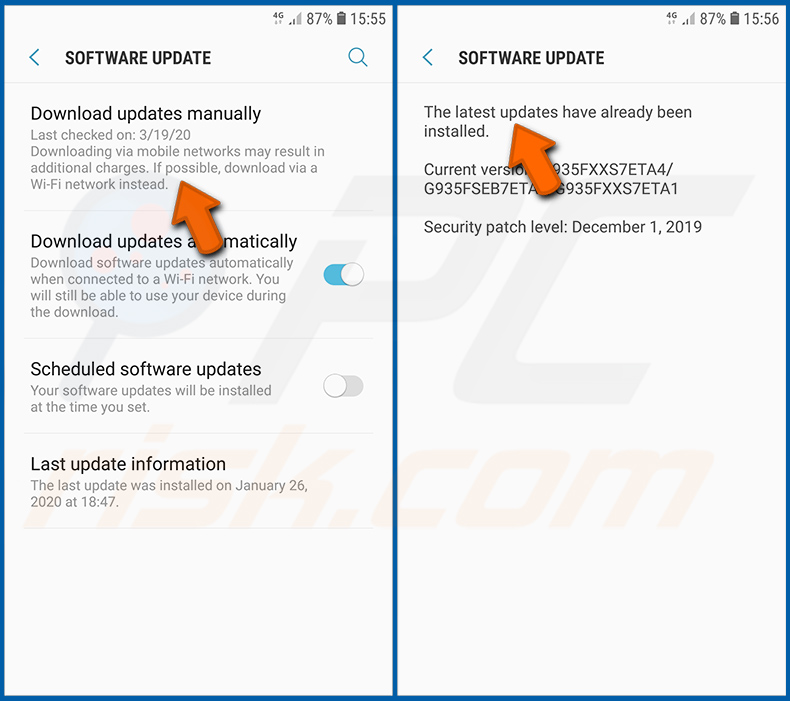
Tik op "Updates handmatig downloaden" en controleer of er updates beschikbaar zijn. Zo ja, installeer ze dan onmiddellijk. We raden u ook aan om de optie "Updates automatisch downloaden" in te schakelen - het systeem zal u dan waarschuwen zodra er een update is uitgebracht en/of deze automatisch installeren.
Reset het systeem terug in de standaard toestand:
Het uitvoeren van een "Factory Reset" is een goede manier om alle ongewenste applicaties te verwijderen, de standaardinstellingen van het systeem te herstellen en het apparaat in het algemeen schoon te maken. U moet er echter rekening mee houden dat alle gegevens op het apparaat worden verwijderd, inclusief foto's, video-/audiobestanden, telefoonnummers (opgeslagen op het apparaat, niet op de SIM-kaart), SMS-berichten, enzovoort. Met andere woorden, het toestel wordt teruggezet naar zijn oorspronkelijke staat.
U kunt ook de basissysteeminstellingen herstellen en/of alleen de netwerkinstellingen.
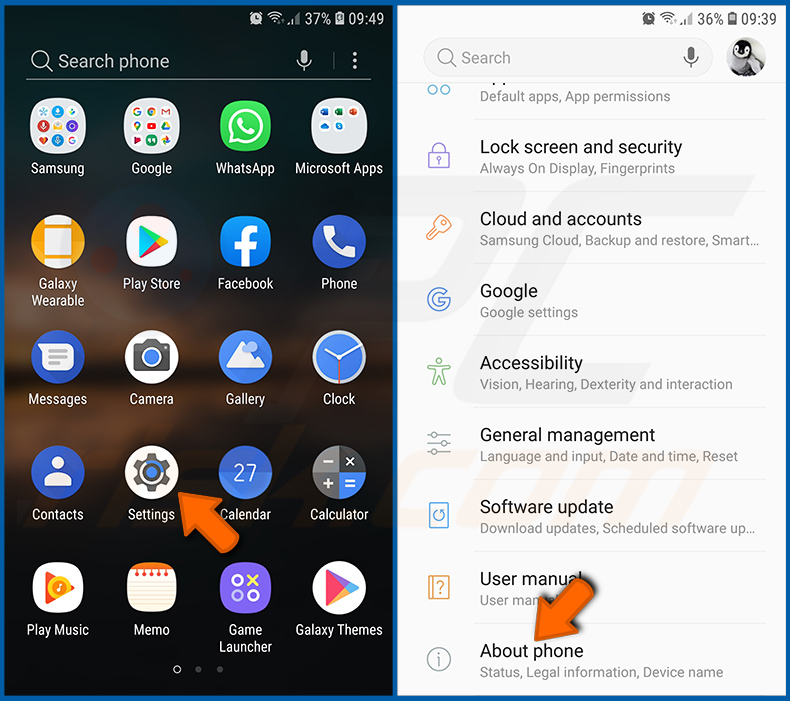
Ga naar "Instellingen", scroll naar beneden tot u "Over telefoon" ziet en tik erop.
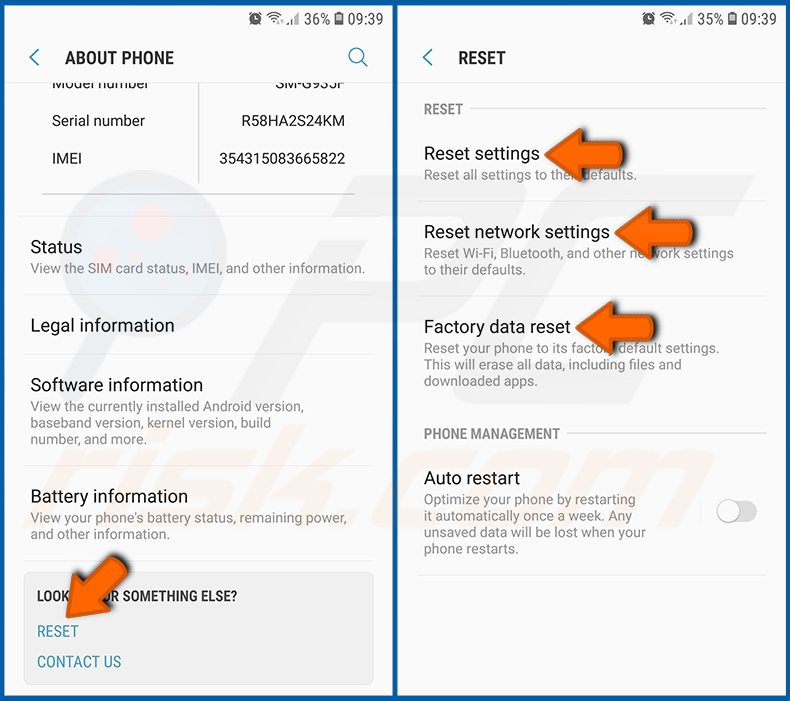
Scroll naar beneden tot u "Reset" ziet en tik erop. Kies nu de actie die je wilt uitvoeren:
"Instellingen resetten" - alle systeeminstellingen terugzetten naar standaard;
"Netwerkinstellingen resetten" - alle netwerkgerelateerde instellingen terugzetten naar de standaardinstellingen;
"Fabrieksgegevens resetten" - het hele systeem resetten en alle opgeslagen gegevens volledig wissen;
Schakel toepassingen uit die beheerdersrechten hebben:
Als een kwaadaardige applicatie privileges op beheerdersniveau krijgt, kan dat het systeem ernstig beschadigen. Om het apparaat zo veilig mogelijk te houden, moet u altijd controleren welke apps dergelijke privileges hebben en de apps uitschakelen die dat niet zouden moeten.
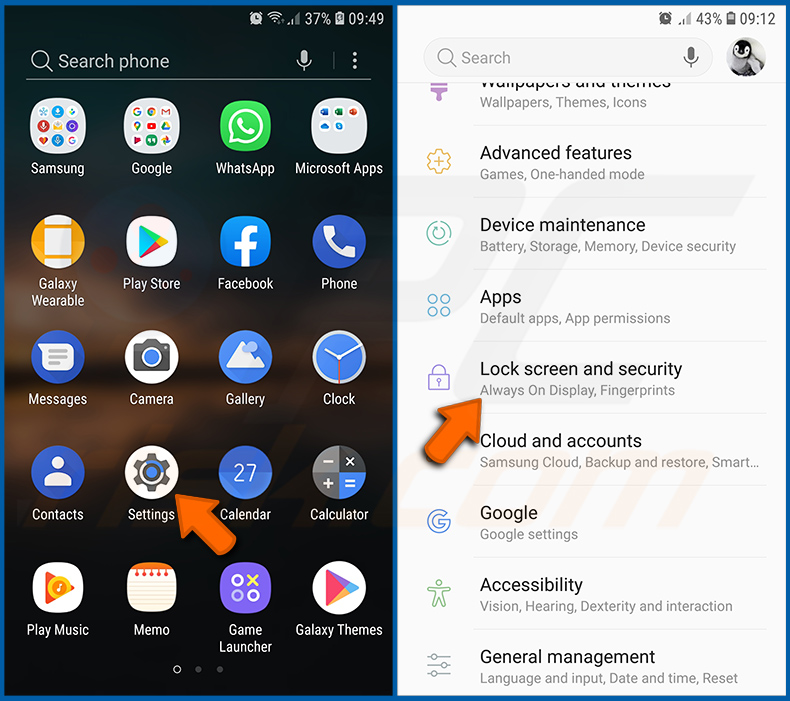
Ga naar "Instellingen", scroll omlaag tot u "Vergrendelscherm en beveiliging" ziet en tik erop.
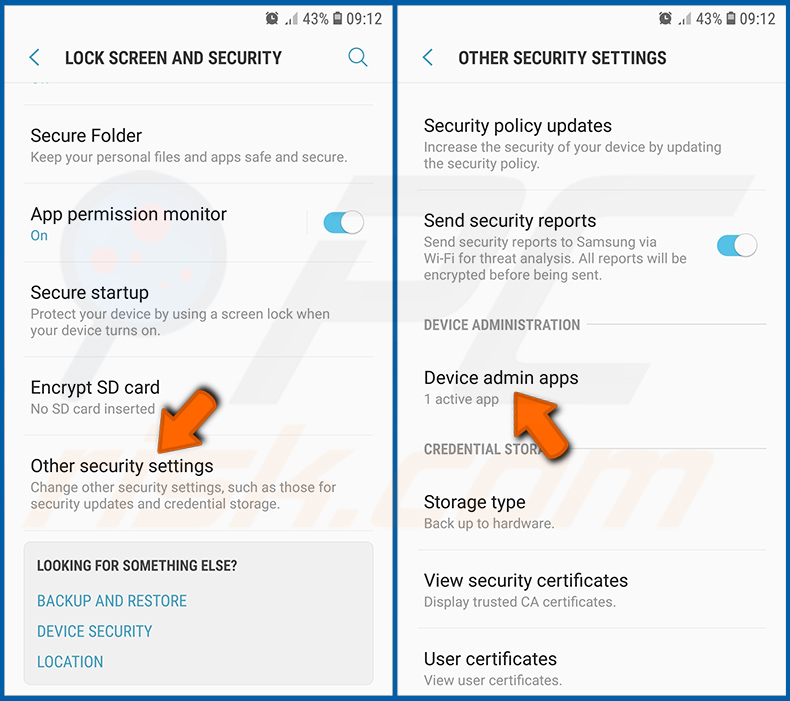
Scroll omlaag tot u "Andere beveiligingsinstellingen" ziet, tik erop en tik vervolgens op "Apparaatbeheer-apps".
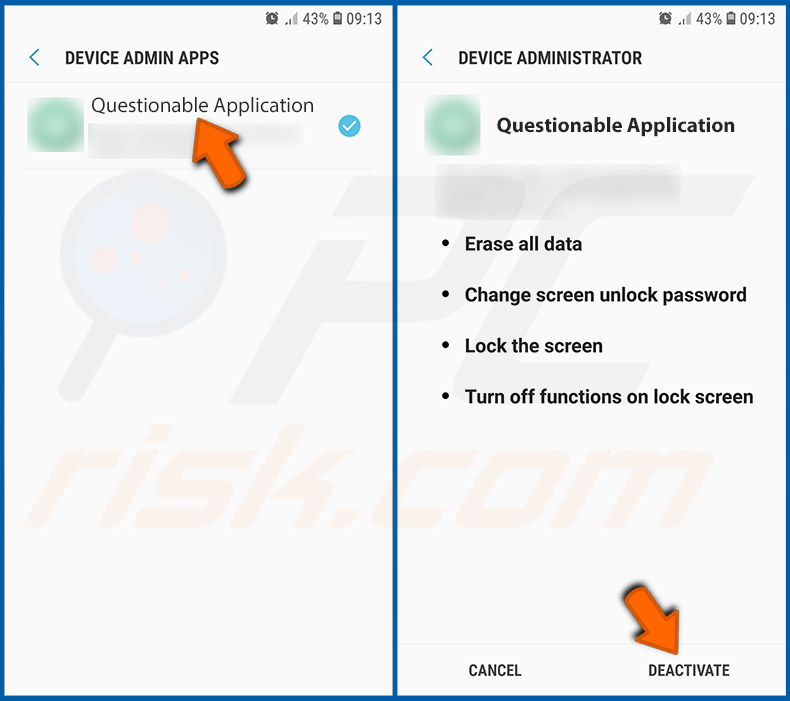
Identificeer toepassingen die geen beheerdersrechten mogen hebben, tik erop en tik vervolgens op "DEACTIVATE".
Veelgestelde vragen (FAQ)
Wat is het doel van Escobar malware?
Escobar kan het geïnfecteerde Android toestel op afstand besturen, wachtwoorden stelen, toetsaanslagen loggen, media downloaden, apps verwijderen, SMS berichten ontvangen/versturen/verbergen, audio opnemen, foto's maken, URL injectie uitvoeren, pop-ups weergeven op doelgerichte bank apps waarin gevraagd wordt om inloggegevens en meer.
Hoe heeft malware mijn Android-toestel geïnfiltreerd?
Het is onbekend hoe de cybercriminelen Esobar afleveren. Gewoonlijk wordt mobiele malware verspreid via sms-berichten, e-mails en louche websites. Ook kan malware worden geupload naar Google Play Store platforms door het te vermommen als legitieme software.
Zal Combo Cleaner de computer beschermen tegen malware?
Ja, Combo Cleaner kan bijna alle bekende malware-infecties detecteren en verwijderen. Het wordt aanbevolen om apparaten te scannen met de volledige systeemscanfunctie. Anders detecteert antivirussoftware mogelijk geen hoogwaardige/geavanceerde malware die is ontworpen om zich diep in het systeem te verbergen.
Delen:

Tomas Meskauskas
Deskundig beveiligingsonderzoeker, professioneel malware-analist
Ik ben gepassioneerd door computerbeveiliging en -technologie. Ik ben al meer dan 10 jaar werkzaam in verschillende bedrijven die op zoek zijn naar oplossingen voor computertechnische problemen en internetbeveiliging. Ik werk sinds 2010 als auteur en redacteur voor PCrisk. Volg mij op Twitter en LinkedIn om op de hoogte te blijven van de nieuwste online beveiligingsrisico's.
Het beveiligingsportaal PCrisk wordt aangeboden door het bedrijf RCS LT.
Gecombineerde krachten van beveiligingsonderzoekers helpen computergebruikers voorlichten over de nieuwste online beveiligingsrisico's. Meer informatie over het bedrijf RCS LT.
Onze richtlijnen voor het verwijderen van malware zijn gratis. Als u ons echter wilt steunen, kunt u ons een donatie sturen.
DonerenHet beveiligingsportaal PCrisk wordt aangeboden door het bedrijf RCS LT.
Gecombineerde krachten van beveiligingsonderzoekers helpen computergebruikers voorlichten over de nieuwste online beveiligingsrisico's. Meer informatie over het bedrijf RCS LT.
Onze richtlijnen voor het verwijderen van malware zijn gratis. Als u ons echter wilt steunen, kunt u ons een donatie sturen.
Doneren
▼ Toon discussie