Hoe vind je het wachtwoord van je wifi terug?
Ontvang een gratis scanner en controleer je computer op fouten
Herstel het nuOm het volledige product te kunnen gebruiken moet u een licentie van Combo Cleaner kopen. Beperkte proefperiode van 7 dagen beschikbaar. Combo Cleaner is eigendom van en wordt beheerd door RCS LT, het moederbedrijf van PCRisk.
Hoe uw WiFi-wachtwoord gevonden kan worden in Windows 7 en Windows 10
Om verbinding te maken met een beveiligd WiFi-netwerk hebt u een WiFi-wachtwoord nodig, dat vaak een WiFi-netwerkbeveiligingssleutel wordt genoemd. Als u al verbinding hebt met een WiFi-netwerk, maar het wachtwoord niet weet, kan in dit artikel gelezen worden hoe u het kan vinden.
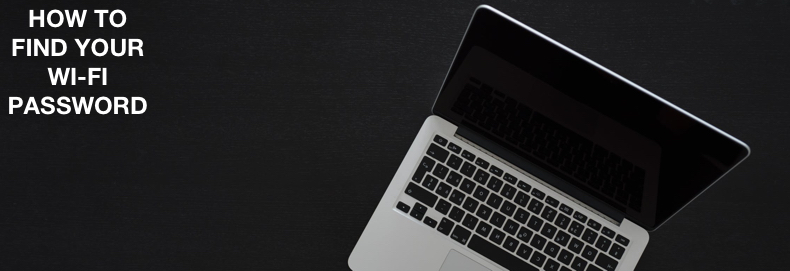
Momenteel zijn de meest populaire manieren om WiFi-netwerken te beveiligen WPA2-Personal en WPA2-Enterprise. WPA2 is WiFi Protected Access 2. De WPA2-Personal methode maakt gebruik van Pre-Shared Key (PSK) client authenticatie. Deze sleutel wordt ingevoerd en opgeslagen op de draadloze netwerkrouter die het AP (Access Point) van het draadloze netwerk toont aan uw computer, laptop of smartphone.
De WPA2-Personal-methode wordt aanbevolen voor thuisnetwerken wanneer het hoogste beveiligingsniveau niet vereist is. Als u de eigenaar bent van uw draadloze netwerkrouter, bekijk en/of wijzig dan uw netwerkwachtwoord door de configuratie van uw router te bekijken/wijzigen. Dit hang er van af of uw computer Windows 7 of 10 draait, aangezien de routerconfiguratie meestal toegankelijk is via een configuratiewebpagina (startpagina).
Een andere methode is om in uw Windows netwerkconfiguratie te kijken naar het WiFi wachtwoord dat eerder is ingevoerd (en door u of iemand anders is opgeslagen). De stappen die nodig zijn om deze methode uit te voeren verschillen tussen Windows 7 en Windows 10.
Merk op dat de WPA2-Enterprise netwerkbeveiligingsmethode iets complexer is en gebruik maakt van een externe RADIUS (Remote Authentication Dial-In User Service) server om WiFi-sleutels voor uw computer te verstrekken. We behandelen in dit artikel niet het herstel van WPA2-Enterprise netwerk wachtwoorden.
Video die toont hoe u uw WiFi-wachtwoord vindt via de configuratiepagina van uw router:
Video die toont hoe u uw WiFi-wachtwoord kunt vinden in Windows 10:
Inhoudstafel:
- Introductie
- Zoek Wi-FI wachtwoord op de configuratie webpagina van de draadloze router
- Vind uw WiFi wachtwoord op een Windows PC in Windows 7
- WiFi wachtwoord locatie in Windows 10
- Hoe vind ik het wachtwoord van een netwerk waarmee ik al eerder verbinding heb gemaakt in Windows 7?
- Hoe zoekt u het draadloze wachtwoord van een netwerk waarmee u eerder verbinding hebt gemaakt in Windows 10
- Video die toont hoe u uw WiFi-wachtwoord kunt vinden via de configuratiepagina van uw router
- Video die toont hoe u uw WiFi-wachtwoord kunt vinden in Windows 10
DOWNLOAD verwijderprogramma voor malware-infecties
Het is aanbevolen een gratis scan uit te voeren met Combo Cleaner - een tool om malware te detecteren en computerproblemen te herstellen. Je moet de volledige versie kopen om besmettingen te verwijderen en computerproblemen te kunnen oplossen. Gratis proefversie beschikbaar. Combo Cleaner is eigendom van en wordt beheerd door Rcs Lt, het moederbedrijf van PCRisk. Lees meer.
WiFi wachtwoord vinden op de configuratie webpagina van de draadloze router
De WiFi-beveiligingssleutel (WiFi-netwerkwachtwoord) wordt opgeslagen door de WiFi-netwerkrouter, die het WiFi-AP (Access Point) toont. Tegenwoordig zijn configuraties van netwerkrouters meestal toegankelijk via de configuratie webpagina. De configuratie van uw netwerkrouter is fabrikantspecifiek. We zullen bijvoorbeeld demonstreren hoe u een WiFi-wachtwoord kunt vinden op Linksys WRT54G en TP-Link TL-WR840GR routers. Uw computer moet met de router verbonden zijn via een Ethernet-netwerk (kabel van het twisted-pair-type), of u kunt toegang krijgen via een WiFi-netwerk dat op uw apparaat is geconfigureerd (computer, laptop, smartphone).
Zoek eerst het IP-adres van uw draadloze router. Een optie is om de documentatie van uw router te lezen. Typische adresindelingen van routers zijn 192.168.0.1 of 192.168.1.1. U kan ook de volgende stappen volgen:
1. In Windows 7/10 start u Opdrachtprompt door "cmd" in te typen in het zoekvak van de Windows Taakbalk.
2. Typ in de Opdrachtprompt "ipconfig" en druk op Enter.
Blader naar de "Ethernet adapter Local Area Connection" als u op een Ethernet-netwerk bent aangesloten.
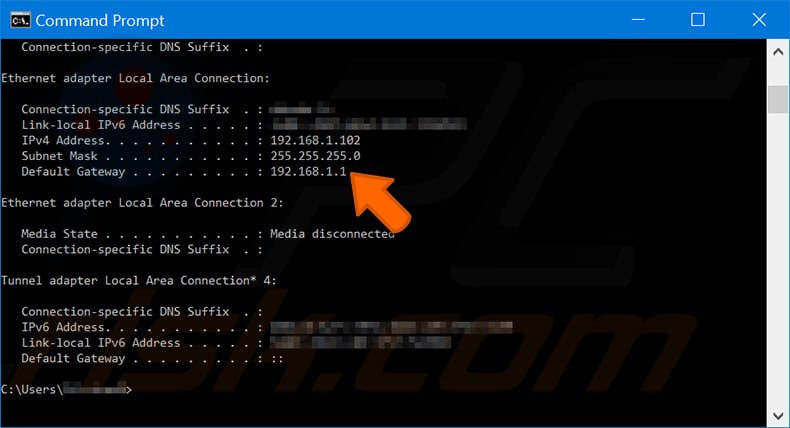
Als alternatief, "Wireless LAN adapter Wireless Network Connection" als u al verbonden bent met een WiFi netwerk en het IP adres van de Default Gateway ziet. In de twee onderstaande afbeeldingen is het IP adres "192.168.1.1.".
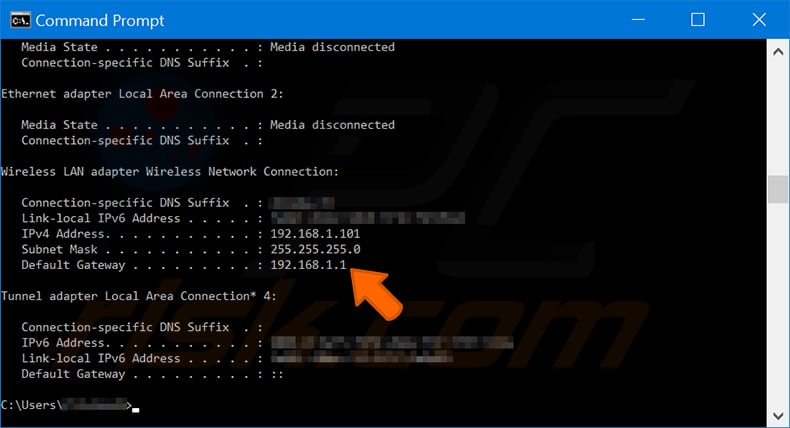
Wanneer u het adres van uw router (Default Gateway) kent, typt u dit in het adresveld van uw webbrowser (Firefox, Chrome, Microsoft Edge, of Internet Explorer) en drukt u op Enter. U wordt gevraagd de gebruikersnaam en het wachtwoord van uw router in te voeren. Als u ze kent, voer ze dan nu in. Zo niet, probeer dan de standaardgebruikersnaam en het standaardwachtwoord, die u kan vinden in de documentatie van de router.
Vaak zijn dat: "name: admin" en "password: admin". Als de standaardgebruikersnaam en het standaardwachtwoord zijn gewijzigd, probeer ze dan terug te zetten op de fabrieksinstellingen. Raadpleeg ook hier de documentatie van uw router.
Een gebruikelijke aanpak is om de hardware Reset-toets op het achterpaneel van de router gedurende enkele seconden (bijvoorbeeld acht seconden) ingedrukt te houden terwijl de router is ingeschakeld. De standaardgebruikersnaam en het standaardwachtwoord van de router worden dan weer geldig.
Zie hieronder voor voorbeelden van het achterhalen van WiFi wachtwoorden voor twee verschillende routers:
Ga voor de Linksys WRT54G router naar het tabblad "Wireless".
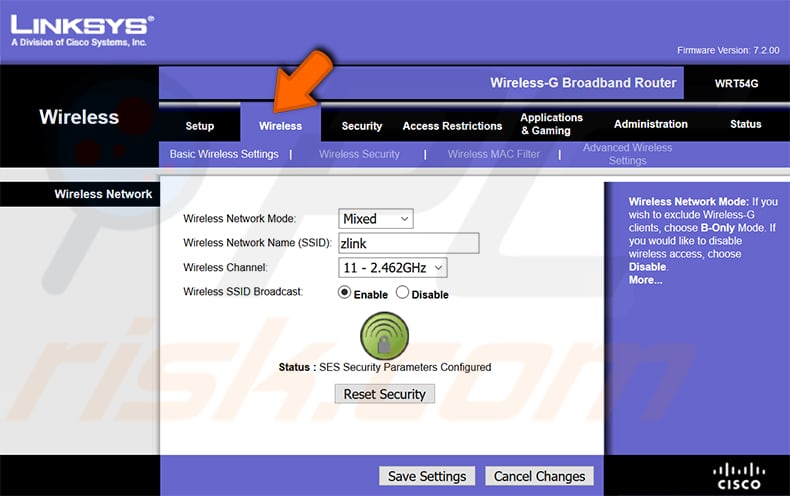
Klik vervolgens op het sub-tabblad "Draadloze beveiliging". In het veld "WPA Shared Key" ziet u uw WiFi-wachtwoord.
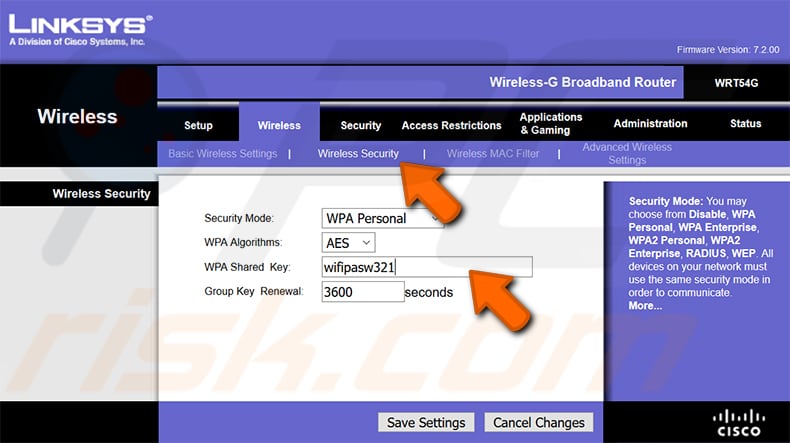
Ga voor de TP-Link TL-WR840N router naar het tabblad "Draadloos".
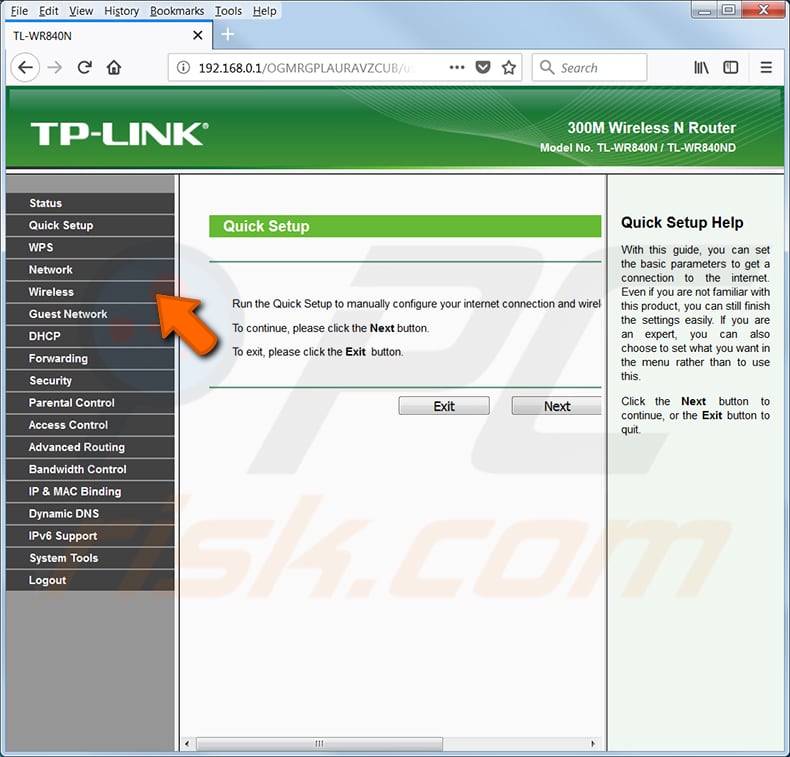
Klik vervolgens op het sub-tabblad "Draadloze beveiliging". Onder de WPA/WPA2 -Personal (aanbevolen) groep instellingen in het Draadloos Wachtwoord veld, ziet u uw WiFi wachtwoord (in het voorbeeld hieronder is dat "mypasw123").
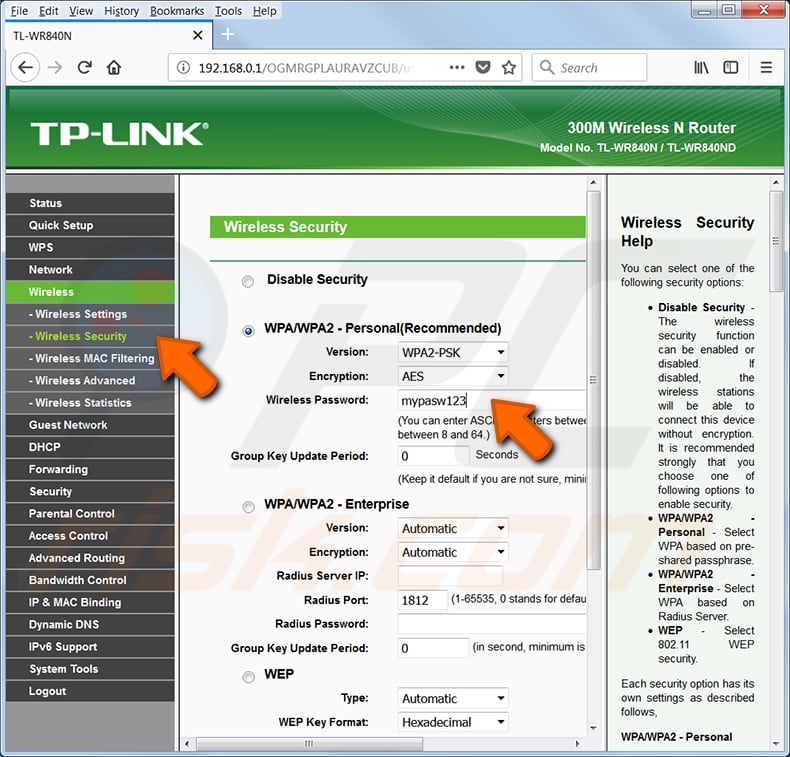
Opmerking: verschillende verkopers van routers kunnen het WiFi-wachtwoord aanduiden als draadloos wachtwoord of sleutel, WPA/WPA2-wachtwoord of -sleutel, beveiligingswachtwoord of -sleutel, of iets dergelijks.
Vind uw WiFi wachtwoord op een Windows PC in Windows 7
Als de computer die u gebruikt al is geconfigureerd om verbinding te maken met het draadloze netwerk, kunt u het WiFi-wachtwoord vinden op specifieke instellingenlocaties. Hier leggen we uit hoe u uw WiFi-wachtwoord kunt vinden in Windows 10 en Windows 7 voor een draadloos netwerk dat is beveiligd met de WPA2-Personal-methode.
Klik in het systeemvak van Windows 7 op het pictogram voor het draadloze netwerk en selecteer "Netwerkcentrum openen". Om draadloze netwerkverbindingen te kunnen zien, moet uw draadloze adapter zijn ingeschakeld (zoek op de specificatie van uw laptop of externe draadloze adapter).
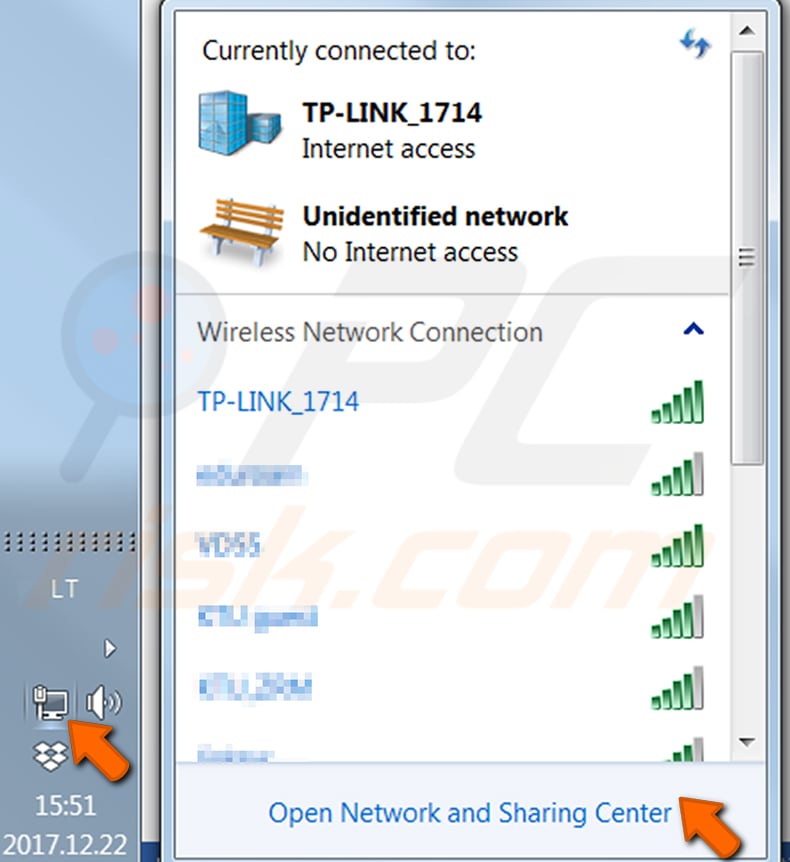
Klik in het venster Netwerkcentrum op het item rechts van "Verbindingen". In de onderstaande afbeelding is de naam "Draadloze netwerkverbinding (TP-LINK_1714)".
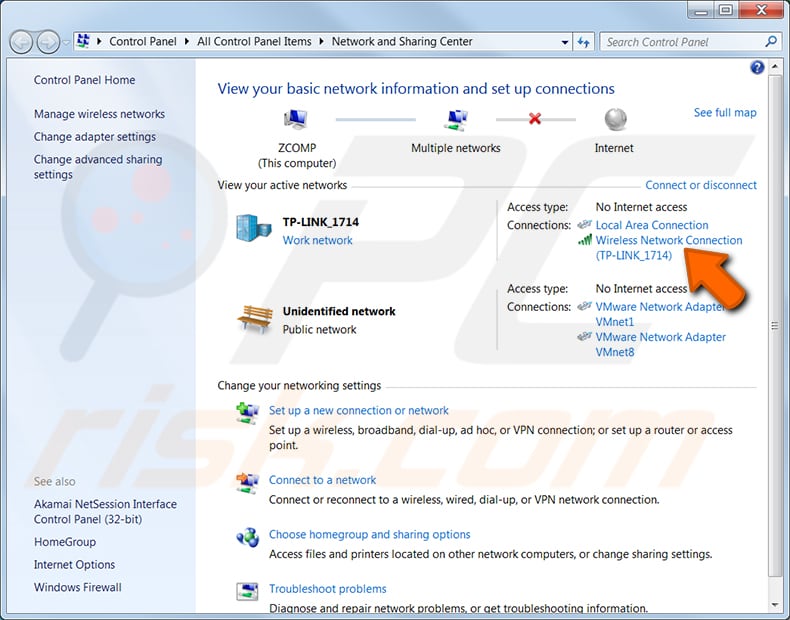
Klik in het venster Status draadloze netwerkverbinding op de knop "Draadloze eigenschappen" en selecteer het tabblad "Beveiliging" in het dialoogvenster Eigenschappen draadloos netwerk. Als u de optie "Tekens weergeven" aanvinkt, wordt het netwerkwachtwoord onthuld in het veld "Netwerkbeveiligingssleutel".
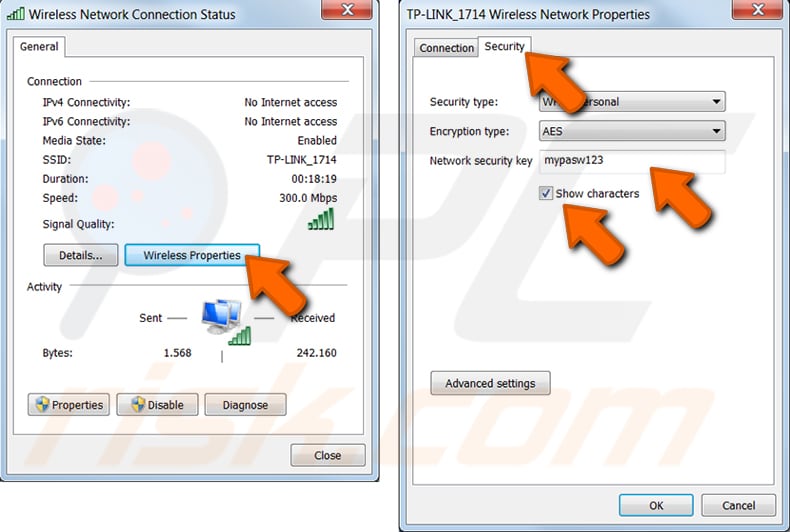
Wi-Fi Wachtwoord Locatie in Windows 10
Ga naar Start en selecteer Instellingen >Netwerk- en internetinstellingen. De andere manier om het venster Netwerk- en internetinstellingen op te roepen, is door op het pictogram voor draadloze verbindingen in het systeemvak (systray) van Windows 10 te klikken en vervolgens Netwerk- en internetinstellingen te selecteren. Om draadloze netwerkverbindingen te kunnen zien, moet uw draadloze adapter zijn ingeschakeld (zoek op de specificatie van uw laptop of externe draadloze adapter).
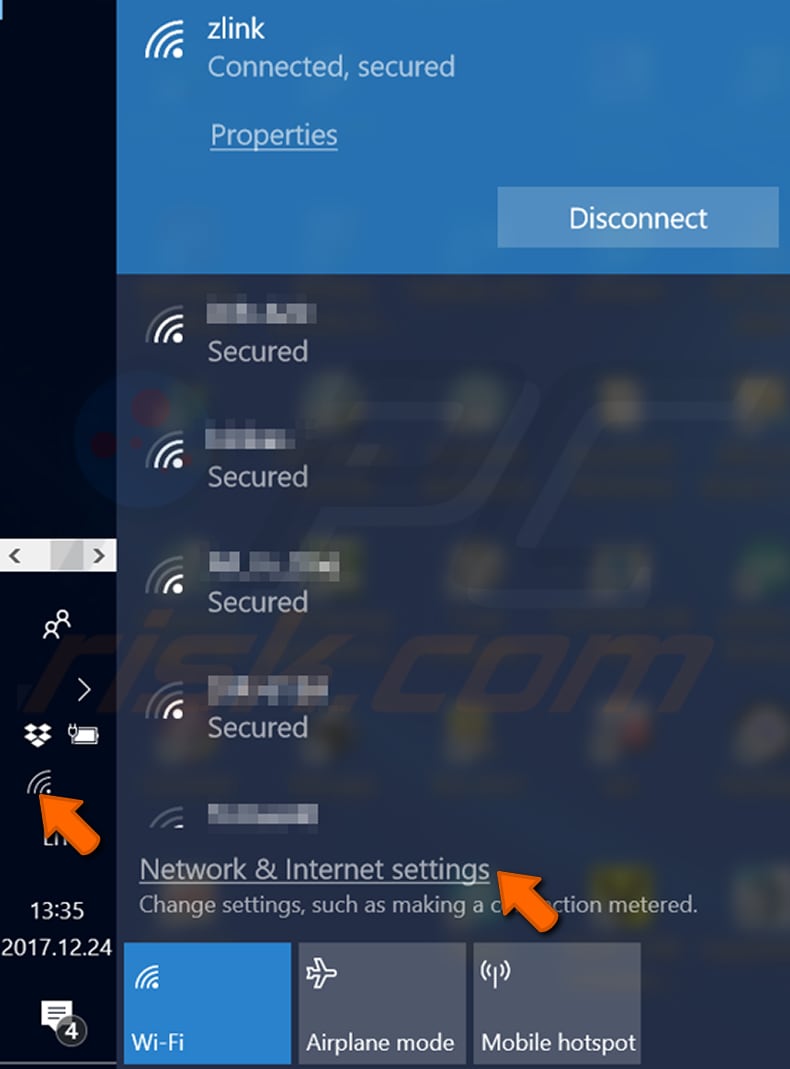
Selecteer in het geopende venster Instellingen het tabblad "Status" en klik op "Netwerk en Sharing Center".
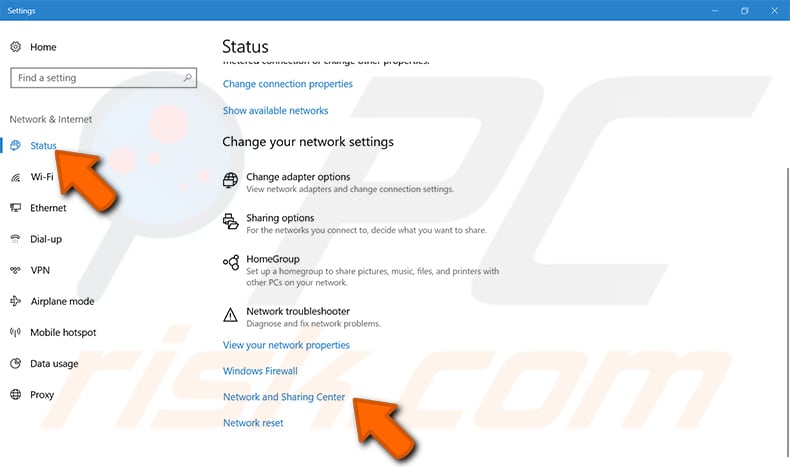
Druk in het venster Netwerk en Sharing Center op "Draadloze netwerverbinding", rechts van de titel "Connecties". In de afbeelding hieronder is dat Draadloze Netwerkverbinding ("zlink").
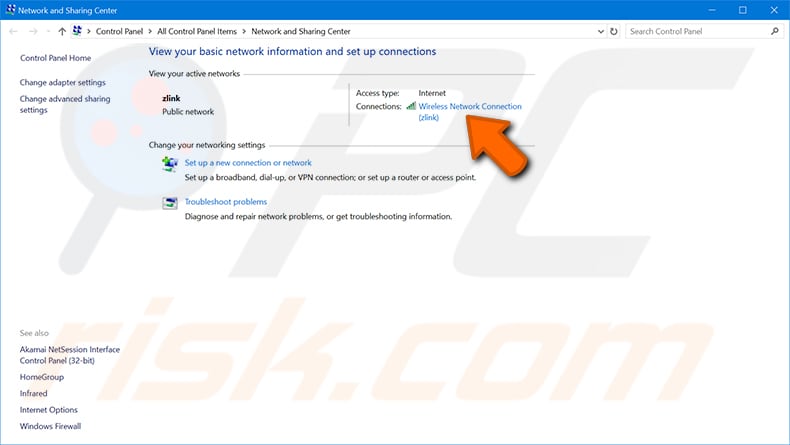
Klik in het statusvenster draadloze netwerkverbinding op de knop "Draadloze eigenschappen" en selecteer het tabblad "Beveiliging" in het dialoogvenster Eigenschappen draadloos netwerk. Als u de optie "Tekens weergeven" aanvinkt, wordt het netwerkwachtwoord onthuld in het veld "Netwerkbeveiligingssleutel".
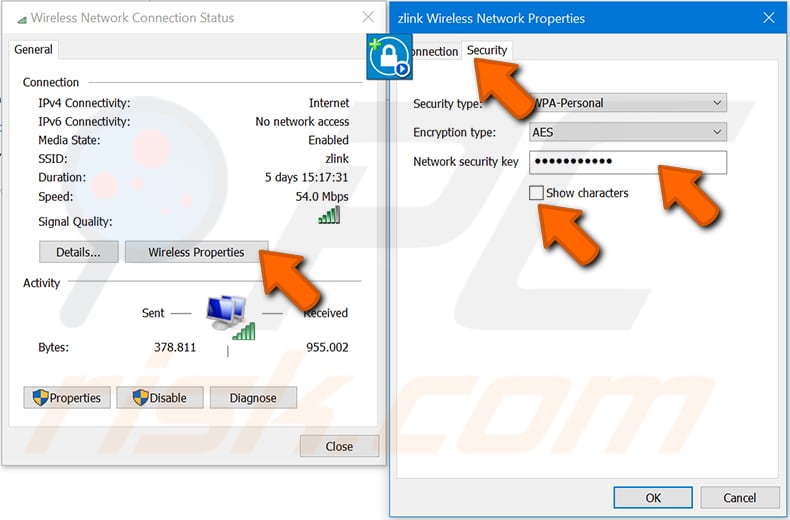
Hoe vind ik het wachtwoord van een netwerk waarmee ik al eerder verbinding heb gemaakt in Windows 7?
Roep het "Configuratiescherm" venster op door naar Start te gaan en vervolgens naar Configuratiescherm. Selecteer in het Configuratiescherm "Netwerkcentrum".
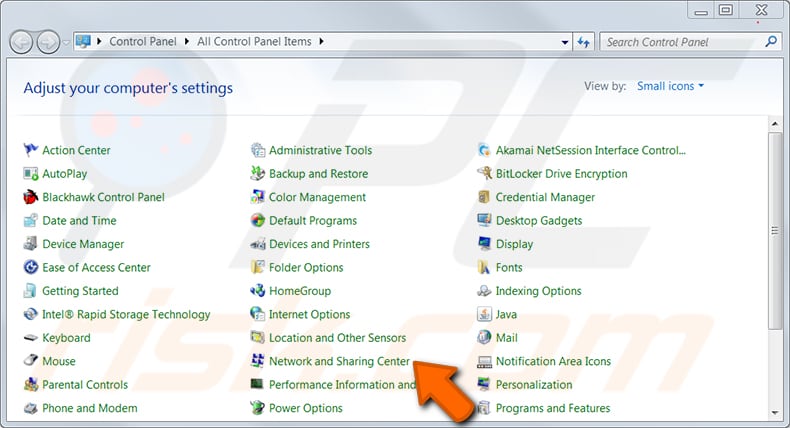
Klik op de link "Draadloze netwerken beheren" in het menu aan de linkerkant.
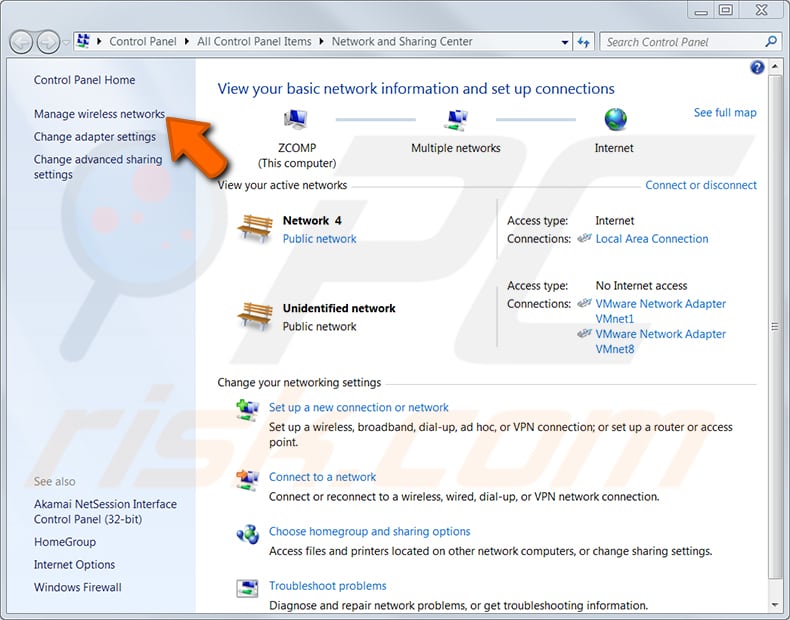
Dubbelklik in de weergegeven lijst van alle eerder geconfigureerde draadloze verbindingen op de gewenste verbinding of selecteer het item Eigenschappen in het uitklapmenu door met de rechter muisknop op de verbinding te klikken.
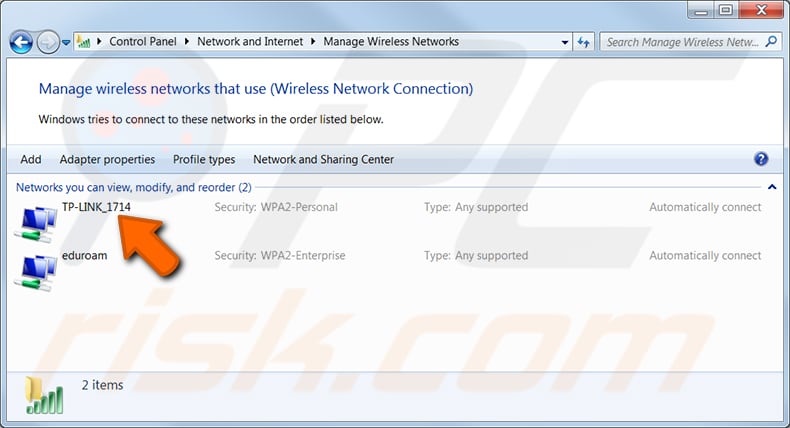
Ga in het eigenschappenvenster van het draadloze netwerk naar het tabblad "Beveiliging" en schakel het selectievakje "Tekens weergeven" in om het wachtwoord (sleutel) voor de netwerkbeveiliging te zien.
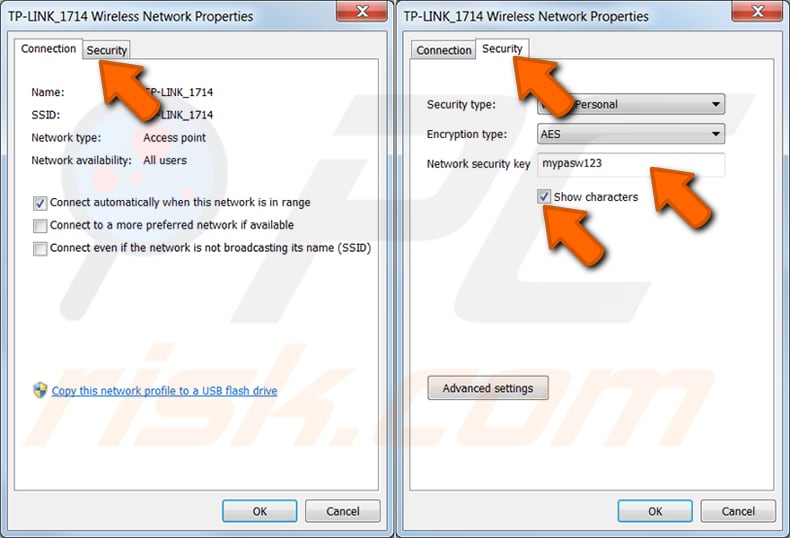
Het draadloze wachtwoord vinden van een netwerk waarmee u eerder verbinding hebt gemaakt in Windows 10
Om eerder ingevoerde WiFi-netwerkwachtwoorden te vinden in Windows 10, start u de Opdrachtprompt door "cmd" te typen in het zoekvak op de Windows Taakbalk. Typ in de Opdrachtprompt "netsh wlan show profiles" en druk op Enter.
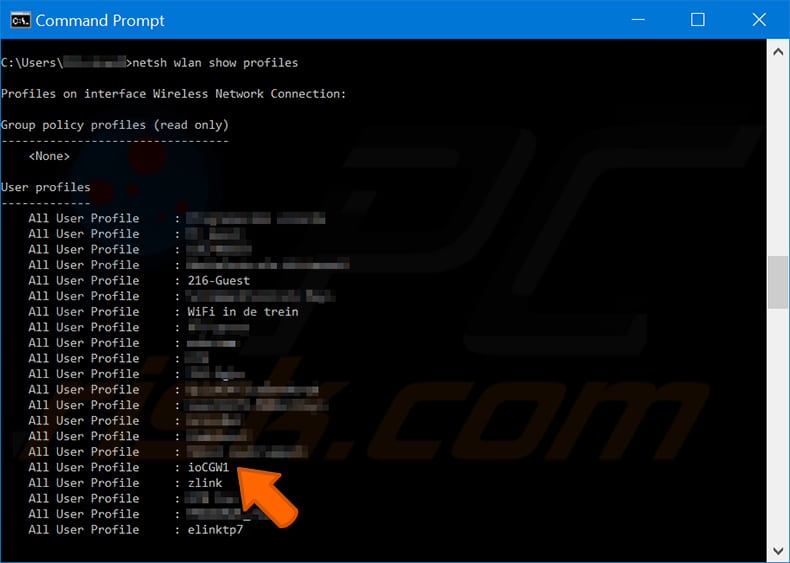
Om het profiel te vinden waarin u geïnteresseerd bent, typt u "netsh wlan show profile name=profilename key=clear" in de opdrachtprompt. In de sectie Veiligheidsinstellingen onder het veld Sleutelinhoud, ziet u het WiFi wachtwoord. In de afbeelding hieronder is dat "12345678".
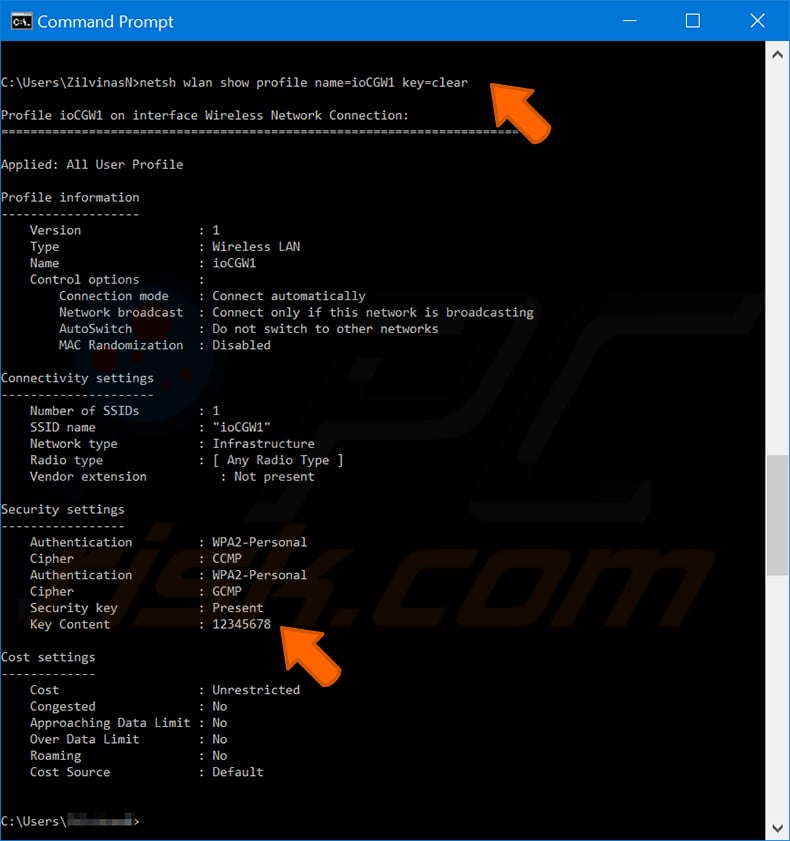
Delen:

Rimvydas Iliavicius
Auteur van handleidingen op PCrisk.
Rimvydas is een onderzoeker met meer dan vier jaar ervaring in de cyberbeveiligingsindustrie. Hij bezocht de Kaunas University of Technology en studeerde in 2017 af met een masterdiploma in Vertaling en lokalisatie van technische teksten. Zijn interesses in computers en technologie leidden ertoe dat hij een veelzijdig auteur in de IT-industrie werd. Bij PCrisk is hij verantwoordelijk voor het schrijven van diepgaande how-to artikelen voor Microsoft Windows.
Het beveiligingsportaal PCrisk wordt aangeboden door het bedrijf RCS LT.
Gecombineerde krachten van beveiligingsonderzoekers helpen computergebruikers voorlichten over de nieuwste online beveiligingsrisico's. Meer informatie over het bedrijf RCS LT.
Onze richtlijnen voor het verwijderen van malware zijn gratis. Als u ons echter wilt steunen, kunt u ons een donatie sturen.
DonerenHet beveiligingsportaal PCrisk wordt aangeboden door het bedrijf RCS LT.
Gecombineerde krachten van beveiligingsonderzoekers helpen computergebruikers voorlichten over de nieuwste online beveiligingsrisico's. Meer informatie over het bedrijf RCS LT.
Onze richtlijnen voor het verwijderen van malware zijn gratis. Als u ons echter wilt steunen, kunt u ons een donatie sturen.
Doneren
▼ Toon discussie