Vastzetten Svchost.exe Hoog Netwerkgebruik
Ontvang een gratis scanner en controleer je computer op fouten
Herstel het nuOm het volledige product te kunnen gebruiken moet u een licentie van Combo Cleaner kopen. Beperkte proefperiode van 7 dagen beschikbaar. Combo Cleaner is eigendom van en wordt beheerd door RCS LT, het moederbedrijf van PCRisk.
Hoe Svchost.exe Hoog Netwerkgebruik Oplossen
Met het svchost.exe (Service Host of SvcHost) proces kan Windows services hosten. Als je merkt dat Svchost.exe veel netwerkgebruik veroorzaakt, lees dan dit artikel om dat op te lossen.
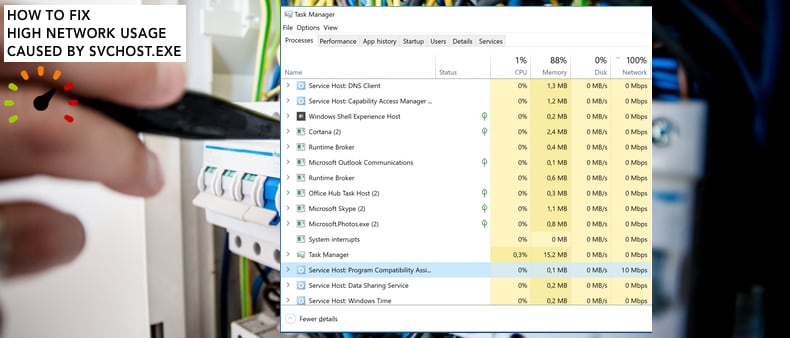
Svchost is een systeemproces dat meerdere Windows-services tegelijk host. Als je Taakbeheer opent, kun je zien dat er veel Service Host-processen actief zijn. Services die worden gehost door Service Host zijn meestal toegewezen aan verschillende groepen waarin ze zijn gerelateerd.
Als elke service onder één Service Host-proces zou draaien, zou een enkele servicecrash het hele Windows-besturingssysteem plat kunnen leggen. Daarom zorgt het Service Host-proces ervoor dat Windows soepel draait en geen problemen veroorzaakt.
Het svchost.exe proces is een belangrijk onderdeel van het Windows besturingssysteem en is nodig om Windows goed te laten werken. Zoals gezegd kan het echter een hoog netwerkgebruik veroorzaken en dit is normaal gedrag.
Je kunt dit proces niet uitschakelen of verwijderen - dat zou meer schade kunnen aanrichten dan goed doen. Er is echter een alternatieve oplossing voor dit probleem die je kunt toepassen op het besturingssysteem. Lees de onderstaande gids voor meer informatie.
Video waarin wordt getoond hoe je Svchost.exe hoog netwerkgebruik herstelt:
Inhoudsopgave:
- Inleiding
- BITS uitschakelen
- Je systeem scannen op malware
- Video toont hoe je Svchost.exe hoog netwerkgebruik herstelt
DOWNLOAD verwijderprogramma voor malware-infecties
Het is aanbevolen een gratis scan uit te voeren met Combo Cleaner - een tool om malware te detecteren en computerproblemen te herstellen. Je moet de volledige versie kopen om besmettingen te verwijderen en computerproblemen te kunnen oplossen. Gratis proefversie beschikbaar. Combo Cleaner is eigendom van en wordt beheerd door Rcs Lt, het moederbedrijf van PCRisk. Lees meer.
BITS uitschakelen
Veel gebruikers die te maken hebben gehad met een hoog netwerkgebruik veroorzaakt door het svchost.exe proces melden dat het uitschakelen van BITS (Background Intelligent Transfer Service) het probleem oploste en het netwerk weer normaal werd.
Windows Services (ook bekend als services.msc) worden gebruikt om te wijzigen hoe Windows services op uw systeem worden uitgevoerd. Je kunt de instellingen van een service wijzigen voor beveiliging, probleemoplossing en prestatiegerelateerde redenen. Background Intelligence Transfer Service (BITS) draagt bestanden op de achtergrond over met behulp van ongebruikte netwerkbandbreedte.
Het nadeel van het stoppen van deze service is dat applicaties die afhankelijk zijn van BITS, zoals Windows Update, niet automatisch programma's en andere informatie kunnen downloaden. Je kunt dit echter handmatig doen en de service weer inschakelen wanneer dat nodig is.
Om BITS uit te schakelen, open je het dialoogvenster Uitvoeren. Druk op Windows (Win) toets + R, of klik met de rechtermuisknop op Start en selecteer "Run" in het contextmenu. Typ "services.msc" in het dialoogvenster Uitvoeren en druk op Enter of klik op "OK".
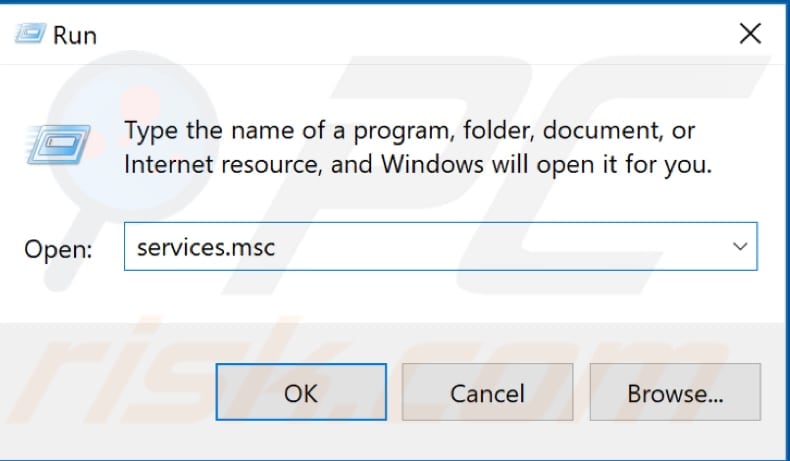
Je ziet een lijst met Windows-services. Zoek Background Intelligent Transfer Service, klik er met de rechtermuisknop op en selecteer "Properties" in het contextmenu.
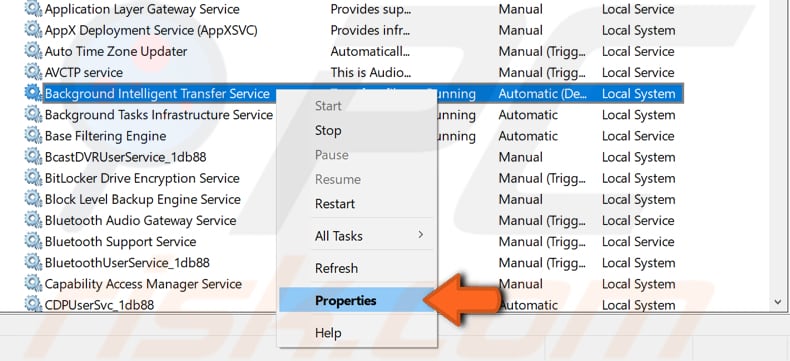
In het venster Eigenschappen van de Background Intelligent Transfer Service zoekt en wijzigt u het opstarttype in "Disabled" en klikt u op de knop "Stop" om de uitvoering van de service te stoppen. Klik op "Apply" om de wijzigingen op te slaan en het venster Services te sluiten.
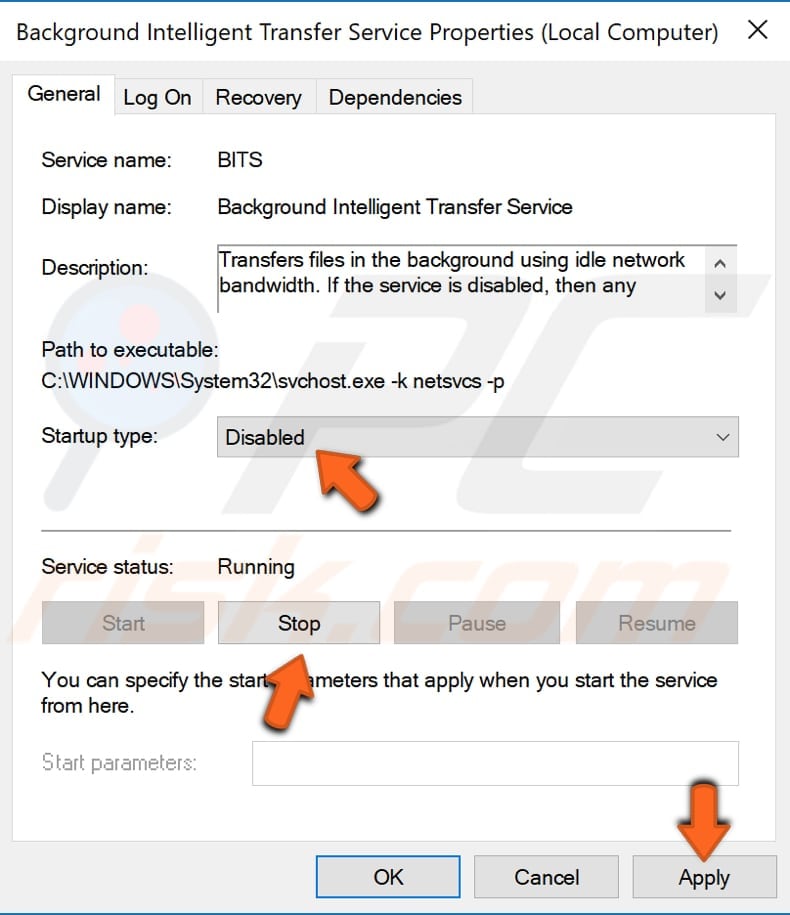
Scan je systeem op malware
Je computer kan geïnfecteerd zijn door malware of virussen, waardoor het netwerkgebruik van svchsot.exe hoog is. Als dit het geval is, raden we je aan je systeem te scannen met antivirussoftware.
Je kunt Windows Defender (een ingebouwd antivirusprogramma) gebruiken, dat je computer beschermt tegen virussen, spyware en andere kwaadaardige software. Je kunt ook andere antivirussoftware van derden gebruiken als die geïnstalleerd is.
Om een volledige systeemscan uit te voeren met Windows Defender, typ je "virus" in Zoeken en klik je op het resultaat "Virus & threat protection".
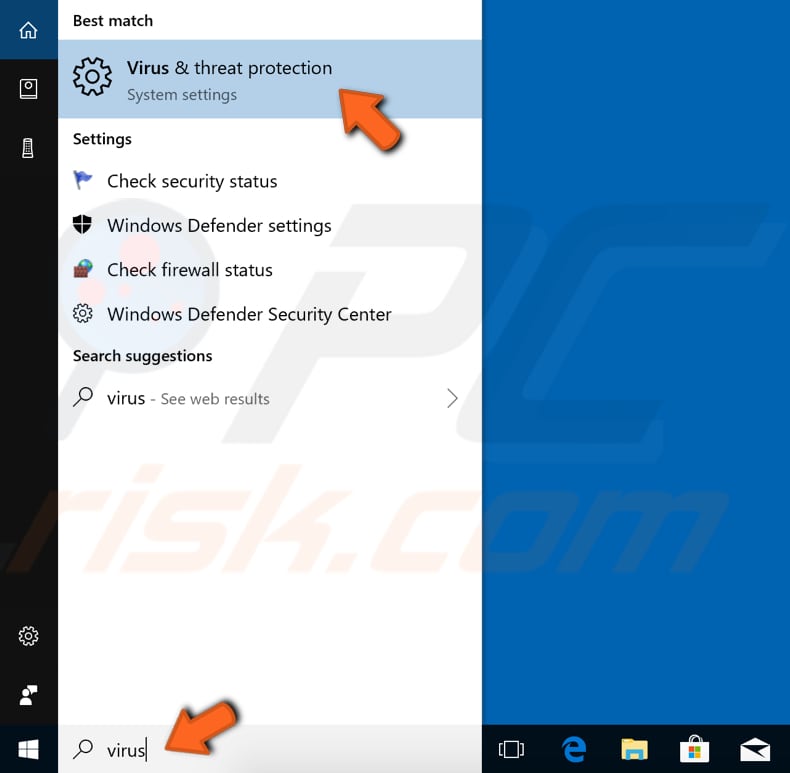
Klik in het venster Virus & bescherming tegen bedreigingen op "Advanced scan".
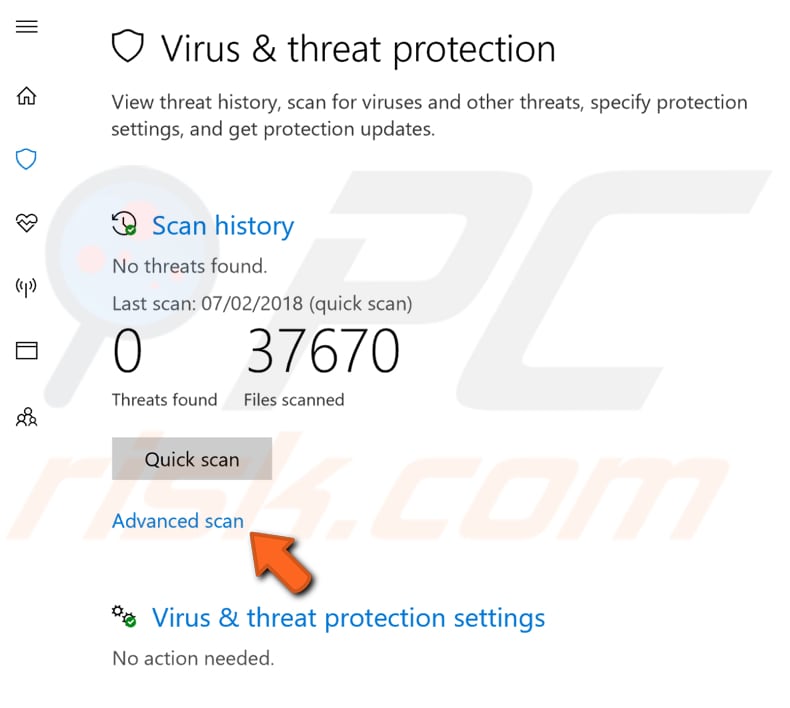
Selecteer "Full scan" en klik op "Scan now". Dit zal beginnen met het scannen van je systeem op malware. Als er virussen worden gevonden, verwijdert u deze.
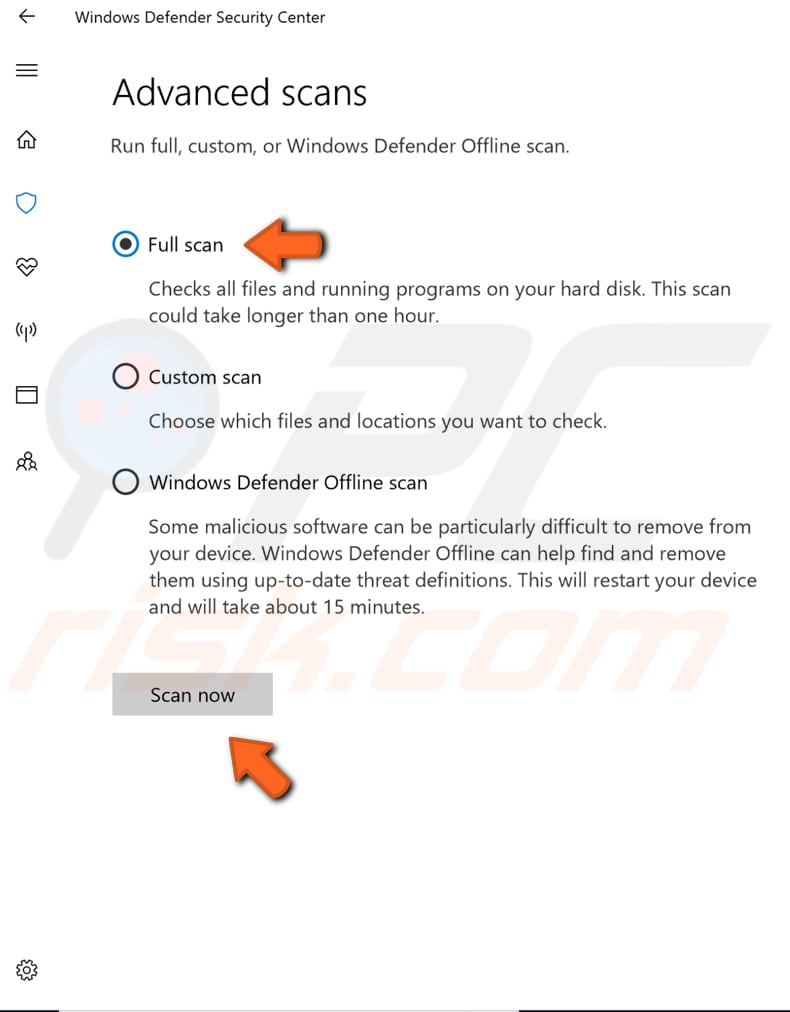
U kunt ook een virus/malware scanner kiezen uit onze Top anti-malware lijst. De lijst bestaat uit bekende top spywareverwijderaars en zal u helpen de juiste software te kiezen voor de bescherming van uw computer. Vind de lijst op deze link.
We hopen dat een van de bovenstaande methoden het probleem heeft opgelost en dat het scvhost.exe proces niet langer een hoog netwerkgebruik veroorzaakt. Als je andere oplossingen voor dit probleem kent die niet in onze gids worden genoemd, deel ze dan met ons door hieronder een reactie achter te laten.
Delen:

Rimvydas Iliavicius
Auteur van handleidingen op PCrisk.
Rimvydas is een onderzoeker met meer dan vier jaar ervaring in de cyberbeveiligingsindustrie. Hij bezocht de Kaunas University of Technology en studeerde in 2017 af met een masterdiploma in Vertaling en lokalisatie van technische teksten. Zijn interesses in computers en technologie leidden ertoe dat hij een veelzijdig auteur in de IT-industrie werd. Bij PCrisk is hij verantwoordelijk voor het schrijven van diepgaande how-to artikelen voor Microsoft Windows.
Het beveiligingsportaal PCrisk wordt aangeboden door het bedrijf RCS LT.
Gecombineerde krachten van beveiligingsonderzoekers helpen computergebruikers voorlichten over de nieuwste online beveiligingsrisico's. Meer informatie over het bedrijf RCS LT.
Onze richtlijnen voor het verwijderen van malware zijn gratis. Als u ons echter wilt steunen, kunt u ons een donatie sturen.
DonerenHet beveiligingsportaal PCrisk wordt aangeboden door het bedrijf RCS LT.
Gecombineerde krachten van beveiligingsonderzoekers helpen computergebruikers voorlichten over de nieuwste online beveiligingsrisico's. Meer informatie over het bedrijf RCS LT.
Onze richtlijnen voor het verwijderen van malware zijn gratis. Als u ons echter wilt steunen, kunt u ons een donatie sturen.
Doneren
▼ Toon discussie