Muiscursor verdwenen in Windows 10. Hoe het te repareren?
Ontvang een gratis scanner en controleer je computer op fouten
Herstel het nuOm het volledige product te kunnen gebruiken moet u een licentie van Combo Cleaner kopen. Beperkte proefperiode van 7 dagen beschikbaar. Combo Cleaner is eigendom van en wordt beheerd door RCS LT, het moederbedrijf van PCRisk.
Muiscursor verdwenen in Windows 10. Hoe het te repareren?
De muiscursor kan verdwijnen als gevolg van verouderde of incompatibele stuurprogramma's, naast andere redenen. In dit artikel leest u hoe u de muiscursor terugkrijgt als deze verdwenen is.

Voor veel gebruikers verdween de muiscursor na de upgrade naar Windows 10. Maar als dat tegenwoordig gebeurt, is dat vooral te wijten aan verouderde of incompatibele apparaatstuurprogramma's. Bovendien kan de cursor uitgeschakeld raken.
Het goede nieuws is dat het niet moeilijk is om dit probleem op te lossen. Een werkend toetsenbord is echter wel noodzakelijk, want om dit probleem op te lossen moet u het gebruiken om door Windows te navigeren. Als uw toetsenbord normaal werkt, dan kunt u aan de slag.
Deze gids zal u tonen hoe u uw muiscursor terug kunt krijgen met behulp van uw toetsenbord. We zullen u verschillende methodes tonen, en hopelijk zal het één voor één uitproberen van deze methodes dit probleem uiteindelijk oplossen.
Opmerking: Deze gids toont u hoe u door uw Windows-besturingssysteem kunt navigeren met alleen uw toetsenbord. Om geopende applicaties of vensters af te sluiten, gebruikt u de Alt + F4 combinatie.
Video die toont hoe ontbrekende muiscursor te repareren op Windows 10:
Inhoudsopgave:
- Introductie
- Schakel uw muis in met functietoetsen
- Controleer of uw muis is ingeschakeld
- Werk het stuurprogramma van uw muis bij
- Windows probleemoplosser uitvoeren
- Voer de SFC-scan uit
- Werk uw Windows-besturingssysteem bij
- Koppel alle randapparatuur los die op uw computer is aangesloten
- Voer een volledige systeemscan uit
- Verwijder tijdelijke bestanden en mappen met schijfopruiming
- Herstel uw systeem met een herstelpunt
- Video die toont hoe ontbrekende muiscursor op Windows 10 te herstellen
DOWNLOAD verwijderprogramma voor malware-infecties
Het is aanbevolen een gratis scan uit te voeren met Combo Cleaner - een tool om malware te detecteren en computerproblemen te herstellen. Je moet de volledige versie kopen om besmettingen te verwijderen en computerproblemen te kunnen oplossen. Gratis proefversie beschikbaar. Combo Cleaner is eigendom van en wordt beheerd door Rcs Lt, het moederbedrijf van PCRisk. Lees meer.
Schakel uw muis in met functietoetsen
We beginnen met dit. Misschien is uw muis per ongeluk uitgeschakeld via uw toetsenbord. Een functietoets is een toets op het toetsenbord van een computer of terminal die kan worden geprogrammeerd om een opdrachtinterpreter van het besturingssysteem of een toepassingsprogramma bepaalde acties te laten uitvoeren. Die functietoetsen zijn de toetsen van F1 tot F12 op uw toetsenbord.
Sommige F1-F12 toetsen hebben extra functionaliteit wanneer ze gecombineerd worden met de Fn toets, die zich meestal in de buurt van Ctrl bevindt. U zult zowel de F(x) als de Fn toetsen moeten gebruiken voor deze actie. Probeer deze toetsenbordcombinaties hieronder uit om te zien of dit u helpt om uw muiscursor weer zichtbaar te maken:
Fn + F3
Fn + F9
Fn + F7
Fn + F5
Fn + F8
Fn + F11
Controleer of uw muis is ingeschakeld
Nu gaan we de hulpmiddelen van het Configuratiescherm openen door een opdracht te typen in het dialoogvenster Uitvoeren. De opdracht Uitvoeren wordt gebruikt om direct een toepassing of document te openen waarvan het pad bekend is. Het werkt min of meer als een opdrachtregelinterface met één regel.
Om het dialoogvenster Uitvoeren te openen, drukt u op de Windows (Win) toets + R op uw toetsenbord, typt u vervolgens "main.cpl" en drukt u op Enter op uw toetsenbord om Windows Muis eigenschappen te openen.
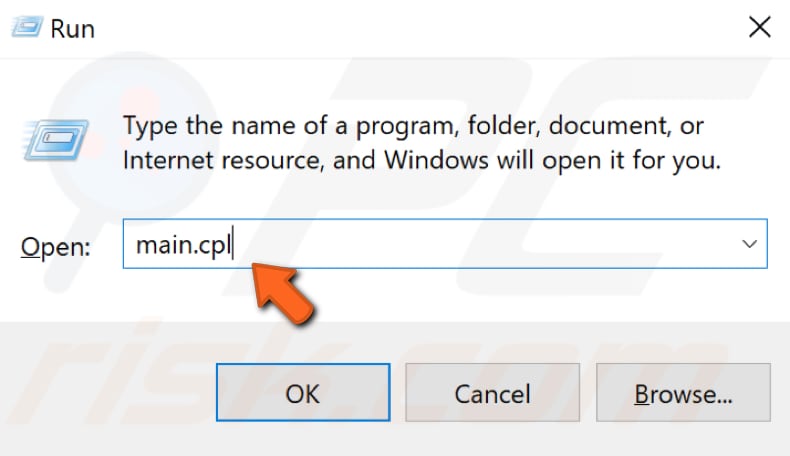
U moet de Tab- en pijltjestoetsen op uw toetsenbord gebruiken om door het venster Muis eigenschappen te navigeren. De Tab-toets op een toetsenbord wordt gebruikt om de cursor naar de volgende tabstop te verplaatsen, en meestal bevindt deze zich boven de "Caps Lock"-toets.
Druk op de Tab-toets totdat het tabblad "Knoppen" is geselecteerd/geaccentueerd. Druk dan op de rechter pijltjestoets om het venster "Apparaatinstellingen" te openen. Apparaatinstellingen is slechts een mogelijke naam van het tabblad waar u uw muisinstellingen kunt wijzigen.
Als uw aanwijsapparaat is uitgeschakeld, drukt u op de Tab-toets op uw toetsenbord totdat de knop "Inschakelen" is geselecteerd. Druk op Enter om uw muis in te schakelen als deze was uitgeschakeld. Kijk of het probleem met de verdwenen muiscursor hiermee is opgelost.
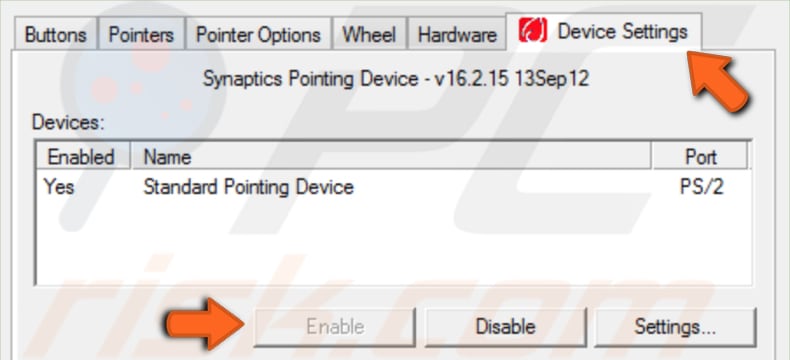
Werk het stuurprogramma van uw muis bij
Een apparaatstuurprogramma verschaft informatie aan het besturingssysteem en andere software over hoe te communiceren met bepaalde hardware. Dankzij het stuurprogramma kunnen software en hardware probleemloos met elkaar communiceren. In de meeste gevallen kunnen computers zonder stuurprogramma's niet correct gegevens verzenden en ontvangen.
Als het juiste stuurprogramma niet is geïnstalleerd, werkt het apparaat mogelijk niet goed, of helemaal niet. Een defect stuurprogramma moet mogelijk worden bijgewerkt of opnieuw worden geïnstalleerd. Een defecte/verouderde muisdriver kan de oorzaak zijn van het verdwijnen van uw muiscursor.
Als het bijwerken van uw muisstuurprogramma het probleem niet verhelpt, dan kunt u misschien ook proberen uw muisstuurprogramma terug te draaien. Druk eerst op Windows (Win) toets + R om het venster Uitvoeren te openen en typ dan "devmgmt.msc", druk op Enter op uw toetsenbord om Apparaatbeheer te openen.
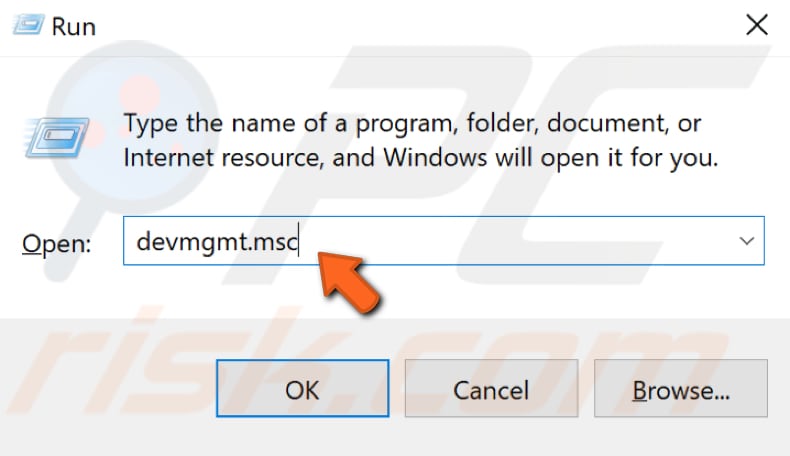
Klik nu eenmaal op de Tab-toets, en de naam van uw computer wordt gemarkeerd in de lijst met apparaten. Selecteer "Muizen en andere aanwijsapparaten" met de pijltjestoets naar beneden en druk vervolgens op de pijltjestoets naar rechts om dit onderdeel uit te breiden. Selecteer uw muis met de pijltjestoets omlaag en druk op Enter op uw toetsenbord om het eigenschappenvenster te openen.
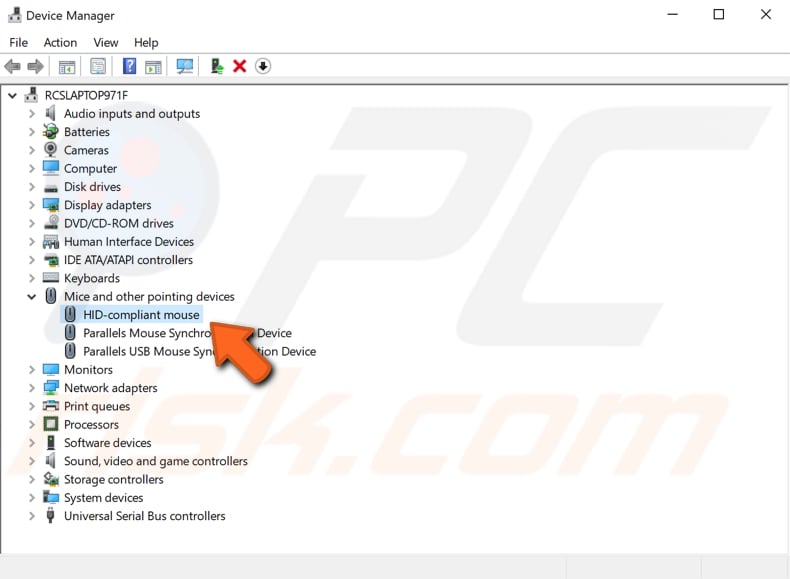
Blijf nu op de Tab-toets drukken totdat het tabblad "Algemeen" is geselecteerd/geaccentueerd, en druk dan op de rechter pijltoets om het tabblad "Stuurprogramma" te selecteren. Druk nu op de Tab-toets totdat de optie "Stuurprogramma bijwerken" is geselecteerd, en druk op Enter.
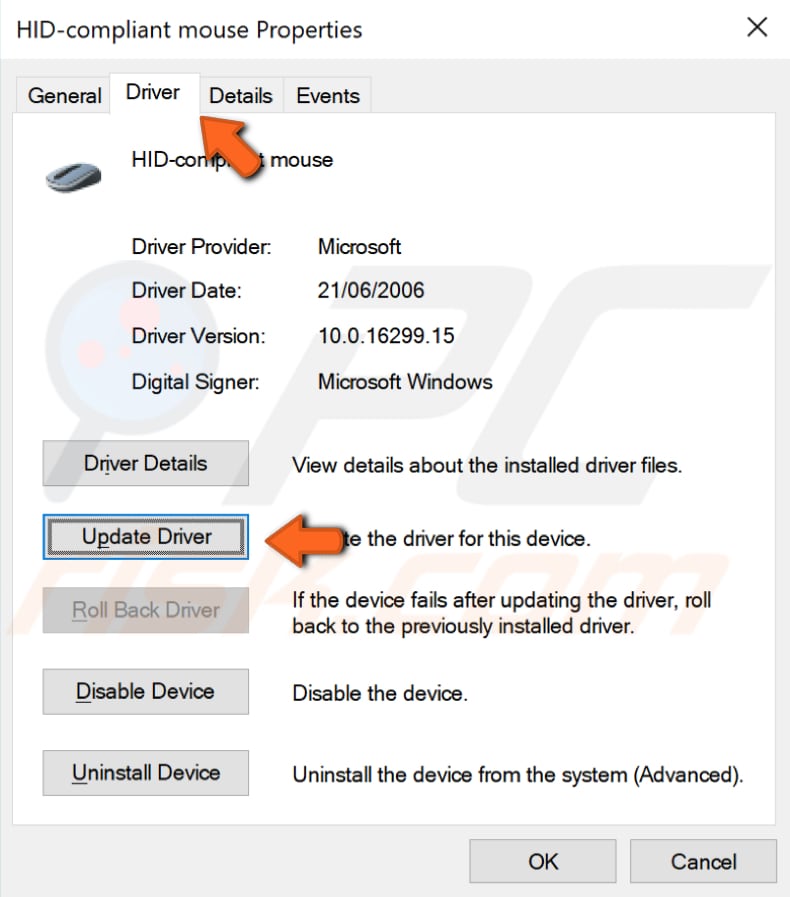
Druk op de Tab-toets om "Automatisch zoeken naar bijgewerkte stuurprogramma's" te selecteren, en Windows zal uw computer en het Internet afzoeken naar de meest recente stuurprogramma's voor uw apparaat.
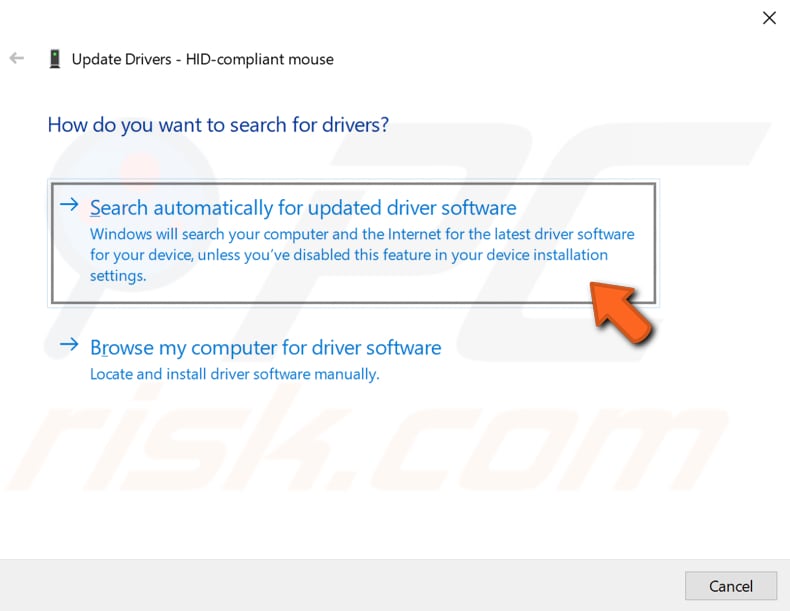
Als het bijwerken van uw muisstuurprogramma niet helpt, herhaal dan de stappen tot het punt waar u "Stuurprogramma bijwerken" hebt geselecteerd, selecteer in plaats daarvan "Stuurprogramma terugdraaien" en druk op Enter op uw toetsenbord, volg de instructies. Het zal terugkeren naar het eerder geïnstalleerde stuurprogramma.
Windows probleemoplosser uitvoeren
Windows bevat verschillende probleemoplossers die zijn ontworpen om snel verschillende computerproblemen te diagnosticeren en automatisch op te lossen. Probleemoplossers kunnen niet alle problemen oplossen, maar ze zijn een uitstekende plaats om te beginnen als u een probleem met uw computer of besturingssysteem ondervindt. Om te beginnen met probleemoplossing, drukt u op de Windows (win)-toets op uw toetsenbord en typt u "probleemoplossing", waarna u op Enter drukt om het geselecteerde resultaat "Probleemoplossing" te openen.
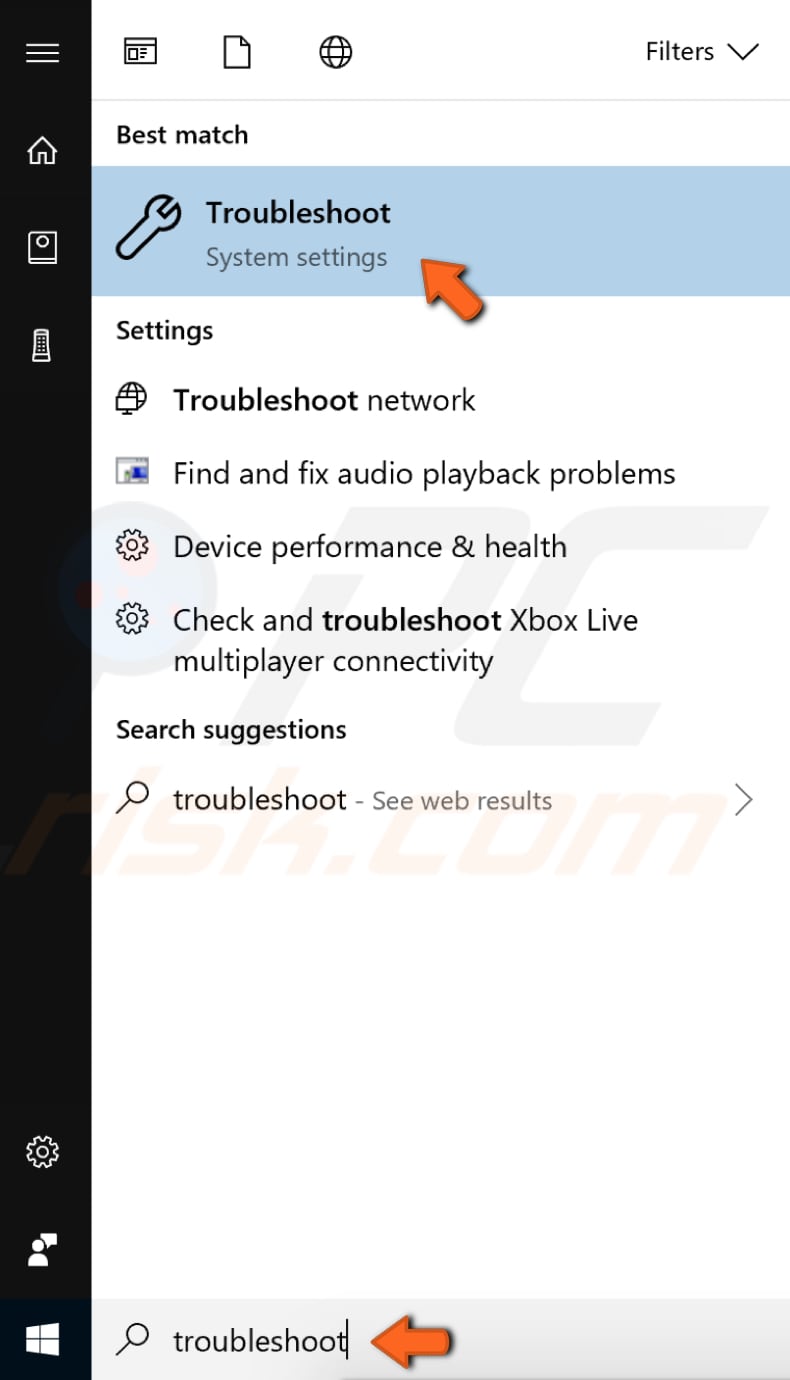
U wordt naar de sectie "Problemen oplossen" in het linkerdeelvenster geleid. Blijf op de Tab-toets drukken totdat u een van de opties kunt kiezen onder "Andere problemen zoeken en oplossen". Gebruik de pijltjestoets omlaag om "Hardware en apparaten" te selecteren en druk op Enter. Druk vervolgens op de Tab-toets om "De probleemoplosser uitvoeren" te selecteren en druk nogmaals op Enter.
De probleemoplosser begint nu met het oplossen van problemen met uw hardware en apparaten. Volg de instructies om het oplossen van het probleem te voltooien. Als het probleem met de ontbrekende muiscursor hiermee niet is opgelost, kunt u proberen de muis los te koppelen en weer aan te sluiten.
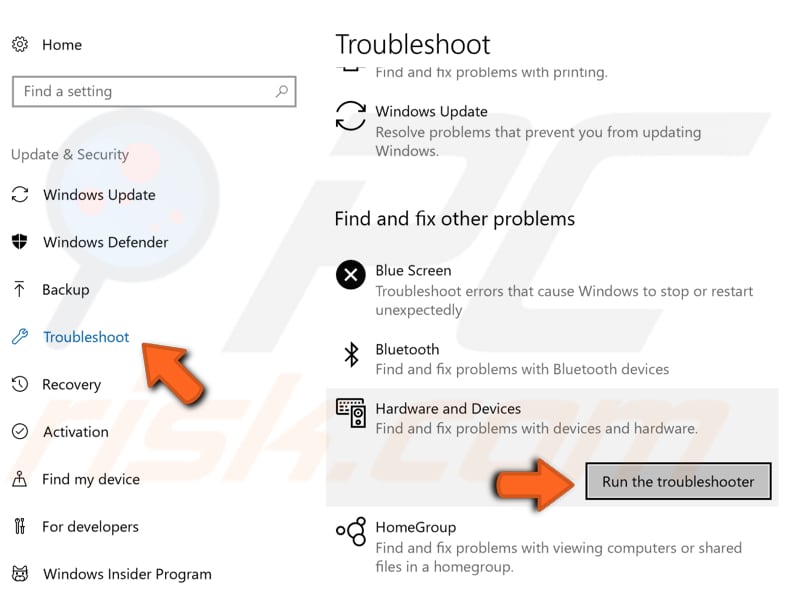
Voer de SFC-scan uit
System File Checker (SFC) is een hulpprogramma in Windows waarmee gebruikers kunnen scannen op beschadigingen in Windows systeembestanden en beschadigde bestanden kunnen herstellen. Deze gids beschrijft hoe u het hulpprogramma System File Checker (SFC.exe) uitvoert om uw systeembestanden te scannen en ontbrekende of beschadigde systeembestanden (inclusief .DLL-bestanden) te herstellen.
Om het uit te voeren moet je eerst Command Prompt openen. Om het te openen met de toetsen van het toetsenbord, druk op de Windows (Win) toets op uw toetsenbord en typ dan "command prompt". Het resultaat van de opdrachtprompt zou geselecteerd moeten zijn. Zo niet, selecteer het dan met de pijltjestoetsen (omhoog en omlaag) en druk dan op Control + Shift + Enter om Command Prompt als administrator uit te voeren.
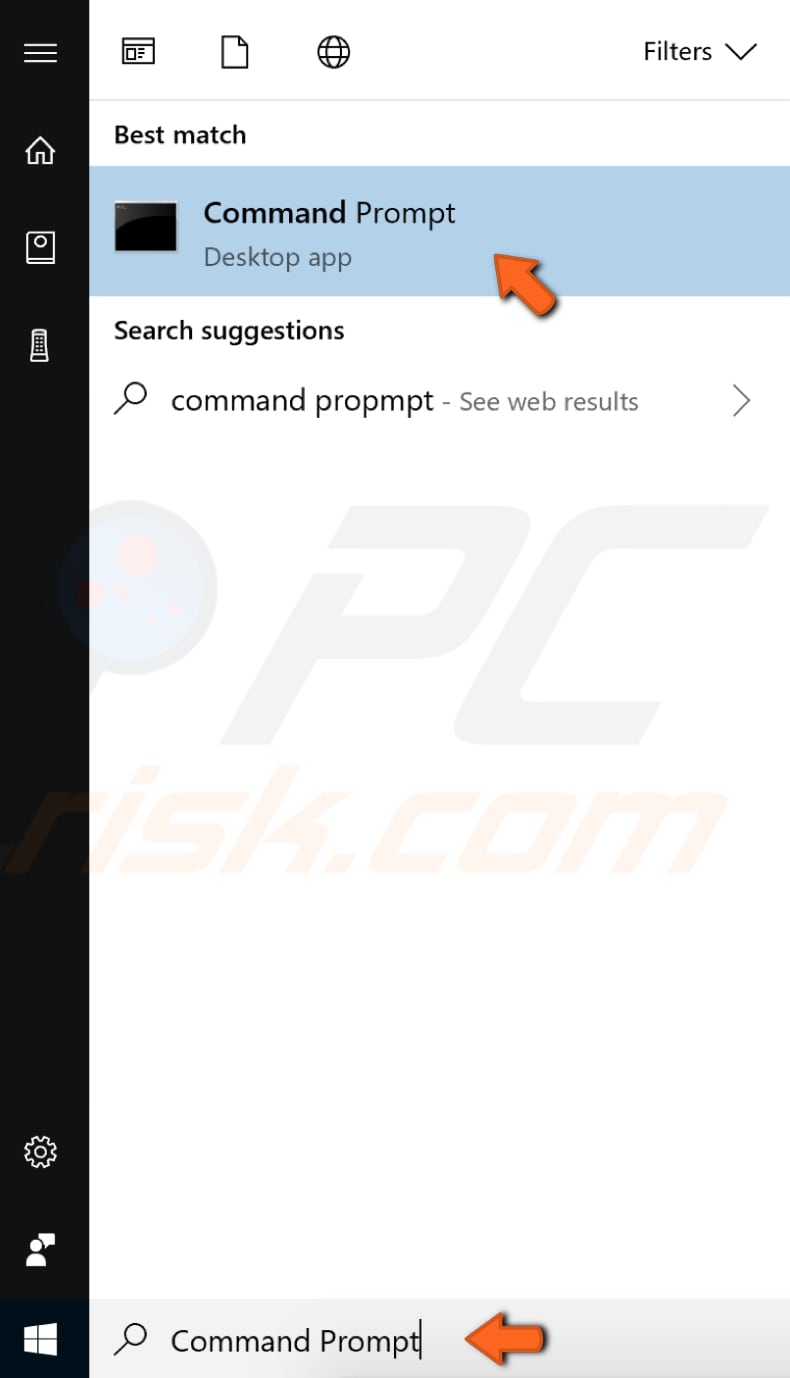
U wordt gevraagd of u wilt toestaan dat deze app wijzigingen aanbrengt op uw apparaat. Selecteer "Ja" met de linker pijltjestoets op uw toetsenbord.
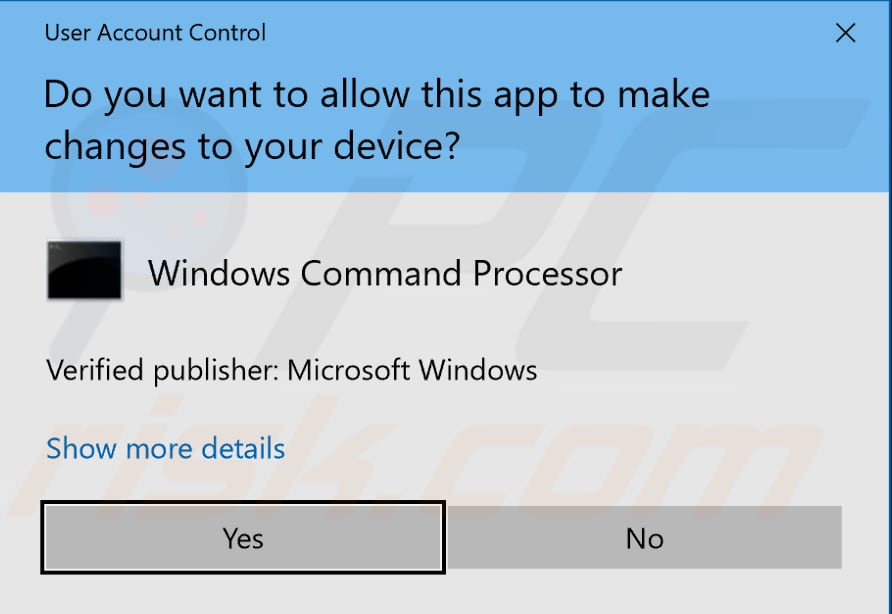
In het geopende opdrachtpromptvenster type "sfc /scannow" en druk op Enter op uw toetsenbord om deze opdracht uit te voeren. System File Checker zal starten, en het zal enige tijd duren voordat de scan is voltooid.
Het zou ongeveer 15 minuten moeten duren. Wacht tot het scanproces is voltooid en start uw computer opnieuw op om te zien of u nog steeds problemen hebt met uw muiscursor.
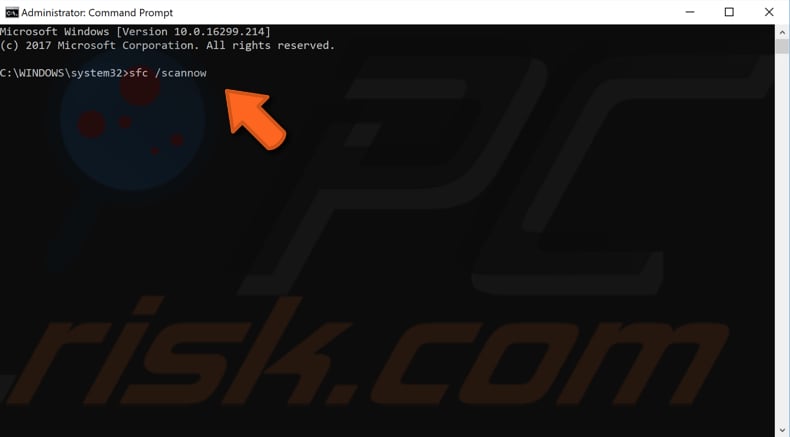
Werk uw Windows-besturingssysteem bij
Wat u ook zou kunnen proberen is uw huidige versie van Windows bij te werken. Het kan helpen om te kijken of er updates zijn voor het hele Windows besturingssysteem. Druk op de Windows (Win) toets op uw toetsenbord en type "controleren op updates".
De optie controleren op updates moet als primaire optie zijn geselecteerd. Zo niet, gebruik dan uw pijltjestoetsen om deze te selecteren en druk op Enter.
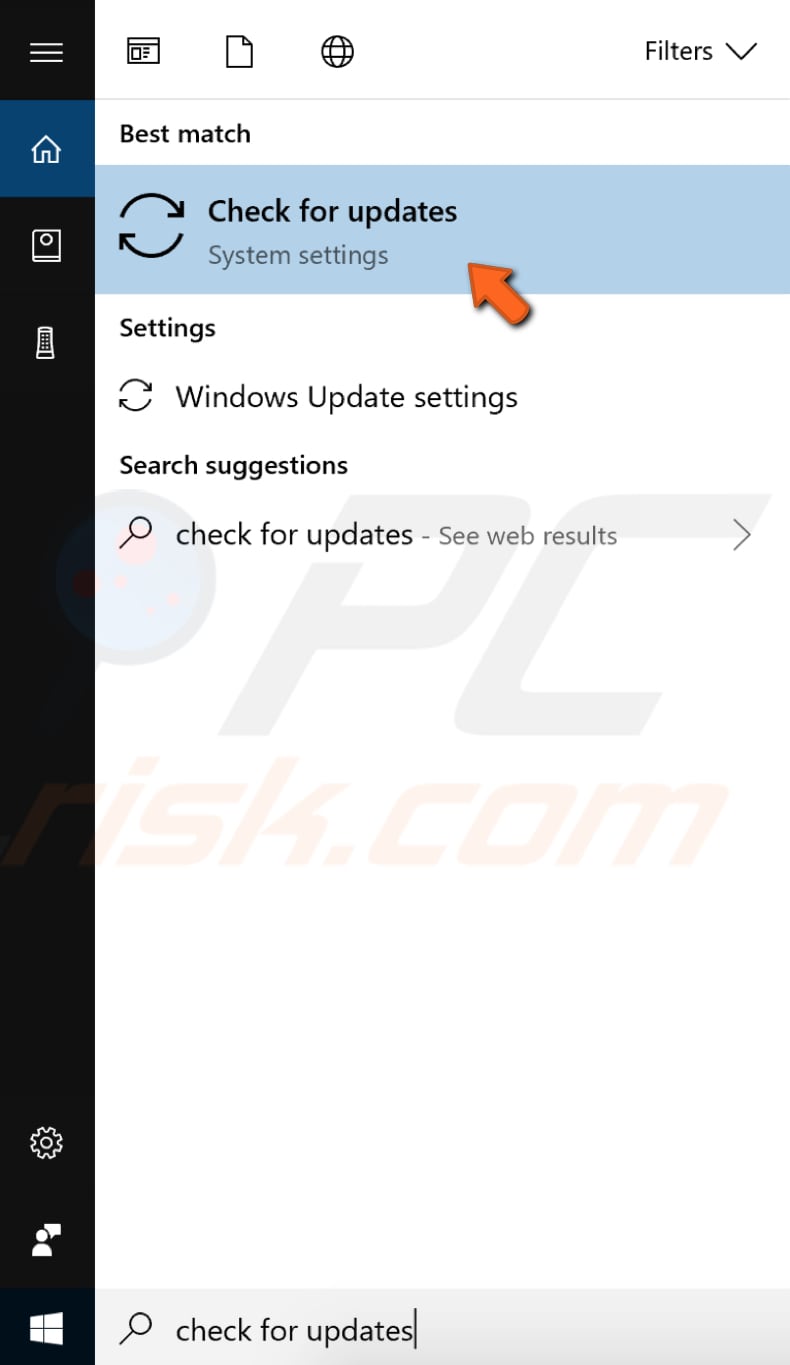
U zou automatisch moeten worden doorverwezen naar het Windows Update-gedeelte aan de linkerkant, en de knop "Controleren op updates" zou ook al geselecteerd moeten zijn (zo niet, selecteer deze dan met de Tab-toets). Druk gewoon op Enter om te beginnen met controleren op updates.
Als er updates beschikbaar zijn, installeer ze dan en probeer opnieuw te controleren op updates om er zeker van te zijn dat u de laatste updates op uw besturingssysteem hebt. Kijk na de installatie van de updates (als die er waren) of u nog steeds problemen hebt met uw muiscursor.
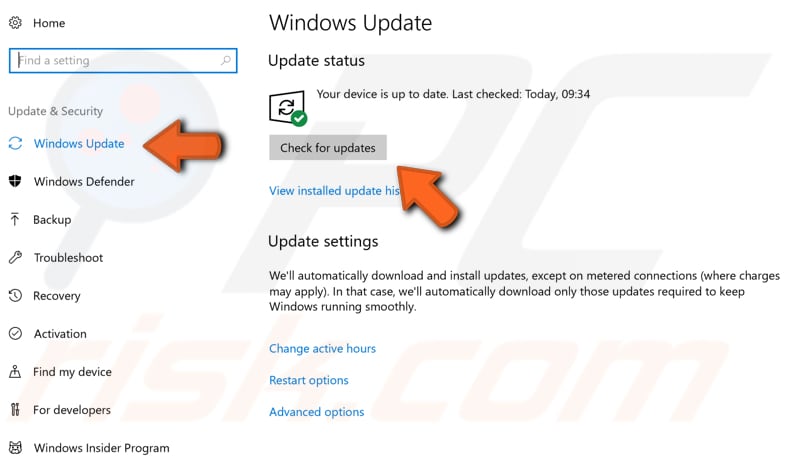
Koppel alle randapparatuur los die op uw computer is aangesloten
Dit kan een oplossing bieden omdat randapparatuur driver conflicten kan veroorzaken tussen verschillende hardware. Koppel alle aangesloten randapparatuur los, zoals een USB-station (of stations), externe harde schijf, SSD (Solid-state drive), enz. Zet vervolgens uw computer uit en weer aan.
Sluit uw muis aan op uw computer en kijk of dit het probleem oplost met uw muiscursor die weg is. Als uw muiscursor verschijnt en normaal begint te werken, sluit dan andere randapparatuur één voor één aan. Als u opnieuw problemen ondervindt, dan weet u wat de oorzaak van dit probleem is.
Voer een volledige systeemscan uit
Malware kan verschillende problemen op uw computer veroorzaken, waaronder muisproblemen. Voer een volledige systeemscan uit en kijk of er malware op uw computer wordt gedetecteerd. U kunt Windows Defender gebruiken (een ingebouwd antivirusprogramma), dat computers beschermt tegen virussen, spyware en andere kwaadaardige software.
U kunt ook andere antivirussoftware van derden proberen. Om een volledige systeemscan uit te voeren met Windows Defender, drukt u op de Windows (Win) toets en typt u "volledige scan", druk op Enter om de geselecteerde optie "Bescherming tegen virussen en bedreigingen" te openen.
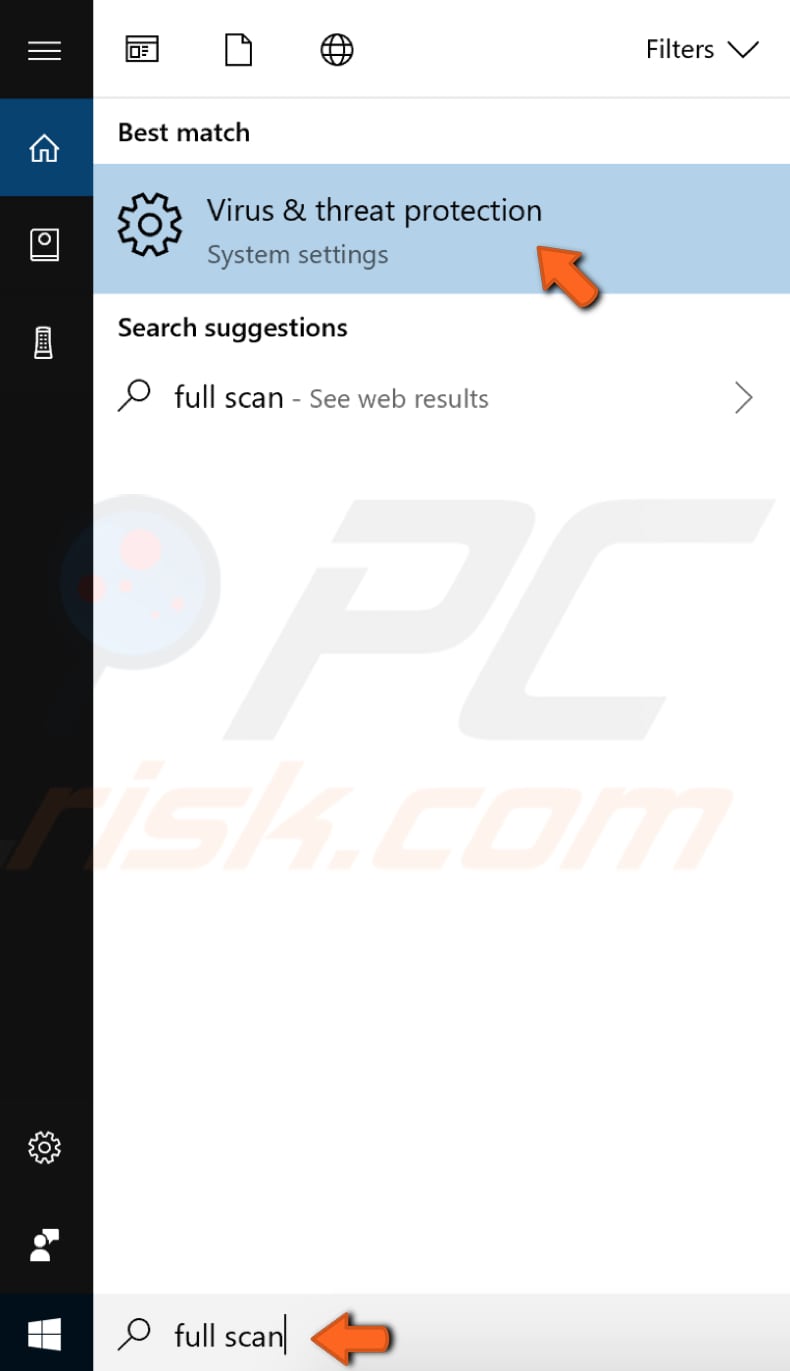
Gebruik Tab of de pijltjestoetsen om de optie "Geavanceerde scan" te selecteren, en druk op Enter zodra deze is gemarkeerd.
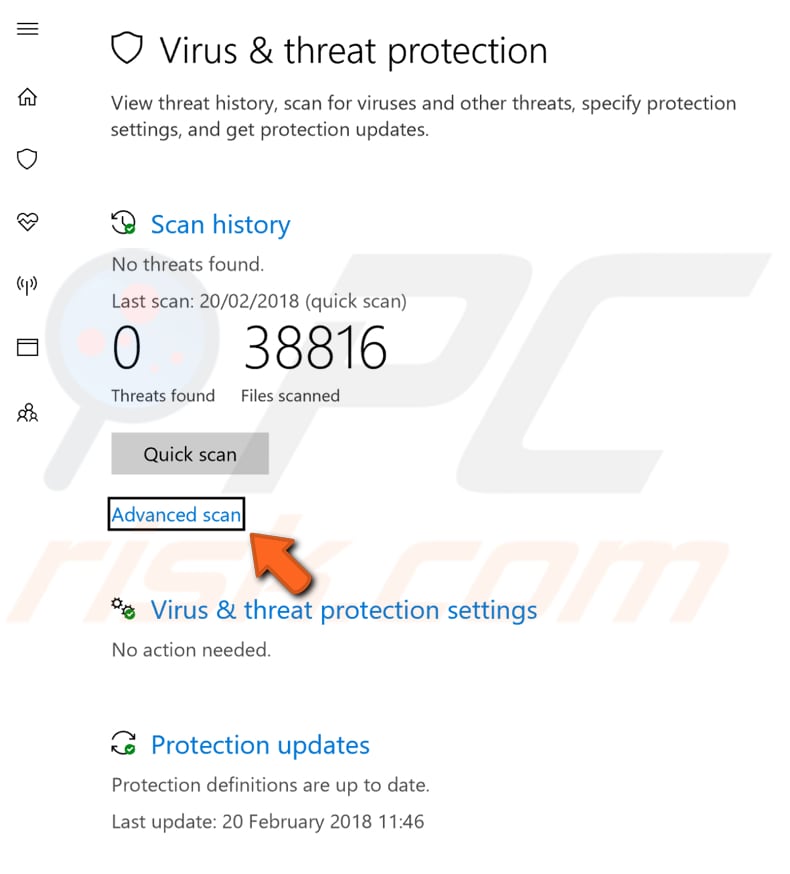
U moet "Nu scannen" selecteren met de Tab-toets, deze ingedrukt houden totdat de knop Nu scannen is geselecteerd en op Enter drukken op uw toetsenbord. de optie "Volledige scan" zou standaard geselecteerd moeten zijn.
Zo niet, selecteer dan deze specifieke scan met de Tab-toets en druk vervolgens op de spatiebalk. Navigeer dan naar de knop Scan nu en gebruik de Tab-toets en druk op Enter.
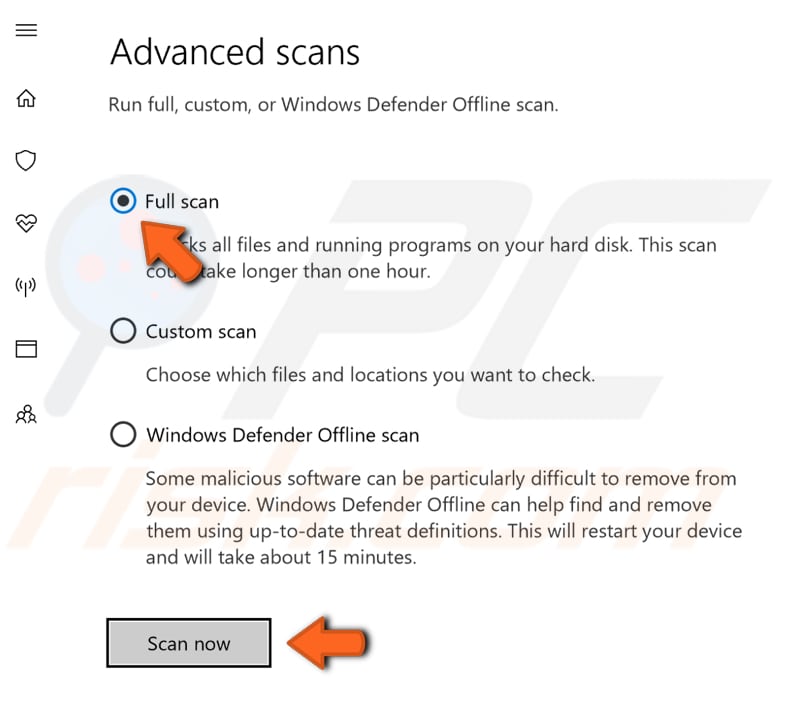
Verwijder tijdelijke bestanden en mappen met schijfopruiming
De eenvoudigste en snelste manier om tijdelijke bestanden en mappen van uw Windows te verwijderen is door gebruik te maken van Schijfopruiming. Schijfopruiming wordt gebruikt om het aantal onnodige bestanden op uw schijven te verminderen, waardoor uw pc sneller kan werken. Het verwijdert tijdelijke bestanden en systeembestanden, leegt de prullenbak en verwijdert diverse andere items die u misschien niet meer nodig hebt.
Deze ongewenste bestanden kunnen de snelheid van uw computer beïnvloeden, waardoor apps traag reageren en zelfs niet meer kunnen opstarten. Deze bestanden kunnen problemen veroorzaken met uw muiscursor. Om Schijfopruiming uit te voeren, drukt u op de Windows (Win) toets en typt u "schijfopruiming". Het resultaat "Schijfopruiming" zou standaard geselecteerd moeten zijn. Druk op Enter om het te starten.
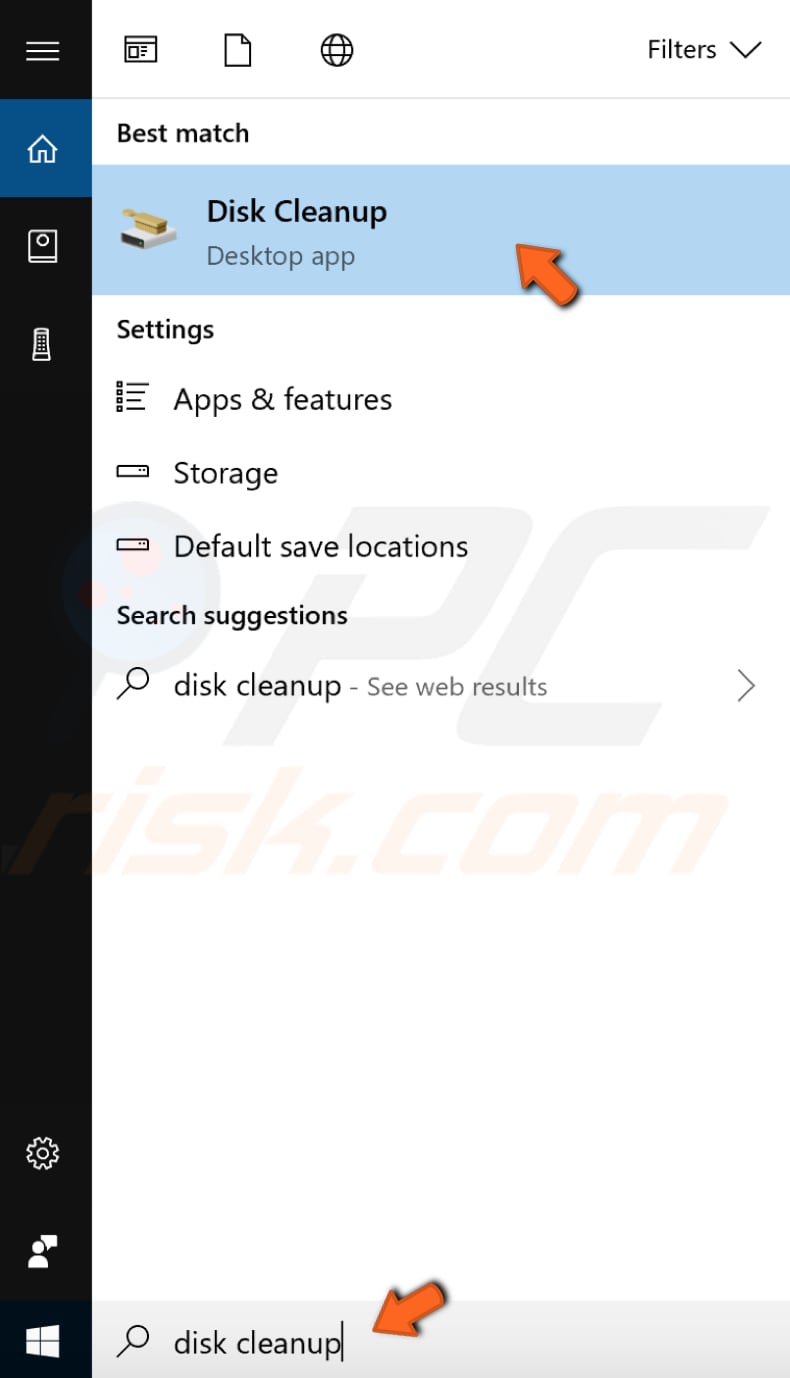
Gebruik de pijltjestoetsen om door de lijst te navigeren en druk op de spatiebalk om het selectievakje aan te vinken. Nadat u hebt geselecteerd welke bestanden moeten worden verwijderd, drukt u op de Tab-toets om "Systeembestanden opschonen" te selecteren en drukt u op Enter om te beginnen met het opschonen van uw computer.
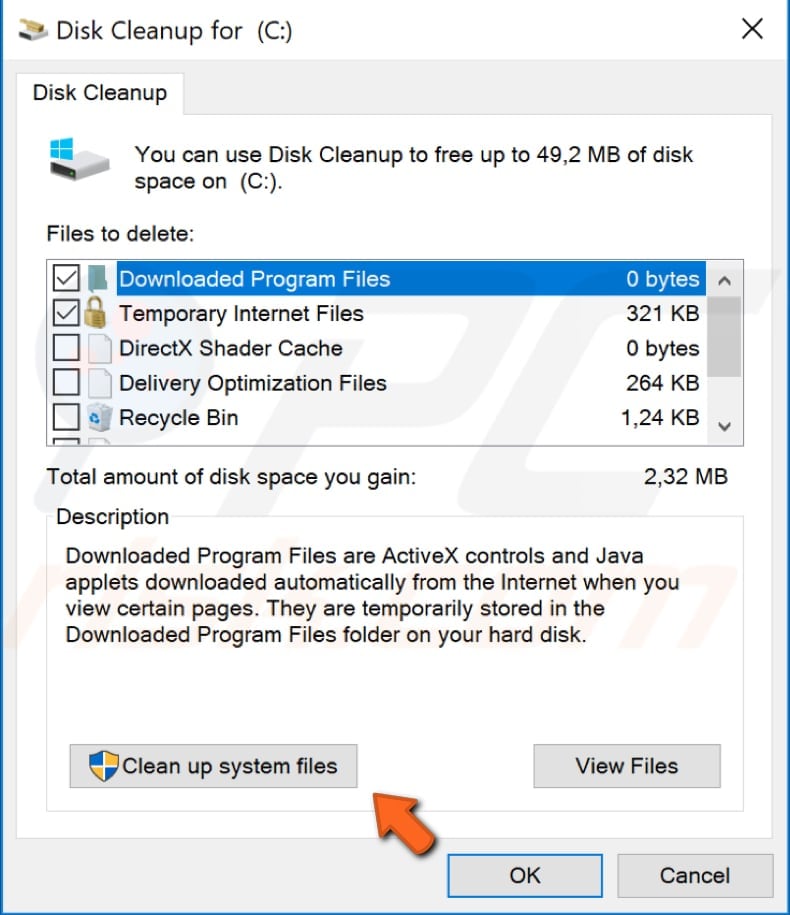
Herstel uw systeem met een herstelpunt
Met Systeemherstel worden herstelpunten gemaakt. Een herstelpunt is een verzameling belangrijke systeembestanden die door Systeemherstel op een bepaalde datum en tijd zijn opgeslagen. Systeemherstel zet alles terug naar een opgeslagen herstelpunt, maar dan moet er wel eerst een zijn vastgelegd.
Als er geen herstelpunt op uw computer bestaat, heeft Systeemherstel niets om naar terug te zetten. Om dit hulpmiddel te kunnen gebruiken, moet u herstelpunten hebben gemaakt. Met een gemaakt herstelpunt zal deze functie uw systeem terugbrengen naar de vorige werkende staat zonder uw bestanden en gegevens aan te tasten.
Deze oplossing is een soort laatste redmiddel. Als u echter systeemherstelpunten hebt gemaakt voordat u dit probleem met de ontbrekende muiscursor kreeg, kunt u het mogelijk verhelpen door een systeemherstel uit te voeren.
Om uw systeem te herstellen, moet u het dialoogvenster Uitvoeren starten. Om het te starten, drukt u op Windows-toets + R en typt u "rstrui.exe" in het dialoogvenster Uitvoeren. Druk op Enter op uw toetsenbord.
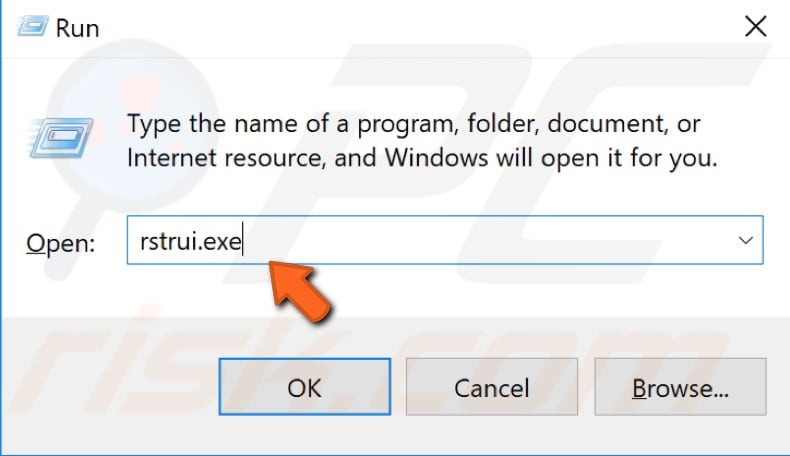
Selecteer "Volgende" met de Tab-toets op uw toetsenbord en druk op Enter.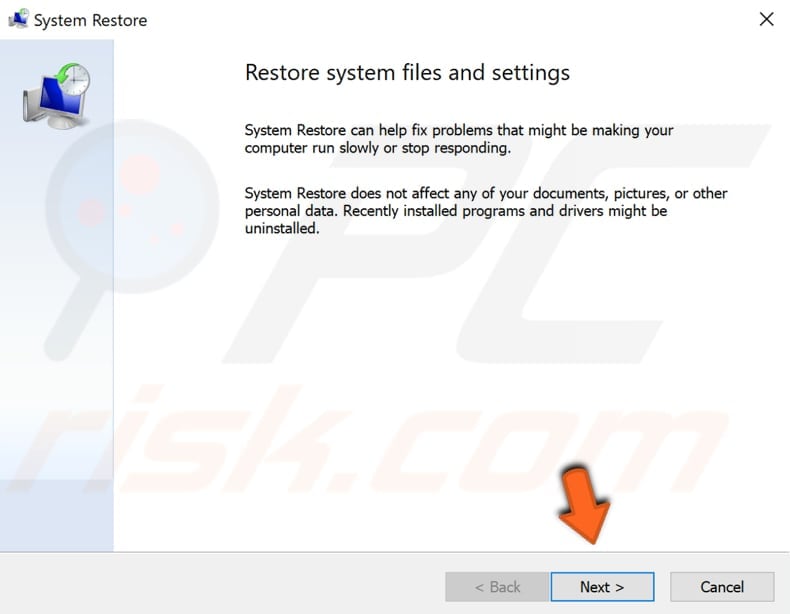
Als er herstelpunten zijn aangemaakt, dan ziet u een lijst met herstelpunten. Schakel het selectievakje "Meer herstelpunten weergeven" in door de Tab-toets te selecteren en vervolgens het selectievakje in te schakelen door op de spatiebalk op uw toetsenbord te drukken. Er zouden meer herstelpunten moeten worden weergegeven.
Selecteer het herstelpunt dat het beste bij u past door Tab en de pijltjestoetsen te gebruiken (afhankelijk van het tijdstip dat is aangemaakt, enz.) en selecteer vervolgens "Volgende" en druk op Enter. Selecteer geen herstelpunt waar uw volume-icoon al weg was. U wilt daar niet naar terugkeren.
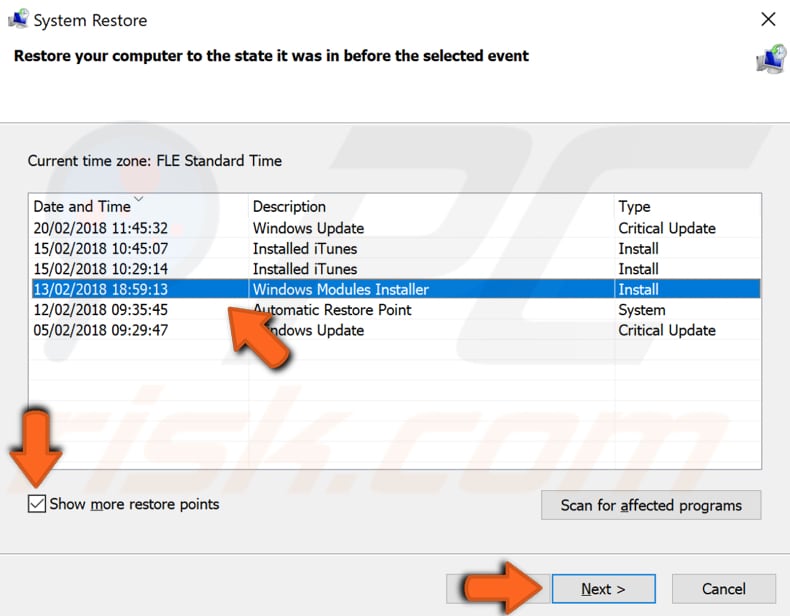
Nu moet u uw herstelpunt bevestigen. Uw computer zal worden hersteld in de staat waarin hij zich bevond vóór de gebeurtenis in het veld "Beschrijving". Als u tevreden bent met uw keuze, selecteert u "Voltooien" met de Tab-toets op uw toetsenbord en drukt u op Enter. Het systeemherstelproces zal beginnen.
We hopen dat ten minste één van de gegeven oplossingen u heeft geholpen het probleem met uw verdwenen muiscursor op te lossen, en dat u in staat bent geweest uw cursor terug te krijgen.
We zullen het op prijs stellen als u meer oplossingen op Windows 10 vindt om het probleem met de ontbrekende muiscursor op te lossen en deze met ons deelt in de commentaarsectie hieronder.
Delen:

Rimvydas Iliavicius
Auteur van handleidingen op PCrisk.
Rimvydas is een onderzoeker met meer dan vier jaar ervaring in de cyberbeveiligingsindustrie. Hij bezocht de Kaunas University of Technology en studeerde in 2017 af met een masterdiploma in Vertaling en lokalisatie van technische teksten. Zijn interesses in computers en technologie leidden ertoe dat hij een veelzijdig auteur in de IT-industrie werd. Bij PCrisk is hij verantwoordelijk voor het schrijven van diepgaande how-to artikelen voor Microsoft Windows.
Het beveiligingsportaal PCrisk wordt aangeboden door het bedrijf RCS LT.
Gecombineerde krachten van beveiligingsonderzoekers helpen computergebruikers voorlichten over de nieuwste online beveiligingsrisico's. Meer informatie over het bedrijf RCS LT.
Onze richtlijnen voor het verwijderen van malware zijn gratis. Als u ons echter wilt steunen, kunt u ons een donatie sturen.
DonerenHet beveiligingsportaal PCrisk wordt aangeboden door het bedrijf RCS LT.
Gecombineerde krachten van beveiligingsonderzoekers helpen computergebruikers voorlichten over de nieuwste online beveiligingsrisico's. Meer informatie over het bedrijf RCS LT.
Onze richtlijnen voor het verwijderen van malware zijn gratis. Als u ons echter wilt steunen, kunt u ons een donatie sturen.
Doneren
▼ Toon discussie