Hoe te repareren "Server DNS address could not be found" Fout
Ontvang een gratis scanner en controleer je computer op fouten
Herstel het nuOm het volledige product te kunnen gebruiken moet u een licentie van Combo Cleaner kopen. Beperkte proefperiode van 7 dagen beschikbaar. Combo Cleaner is eigendom van en wordt beheerd door RCS LT, het moederbedrijf van PCRisk.
Hoe de fout "Server DNS address could not be found" in Google Chrome oplossen
Gebruikers van Google Chrome krijgen vaak de foutmelding "Server DNS address could not be found" wanneer ze een website openen. Dit artikel laat zien hoe je deze fout kunt oplossen.
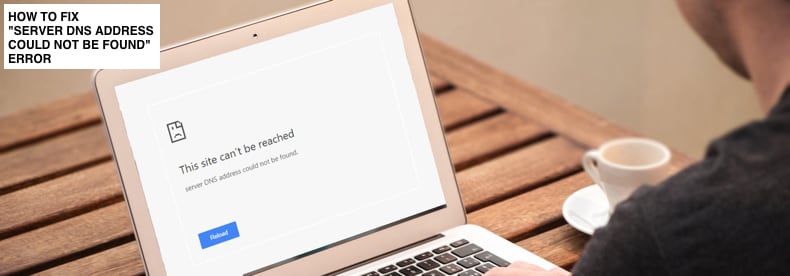
De melding "Server DNS address could not be found" geeft aan dat er een probleem is met het DNS-adres (Domain Name System) en dat Chrome het niet kan vinden.
DNS-servers koppelen domeinnamen aan de bijbehorende IP-adressen. Wanneer een domeinnaam in een browser wordt ingevoerd, neemt de computer contact op met de huidige DNS-servers en vraagt om een IP-adres dat bij de domeinnaam hoort.
De computer maakt vervolgens verbinding met het IP-adres en opent de website. Dit gebeurt normaal gesproken snel en zonder problemen, tenzij er problemen zijn met een DNS-adres dat niet kan worden gevonden - het DNS is niet in staat om het IP-adres van de website om te zetten.
Onder deze omstandigheden verschijnt de foutmelding "Server DNS address could not be found" (DNS-adres server kon niet worden gevonden), waardoor u geen toegang krijgt tot internet en websites op internet. Gelukkig is deze fout eenvoudig te verhelpen. In deze handleiding beschrijven we verschillende methoden om het probleem op te lossen.
Video die laat zien hoe je de fout "Server DNS address could not be found" kunt oplossen:
Inhoudsopgave:
- Inleiding
- Google DNS gebruiken
- Chrome host cache wissen
- Uw IP opnieuw instellen en DNS-cache wissen
- DNS-clientservice opnieuw starten
- Video toont hoe de fout "Server DNS address could not be found" op te lossen
DOWNLOAD verwijderprogramma voor malware-infecties
Het is aanbevolen een gratis scan uit te voeren met Combo Cleaner - een tool om malware te detecteren en computerproblemen te herstellen. Je moet de volledige versie kopen om besmettingen te verwijderen en computerproblemen te kunnen oplossen. Gratis proefversie beschikbaar. Combo Cleaner is eigendom van en wordt beheerd door Rcs Lt, het moederbedrijf van PCRisk. Lees meer.
Google DNS gebruiken
Als er een probleem is met de DNS-server, probeer deze dan te wijzigen in Google's Public DNS, een gratis alternatieve DNS-service (Domain Name System) die wereldwijd aan internetgebruikers wordt aangeboden. De openbare DNS-service en -servers worden onderhouden en zijn eigendom van Google. Het alternatief functioneert als een recursieve naamserver die domeinnaamresolutie biedt voor elke host op het internet. Je moet de DNS handmatig wijzigen, zoals hier wordt beschreven.
Om de DNS-server te wijzigen in de DNS-server van Google, ga je naar de instellingen voor Netwerkverbindingen. Klik met de rechtermuisknop in het menu Start en selecteer "Network Connections", of ga naar Instellingen en klik op "Network & internet".
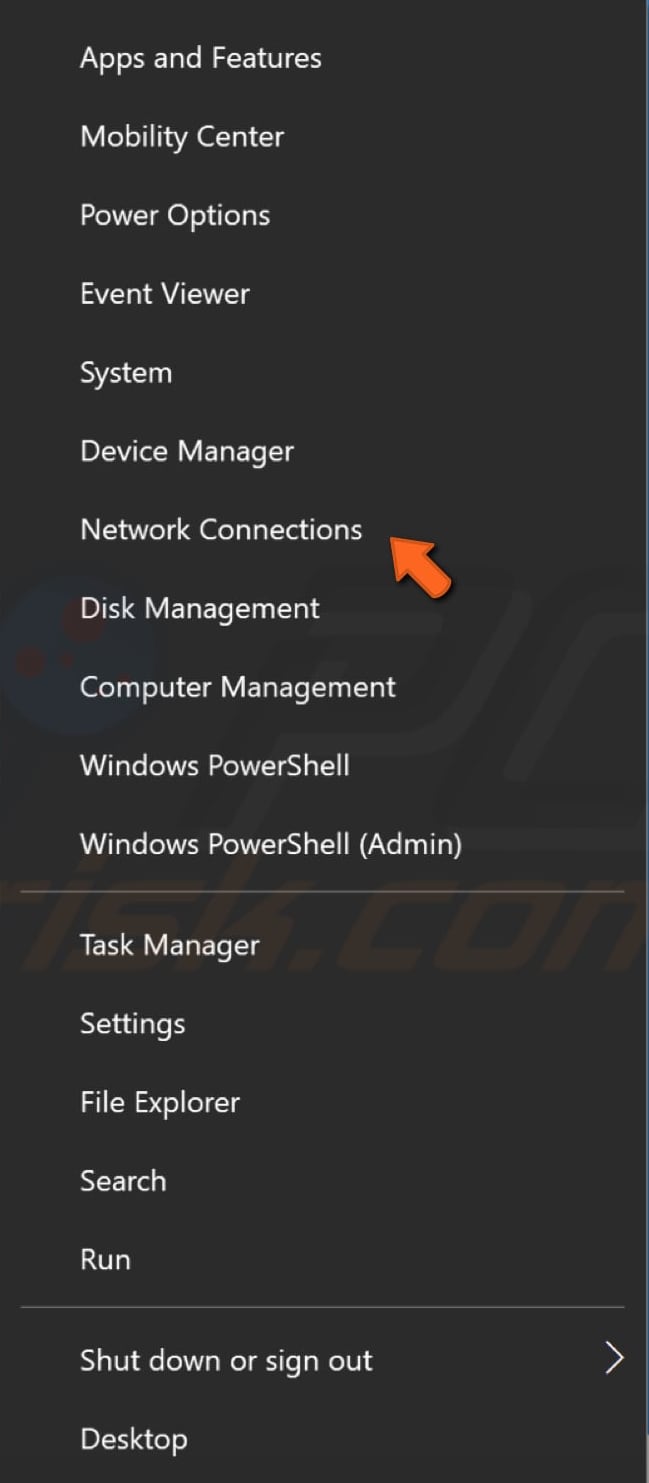
In het venster Netwerk- en internetinstellingen selecteert u het verbindingstype (in ons geval is dat "Ethernet") in het linkerdeelvenster en klikt u vervolgens op "Change adapter options" in het rechterdeelvenster.

Klik met de rechtermuisknop op de verbinding en selecteer "Properties" in het vervolgkeuzemenu.
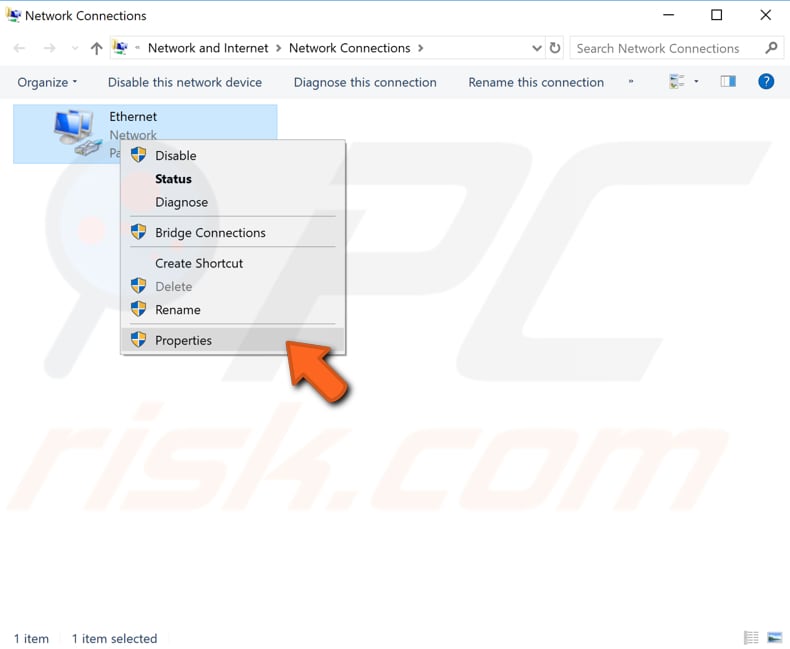
Selecteer "Internet Protocol Version 4 (TCP/IPv4)" en klik op "Properties" (Eigenschappen).
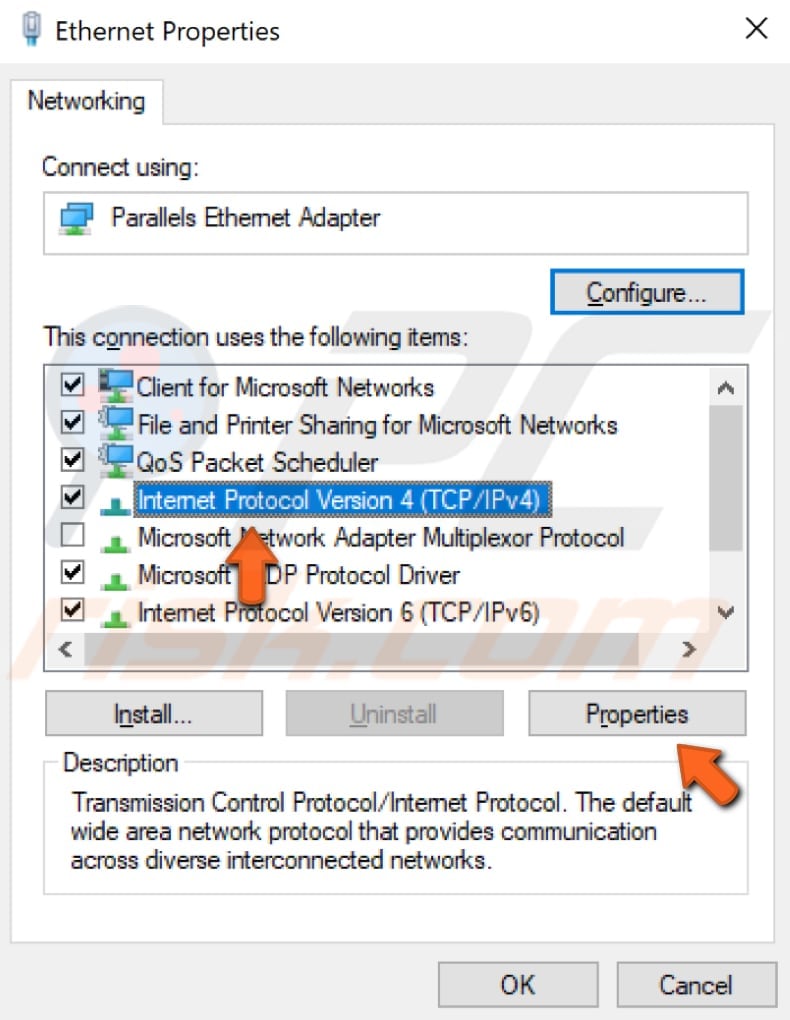
Selecteer in het venster Eigenschappen voor Internet Protocol versie 4 (TCP/IPv4) "Use the following DNS server addresses", voer 8.8.8.8 in als de "Preferred DNS server" en 8.8.4.4 als de "Alternate DNS server".
Klik op "OK" om de wijzigingen op te slaan, open Google Chrome opnieuw en controleer of dit het probleem met de fout "Server DNS address could not be found" oplost.
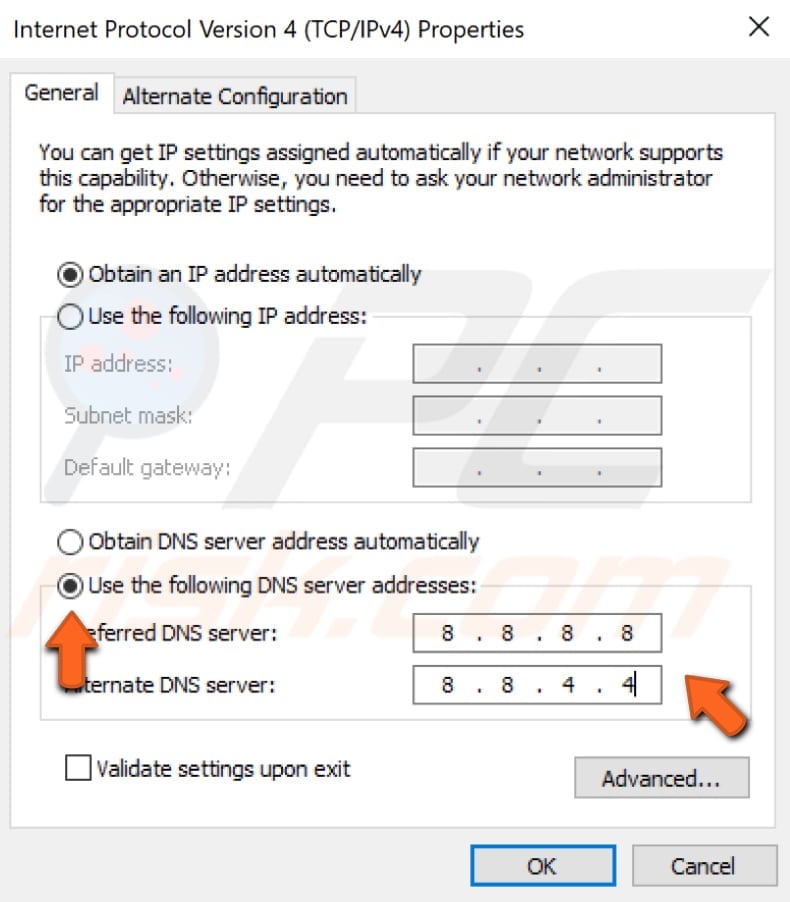
Hostcache van Chrome wissen
Als deze fout "Server DNS address could not be found" wordt veroorzaakt door een van de extensies van Google Chrome, kan het helpen om de host cache te wissen. Om de host cache te wissen, opent u Google Chrome en een nieuw Incognitovenster - klik op de drie puntjes in de rechterbovenhoek en selecteer "New incognito window".
U kunt ook gewoon op de toetsen Ctrl + Shift + N op uw toetsenbord drukken.

Klik in het incognitovenster op de adresbalk en typ dit adres: "chrome://net-internals/#dns" en druk vervolgens op Enter. Zoek en klik op de knop "Clear host cache". Kijk of dit de fout "Server DNS address could not be found" verhelpt.
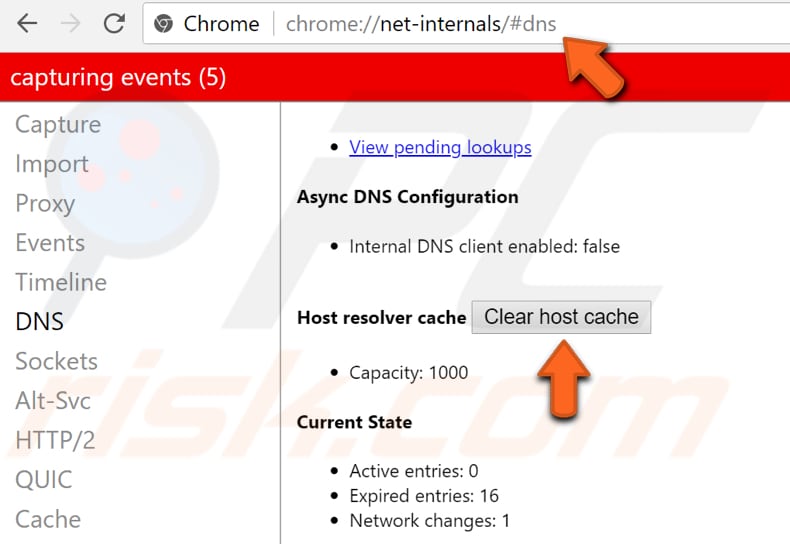
Uw IP opnieuw instellen en DNS-cache wissen
Deze methode omvat het invoeren en uitvoeren van de commando's "netsh" en "ipcofig" in Command Prompt. Netsh is een hulpprogramma voor opdrachtregel-scripting waarmee je, lokaal of op afstand, de netwerkconfiguratie van een computer die op dat moment actief is, kunt weergeven of wijzigen.
Netsh biedt ook een scriptfunctie om een groep commando's in batchmodus uit te voeren op een gespecificeerde computer.
Ipconfig is een opdrachtregelhulpmiddel dat de huidige configuratie van de geïnstalleerde IP-stack op een netwerkcomputer weergeeft. Met dit hulpprogramma kunnen we de inhoud van de DNS-clientresolver-cache doorspoelen en opnieuw instellen en de DHCP-configuratie vernieuwen.
De commando's vereisen een verhoogde opdrachtprompt die is geopend met beheerdersrechten. Om een verhoogde opdrachtprompt te openen, typt u "command prompt" in Zoeken en klikt u met de rechtermuisknop op het resultaat "Command Prompt". Kies "Run as administrator" om het uit te voeren met beheerdersrechten.
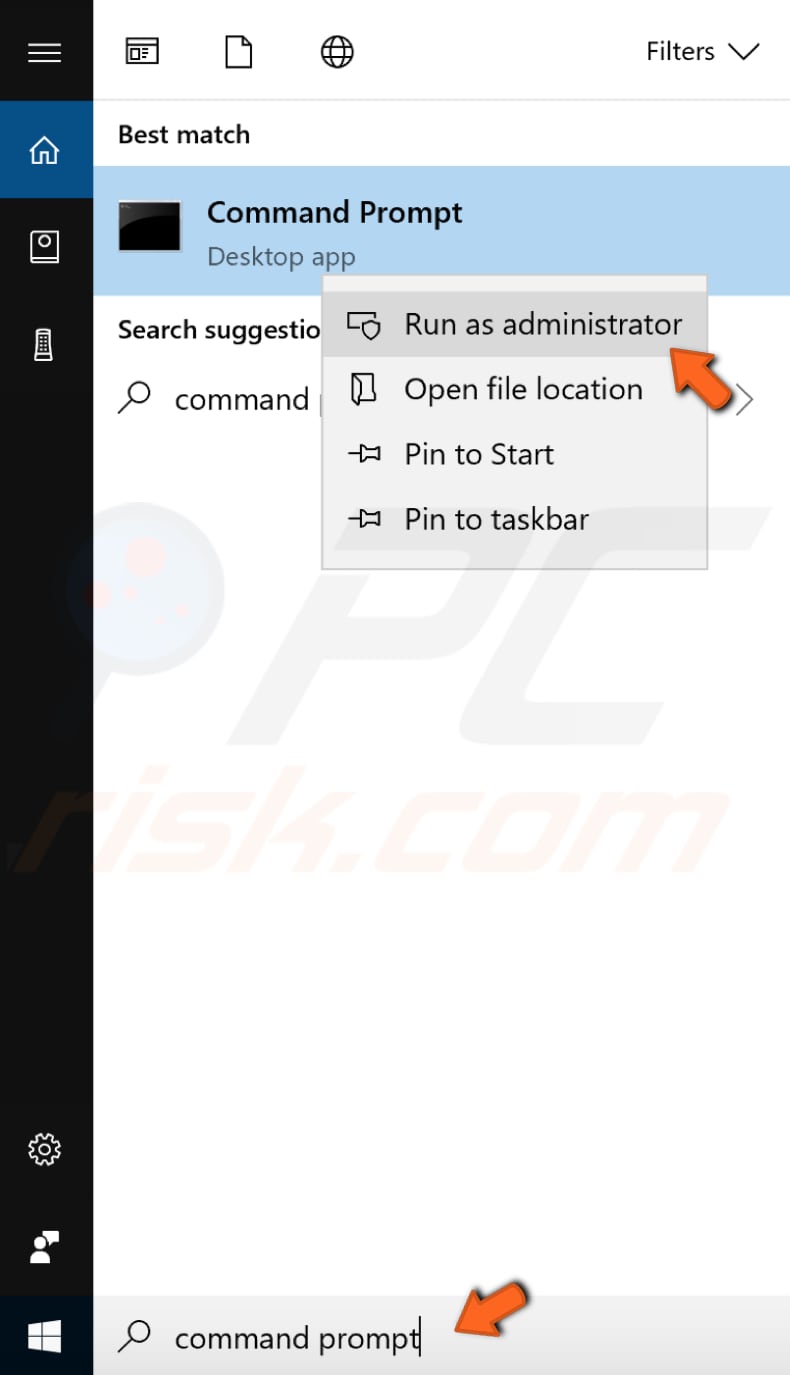
Als je "Run as administrator" selecteert, verschijnt er een prompt voor gebruikersaccountbeheer waarin je wordt gevraagd of je toestaat dat de opdrachtprompt wijzigingen aanbrengt op je computer. Klik op "Yes".
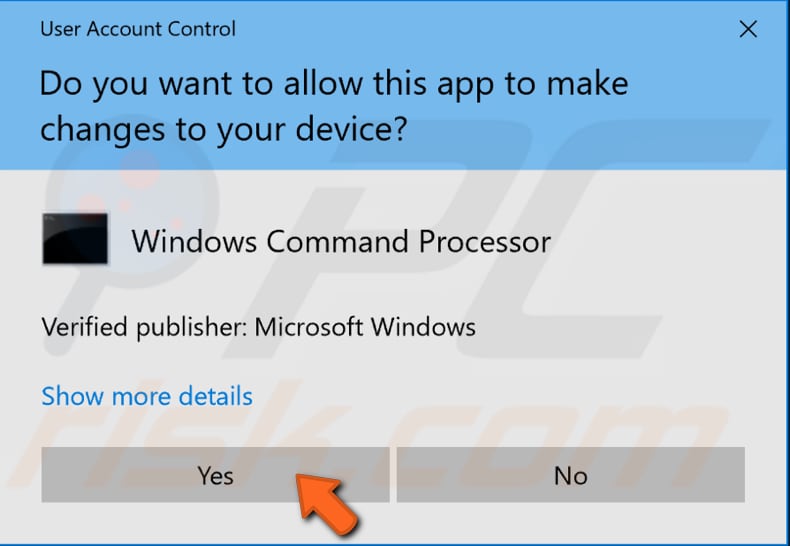
Er verschijnt een verhoogde opdrachtprompt. Typ deze opdrachten in het opdrachtpromptvenster:
netsh int ip reset
netsh winsock reset
ipconfig /release
ipconfig /renew
ipconfig /flushdns
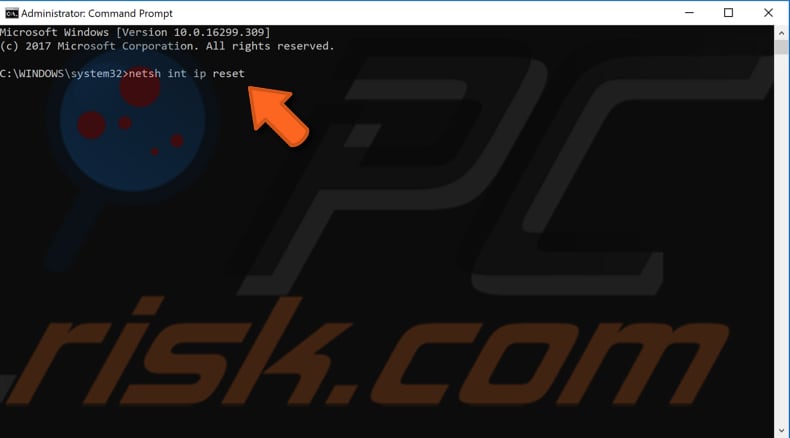
Druk op Enter op uw toetsenbord na het invoeren van elk commando. Wanneer alle commando's zijn uitgevoerd, start u de computer opnieuw op en kijkt u of dit de fout "Server DNS address could not be found" verhelpt.
DNS-clientservice opnieuw starten
Windows Services (ook bekend als services.msc) worden gebruikt om te wijzigen hoe Windows services op uw systeem worden uitgevoerd. Je kunt de instellingen van een service wijzigen voor beveiliging, probleemoplossing en prestatiegerelateerde redenen. Een van deze services is de DNS-clientservice en het herstarten ervan kan helpen om het probleem met de fout "Server DNS address could not be found" op te lossen.
De DNS-clientservice slaat domeinnamen op en registreert een volledige computernaam voor uw computer. Als de service wordt gestopt, worden DNS-namen nog steeds opgelost. De resultaten van DNS-naamquery's worden echter niet in de cache opgeslagen en de naam van de computer wordt niet geregistreerd. Als de service is uitgeschakeld, zullen services die er expliciet van afhankelijk zijn niet starten.
Om de DNS Client-service opnieuw te starten, opent u het dialoogvenster Uitvoeren door op de toetsen Win + R op uw toetsenbord te drukken of door met de rechtermuisknop op Start te klikken en "Run" te selecteren in het contextmenu.
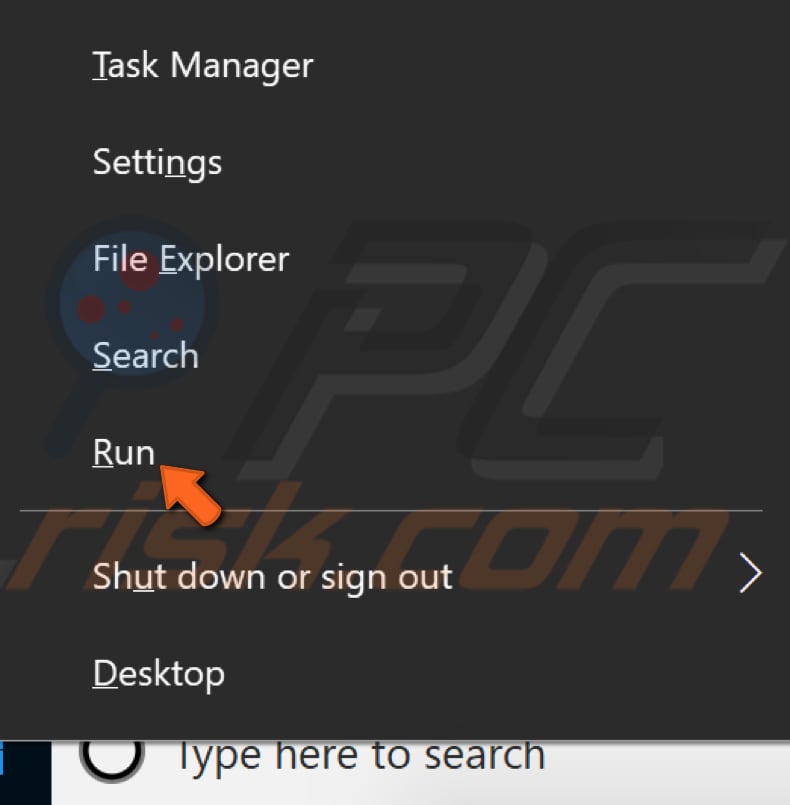
Zodra het dialoogvenster Uitvoeren is geopend, typt u "services.msc" en drukt u op Enter of klikt u op "OK".
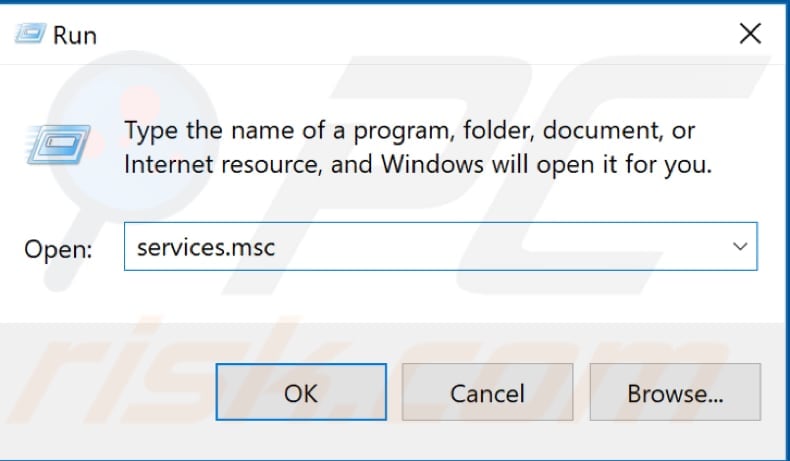
Zoek in het venster Services naar "DNS Client" en klik er met de rechtermuisknop op. Selecteer "Restart" in het contextmenu. Sluit het venster Services en kijk of dit de fout "Server DNS address could not be found" verhelpt.
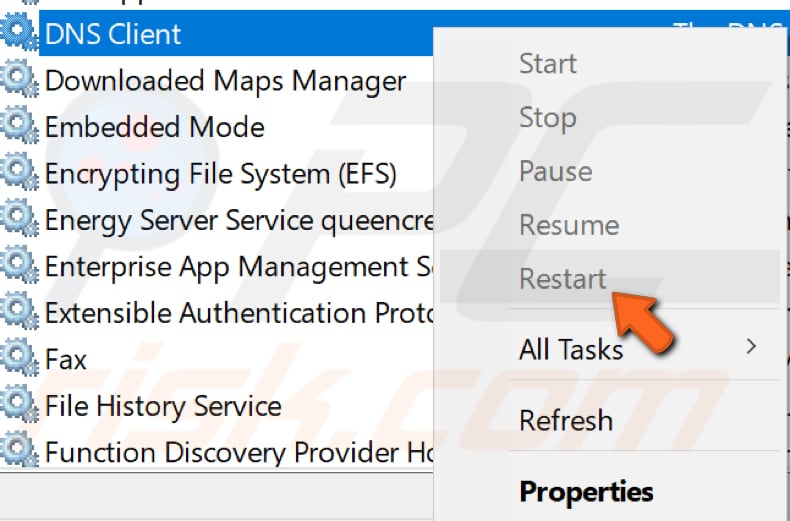
Ten slotte kun je de Google Chrome-browser gewoon opnieuw installeren: verwijder de browser en download en installeer deze vervolgens opnieuw.
We hopen dat de bovenstaande oplossingen het probleem met de fout "Server DNS address could not be found" hebben opgelost. Als je een andere methode kent om het probleem op te lossen die niet in onze gids staat, deel deze dan met ons door een reactie achter te laten in de sectie hieronder.
Delen:

Rimvydas Iliavicius
Auteur van handleidingen op PCrisk.
Rimvydas is een onderzoeker met meer dan vier jaar ervaring in de cyberbeveiligingsindustrie. Hij bezocht de Kaunas University of Technology en studeerde in 2017 af met een masterdiploma in Vertaling en lokalisatie van technische teksten. Zijn interesses in computers en technologie leidden ertoe dat hij een veelzijdig auteur in de IT-industrie werd. Bij PCrisk is hij verantwoordelijk voor het schrijven van diepgaande how-to artikelen voor Microsoft Windows.
Het beveiligingsportaal PCrisk wordt aangeboden door het bedrijf RCS LT.
Gecombineerde krachten van beveiligingsonderzoekers helpen computergebruikers voorlichten over de nieuwste online beveiligingsrisico's. Meer informatie over het bedrijf RCS LT.
Onze richtlijnen voor het verwijderen van malware zijn gratis. Als u ons echter wilt steunen, kunt u ons een donatie sturen.
DonerenHet beveiligingsportaal PCrisk wordt aangeboden door het bedrijf RCS LT.
Gecombineerde krachten van beveiligingsonderzoekers helpen computergebruikers voorlichten over de nieuwste online beveiligingsrisico's. Meer informatie over het bedrijf RCS LT.
Onze richtlijnen voor het verwijderen van malware zijn gratis. Als u ons echter wilt steunen, kunt u ons een donatie sturen.
Doneren
▼ Toon discussie