Repareren: The action cannot be completed because the file is open in another program
Ontvang een gratis scanner en controleer je computer op fouten
Herstel het nuOm het volledige product te kunnen gebruiken moet u een licentie van Combo Cleaner kopen. Beperkte proefperiode van 7 dagen beschikbaar. Combo Cleaner is eigendom van en wordt beheerd door RCS LT, het moederbedrijf van PCRisk.
Hoe kunt u het probleem 'The action cannot be completed because the file is open in another program' in Windows 10 oplossen?
Wanneer u probeert een bestand of map te hernoemen, verwijderen of verplaatsen, kunt u het bericht "The action cannot be completed because the file is open in another program." ontvangen. In deze handleiding worden verschillende manieren beschreven om dit probleem op te lossen.
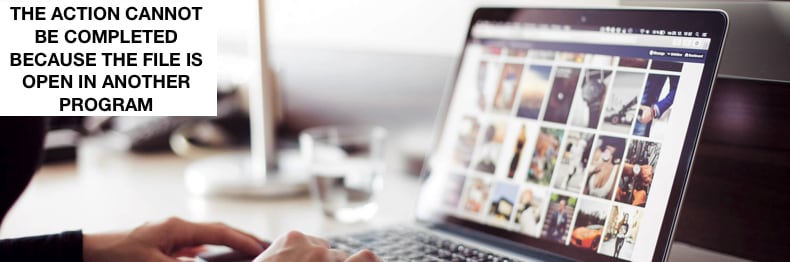
De melding geeft geen informatie over het programma dat het bestand of de map heeft geopend en kan worden weergegeven zelfs als u de programma's hebt gesloten die eerder toegang hadden tot het bestand.
Deze foutmelding kan zeer frustrerend zijn als u het bestand of de map waarmee u werkt niet kunt verplaatsen of verwijderen. Deze foutmelding wordt gegenereerd wanneer de map of bestanden in de map zijn vergrendeld omdat ze worden gebruikt door Windows of een ander programma dat in Windows wordt uitgevoerd.
De foutmelding "The action cannot be completed because the file is open in another program" kan veel problemen veroorzaken omdat het de toegang tot en het verwijderen van specifieke bestanden verhindert.
Video die laat zien hoe u de foutmelding 'The action cannot be completed because the file is open in another program' kunt oplossen
Inhoudsopgave:
- Introductie
- Verkenner opnieuw opstarten
- Verwijder thumbnails met schijfopruiming
- Schakel thumbnails uit met verkenner opties
- Schakel thumbnails uit met met behulp van prestatie-opties
- Schakel thumbnails uit met met behulp van Register-editor
- Schakel het Voorbeeldvenster uit
- Map Windows starten in een afzonderlijk proces
- Problematisch proces beëindigen
- Beëindig COM Surrogaat Proces
- Werk uw .NET-Raamwerk bij
- Verwijder Thumbs.db-bestand met opdrachtprompt
- Mappen optimaliseren
- Clean boot uitvoeren
- Windows bijwerken
- Prullenbak legen
- Video die laat zien hoe u de foutmelding 'The action cannot be completed because the file is open in another program' kunt oplossen
DOWNLOAD verwijderprogramma voor malware-infecties
Het is aanbevolen een gratis scan uit te voeren met Combo Cleaner - een tool om malware te detecteren en computerproblemen te herstellen. Je moet de volledige versie kopen om besmettingen te verwijderen en computerproblemen te kunnen oplossen. Gratis proefversie beschikbaar. Combo Cleaner is eigendom van en wordt beheerd door Rcs Lt, het moederbedrijf van PCRisk. Lees meer.
Verkenner opnieuw opstarten
Voor deze moet u Taakbeheer gebruiken. Taakbeheer is een systeem monitor programma dat gebruikt wordt om informatie te verschaffen over de processen en programma's die op een computer draaien en de algemene status van de computer. Sommige implementaties kunnen ook worden gebruikt om processen en programma's te beëindigen en de prioriteiten van processen te wijzigen.
Om Taakbeheer te openen, drukt u op Ctrl + Alt + Delete op uw toetsenbord of klikt u met de rechtermuisknop in het menu Start en selecteert u "Taakbeheer".
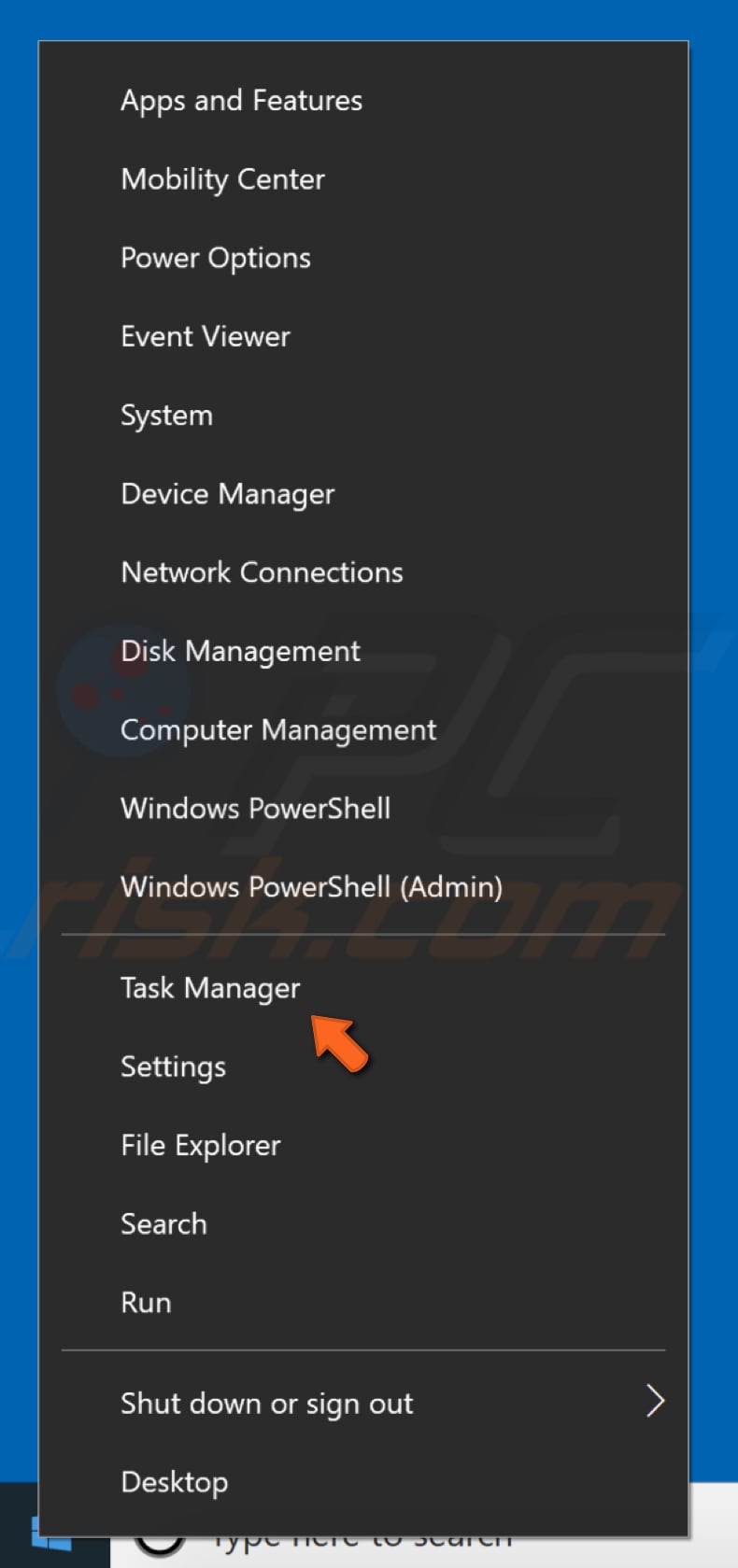
In Taakbeheer scrolt u naar beneden om "Windows Verkenner" te vinden, klikt u er met de rechtermuisknop op en selecteert u "Herstarten" in het vervolgmenu, of u selecteert het gewoon (door erop te klikken) en klikt op "Herstarten" in de rechterbenedenhoek.
Het herstarten van de verkenner (Windows Verkenner) is één van de gemakkelijkste oplossingen. Het is echter maar tijdelijk - "The action cannot be completed because the file is open in another programa" foutmelding kan zich opnieuw voordoen. Toch raden we u aan om eerst deze oplossing te proberen.
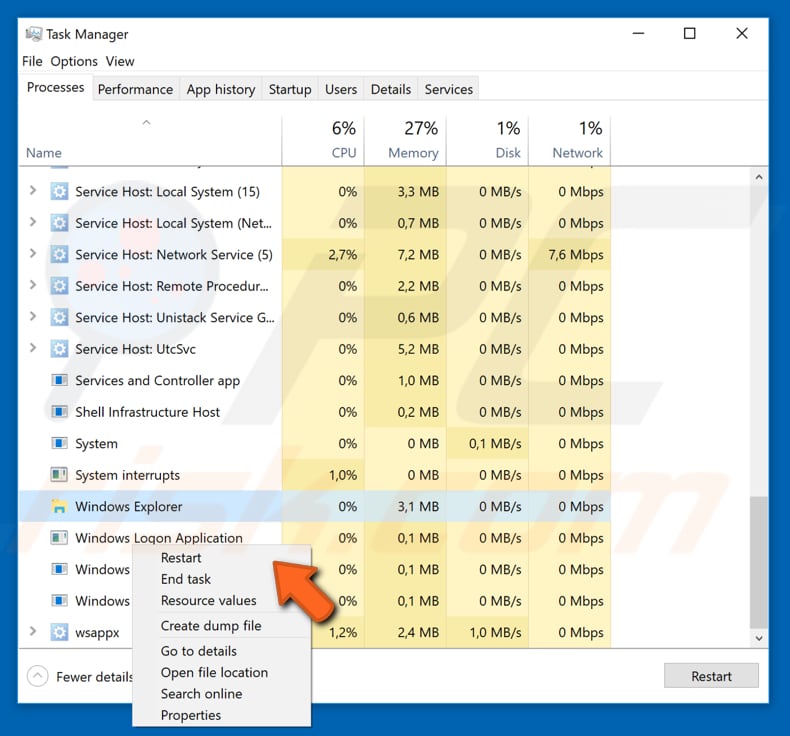
Schakel Thumbnails uit met schijfopruiming
"The action cannot be completed because the file is open in another program" foutmelding kan worden veroorzaakt door thumbnails. Windows bewaart een kopie van de thumbnails van al uw foto's, video's en documenten, zodat ze snel kunnen worden weergegeven wanneer u een map opent.
Als u deze thumbnails verwijdert, worden ze automatisch opnieuw aangemaakt wanneer dat nodig is. U kunt dit probleem oplossen door thumbnails te verwijderen met Schijfopruiming.
Als u Schijfopruiming wilt uitvoeren, typt u "schijfopruiming" in Zoeken en klikt u op het resultaat "Schijfopruiming".
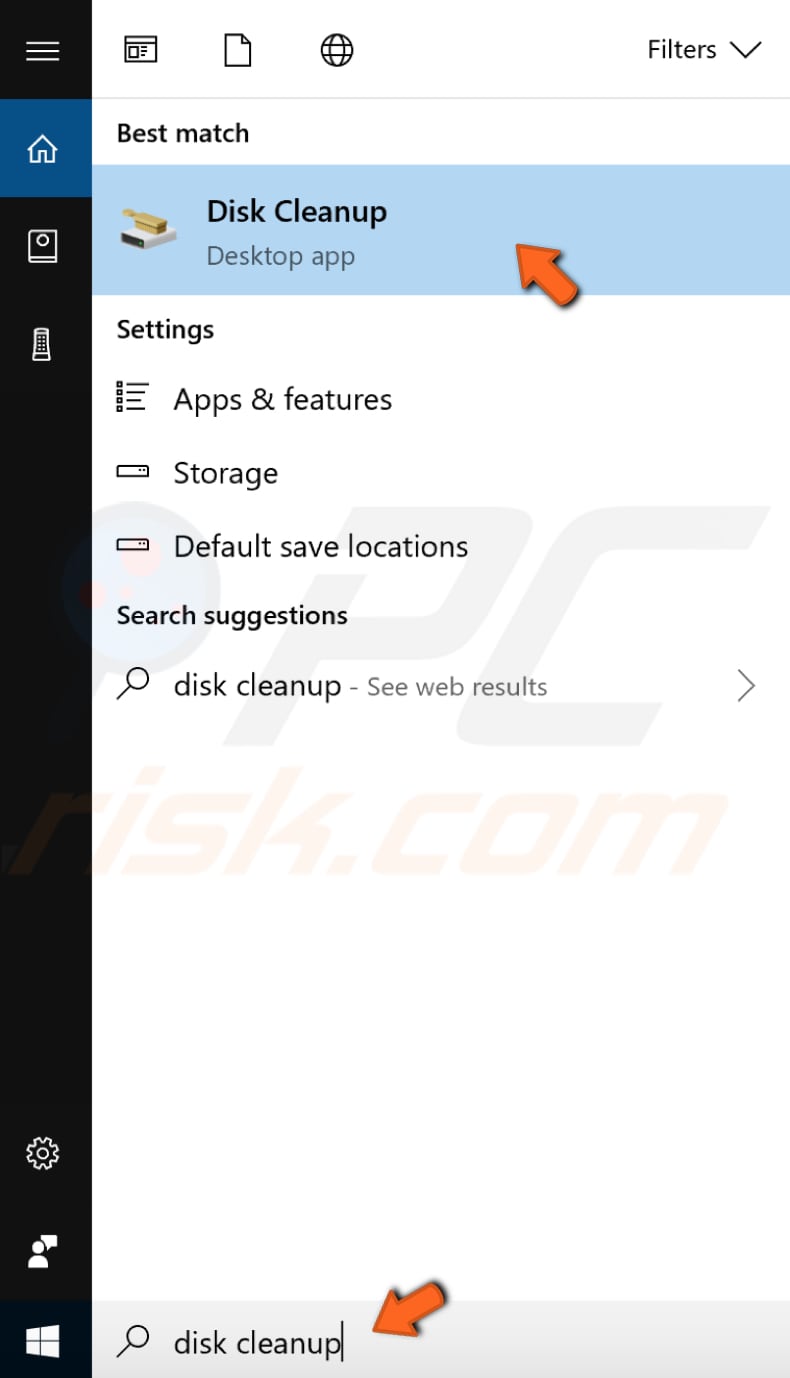
U ziet een lijst van te verwijderen bestanden. Zoek "Thumbnails" en vink het vakje ernaast aan. Klik op "OK." Schijfopruiming zal thumbnails en andere geselecteerde bestanden verwijderen. Het probleem zou nu verholpen moeten zijn. Als het probleem zich opnieuw voordoet, probeer dan opnieuw thumbnails te verwijderen met Schijfopruiming.
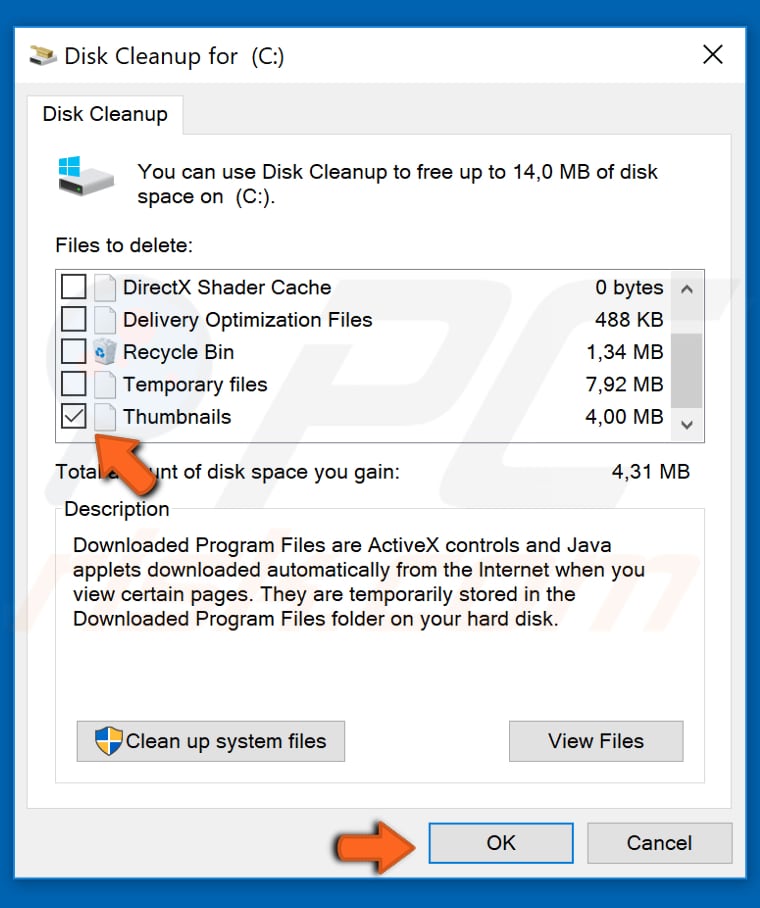
Schakel thumbnails uit met Vekenner opties
Deze thumbnail wordt gebruikt om thumbnails op te slaan voor de thumbnail weergave van Windows Verkenner op Microsoft Windows-besturingssystemen. Dit versnelt de weergave van afbeeldingen, omdat deze kleinere afbeeldingen niet telkens opnieuw hoeven te worden berekend wanneer de gebruiker de map bekijkt. Windows slaat thumbnails van grafische bestanden en bepaalde document- en filmbestanden op in het bestand Thumbnail Cache, met inbegrip van de volgende formaten: JPEG, BMP, GIF, PNG, TIFF, AVI, PDF, PPTX, DOCX, HTML, en vele andere.
U kunt thumbnails volledig uitschakelen door de Verkenner opties aan te passen. Typ "verkenner opties" in Zoeken en klik op het resultaat "verkenner opties" om het te openen.
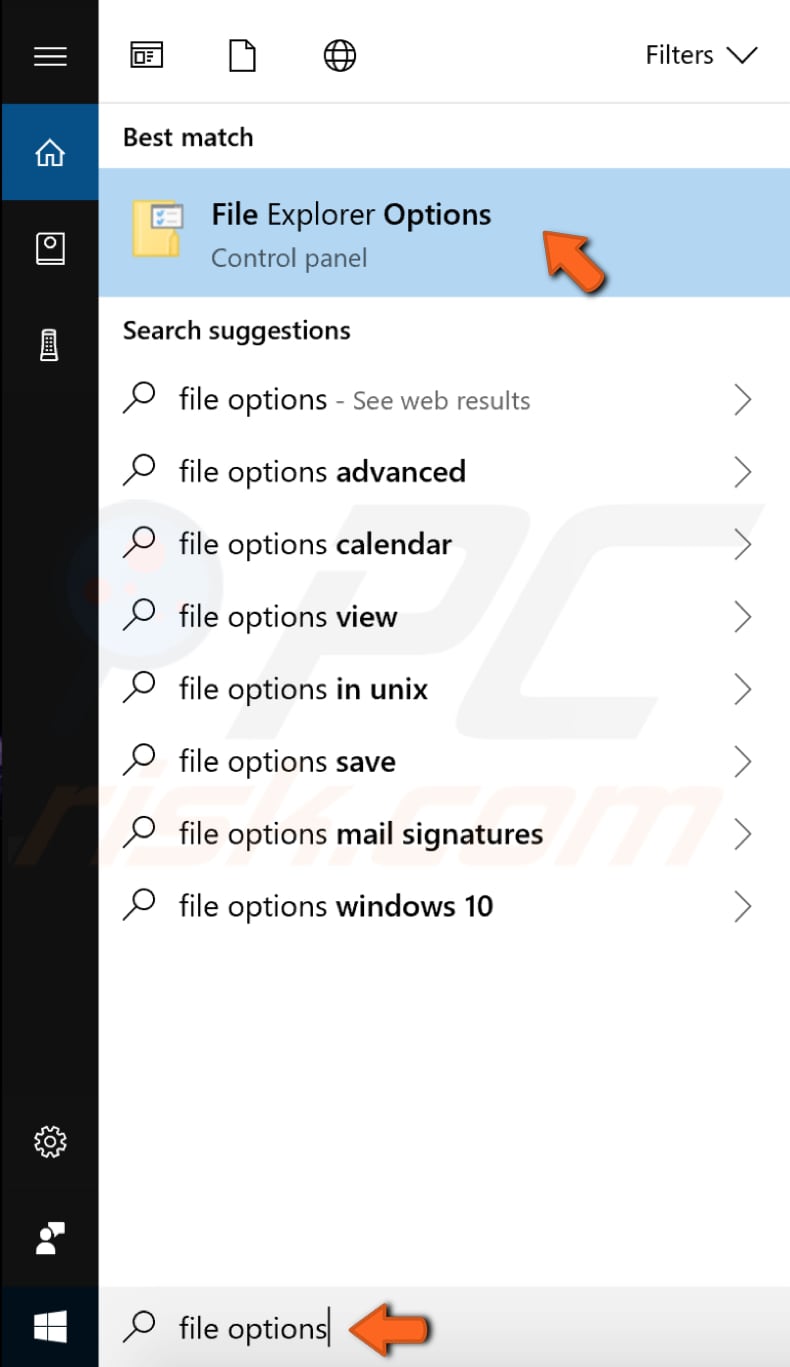
Ga naar het tabblad "Weergave" en vink het vakje "Toon altijd pictogrammen, nooit thumbnails" aan. Klik op "Toepassen" en dan op "OK" om de Verkenner af te sluiten en de wijzigingen op te slaan.
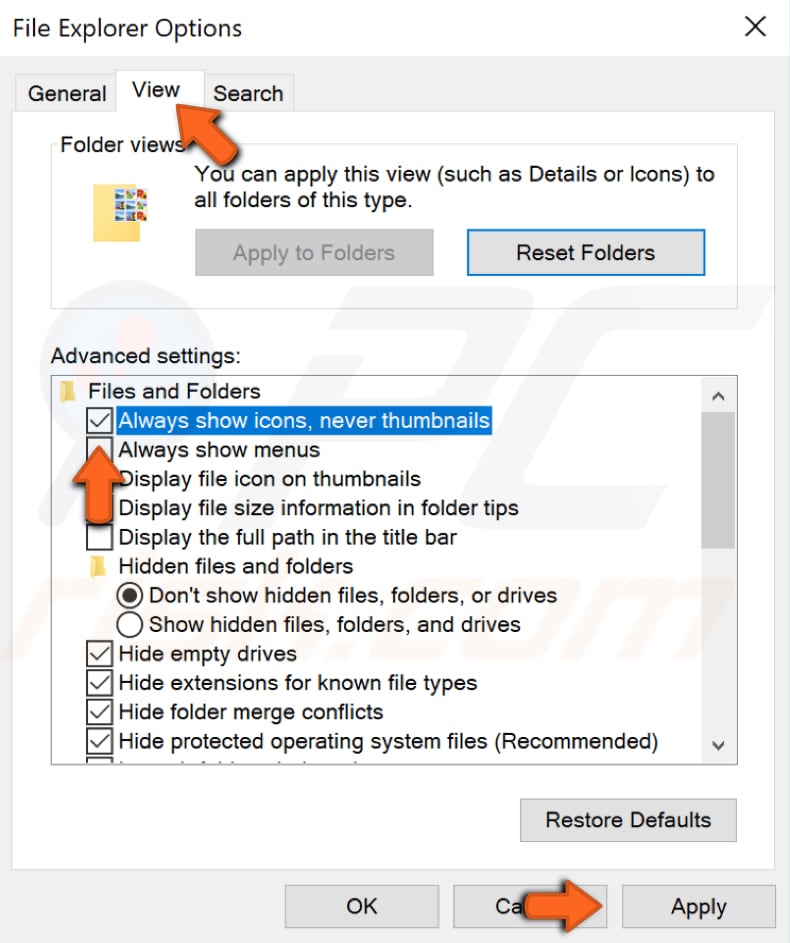
Schakel thumbnails uit met prestatie-opties
U kunt de thumbnails ook uitschakelen door de prestatieopties aan te passen. Typ "geavanceerde systeeminstellingen" in Zoeken en klik op het resultaat "Geavanceerde systeeminstellingen weergeven" om het te openen.
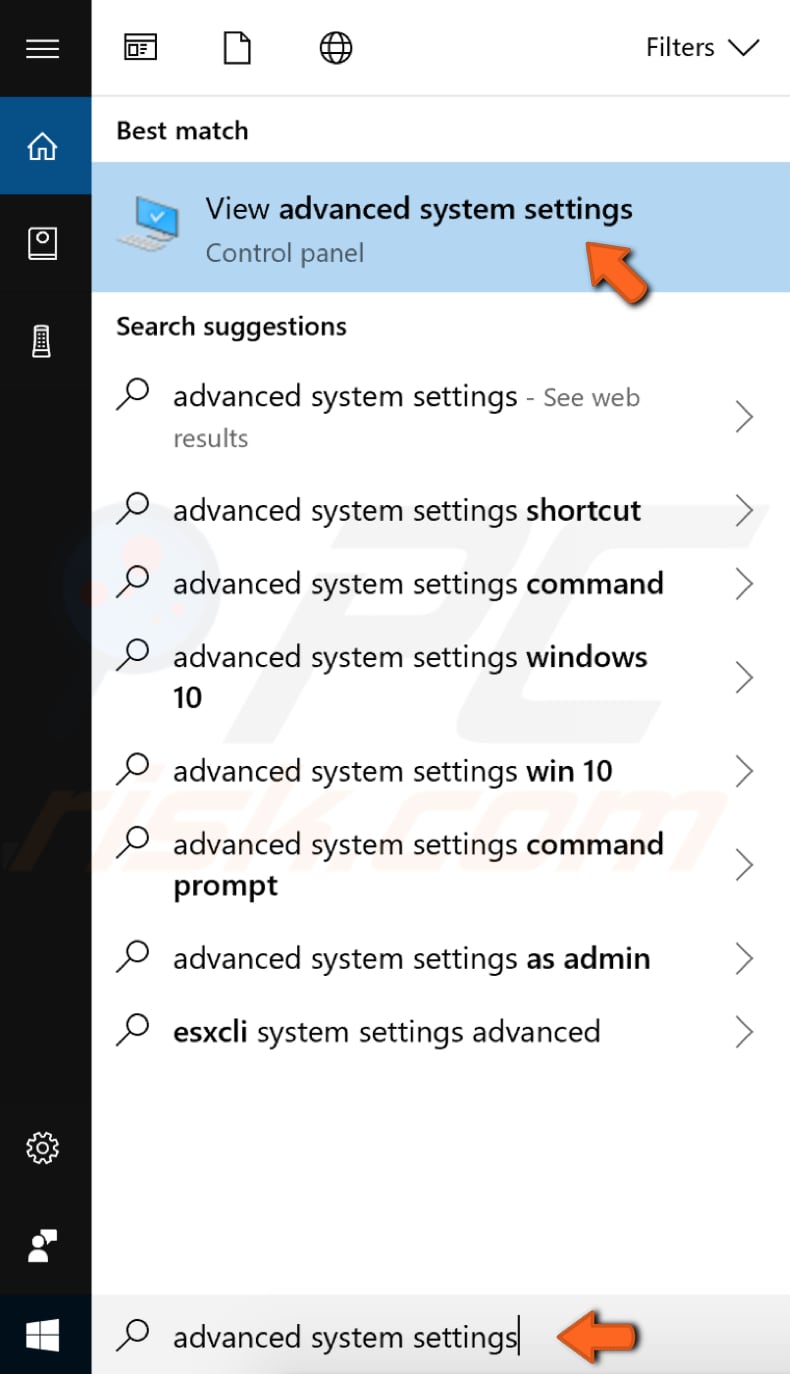
Klik in het venster Systeemeigenschappen onder het tabblad "Geavanceerd" op "Instellingen...". Dit zal het venster Prestatie-opties openen.
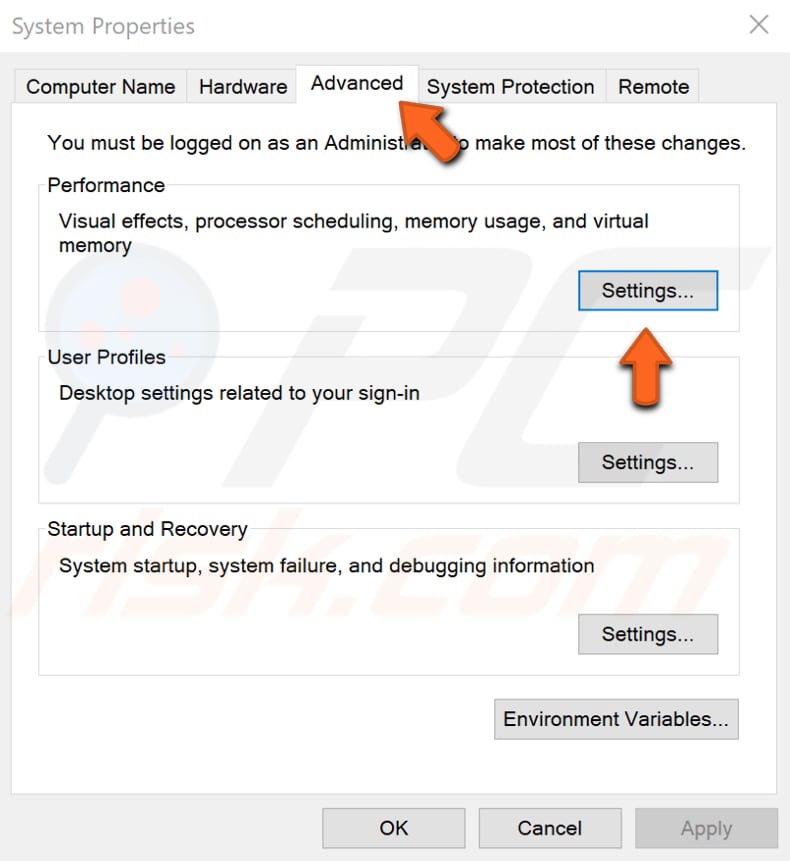
In het venster Prestatie-opties ziet u een lijst met visuele effecten die beschikbaar zijn op het Windows 10-besturingssysteem. Zoek "Thumbnails weergeven in plaats van pictogrammen" en schakel deze optie uit. Klik op "Toepassen" en vervolgens op "OK" om de wijzigingen op te slaan. Controleer of de foutmelding nog steeds verschijnt.
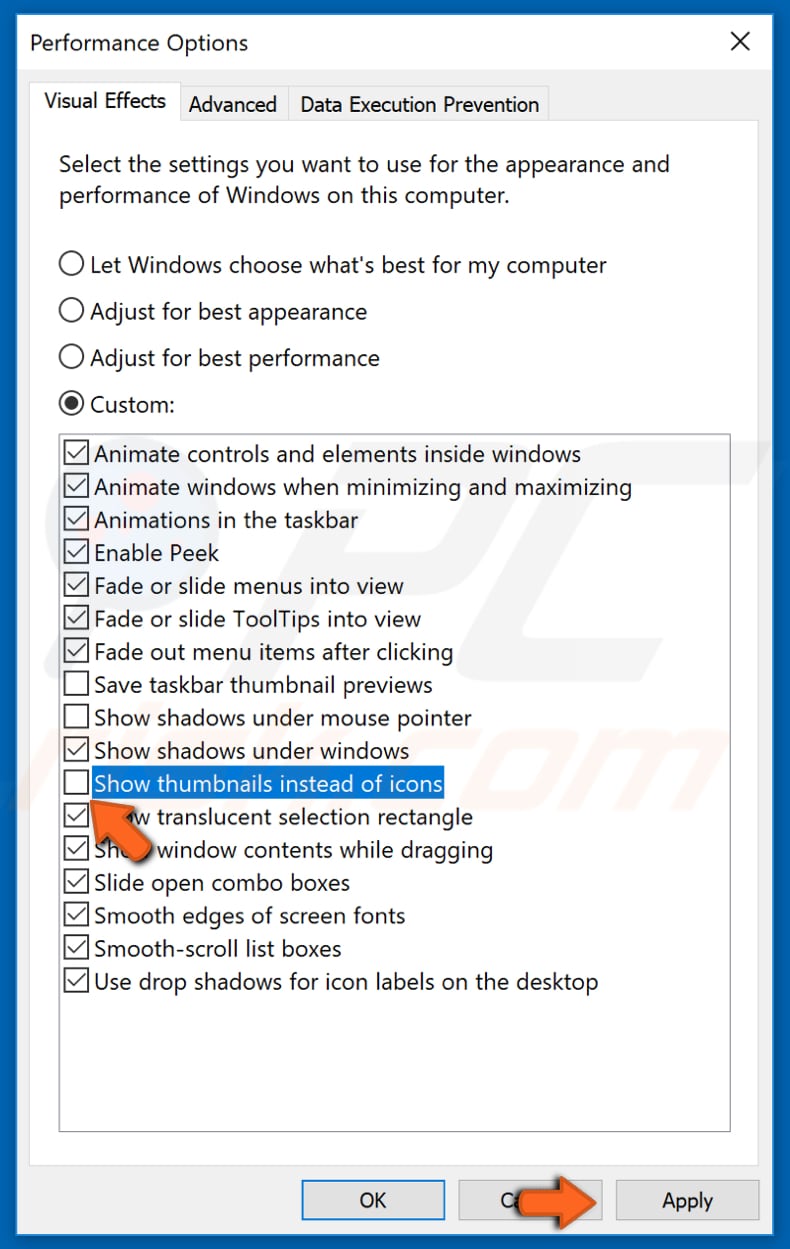
Thumbnails uitschakelen met Register-editor
Het Windows-register, meestal gewoon het register genoemd, is een verzameling databases met configuratie-instellingen in Microsoft Windows-besturingssystemen. Een groot aantal geavanceerde instellingen kan alleen worden gewijzigd door het register rechtstreeks te bewerken. Sommige andere instellingen kunnen toegankelijk zijn via Groepsbeleid - maar de Groepsbeleid-editor is alleen opgenomen in de Professional edities van Windows. Met het register kunt u de meeste instellingen wijzigen die toegankelijk zijn via Groepsbeleid.
Opmerking: Het bewerken van het register is riskant, en het kan onomkeerbare schade aan uw installatie toebrengen als u het niet correct doet.
We demonstreren hoe u Thumbnails uitschakelt op Windows 10, wat ook geldt voor andere versies van Windows. Open het dialoogvenster Uitvoeren door "uitvoeren" te typen in Zoeken en klik op het resultaat "Uitvoeren".
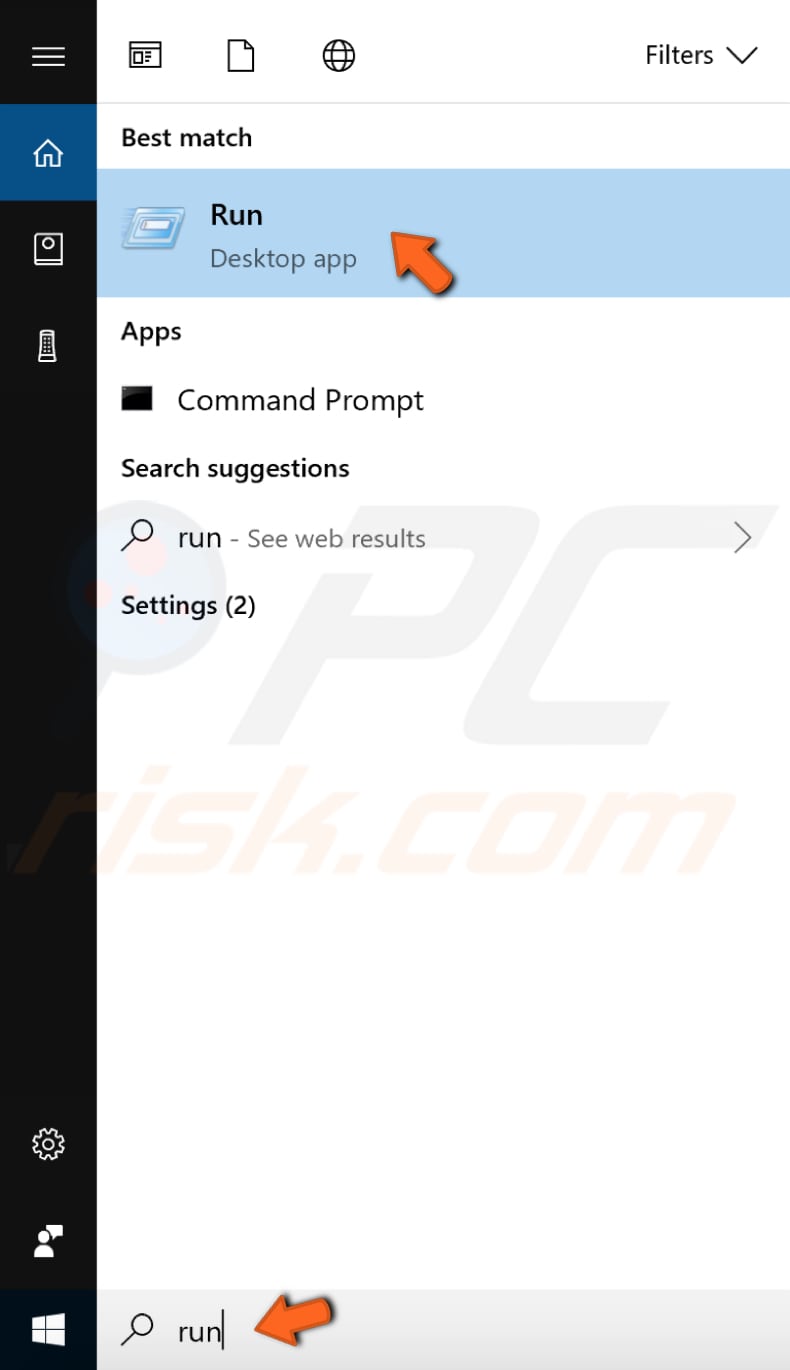
Typ in het dialoogvenster Uitvoeren "regedit" en klik op "OK" om de Register-editor te openen.
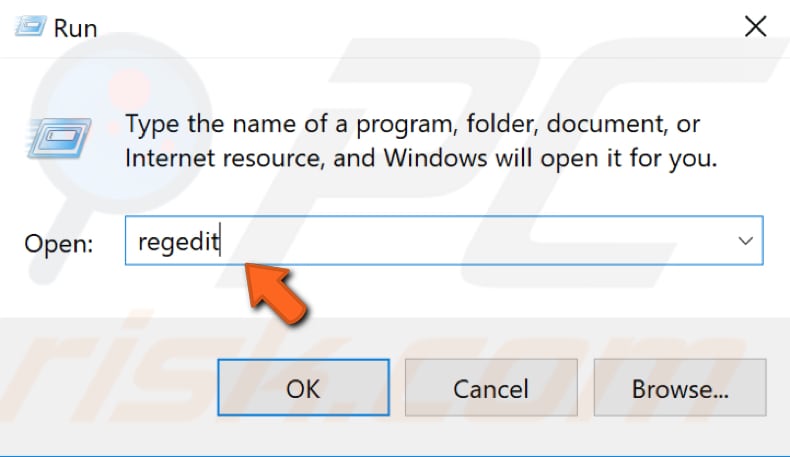
Volg dit pad in de Register-editor: "HKEY_CURRENT_USER/Software/Microsoft/Windows/CurrentVersion/Explorer/Advanced" in het linkerdeelvenster. Wanneer u de "Geavanceerd" map bereikt, ziet u de lijst "REG_DWORD" en andere bestanden. Zoek die met de naam "IconsOnly" en dubbelklik erop.
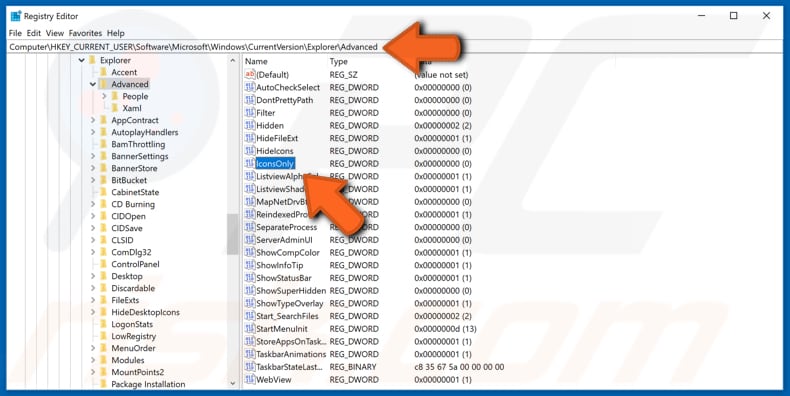
In het venster Edit DWORD (32-bit) Value voert u bij "Value data:" 1 in om pictogrammen te tonen of 0 om thumbnails te tonen. Als u thumbnails wilt uitschakelen, voert u 1 in en klikt u op "OK" om de wijzigingen op te slaan.
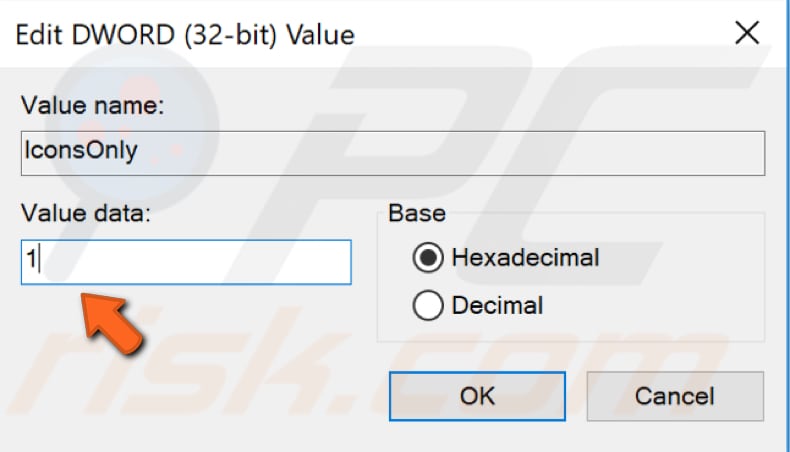
Schakel het voorbeeldvenster uit
In Windows 10 Verkenner kunt u een voorbeeldvenster aan de rechterkant van het venster in- of uitschakelen. Zoals de naam al aangeeft, kunt u dit gebruiken om de inhoud van bepaalde typen bestanden vooraf te bekijken. Als u een afbeeldingsbestand selecteert in Verkenner, kunt u een voorbeeld zien, en als u een tekstbestand selecteert, kunt u ook een voorbeeld van de inhoud zien, enzovoort. Het uitschakelen van het deelvenster Voorvertoning kan helpen bij het oplossen van de fout "The action cannot be completed because the file is open in another program", omdat een ingeschakeld deelvenster Voorvertoning soms de reden voor deze fout is.
Om het Voorvertoningvenster uit te schakelen, ga naar Bestandsbeheer door op het pictogram in de taakbalk te klikken. U kunt ook op Windows-toets + E op uw toetsenbord drukken. Ga in Verkenner naar het tabblad "Beeld" en schakel het deelvenster "Voorvertoning" uit als het is ingeschakeld (het is ingeschakeld als het is geselecteerd en uitgeschakeld als het niet is geselecteerd). U kunt ook de sneltoets Alt + P gebruiken om het deelvenster Voorbeeld in of uit te schakelen.
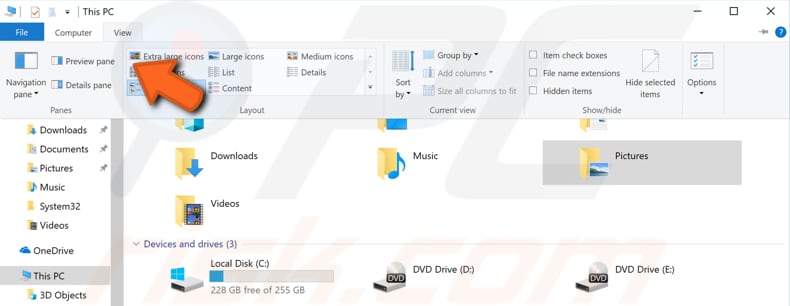
Map Windows starten in een apart proces
Standaard opent Verkenner vensters in een enkel proces. Het inschakelen van Verkenner om afzonderlijke processen te openen voor de bestandsbrowser kan de stabiliteit van de Verkenner-shell verbeteren, en deze methode kan helpen bij het oplossen van de foutmelding "The action cannot be completed because the file is open in another program".
Om Windows Verkenner mappenvensters in een afzonderlijk proces te laten starten, gaat u naar Verkenner door op het pictogram in de taakbalk te klikken of door een Windows-toets + E-toetscombinatie te gebruiken. Zodra Verkenner is geopend, klikt u op het tabblad "Beeld" en vervolgens op "Opties". Dit zal het venster Mapopties openen.
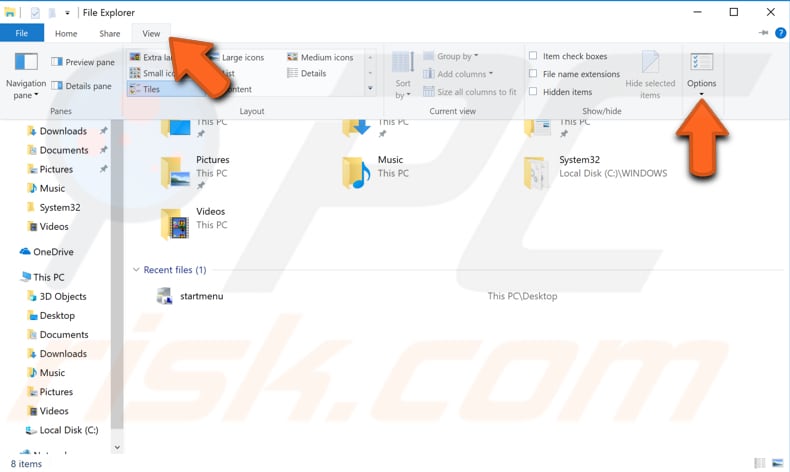
Ga naar het tabblad "Beeld" in het venster Mapopties en zoek "Mapvensters starten in een afzonderlijk proces." Vink het aan en klik dan op "Toepassen" en "OK" om de wijzigingen op te slaan.
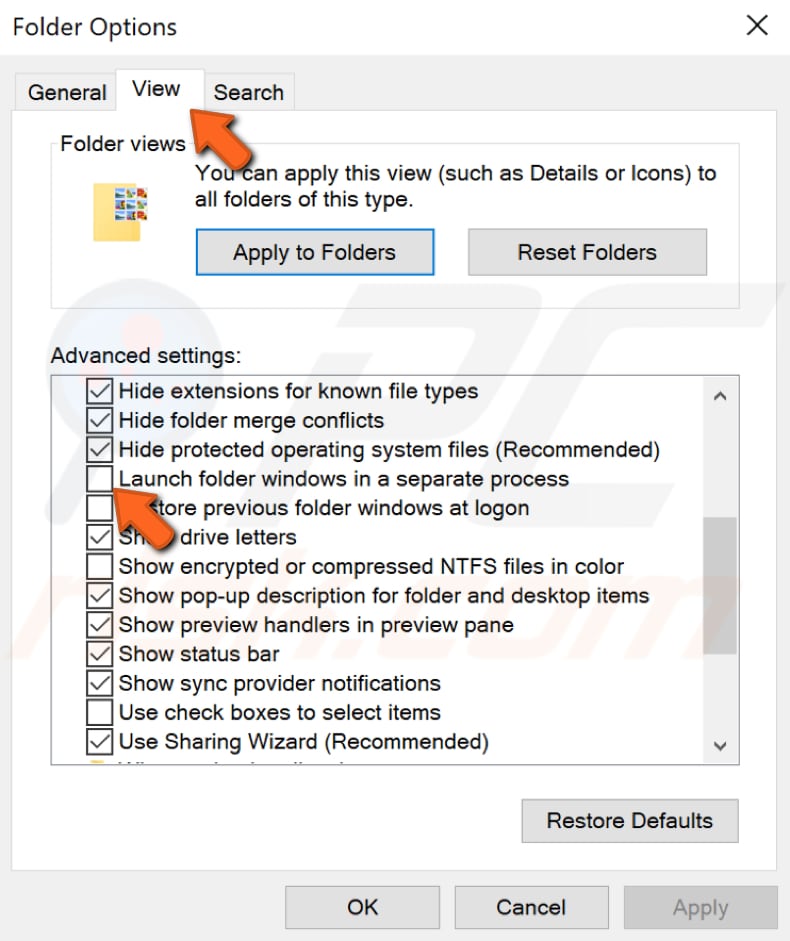
Na het aanbrengen van deze wijzigingen zullen alle mappen als afzonderlijke processen worden geopend, waardoor de problemen met de foutmelding worden opgelost.
Beëindig Problematisch Proces
Als de foutmelding aangeeft dat een bepaalde toepassing het bestand of de map gebruikt, probeer dan het proces ervan te beëindigen met Taakbeheer.
Open Taakbeheer door te drukken op Ctrl + Alt + Delete of Ctrl + Shift + Esc op uw toetsenbord of klik met de rechtermuisknop op het menu Start en selecteer "Taakbeheer". Zoek het programma, klik er met de rechtermuisknop op en selecteer "Taak beëindigen" in het vervolgkeuzemenu. Hiermee beëindigt u het proces en zou het probleem verholpen moeten zijn.
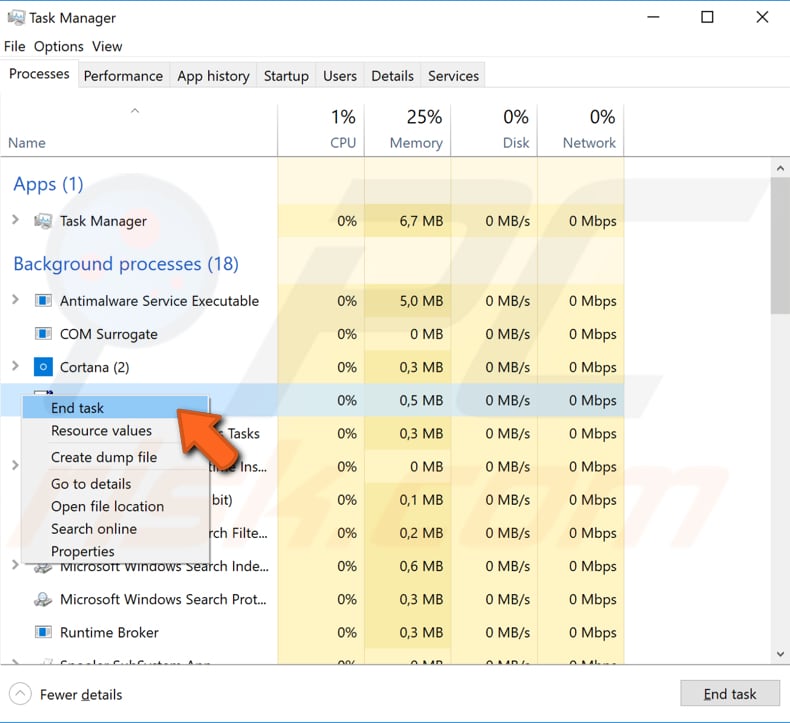
Beëindig COM Surrogaat proces
Het Microsoft Component Object Model (COM) is een platformonafhankelijk, gedistribueerd, objectgeoriënteerd systeem voor het maken van binaire softwarecomponenten die met elkaar kunnen interageren. COM specificeert een objectmodel en programmeervereisten die COM-objecten in staat stellen tot interactie met andere objecten. Deze objecten kunnen zich binnen een enkel proces bevinden, in andere processen, en kunnen zich zelfs op computers op afstand bevinden. Soms helpt het beëindigen van het COM Surrogaat proces bij het oplossen van de foutmelding "The action cannot be completed because the file is open in another program".
Om dit proces te beëindigen, gaat u naar Taakbeheer door op Ctrl + Alt + Delete of Ctrl + Shift + Esc op uw toetsenbord te drukken of klikt u met de rechtermuisknop op het menu Start en selecteert u "Taakbeheer". Zoek op het tabblad "Processen" "COM Surrogate", klik er met de rechtermuisknop op en selecteer "Taak beëindigen".
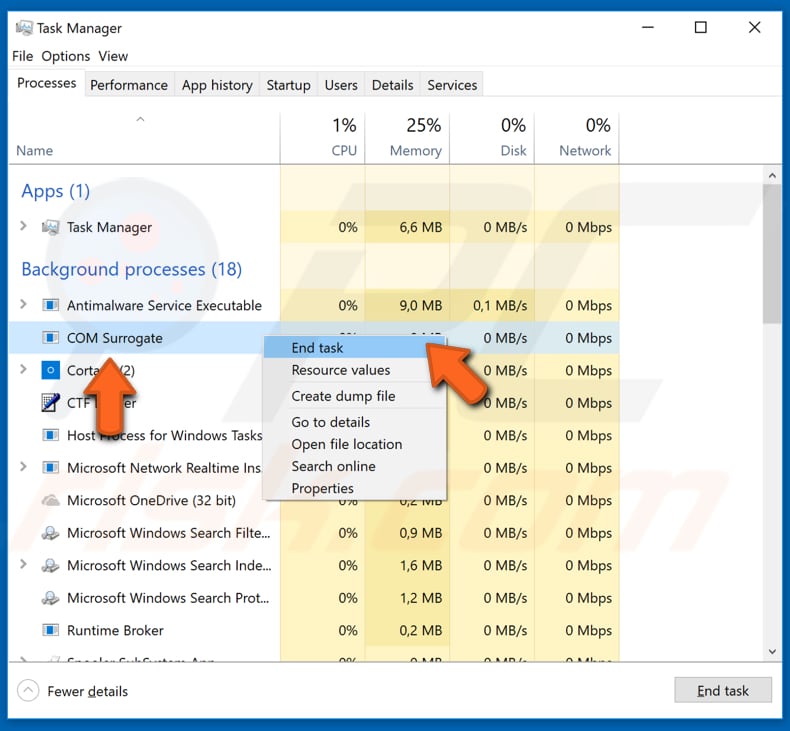
Werk uw .NET-Raamwerk bij
Het .NET Framework is een softwareontwikkelingsraamwerk van Microsoft. Het biedt een gecontroleerde programmeeromgeving waarin software kan worden ontwikkeld, geïnstalleerd en uitgevoerd op Windows-gebaseerde besturingssystemen. Veel Windows-toepassingen hebben het .NET Framework en dit probleem kan zich voordoen als u het vereiste .NET Framework niet op uw computer hebt geïnstalleerd. U kunt het hier gratis downloaden van de webpagina van Microsoft hier. Controleer of het installeren van het nieuwste .NET Framework u helpt dit probleem op te lossen.
Verwijder Thumbs.db bestand met opdrachtprompt
Zoals eerder vermeld, slaat de thumbs.db (thumbnail database) of thumbnail cache thumbnail afbeeldingen op voor de thumbnail weergave van Windows Verkenner. Om de foutmelding "The action cannot be completed because the file is open in another program" op te lossen, verwijdert u het bestand thumbs.db met behulp van de opdrachtprompt. Opdrachtprompt is het invoerveld in een tekstgebaseerd gebruikersinterfacescherm, een opdrachtregelinterpretertoepassing die beschikbaar is in de meeste Windows-besturingssystemen. Het wordt gebruikt om ingevoerde commando's uit te voeren. De meeste commando's worden gebruikt om taken te automatiseren via scripts en batch-bestanden, geavanceerde administratieve functies uit te voeren, problemen op te lossen en bepaalde Windows-problemen op te lossen.
Om Opdrachtprompt te openen, typt u "opdrachtprompt" in Zoeken en klikt u met de rechtermuisknop op het resultaat "Opdrachtprompt". Selecteer "Als administrator uitvoeren" in het vervolgkeuzemenu om het met beheerdersrechten uit te voeren.
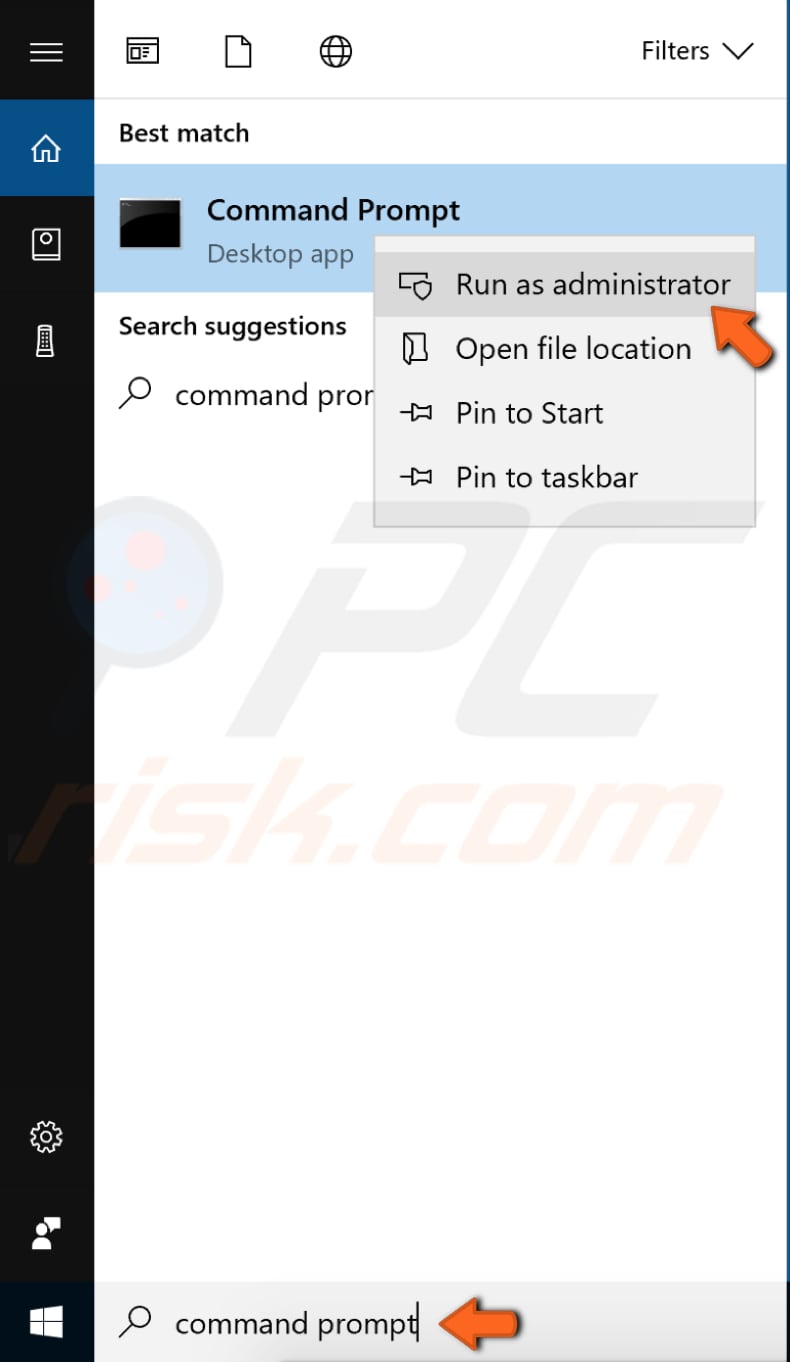
U moet naar de gewenste schijf overschakelen om het bestand thumbs.db te verwijderen. Typ de letter van je schijf in, bijvoorbeeld "C:" en druk op Enter. Als u maar één partitie op uw computer hebt, dan zou die automatisch moeten worden ingesteld. Type nu het commando "del /ash /s thumbs.db" in en druk op Enter op uw toetsenbord om dit commando uit te voeren.
Het zal alle thumbs.db bestanden van uw schijf verwijderen. Als u meer dan één partitie hebt, schakel dan over naar een andere en herhaal deze stappen tot u alle thumbs.db bestanden van alle drives hebt verwijderd. Als het probleem met bestanden en mappen zich alleen op een bepaalde partitie voordoet, is het niet nodig om tussen partities te wisselen.
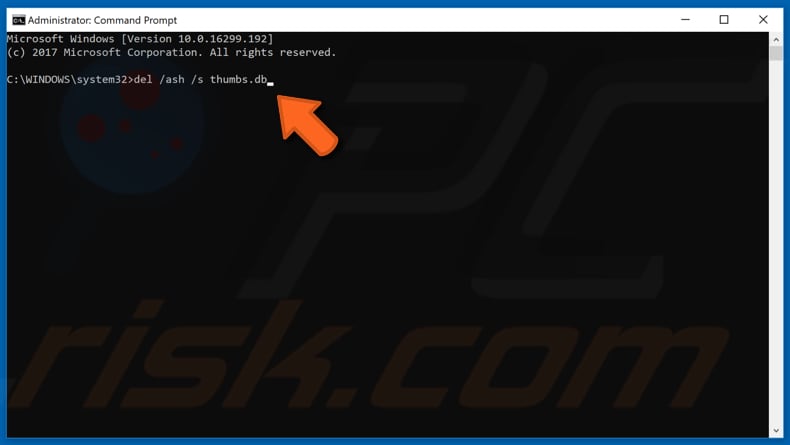
Mappen optimaliseren
U kunt elke map optimaliseren voor bepaalde soorten sjablonen: algemene items, documenten, foto's, video's en muziek. Het voordeel van het optimaliseren van een map op basis van een sjabloon is dat wanneer u met deze mappen werkt, u specifieke opties hebt op basis van het type map in het deelvenster. Als het een muziekmap is, dan is de optie "Alles afspelen" beschikbaar, en als het een map Afbeeldingen is, dan is er een optie "Diavoorstelling", enzovoort. Als deze fout optreedt bij het verwijderen van bijvoorbeeld een videomap, kan de optie "Optimaliseer deze map voor" helpen de fout te verhelpen.
Om een map te optimaliseren, gaat u naar de specifieke map waar uw problematische bestanden zijn opgeslagen en klikt u met de rechtermuisknop op de lege ruimte. Selecteer vervolgens "Eigenschappen" in het uitklapmenu.
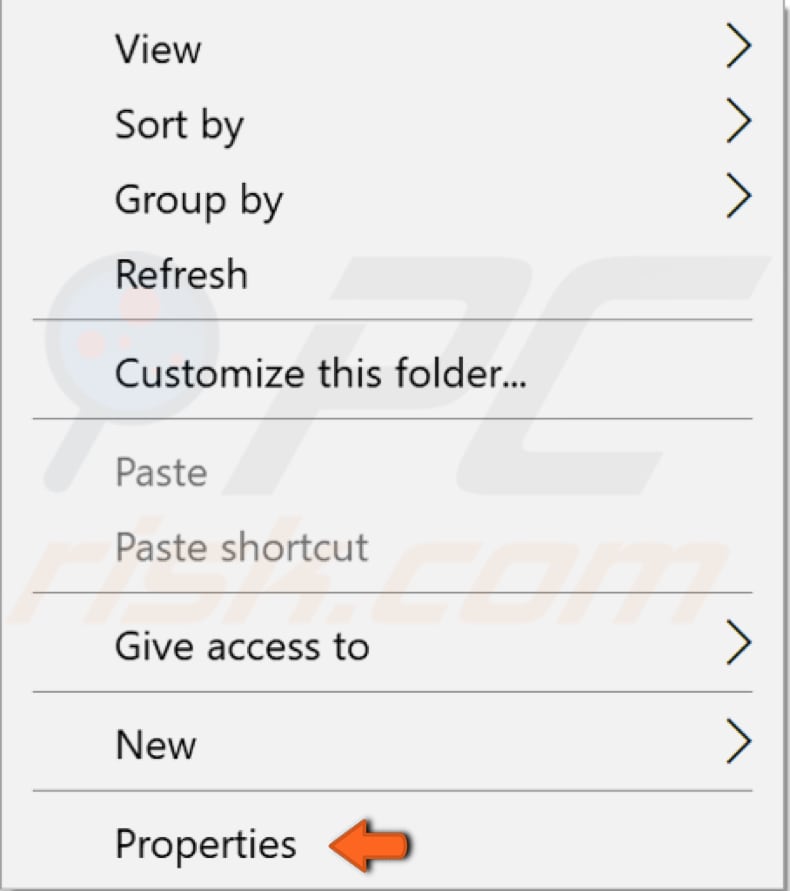
Ga in het eigenschappenvenster van de map naar het tabblad "Aanpassen". Selecteer onder "Deze map optimaliseren voor:" de optie die het beste past. Vink het vakje "Deze sjabloon ook toepassen op alle submappen" aan. Klik op "Toepassen" en "OK" om de wijzigingen op te slaan. Als er meer dan één map is met problematische bestanden, herhaalt u de stappen en past u de gewenste opties op die mappen toe.
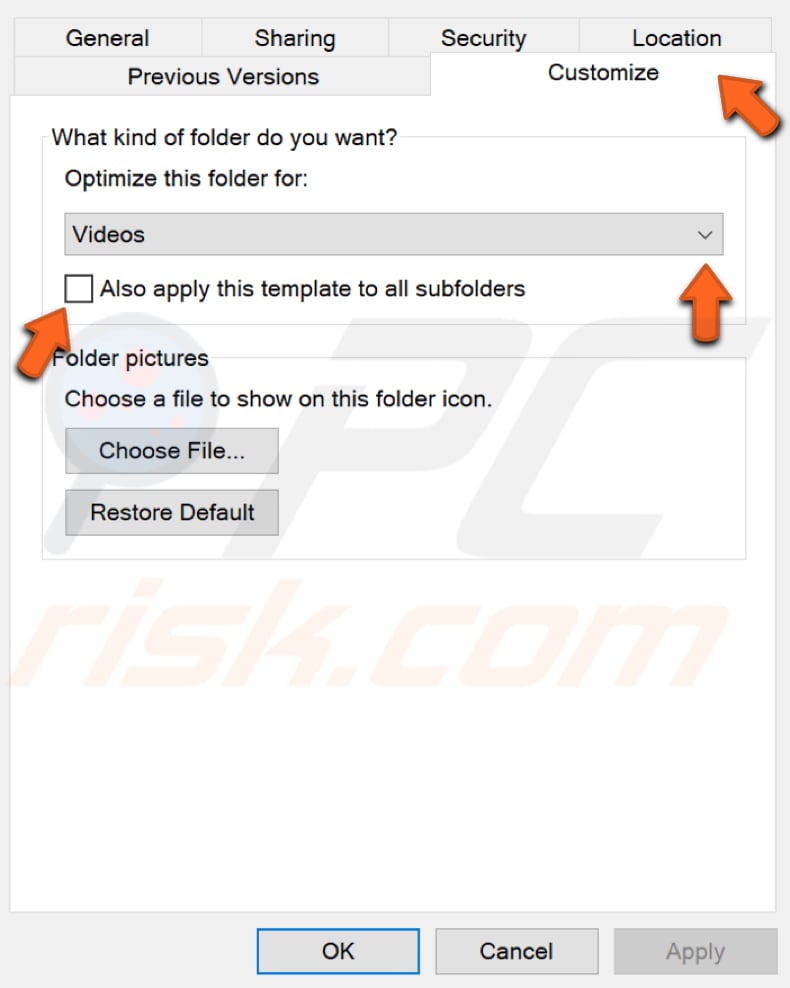
Voer een clean boot uit
Wanneer u Windows start via een normale opstartprocedure, worden verschillende toepassingen en services automatisch gestart en vervolgens op de achtergrond uitgevoerd. Deze programma's omvatten basissysteemprocessen, antivirussoftware, toepassingen voor systeemhulpprogramma's en andere eerder geïnstalleerde software. Deze toepassingen en diensten kunnen softwareconflicten veroorzaken. Bij een clean boot wordt Windows gestart met een minimale set stuurprogramma's en opstartprogramma's. Dit helpt softwareconflicten te verwijderen die optreden wanneer u een programma of een update installeert of wanneer u een programma in Windows uitvoert.
Typ "systeemconfiguratie" in Zoeken en klik op het resultaat "Systeemconfiguratie" om een clean boot uit te voeren.
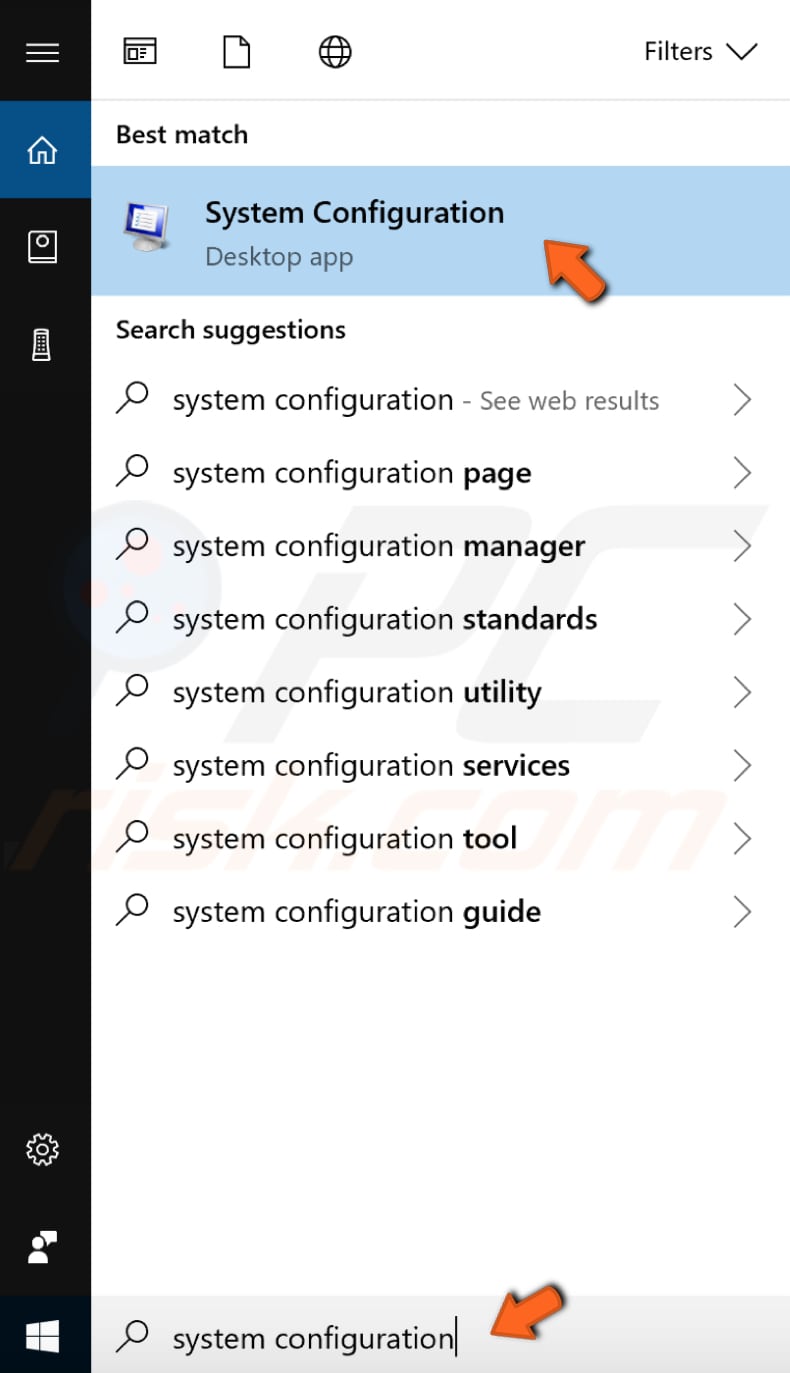
Klik op het tabblad "Services" in het venster Systeemconfiguratie en vink het vakje "Alle Microsoft services verbergen" aan. Klik vervolgens op "Alles uitschakelen".
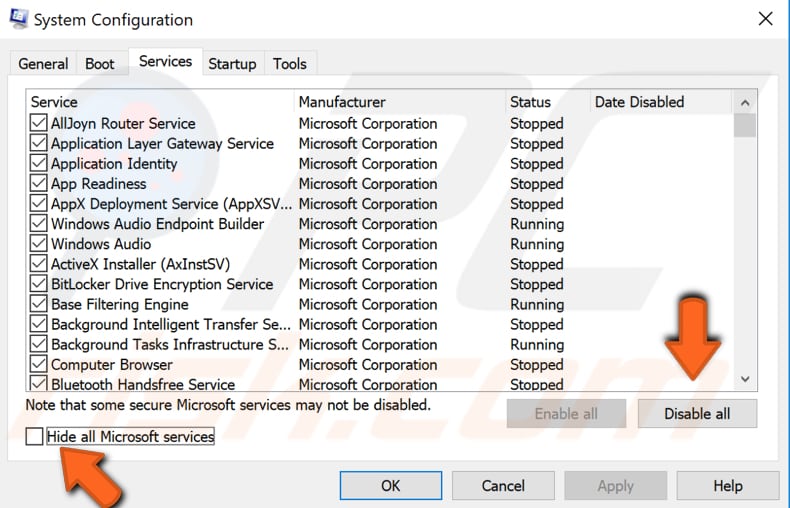
Klik dan op het tabblad "Opstarten" en klik op "Taakbeheer openen".
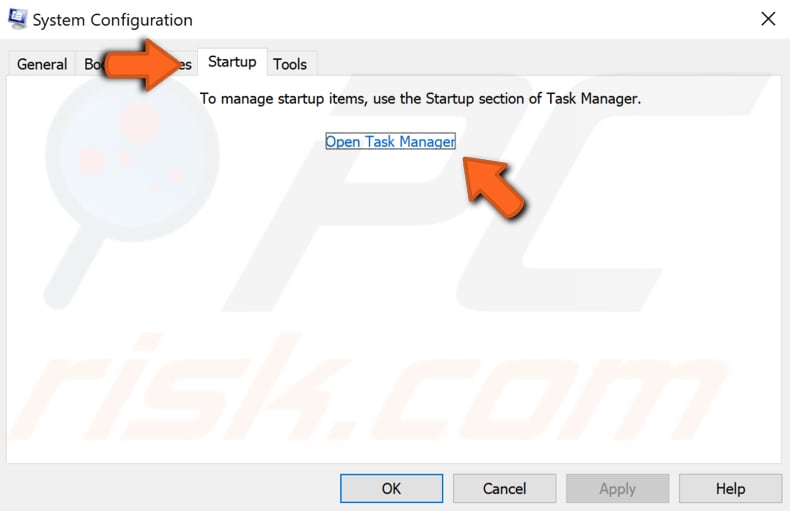
Selecteer in het tabblad Opstarten van Taakbeheer de eerste toepassing en klik op "Uitschakelen" - schakel alle toepassingen één voor één uit, waarbij u deze stap herhaalt. Zodra u alle programma's hebt uitgeschakeld, sluit u Taakbeheer en klikt u op "OK" op het tabblad Opstarten van de systeemconfiguratie. Start vervolgens uw computer opnieuw op om te zien of dit helpt om het probleem op te lossen.
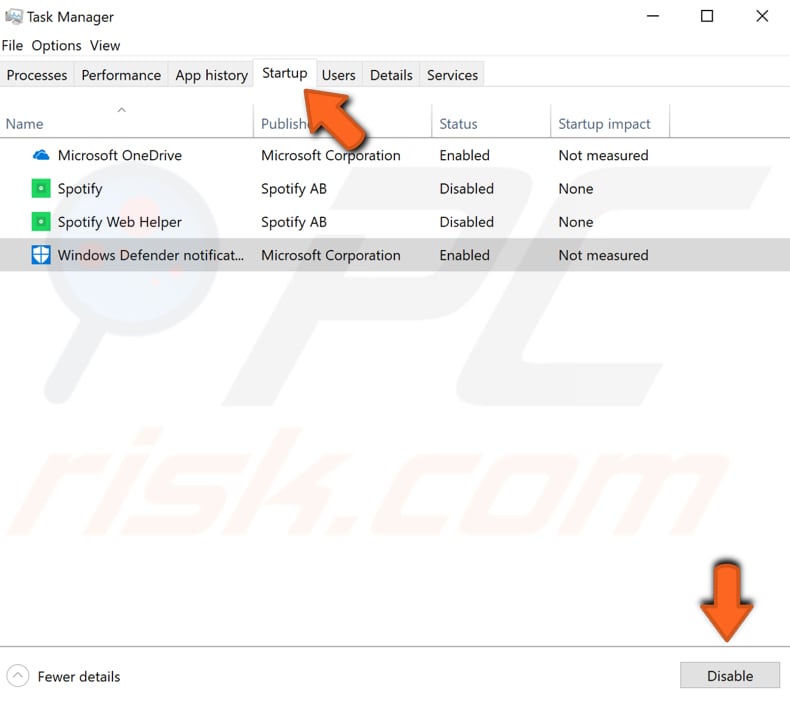
Uw computer zal alleen met standaard toepassingen en diensten draaien. Als dit helpt, dan is een van de toepassingen van derden de oorzaak van de fout. Om die toepassing te vinden, herhaalt u de bovenstaande stappen en schakelt u één voor één opstartservices en toepassingen in tot u ze vindt. U moet uw computer opnieuw opstarten nadat u de toepassing of service hebt ingeschakeld om de wijzigingen toe te passen. Zodra u de problematische toepassing hebt gevonden, kunt u deze uitgeschakeld houden, bijwerken, opnieuw installeren of volledig verwijderen uit het Windows-besturingssysteem.
Werk uw Windows bij
Misschien wilt u deze optie ook proberen - het controleren van alle Windows besturingssysteem updates zou kunnen helpen. Sommige Windows-onderdelen kunnen corrupt zijn, en Microsoft-updates voor Windows zijn vaak gericht op verbetering op dit gebied. Om te controleren of er Windows-updates zijn, gaat u naar Instellingen en selecteert u "Bijwerken en beveiliging".
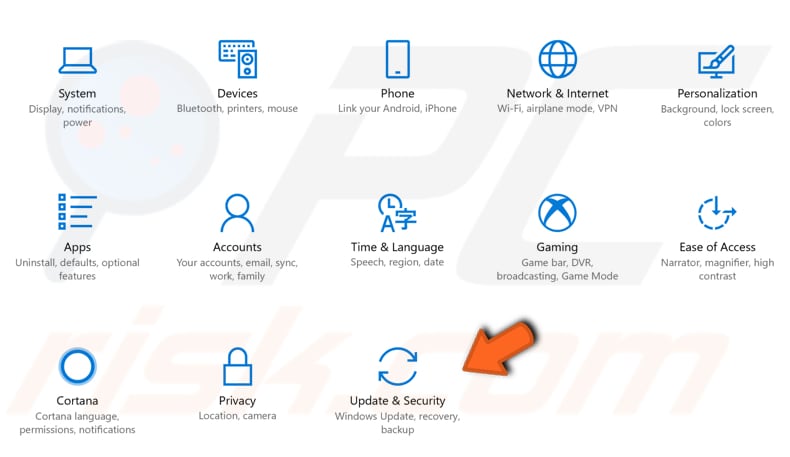
U zou automatisch moeten worden doorverwezen naar de sectie Windows Update. Klik op "Controleren op updates" - Windows gaat nu controleren op updates. Als er updates beschikbaar zijn, installeer die dan en controleer opnieuw op updates (gewoon om er zeker van te zijn dat u de laatste updates op uw besturingssysteem hebt). Controleer of dit helpt om de foutmelding "The action cannot be completed because the file is open in another program" op te lossen.
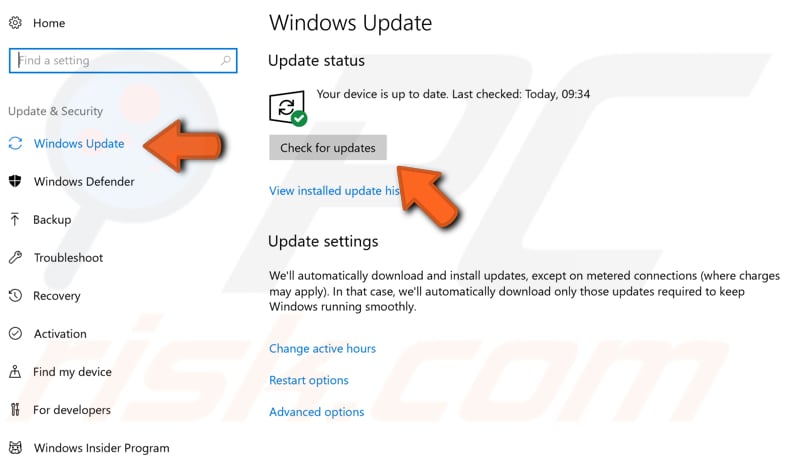
Leeg uw prullenbak
Dit is misschien een oplossing die u nog niet hebt overwogen - het heeft sommige mensen geholpen om het probleem "The action cannot be completed because the file is open in another program" op te lossen. Zoek "Prullenbak" op uw bureaublad en klik er met de rechtermuisknop op. Selecteer vervolgens "Prullenbak legen" in het vervolgkeuzemenu.
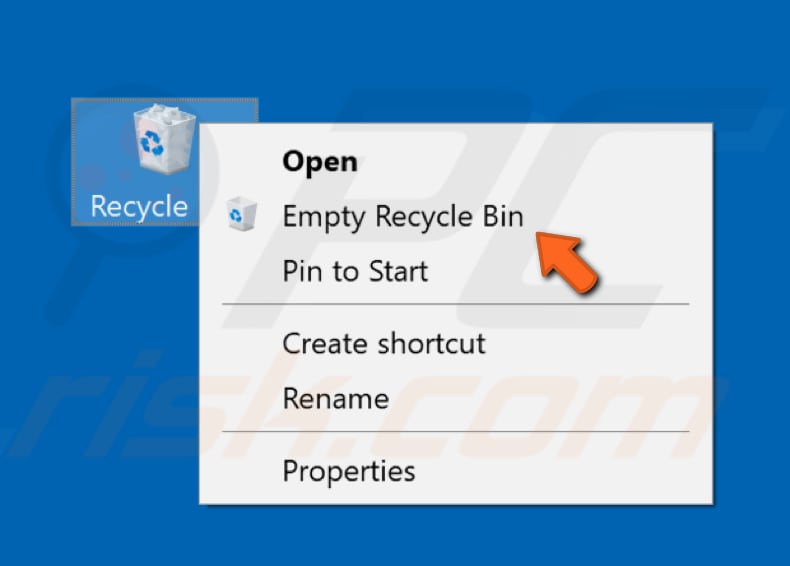
Zodra de prullenbak leeg is, zou de foutmelding niet meer mogen verschijnen. Dit is echter een eenmalige oplossing - de fout kan opnieuw verschijnen als u bestanden aan de prullenbak toevoegt. Als u uw bestanden permanent wilt verwijderen (en ze niet aan de prullenbak wilt toevoegen), gebruikt u de sneltoets Shift + Delete of houdt u de Shift-toets ingedrukt terwijl u op de optie Delete klikt. In onze ervaring hielp het permanent verwijderen van bestanden om dit probleem op te lossen.
We hopen dat ten minste een van deze oplossingen u helpt het probleem op te lossen en dat u nu zonder problemen met bestanden of mappen kunt werken.
Delen:

Rimvydas Iliavicius
Auteur van handleidingen op PCrisk.
Rimvydas is een onderzoeker met meer dan vier jaar ervaring in de cyberbeveiligingsindustrie. Hij bezocht de Kaunas University of Technology en studeerde in 2017 af met een masterdiploma in Vertaling en lokalisatie van technische teksten. Zijn interesses in computers en technologie leidden ertoe dat hij een veelzijdig auteur in de IT-industrie werd. Bij PCrisk is hij verantwoordelijk voor het schrijven van diepgaande how-to artikelen voor Microsoft Windows.
Het beveiligingsportaal PCrisk wordt aangeboden door het bedrijf RCS LT.
Gecombineerde krachten van beveiligingsonderzoekers helpen computergebruikers voorlichten over de nieuwste online beveiligingsrisico's. Meer informatie over het bedrijf RCS LT.
Onze richtlijnen voor het verwijderen van malware zijn gratis. Als u ons echter wilt steunen, kunt u ons een donatie sturen.
DonerenHet beveiligingsportaal PCrisk wordt aangeboden door het bedrijf RCS LT.
Gecombineerde krachten van beveiligingsonderzoekers helpen computergebruikers voorlichten over de nieuwste online beveiligingsrisico's. Meer informatie over het bedrijf RCS LT.
Onze richtlijnen voor het verwijderen van malware zijn gratis. Als u ons echter wilt steunen, kunt u ons een donatie sturen.
Doneren
▼ Toon discussie