De prestaties van uw MacBook herstellen. Hoe uw Macbook te resetten?
Ontvang een gratis scanner en controleer je computer op fouten
Herstel het nuOm het volledige product te kunnen gebruiken moet u een licentie van Combo Cleaner kopen. Beperkte proefperiode van 7 dagen beschikbaar. Combo Cleaner is eigendom van en wordt beheerd door RCS LT, het moederbedrijf van PCRisk.
Hoe herstelt u een MacBook met prestatieproblemen door het uitvoeren van een factory reset?
Zijn de prestaties van uw MacBook verminderd en kan de machine z'n gevraagde taken niet uitvoeren of vermoedt u dat het systeem beschadigd is? Misschien staat uw harde schijf vol met ongewenste bestanden en moet u belangrijke documenten en bestanden opslaan met behulp van een alternatieve opslag zoals externe schijven of cloudopslag. Of hebt u misschien een nieuwe computer gekocht en bent u van plan uw gebruikte MacBook te verkopen of weg te geven? Dit zijn enkele van de meest voorkomende omstandigheden waarin u uw computer moet resetten (de fabrieksinstellingen herstellen).
Bovendien kan het resetten van uw laptop vele problemen oplossen en is het een uitstekende hersteltechniek voor fouten en problemen die zich in de loop van de tijd ophopen. Merk op dat het resetten van een MacBook alle gegevens verwijdert en je apparaat herstelt naar de standaardinstellingen. Het resetten van een laptop lijkt misschien een handige oplossing voor verschillende problemen, maar als u geen ervaren Mac-gebruiker bent, kan het proces verwarrend of zelfs frustrerend lijken. Om u hierbij te helpen, schetsen we hieronder de stappen om uw MacBook succesvol te resetten.

Inhoudstafel:
- Introductie
- Problemen herstellen door het uitvoeren van een factory reset
- Je harde schijf klonen voor het uitvoeren van de reset
- NVRAM opnieuw instellen voor het resetten van uw MacBook
- Het resetten van de System Management Controller (SMC)
- Nutteloze apps uitschakelen of verwijderen
- MacOS opnieuw installeren via Recovery mode
- Video die toont hoe uw MacBook terug te zetten naar fabrieksinstellingen
DOWNLOAD verwijderprogramma voor malware-infecties
Het is aanbevolen een gratis scan uit te voeren met Combo Cleaner - een tool om malware te detecteren en computerproblemen te herstellen. Je moet de volledige versie kopen om besmettingen te verwijderen en computerproblemen te kunnen oplossen. Gratis proefversie beschikbaar. Combo Cleaner is eigendom van en wordt beheerd door Rcs Lt, het moederbedrijf van PCRisk. Lees meer.
Hoe problemen op te lossen door het uitvoeren van een factory reset
De nieuwste versie van het MacBook-besturingssysteem, High Sierra, werkt op het nieuwste bestandssysteem van Apple - APFS. Mac-eigenaars ondervinden vaak een probleem bij het opnieuw installeren van hun besturingssysteem met het foutbericht 'Kan geen Preboot-volume maken voor installatie van APFS'. De Apple-support adviseert dat gebruikers de macOS-uitgebreide bestandsindeling moeten selecteren bij het formatteren van hun schijven, in plaats van het nieuwe bestandssysteem (APFS). Als u echter een dergelijk probleem tegenkomt, is er een oplossing. Schakel eerst uw Mac uit en houd vervolgens Option, Command en R ingedrukt terwijl u uw computer aanzet. Deze combinatie start een herstelprocedure via internet en u kunt proberen High Sierra opnieuw te installeren. Mogelijk wordt u gedwongen deze stap meerdere keren te herhalen totdat het werkt.
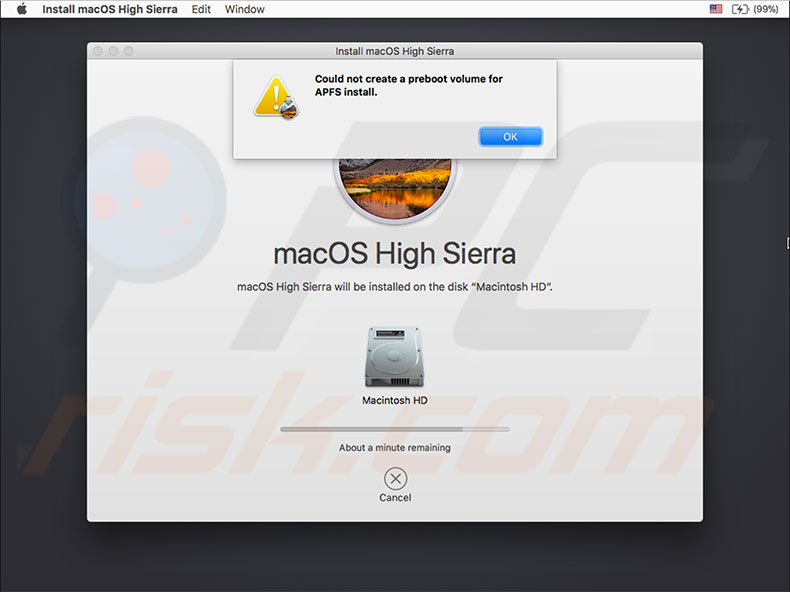
Uw harde schijf klonen voor het resetten
Als u de MacBook reset, worden alle gegevens en informatie van uw harde schijf gewist. Voor alle zekerheid moet u ervoor zorgen dat u een back-upbestand hebt opgeslagen op externe media of op de harde schijf. Als u geen back-up hebt, moet u er een maken voordat u doorgaat. We raden u aan een kloon van uw harde schijf te maken binnen een back-upbestand in geval van problemen. De kloon is een opstartbaar duplicaat van uw harde schijf en maakt dus een identieke kopie van uw opstartschijf. De meest aanbevolen opslagruimte voor de kloon is een externe schijf. Hiermee kunt u de MacBook op elk gewenst moment opstarten via de externe schijf.
Wat met Time Machine?
Als u Time Machine gebruikt, wat bij uw besturingssysteem wordt geleverd, beschikt u al over een goede back-up. Dit bestand is echter geen kloon van uw harde schijf en u kunt er niet mee booten. Niettemin zal het informatie opslaan die is gekoppeld aan documenten, apps en andere gegevens. Als u uw schijf liever niet kloont, zorg dan dat u een back-up van de nieuwste versie van uw besturingssysteem hebt - maak handmatig een nieuwe back-up voordat u doorgaat.
Als u een handmatige back-up wilt maken, opent u Systeemvoorkeuren en selecteert u Time Machine. Schakel vervolgens het selectievakje naast Time Machine in de menubalk in. Eenmaal ingeschakeld, ziet u het Time Machine-pictogram op uw menubalk in de rechterhoek (in de buurt van datum en tijd). Klik op dit pictogram en kies Nu een back-up maken. Hiermee wordt een up-to-date back-upbestand gemaakt en zo kunt u er zeker van zijn dat alles wordt opgeslagen in back-ups van Time Machine.
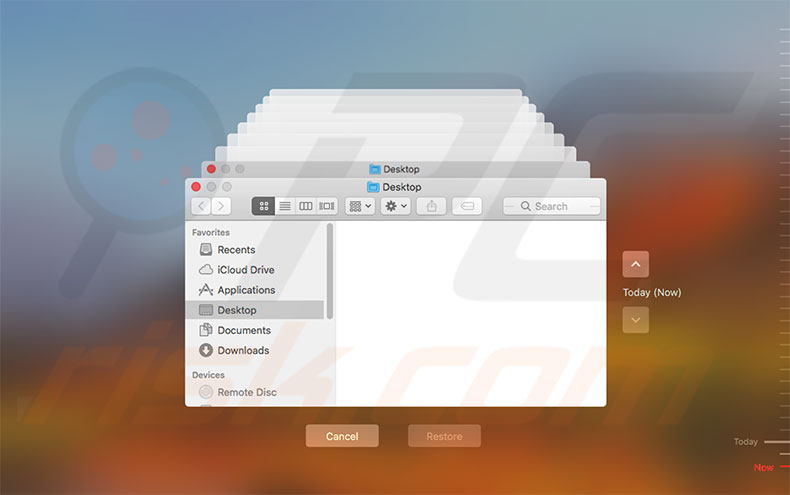
Voor- en nadelen van het gebruik van een kloon
Door een kloon van een harde schijf en Time Machine te vergelijken, biedt een kloon de mogelijkheid om direct de computer te herstellen bij schijfproblemen. U kunt uw computer opnieuw opstarten via de kloonschijf en eventuele problemen met het opstartvolume negeren. Als u wilt opstarten vanaf een kloonstation, houdt u de Option-toets ingedrukt terwijl u de MacBook opnieuw opstart en selecteert u het kloonstation in Opstartbeheer. Druk vervolgens op Return. Met deze optie kunt u uw werk of projecten afronden voordat u het probleem met de opstartschijf oplost.
Als u een kloon voor de opstartschijf wilt maken, moet u een app van derden gebruiken, zoals Carbon Copy Cloner, Super Duper, ChronoSync of iets dergelijks. De meeste van deze toepassingen zijn vrij eenvoudig in gebruik: u wordt gevraagd om uw bron (opstartschijf) en bestemming (externe schijf) te selecteren, vaak zonder verdere dialoogvensters. Instructies op het scherm kunnen u verder helpen. Nadat u een kloon hebt gemaakt, test u deze door te proberen op te starten via de kloon (door Startup Manager te gebruiken bij het opstarten van de MacBook).
NVRAM opnieuw instellen voordat u uw MacBook reset
Als u besluit uw Mac opnieuw in te stellen vanwege verminderde prestaties of als u zich voorbereidt om het product te verkopen of aan een andere persoon te geven, stelt u eerst het NVRAM opnieuw in. NVRAM (niet-vluchtig willekeurig toegankelijk geheugen) is een klein gedeelte van het Mac-geheugen dat bepaalde instellingen opslaat op een locatie die toegankelijk is voor macOS. NVRAM slaat informatie op zoals luidsprekervolume, schermresolutie, startschijfselectie en eventuele recente kernel panic-rapporten.
Hoe NVRAM te resetten op een MacBook pro
- Om NVRAM te resetten sluit je de Mac af. Schakel hem opnieuw in en na het opstartbiepje houd je tegelijk de Option, Command, P en R-knoppen ingedrukt
- Hou die combinatie minstens 20 seconden ingedrukt. Uw computer lijkt te herstarten. Als u het opstartgeluid opnieuw hoort, laat u de knoppen los. Opmerking: nadat NVRAM is gereset, moet u mogelijk de instellingen opnieuw configureren voor schermresolutie, tijdzone-informatie, opstartschijfselectie, luidsprekervolume, enzovoort.
De System Management Controller (SMC) resetten
System Management Controller is een low-level Mac-hardwarecomponent die het stroomverbruik van de computer, batterijlading en -functionaliteit, thermische en ventilatoractiviteit, GPU- en videomodusfunctionaliteit, video-output, slaap- en waakmodi en LED-lichtbeheer en andere hardwarefunctionaliteit regelt. Als u SMC opnieuw instelt keert uw computer niet terug naar een eerdere status, maar het helpt wel soms om hardwareproblemen op te lossen.
Hoe de MacBook's SMC te resetten
Er zijn twee methoden om uw laptop-SMC te resetten. Deze worden bepaald door de batterij van uw Mac (of deze verwijderbaar of geïntegreerd is).
Methode voor MacBooks met niet-verwijderbare batterij:
Schakel eerst het apparaat uit en sluit de voedingsadapter op de Mac aan. Houd de Shift, Control en Option-toetsen ingedrukt terwijl u op de aan / uit-knop klikt. Laat tot slot alle toetsen tegelijkertijd los - het lampje op de MagSafe-adapter kan van kleur veranderen om aan te geven dat SMC is gereset.

Methode voor laptops met verwijderbare batterij:
Schakel de MacBook uit en verwijder de batterij. Koppel de voedingsadapter los en houd de aan/uit-toets 10 seconden ingedrukt. Laat de knop los en sluit uw voedingsadapter en batterij opnieuw aan.

Nodeloze applicaties verwijderen of uitschakelen
Uw Mac de-autoriseren in iTunes
iTunes heeft een ingebouwde autorisatietool die wordt gebruikt om toestemming te verlenen voor toegang tot alle iTunes-inhoud van de apparaten die u hebt geautoriseerd. Deze stap is nodig als u zich wilt voorbereiden op het verkopen of weggeven van uw Mac. Als u de laptop bewaart na het resetten, kunt u deze stap overslaan. Houd er rekening mee dat slechts vijf apparaten verbinding mogen maken met één Apple ID-account.
Om de MacBook te de-autoriseren, Open iTunes (login indien nodig met uw Apple ID). Kies Account in de menubalk linksboven op uw scherm, selecteer Autorisaties en klik ten slotte op 'Machtiging voor deze computer intrekken ...' Voer zo nodig uw Apple ID en wachtwoord in en klik op Machtigen autoriseren.
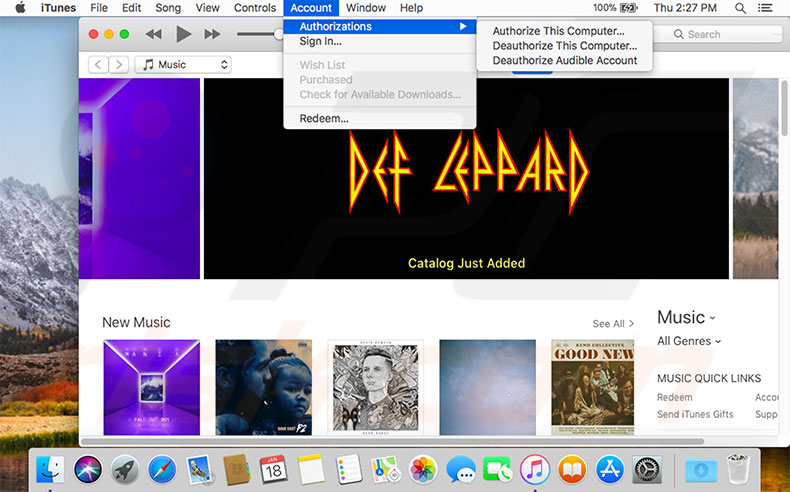
FileVault uitschakelen
FileVault versleutelt de hele schijf om te beschermen tegen ongeoorloofde toegang tot gegevens die zijn opgeslagen op uw opstartschijf. Mensen gebruiken deze functie zelden, maar u moet het misschien controleren, vooral als u zich aanmeldt met uw accountwachtwoord (voor FileVault is een wachtwoord beveiligd vereist).
Hoe FileVault uitschakelen?
Voer Systeemvoorkeuren in en kies Beveiliging en privacy. Selecteer het tabblad FileVault en klik op de vergrendelingsknop om deze te ontgrendelen. Voer een beheerdersnaam en wachtwoord in en schakel FileVault uit. Start vervolgens uw Mac opnieuw op. Wanneer de computer wordt gestart, begint de ontsleuteling van uw opstartschijf op de achtergrond. Het decoderen van alle schijven op de Mac duurt enige tijd - u kunt de voortgang controleren door het tabblad FileVault in de voorkeuren Beveiliging en privacy in te voeren.
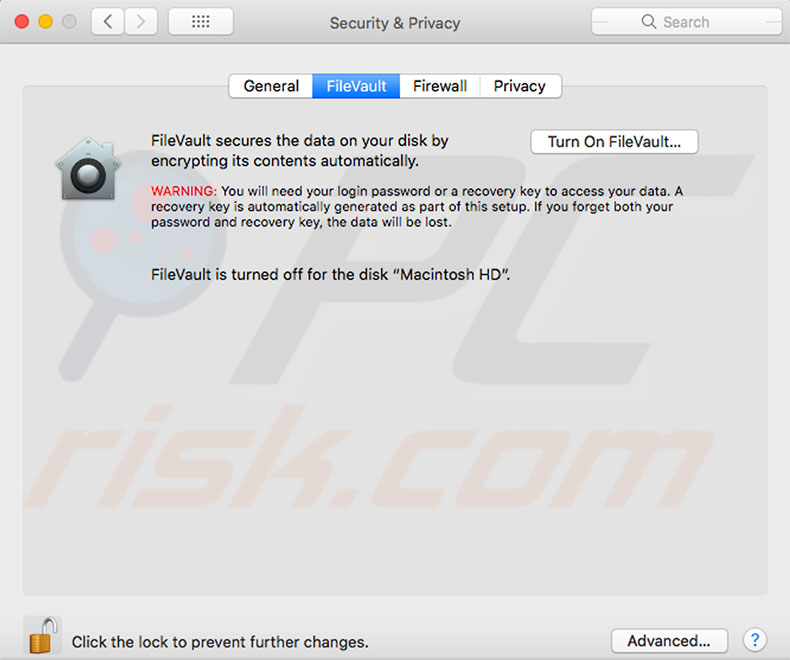
Afmelden bij iCloud
Het uitschakelen van iCloud is een cruciale stap als u uw laptop verkoopt of weggeeft. Dit is ook nodig als u van plan bent om alle gegevens van de harde schijf te wissen. U kunt deze stap overslaan, maar we raden u dat niet aan.
Open het Apple-menu links bovenaan je scherm en selecteer Systeemvoorkeuren. Kies vervolgens iCloud en Afmelden. Zorg ervoor dat u alle persoonlijke gegevens hebt verwijderd door in elk pop-upbericht Verwijderen van Mac te selecteren. Alle gegevens zoals iCloud-contacten, kalenderborden, enz. worden van uw Mac gewist.
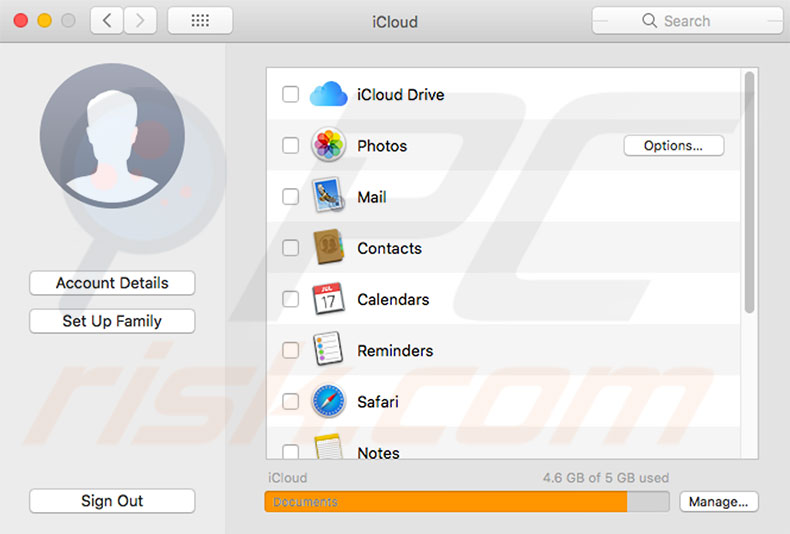
macOS-recovery is een onderdeel van het ingebouwde herstelsysteem. Met het menu Hulpprogramma's kunt u de interne harde schijf volledig wissen. Als u een schone en frisse installatie van het besturingssysteem nodig hebt, kunt u macOS opnieuw installeren om alle persoonlijke data zoals persoonlijke gegevens, gebruikersaccounts, Apple ID, enz. te wissen.
Hoe uw Mac te resetten via macOS?
Schakel de MacBook in of start deze opnieuw op en houd de Option-, Command- en R-toets ingedrukt totdat u het Apple-logo ziet. Laat ze vervolgens los. Wanneer het venster Hulpprogramma's verschijnt, is het opstarten voltooid. Gebruik Schijfhulpprogramma om uw opstart- en andere interne harde schijven te wissen. Selecteer uw schijfnaam in de zijbalk en klik op Wissen. Kies Mac OS Uitgebreid in het menu Indeling (tenzij u High Sierra gebruikt) en selecteer hierboven APFS. Typ een nieuwe naam voor uw schijf (we raden u aan de standaardnaam - Macintosh HD) te laten staan en op Wissen te klikken. Opmerking: hiermee worden alle gegevens op de schijf gewist, inclusief persoonlijke bestanden en gegevens.
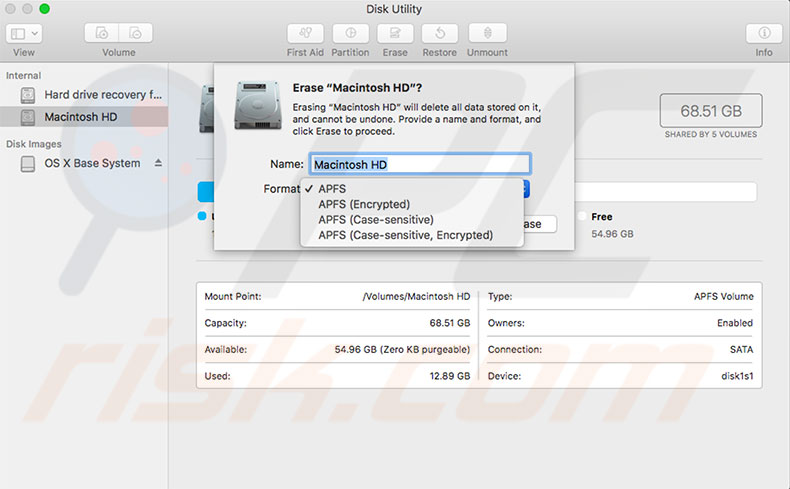
Nadat het wissen is voltooid, keert u terug naar het herstelmenu, selecteert u macOS opnieuw installeren en volgt u de instructies op het scherm. Wanneer de Mac de installatie voltooit, wordt deze opnieuw gestart via een instellingsassistent. Als u uw Mac verkoopt en weggeeft en deze in de fabrieksinstellingen wilt laten staan, volgt u de assistent niet - druk gewoon op Command en Q en klik vervolgens op Zet uit. Als u uw Mac behoudt, volgt u de assistent en stelt u uw systeem opnieuw in.
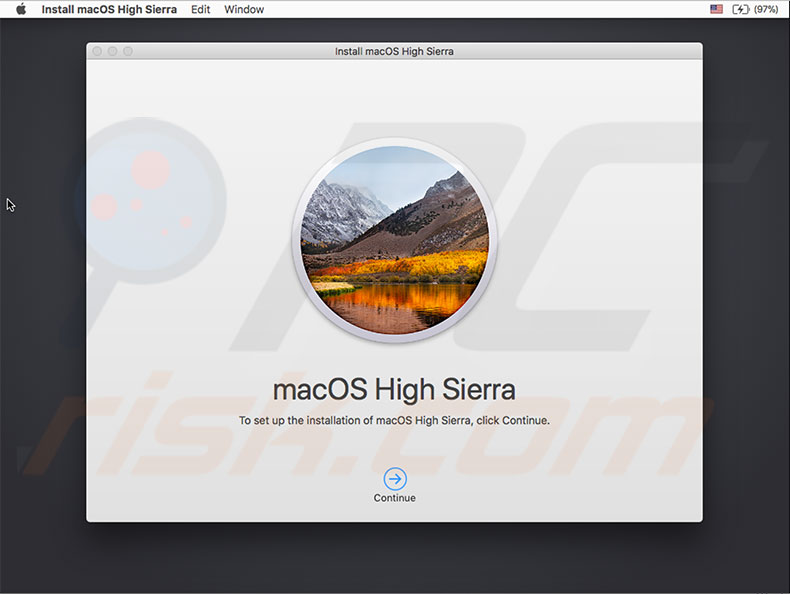
Video die toont hoe uw MacBook te herstellen naar fabrieksinstellingen:
Delen:

Karolis Liucveikis
Ervaren software-engineer, gepassioneerd door gedragsanalyse van kwaadaardige apps
Auteur en algemeen beheerder van de secties Nieuws en Verwijderingsgidsen van PCrisk. Medewerker van Tomas bij het onderzoek naar de nieuwste bedreigingen en wereldwijde trends op het gebied van cyberbeveiliging. Karolis heeft meer dan 8 jaar ervaring in deze branche. Hij studeerde aan de Technische Universiteit van Kaunas en behaalde in 2017 zijn diploma in softwareontwikkeling. Hij is zeer gepassioneerd door de technische aspecten en het gedrag van verschillende kwaadaardige applicaties.
Het beveiligingsportaal PCrisk wordt aangeboden door het bedrijf RCS LT.
Gecombineerde krachten van beveiligingsonderzoekers helpen computergebruikers voorlichten over de nieuwste online beveiligingsrisico's. Meer informatie over het bedrijf RCS LT.
Onze richtlijnen voor het verwijderen van malware zijn gratis. Als u ons echter wilt steunen, kunt u ons een donatie sturen.
DonerenHet beveiligingsportaal PCrisk wordt aangeboden door het bedrijf RCS LT.
Gecombineerde krachten van beveiligingsonderzoekers helpen computergebruikers voorlichten over de nieuwste online beveiligingsrisico's. Meer informatie over het bedrijf RCS LT.
Onze richtlijnen voor het verwijderen van malware zijn gratis. Als u ons echter wilt steunen, kunt u ons een donatie sturen.
Doneren
▼ Toon discussie