Hoe kan ik de 'DNS server reageert niet' fout eenvoudig oplossen?
Ontvang een gratis scanner en controleer je computer op fouten
Herstel het nuOm het volledige product te kunnen gebruiken moet u een licentie van Combo Cleaner kopen. Beperkte proefperiode van 7 dagen beschikbaar. Combo Cleaner is eigendom van en wordt beheerd door RCS LT, het moederbedrijf van PCRisk.
Hoe kan ik de 'DNS server reageert niet' fout op Windows 10 eenvoudig oplossen?
Wanneer u een apparaat aansluit op uw thuisnetwerk, kunt u de foutmelding "DNS server reageert niet" krijgen. De stappen voor probleemoplossing in dit artikel zijn bedoeld om u te helpen dit probleem op te lossen.

Het Domain Name System (DNS) is een hiërarchisch gedecentraliseerd naamgevingssysteem voor computers, diensten en andere bronnen die op het internet of een particulier netwerk zijn aangesloten. Dit systeem vertaalt hostnamen naar IP-adressen.
Een voorbeeld van een hostnaam is www.pcrisk.com. Een IP-adres ziet er als volgt uit: 215.57.216.55. Als DNS niet bestond, zou surfen op het web niet gemakkelijk zijn omdat we dan IP-adressen zouden moeten invoeren voor elke website die we bezoeken. Een DNS-server is als het ware een vertaler tussen een IP-adres en de hostnaam.
Wanneer u een apparaat aansluit op uw thuisnetwerk of een ander netwerk met internettoegang, kan de verbinding mislukken met een foutmelding "DNS server reageert niet". Er kunnen verschillende redenen voor deze fout zijn.
Hoe de 'DNS server reageert niet' Fout te herstellen?
U kunt DNS-problemen oplossen door uw huidige verbinding op te lossen, extra verbindingen uit te schakelen, de DNS-cache te spoelen, de standaard DNS-server van uw computer te wijzigen en eenvoudigweg uw router opnieuw in te stellen.
Dit artikel beschrijft mogelijke oplossingen voor de fout "DNS-server reageert niet" die u kunt gebruiken om het probleem op te lossen.
Video die toont hoe de 'DNS reageert niet' fout te herstellen:
Inhoudsopgave:
- Introductie
- De DNS-server wijzigen
- IPv6 uitschakelen
- Uw router resetten
- MAC-adres handmatig invoeren
- Reset uw IP en wis DNS Cache
- Start uw computer in veilige modus
- Stuurprogramma's bijwerken
- Schakel uw antivirus uit
- Schakel secundaire verbindingen uit
- Schakel de peer-to-peer functie van Windows Update uit
- Video die toont hoe de 'DNS server reageert niet' fout te herstellen
DOWNLOAD verwijderprogramma voor malware-infecties
Het is aanbevolen een gratis scan uit te voeren met Combo Cleaner - een tool om malware te detecteren en computerproblemen te herstellen. Je moet de volledige versie kopen om besmettingen te verwijderen en computerproblemen te kunnen oplossen. Gratis proefversie beschikbaar. Combo Cleaner is eigendom van en wordt beheerd door Rcs Lt, het moederbedrijf van PCRisk. Lees meer.
De DNS-server wijzigen
Als er een probleem is met uw IP DNS-server, kunt u proberen uw DNS-server te wijzigen in Google's Public DNS, een gratis alternatieve Domain Name System (DNS)-dienst die wordt aangeboden aan internetgebruikers over de hele wereld. De publieke DNS-dienst en -servers worden onderhouden door en zijn eigendom van Google.
Het functioneert als een recursieve naamserver die domeinnaamresolutie biedt voor elke host op het internet. U zult de DNS handmatig moeten wijzigen, en wij laten u zien hoe.
Om uw DNS server te wijzigen in Google's DNS server, gaat u naar uw Netwerk Verbindingen instellingen. Klik met de rechtermuisknop in het menu Start en selecteer "Netwerkverbindingen", of ga naar Instellingen en klik op "Netwerk & Internet".
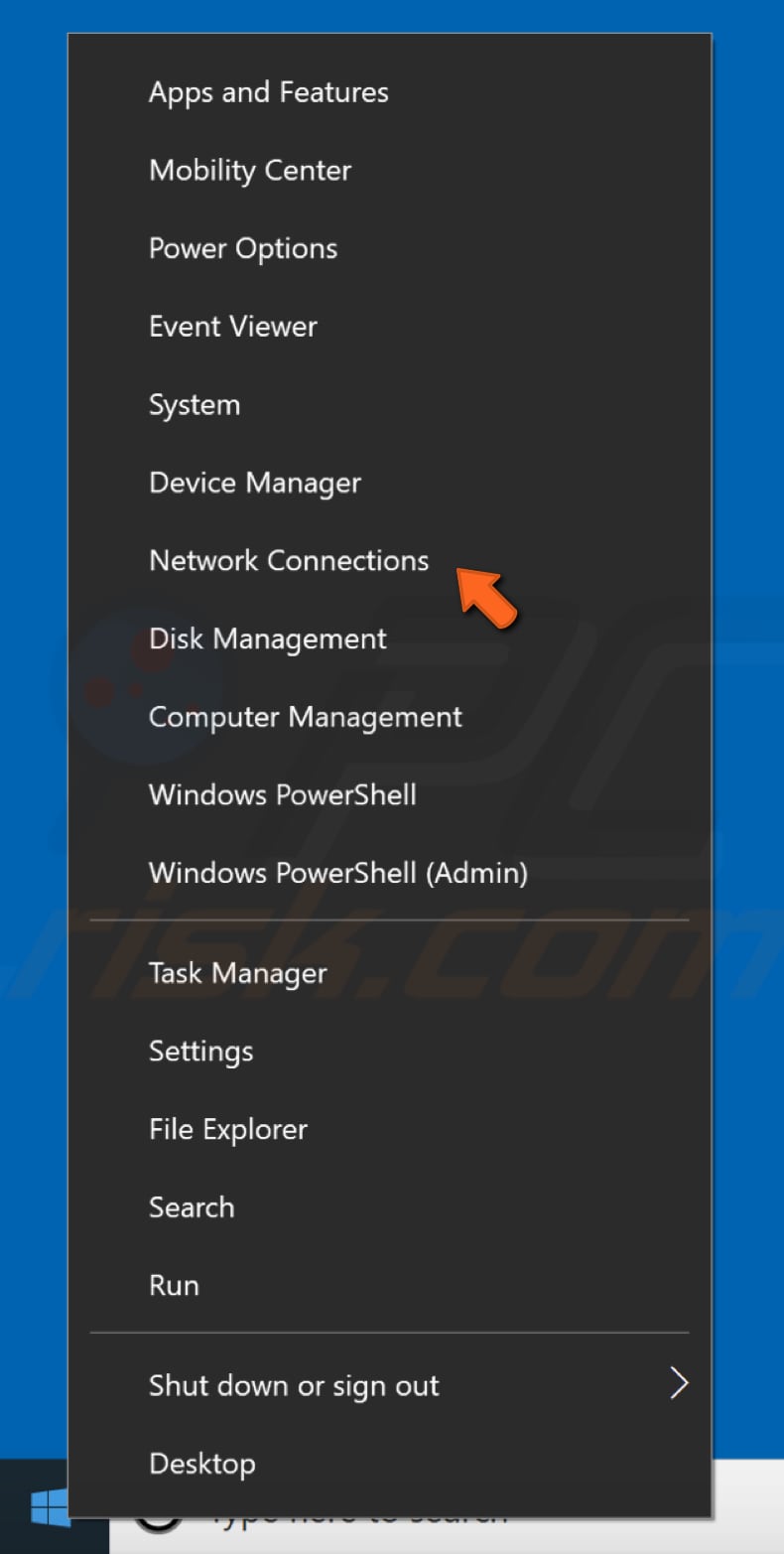
Selecteer in het venster Netwerk- en internetinstellingen uw verbindingstype (in ons geval "Ethernet") in het linkerdeelvenster en klik vervolgens op "Adapteropties wijzigen" in het rechterdeelvenster.
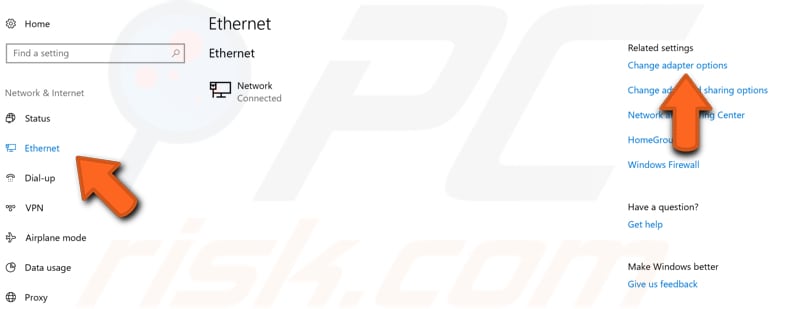
Klik met de rechtermuisknop op uw verbinding en selecteer "Eigenschappen" uit het uitklapmenu.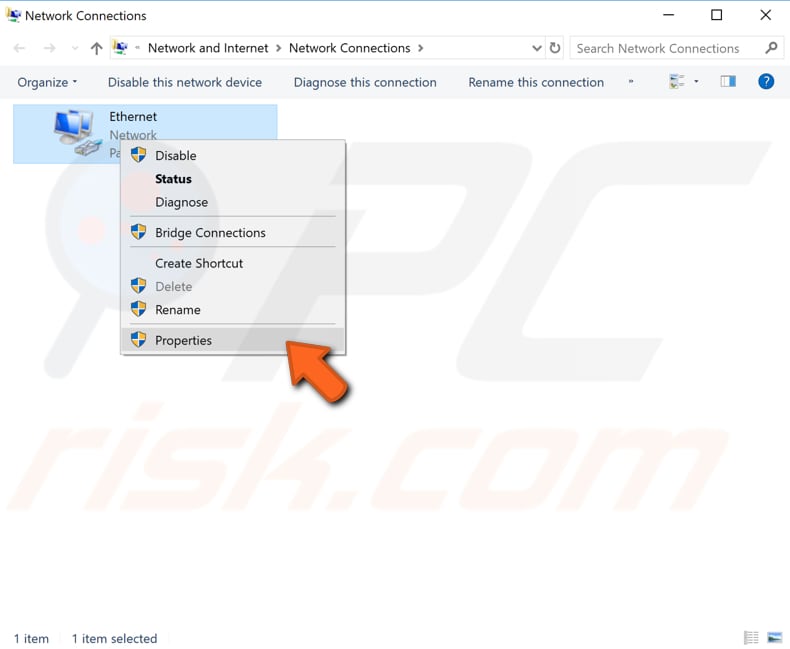
Selecteer "Internet Protocol versie 4 (TCP/IPv4)" en klik op "Eigenschappen".
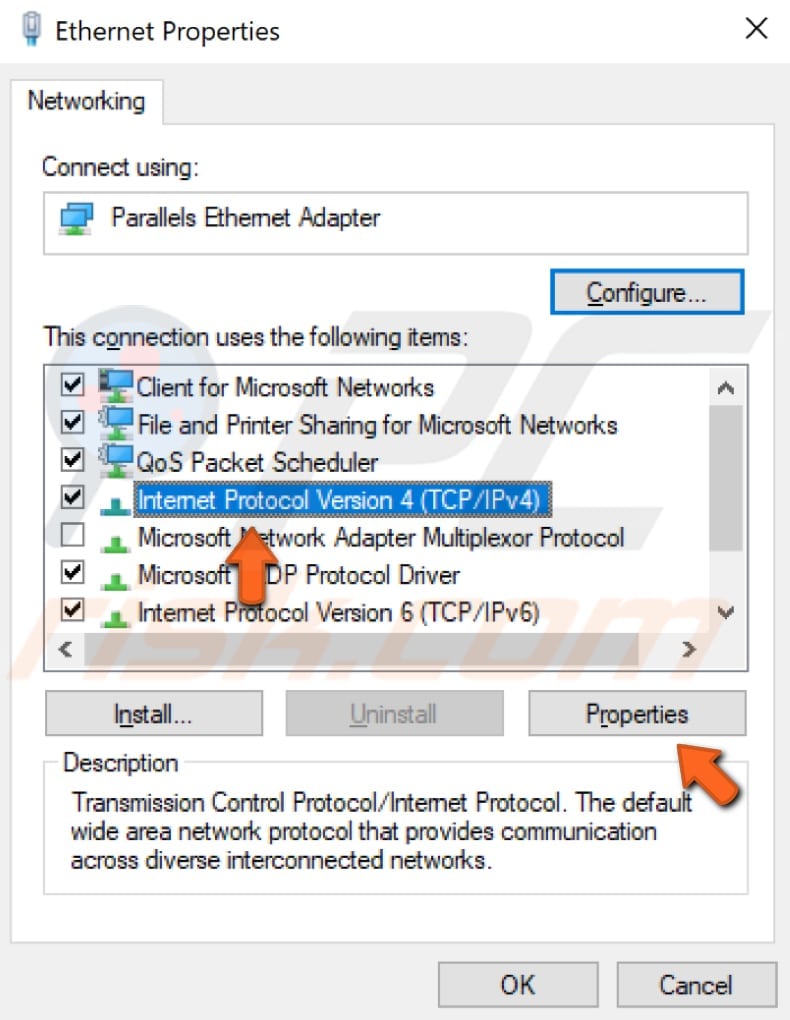
Selecteer in het venster Eigenschappen van Internet Protocol versie 4 (TCP/IPv4) "Gebruik de volgende DNS-serveradressen", voer 8.8.8.8 in als de "Voorkeurs DNS-server" en 8.8.4.4 als de "Alternatieve DNS-server".
Klik op "OK" om de wijzigingen op te slaan en controleer of dit helpt om het probleem met de "DNS server reageert niet" fout te verhelpen.
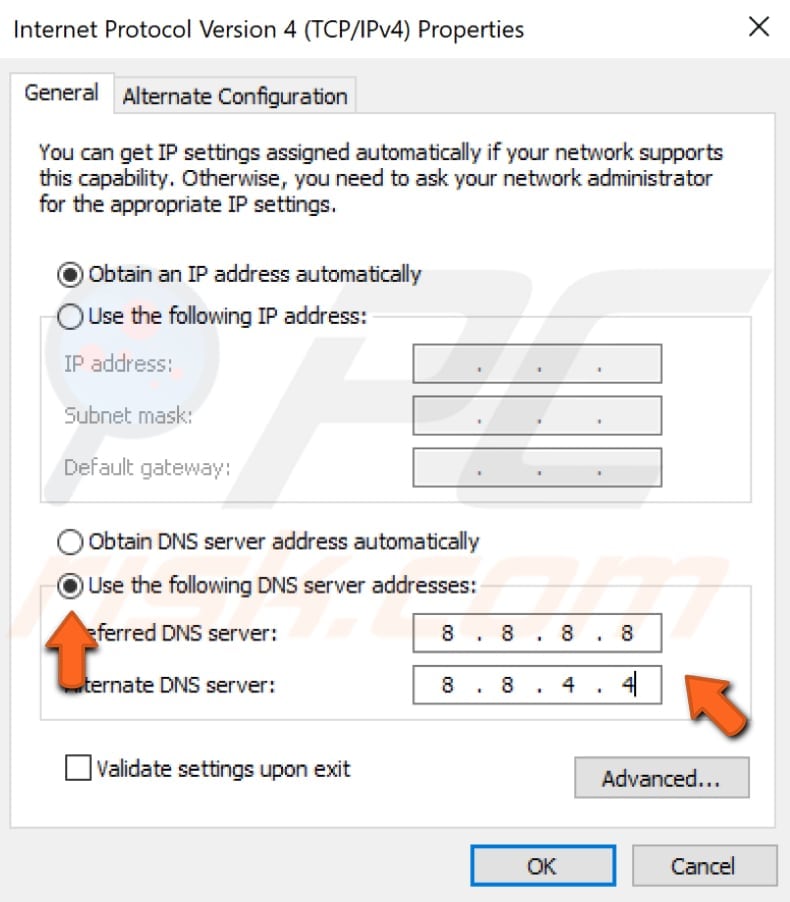
IPv6 uitschakelen
Internet Protocol versie 6 (IPv6) is de meest recente versie van het Internet Protocol (IP). Dit communicatieprotocol voorziet in een identificatie- en lokalisatiesysteem voor computers op netwerken en routeert het verkeer over het internet.
IPv6 werd ontwikkeld om het langverwachte probleem van de uitputting van IPv4-adressen op te lossen. Het uitschakelen van de IPv6-functie kan helpen om de fout "DNS server reageert niet" op te lossen.
De eenvoudigste manier om IPv6 op het Windows-besturingssysteem uit te schakelen is via het Netwerkcentrum. Om dit te openen, gaat u naar het Configuratiescherm en klikt u op "Netwerkstatus en taken weergeven" onder "Netwerk en internet".
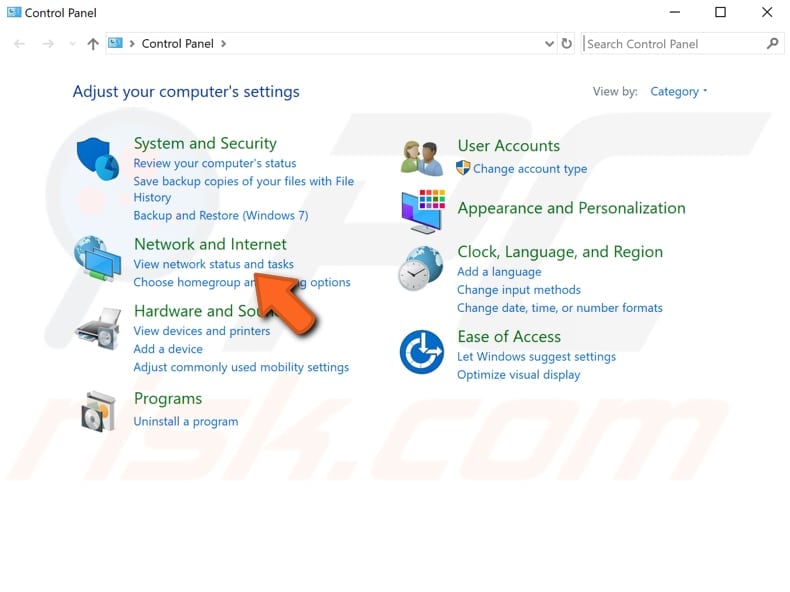
Klik op uw verbinding (in ons geval, "Ethernet").
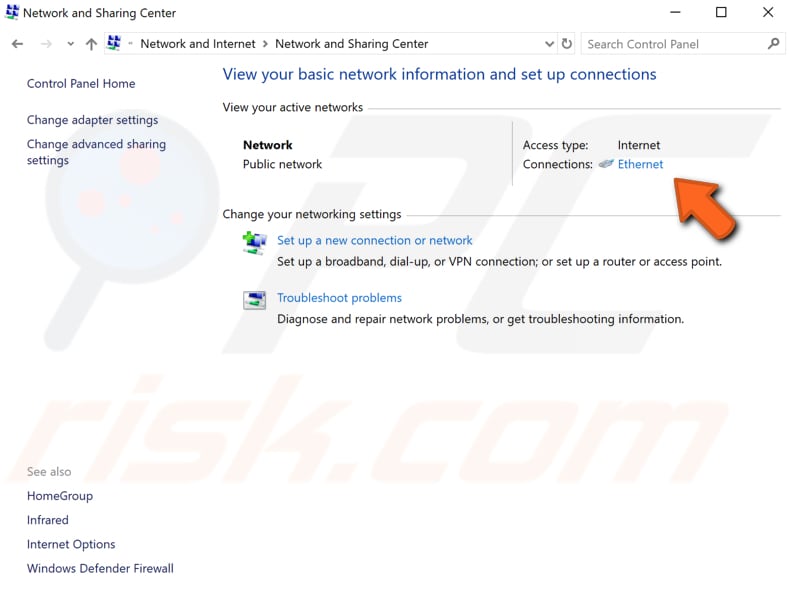
Klik in uw verbindingsstatusvenster op "Eigenschappen".
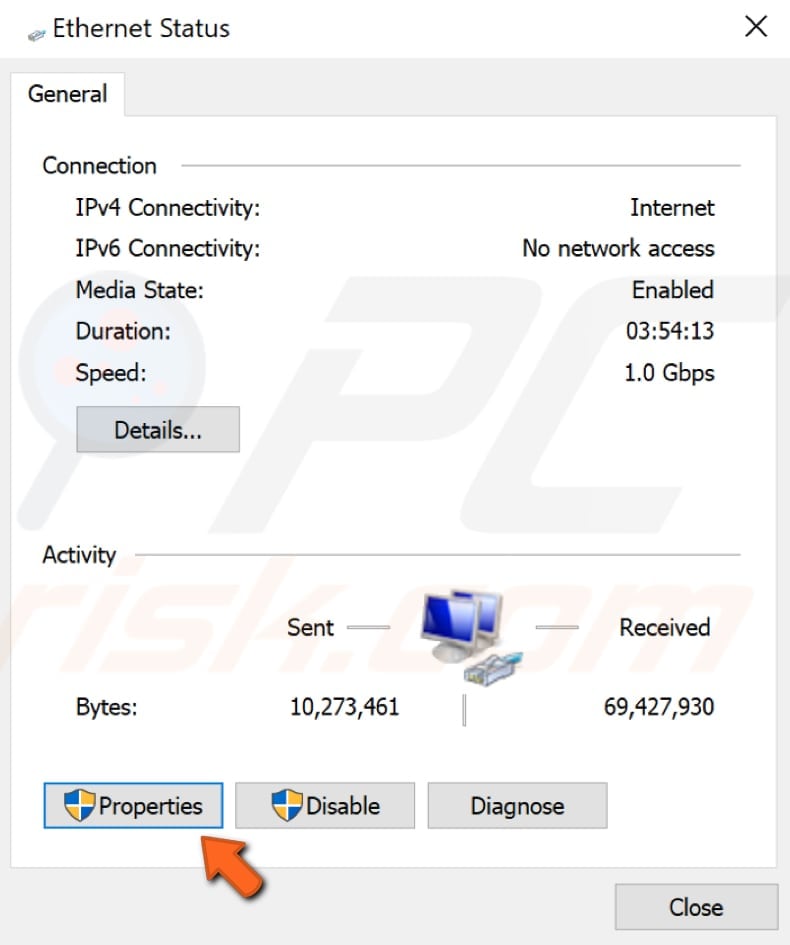
Zoek "Internet Protocol versie 6 (IPv6)" in uw verbindingseigenschappen venster en verwijder het vinkje om het uit te schakelen. Klik op "OK" om de wijzigingen op te slaan en kijk of dit helpt om de fout "DNS server reageert niet" te verhelpen.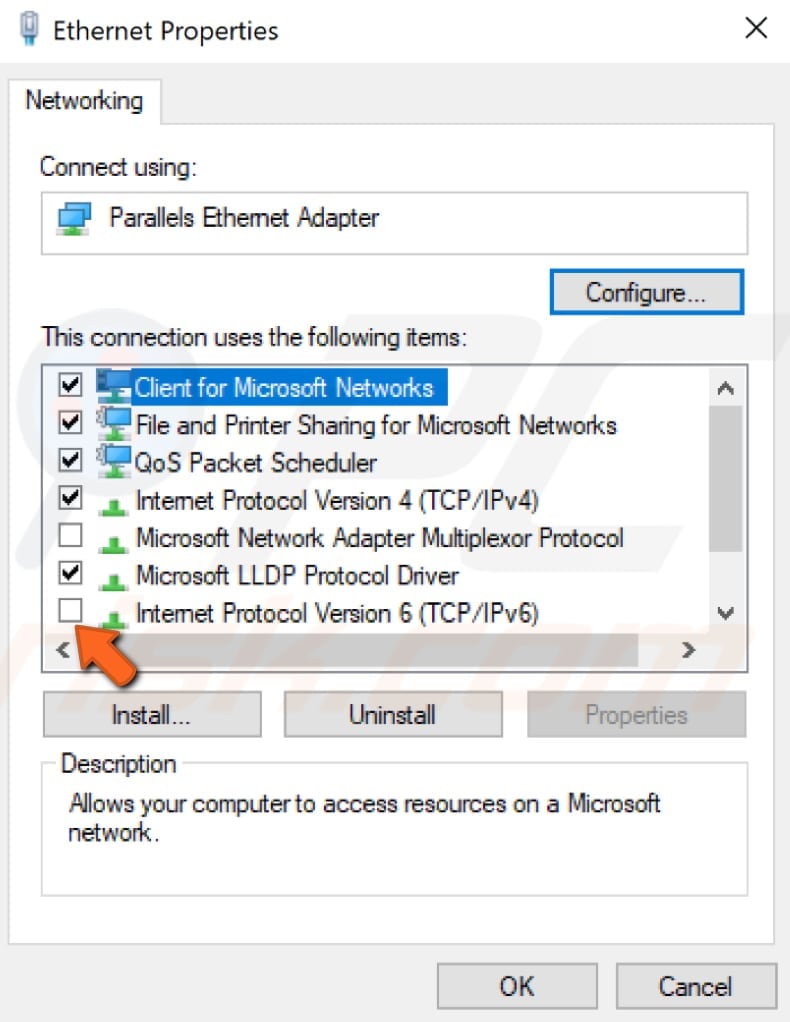
Reset uw router
Het simpelweg herstarten van uw router of modem kan helpen om dit probleem te verhelpen. We raden u aan deze mogelijkheid eerst te proberen. Als er een "On/Off" knop op uw router zit, druk er dan op om uw router uit te zetten, wacht even en zet hem dan weer aan.
Als er geen knop op uw router zit, haalt u de stekker uit het stopcontact. Wanneer uw router opnieuw is opgestart, probeer dan ook uw computer opnieuw op te starten en kijk of dit helpt.
Er kan een probleem zijn met de configuratie van uw router - dit kan ook de oorzaak zijn van deze foutmelding "DNS server reageert niet". Om dit op te lossen, reset u de router naar de standaardinstellingen. Open de configuratiewebpagina van uw router en zoek de optie "Reset".
Als u geen toegang hebt tot de webpagina van de router en de router wilt resetten naar de standaard fabrieksinstellingen, houdt u de Reset-knop 10 seconden ingedrukt. Vergeet niet dat het resetten van de router naar de standaard fabrieksinstellingen ook het wachtwoord van de router zal resetten.
MAC-adres handmatig invoeren
Een Media Access Control-adres (MAC-adres) van een apparaat is een unieke identificatiecode die wordt toegewezen aan netwerkinterfaces voor communicatie op de datalinklaag van een netwerksegment. MAC-adressen worden gebruikt als netwerkadres voor de meeste IEEE 802 netwerktechnologieën, waaronder Ethernet en Wi-Fi.
MAC-adressen worden gebruikt in de sublaag voor het protocol voor mediatoegangsbeheer van het OSI-referentiemodel. Deze MAC-adressen worden vaak toegewezen door de fabrikant van een netwerkinterfacecontroller en opgeslagen in de hardware, zoals het alleen-lezen geheugen van de kaart of een ander firmware-mechanisme.
Om de fout "DNS server reageert niet" op te lossen, moet u het MAC-adres handmatig invoeren, maar eerst moet u het vinden met behulp van een verhoogde opdrachtprompt en een van de opdrachten.
Om Command Prompt te gebruiken, moet u een geldige opdracht invoeren, samen met eventuele optionele parameters. Sommige commando's die beschikbaar zijn in Windows vereisen dat u ze uitvoert vanuit een verhoogde opdrachtprompt, d.w.z. met privileges op beheerdersniveau.
De opdracht die we moeten gebruiken vereist dat een verhoogde opdrachtprompt wordt geopend met beheerdersrechten. Om een verhoogde opdrachtprompt te openen, typt u "opdrachtprompt" in Zoeken en klikt u met de rechtermuisknop op het resultaat "Opdrachtprompt". Kies "Als administrator uitvoeren" om het met beheerdersrechten uit te voeren.
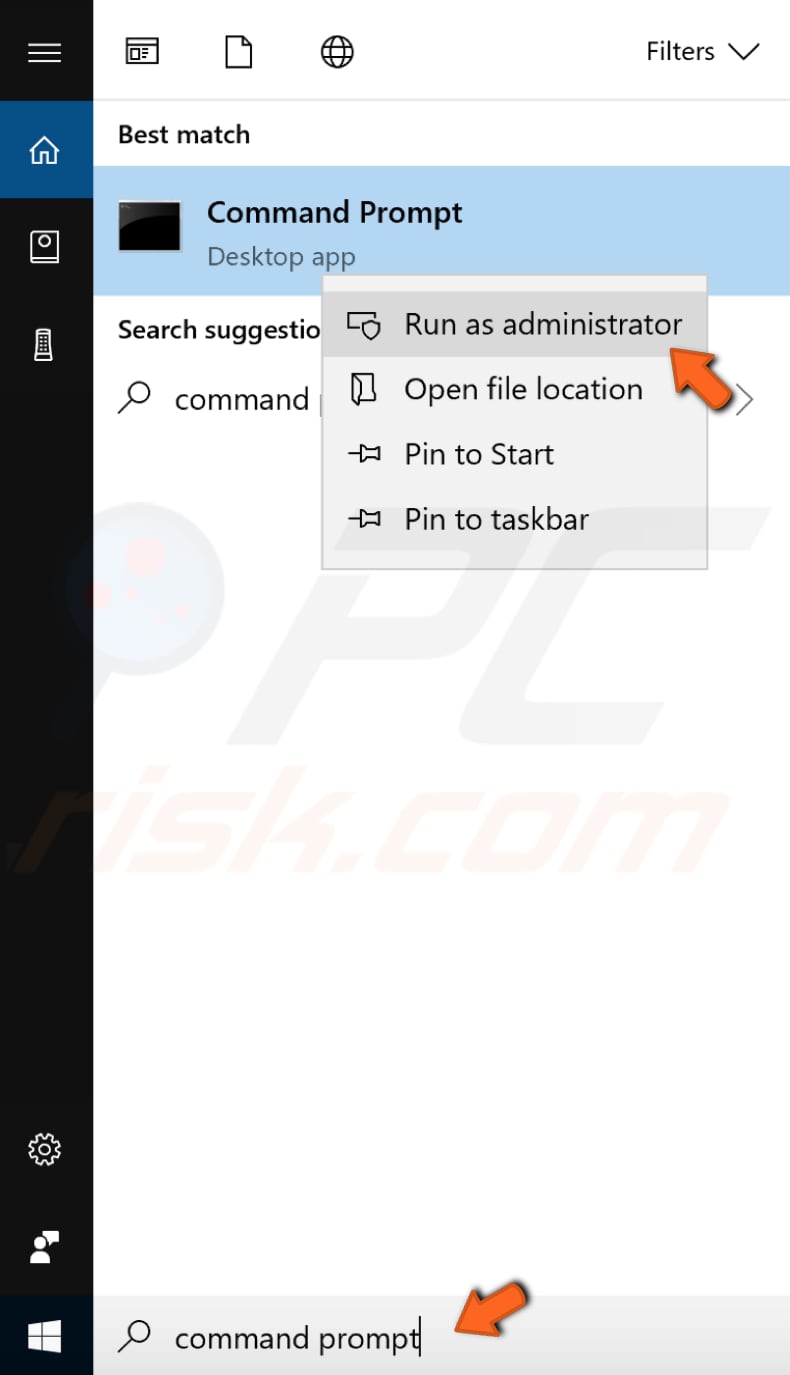
Wanneer u "Uitvoeren als beheerder" selecteert, verschijnt een gebruikersaccount-controleprompt waarin u wordt gevraagd of u de opdrachtprompt toestemming geeft om wijzigingen aan te brengen op uw computer. Klik op "Ja".
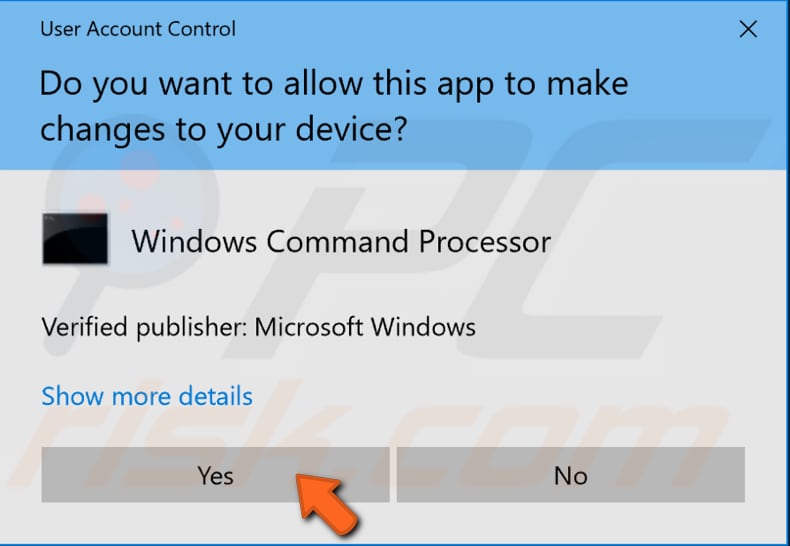
Er verschijnt een verhoogde opdrachtprompt. Typ de opdracht "ipconfig /all" in het opdrachtpromptvenster en druk op Enter op uw toetsenbord.
U ziet een lijst met informatie over de configuratie. Zoek "Physical Address" en noteer het ergens - u zult het nodig hebben om verder te gaan met de volgende stap.
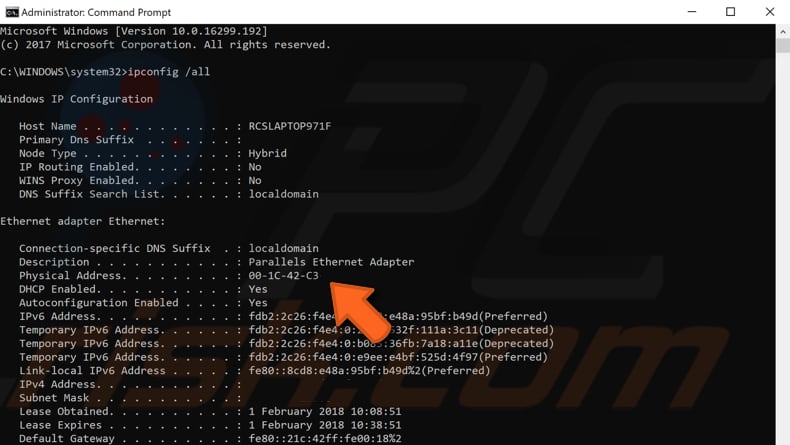
Nu u uw MAC-adres hebt, kunt u uw netwerkverbinding handmatig configureren. Klik hiervoor met de rechtermuisknop in het menu Start en selecteer "Netwerkverbindingen", of ga naar Instellingen en klik op "Netwerk & Internet".
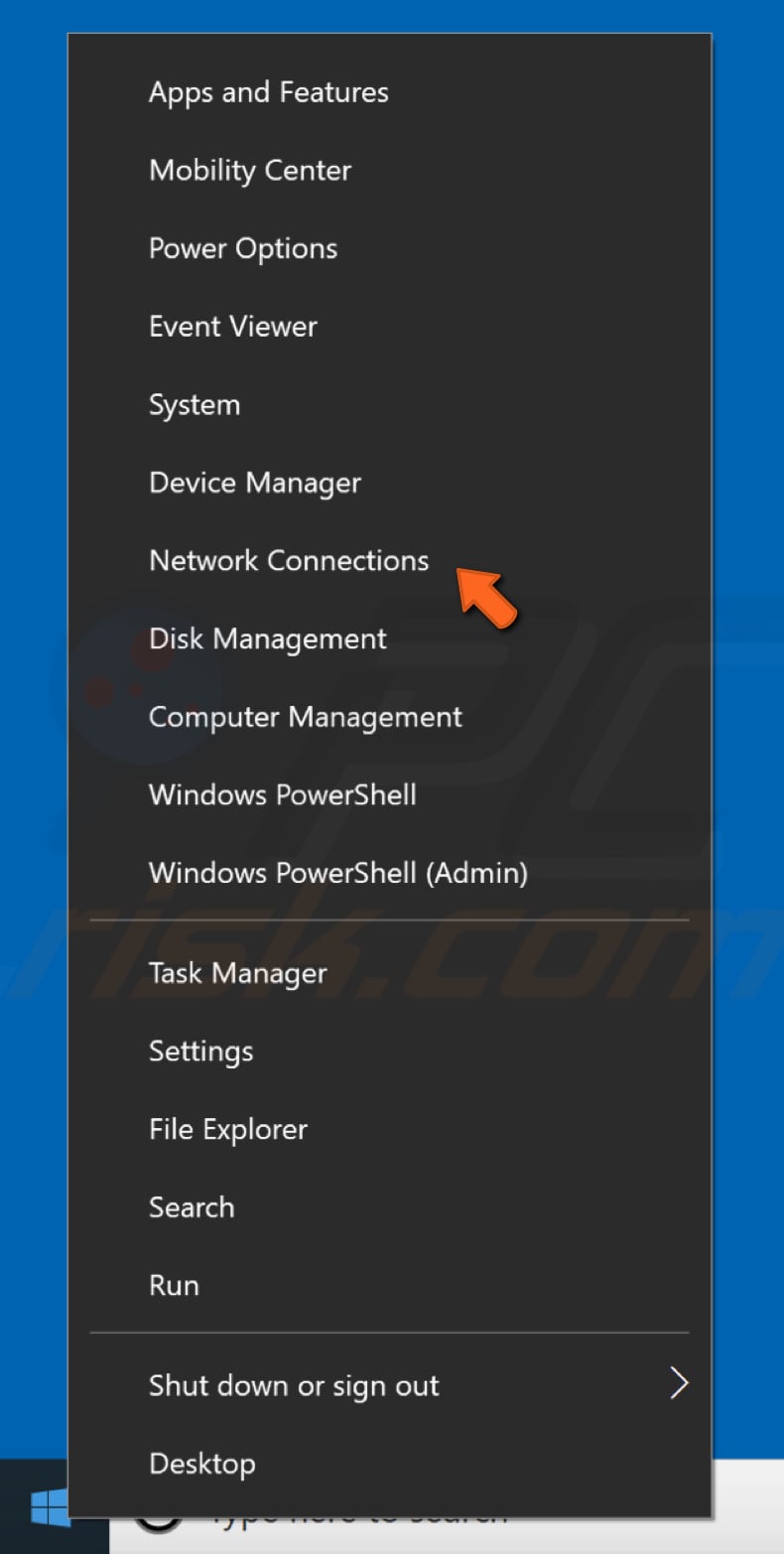
Selecteer in het venster Netwerk- en internetinstellingen uw verbindingstype (in ons geval "Ethernet") in het linkerdeelvenster en klik vervolgens op "Adapteropties wijzigen" in het rechterdeelvenster.
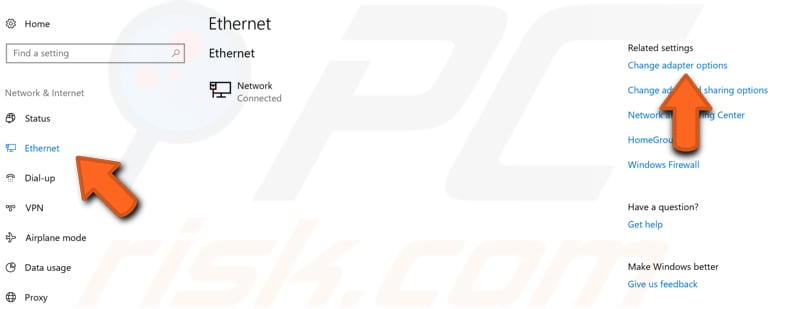
Klik met de rechtermuisknop op uw verbinding en selecteer "Eigenschappen" uit het uitklapmenu.
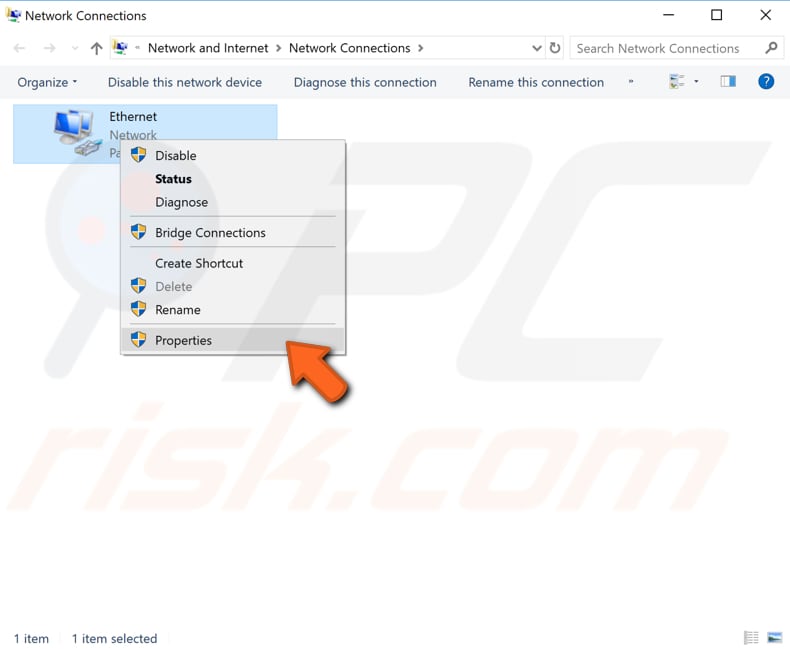
In het venster Eigenschappen, selecteer "Client voor Microsoft Netwerken" (het zou automatisch geselecteerd moeten zijn) en klik op "Configureren".
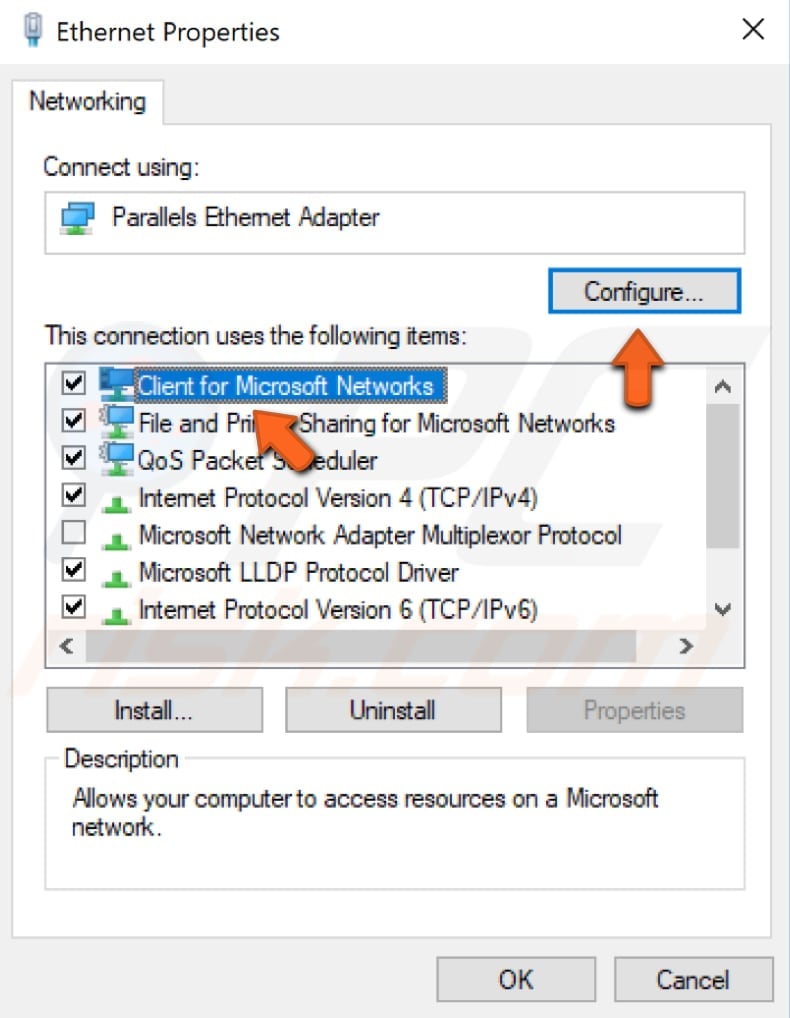
Selecteer nu het tabblad "Geavanceerd" en selecteer vervolgens "Netwerkadres" onder "Eigenschap:" Selecteer "Value:" in het rechtervenster en voer uw MAC-adres (Fysiek adres) in, dat u hebt gekregen toen u de opdracht "ipconfig/ all" invoerde in Command Prompt.
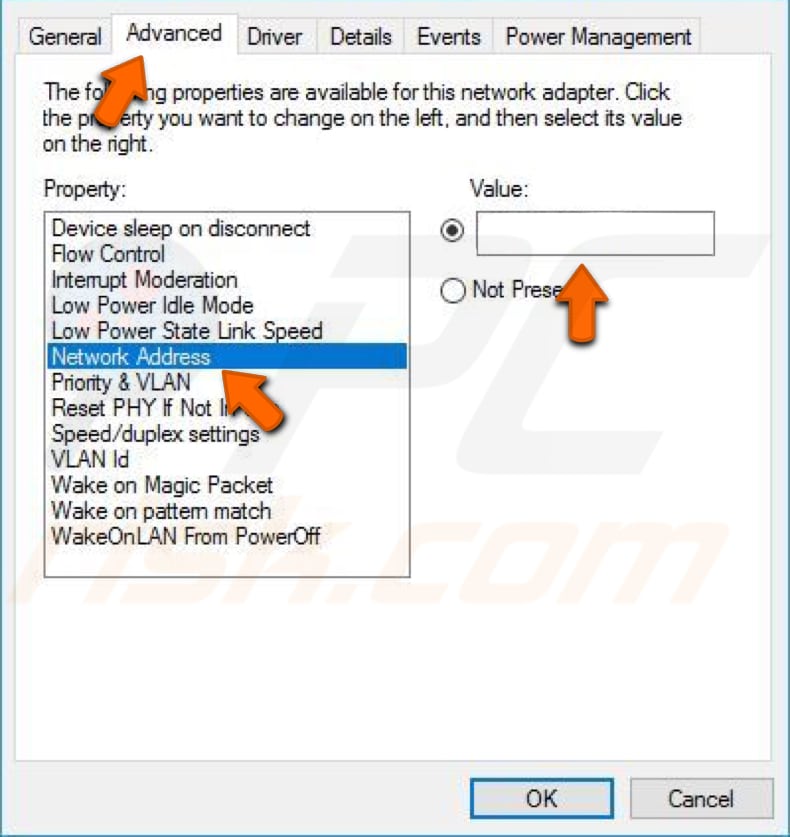
Klik op "OK" om de wijzigingen op te slaan en kijk of dit helpt om de fout "DNS server reageert niet" te verhelpen. Er is een grotere kans dat het wordt opgelost als u Google DNS gebruikte voordat u het MAC-adres handmatig invoerde.
Reset uw IP en wis DNS Cache
Deze methode omvat het invoeren en uitvoeren van de commando's "netsh" en "ipcofig" in Command Prompt.
Netsh is een command-line scripting utility waarmee u, lokaal of op afstand, de netwerkconfiguratie van een computer die op dat moment draait kunt weergeven of wijzigen. Netsh biedt ook een scriptfunctie om een groep commando's in batchmodus uit te voeren op een gespecificeerde computer.
Ipconfig is een opdrachtregeltool dat de huidige configuratie van de geïnstalleerde IP-stack op een netwerkcomputer weergeeft. Met het gereedschap kunnen we de inhoud van de DNS client resolver cache doorspoelen en resetten en de DHCP configuratie vernieuwen.
Voor de commando's is een verhoogde Command Prompt met beheerdersrechten nodig. Om een verhoogde opdrachtprompt te openen, typ "command prompt" in Search en klik met de rechtermuisknop op het resultaat "Command Prompt". Kies "Uitvoeren als beheerder" om het uit te voeren met beheerdersrechten.
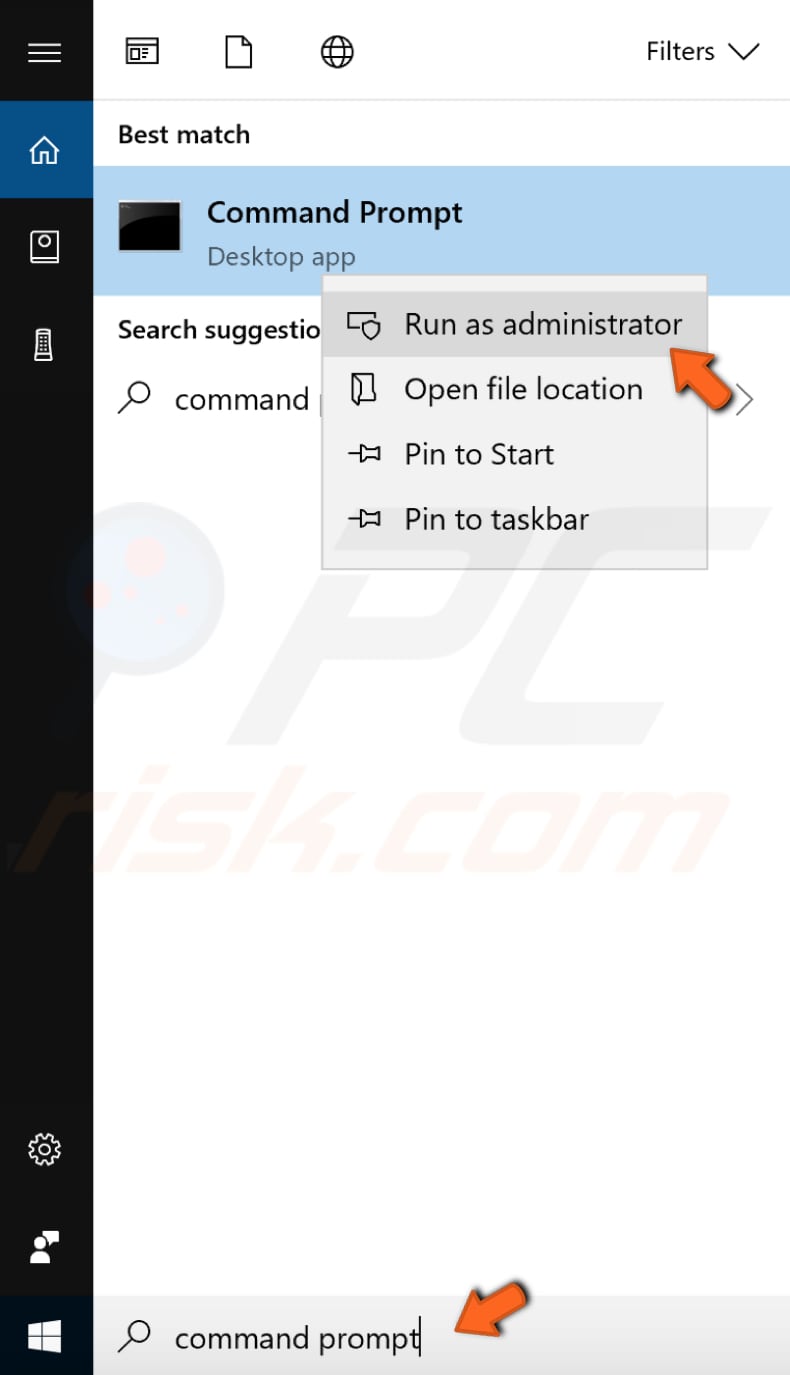
Wanneer u "Uitvoeren als beheerder" selecteert, verschijnt een gebruikersaccount-controleprompt waarin u wordt gevraagd of u de opdrachtprompt toestemming geeft om wijzigingen aan te brengen op uw computer. Klik op "Ja".
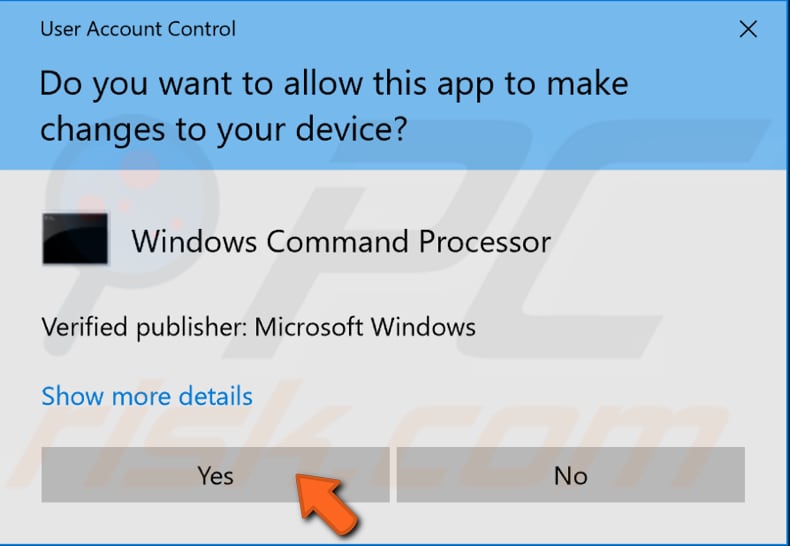
Er verschijnt een verhoogde opdrachtprompt. Typ de volgende opdrachten in het venster Opdrachtprompt:
netsh int ip reset
netsh winsock reset
ipconfig /flushdns
ipconfig /renew
Druk op Enter op uw toetsenbord na het invoeren van elk commando. Wanneer alle commando's zijn uitgevoerd, herstart dan uw computer en kijk of dit helpt om de fout "DNS server reageert niet" te verhelpen.
Start uw computer in veilige modus
Veilige modus is een diagnostische opstartmodus in Windows-besturingssystemen die wordt gebruikt om beperkte toegang tot Windows te krijgen wanneer het besturingssysteem niet normaal start of functioneert. Het is het tegenovergestelde van de Normale Modus, waarin Windows op de gebruikelijke manier wordt opgestart.
Een van de meest voorkomende stappen bij het oplossen van problemen met een computer is het opstarten in de Veilige modus. De veilige modus start Windows op in een basistoestand, met een beperkte set bestanden en stuurprogramma's. Het kan helpen om problemen op uw computer op te lossen. Lees dit artikel over hoe u uw Windows 10 opstart in de veilige modus.
Controleer of u nog steeds problemen hebt met de netwerkverbinding wanneer Windows in de veilige modus wordt opgestart. Als er geen problemen zijn met de netwerkverbinding, heb je waarschijnlijk software van derden geïnstalleerd in Windows die het probleem veroorzaakt.
Toepassingen van derden kunnen de DNS beïnvloeden - bijna elke netwerkgerelateerde of beveiligingstoepassing kan uw DNS verstoren, dus zoek de problematische software en verwijder (of herinstalleer) deze.
Stuurprogramma's bijwerken
Dit probleem kan worden veroorzaakt door een oud of onjuist stuurprogramma. In dit geval moet u een bijgewerkt/nieuw stuurprogramma voor uw netwerkadapter aanschaffen. Er is een eenvoudige manier om dit automatisch te doen met Snappy Driver Installer. U hebt een computer met een werkende internetverbinding nodig om het te downloaden.
Snappy Driver Installer (SDI) is een krachtig gratis hulpprogramma voor het bijwerken van stuurprogramma's voor Windows dat zijn volledige collectie stuurprogramma's offline kan opslaan. Het hebben van offline drivers geeft Snappy Driver Installer de mogelijkheid om toegang te hebben tot snelle driver updates, zelfs als er geen actieve internetverbinding is.
Snappy Driver werkt met 32-bit en 64-bit versies van Windows 10, Windows 8, Windows 7, Windows Vista, en XP. Stuurprogramma's worden gedownload via Snappy Driver Installer in driverpacks, dat zijn gewoon verzamelingen (packs) van stuurprogramma's voor verschillende hardware zoals geluidsapparaten, videokaarten, netwerkadapters, enz.
Het kan ook dubbele drivers en ongeldige drivers tonen en het scheidt de updates die vereisen dat u uw computer opnieuw opstart, zodat het gemakkelijker is om ze te onderscheiden van de rest. U kunt Snappy Driver Installer hier downloaden.
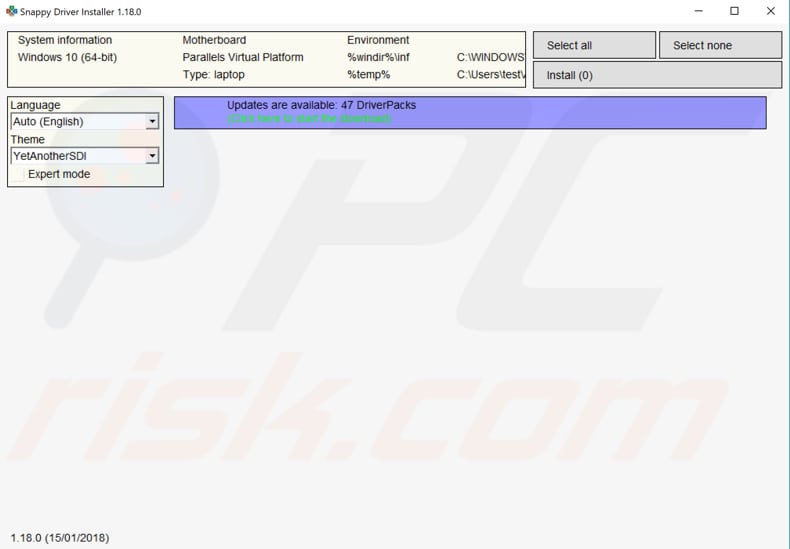
Nadat u klaar bent met het bijwerken en installeren van stuurprogramma's, start u Windows 10 opnieuw op zodat ze in werking treden en probeert u verbinding te maken met internet om te zien of het werkt.
U kunt uw stuurprogramma's ook handmatig bijwerken, maar dan hebt u een computer met een werkende internetverbinding nodig. Ga naar de website van de fabrikant van de netwerkadapter en download het nieuwste stuurprogramma. Kopieer het naar uw USB-stick. Ga naar Apparaatbeheer (typ "apparaatbeheer" in Zoeken en open het). Vouw de sectie "Netwerkadapters" uit, selecteer uw netwerkadapter, klik er met de rechtermuisknop op en kies vervolgens "Stuurprogramma bijwerken".
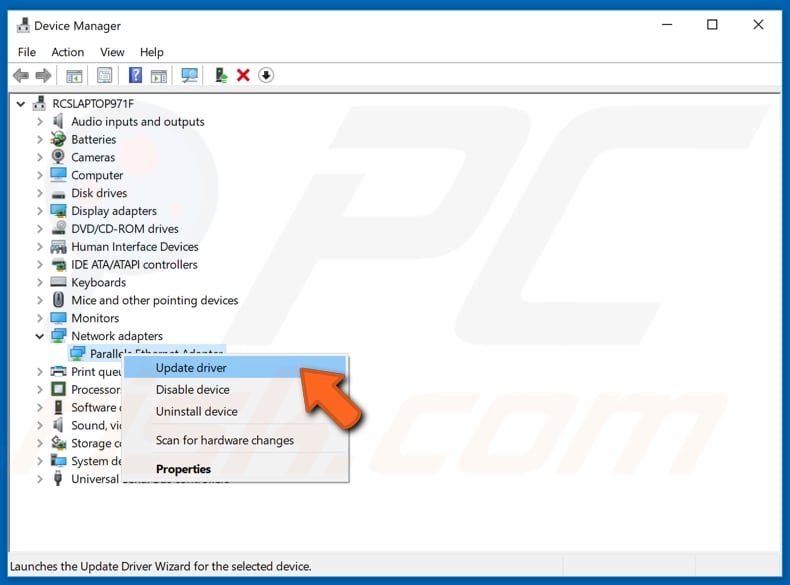
U wordt gevraagd hoe u naar stuurprogramma's wilt zoeken en krijgt twee opties: 1) automatisch zoeken naar bijgewerkte driversoftware, en; 2) op uw computer zoeken naar driversoftware. De eerste optie vereist een internetverbinding. Aangezien u problemen heeft met uw internetverbinding, kiest u de tweede optie. Zoek het stuurprogramma op uw USB-stick en volg de instructies.
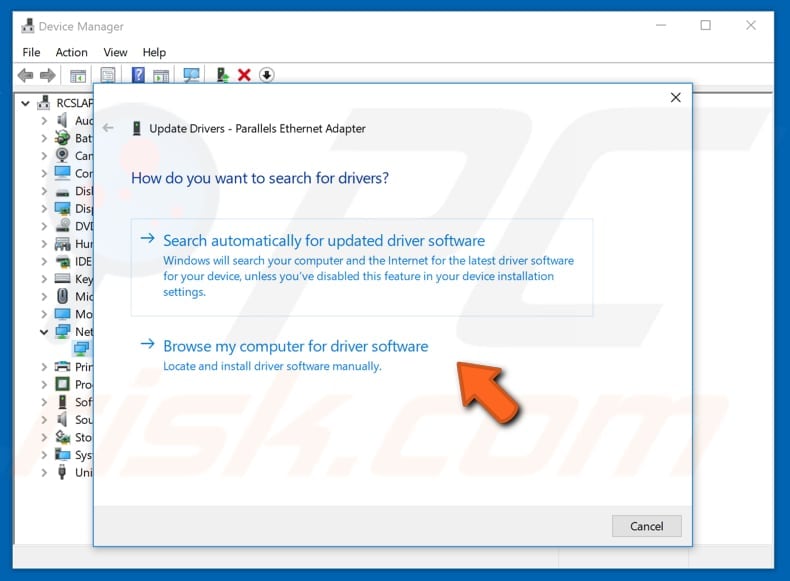
Als u klaar bent met de installatie van het nieuwe/bijgewerkte stuurprogramma, start dan uw computer opnieuw op zodat de wijzigingen effect hebben en kijk of het probleem met de netwerkverbinding is opgelost.
Schakel uw antivirus uit
De fout "DNS server reageert niet" kan het gevolg zijn van geïnstalleerde antivirussoftware. Tijdelijk uitschakelen kan helpen om het probleem te verhelpen. Als het probleem is opgelost door de antivirussoftware uit te schakelen, kunt u overwegen over te schakelen op een ander antivirusprogramma. Deze fout treedt meestal op wanneer u antivirussoftware van derden hebt geïnstalleerd, maar u hoeft zich geen zorgen te maken over uw veiligheid aangezien de ingebouwde Windows Defender-software voldoende zou moeten zijn.
Schakel secundaire verbindingen uit
Als er meer dan één netwerkverbinding beschikbaar is op uw computer, probeer dan de andere verbindingen uit te schakelen en alleen de huidige verbinding ingeschakeld te laten. Ga naar de instellingen voor netwerkverbindingen. Klik met de rechtermuisknop in het menu Start en selecteer "Netwerkverbindingen", of ga naar Instellingen en klik op "Netwerk & Internet".
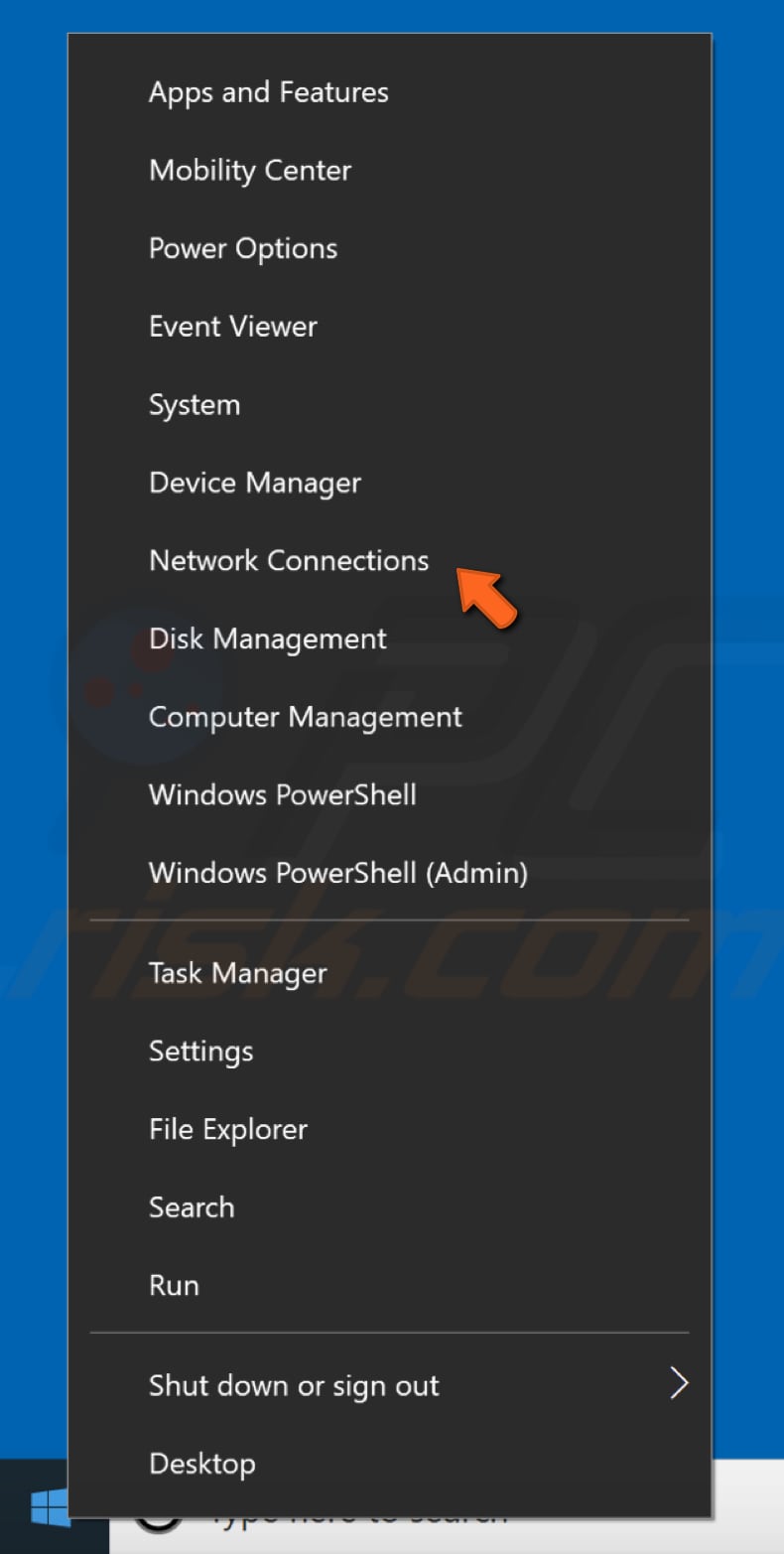
Selecteer in het venster Netwerk- en internetinstellingen uw verbindingstype (in ons geval "Ethernet") in het linkerdeelvenster en klik vervolgens op "Adapteropties wijzigen" in het rechterdeelvenster.
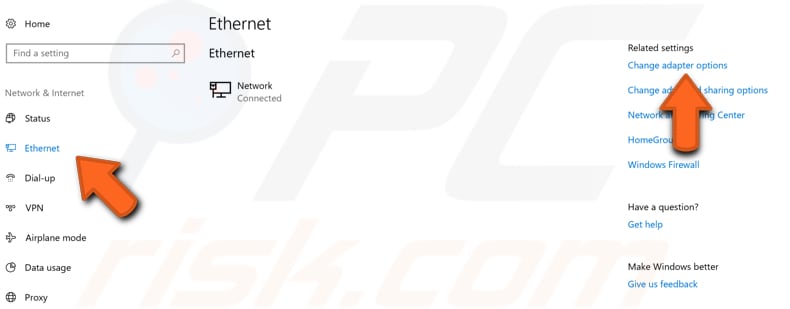
Klik met de rechtermuisknop op de andere verbinding en selecteer "Uitschakelen" uit het uitklapmenu. Pas dit toe op alle secundaire verbindingen.
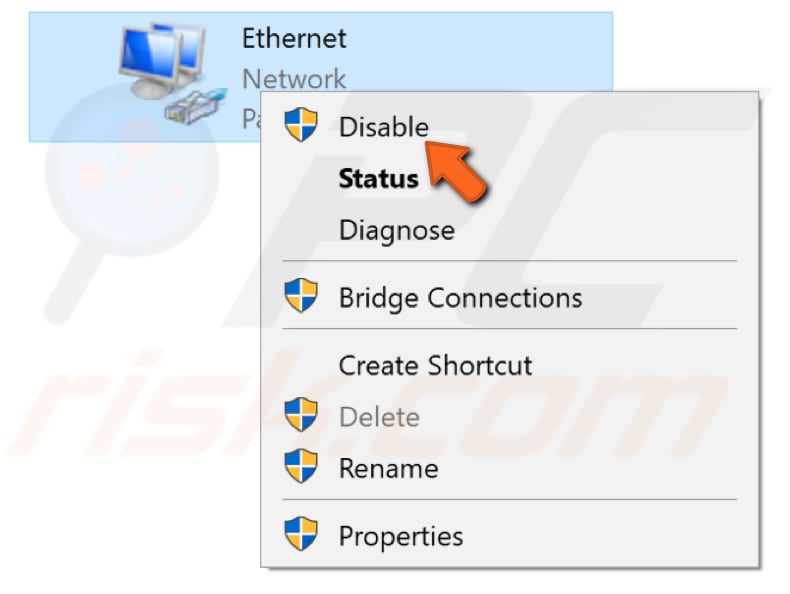
Windows Update Peer-to-peer functie uitschakelen
Windows 10 heeft een nieuwe functie die helpt om downloadbandbreedte te besparen. Het is een nieuw peer-to-peer (P2P) mechanisme voor het leveren van updates. Met behulp van de P2P-optie kunt u een Windows-update één keer downloaden en die machine vervolgens gebruiken om de update te verspreiden naar alle computers in uw lokale netwerk. U kunt ook Windows-updates downloaden van andere gebruikers in uw omgeving.
Deze functie kan de DNS verstoren, en het uitschakelen ervan kan de fout "DNS server reageert niet" verhelpen. Om deze functie uit te schakelen, gaat u naar Instellingen en selecteert u "Bijwerken en beveiliging".
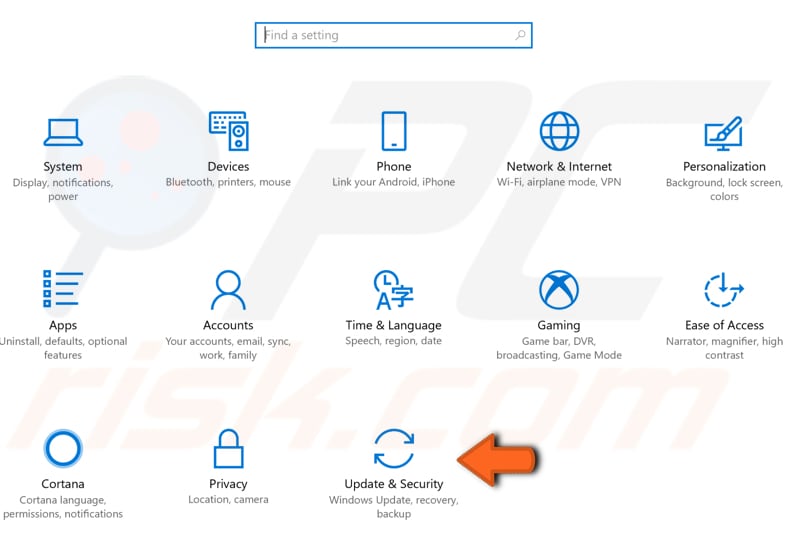
Zoek "Geavanceerde opties" onder "Update instellingen" en klik erop.
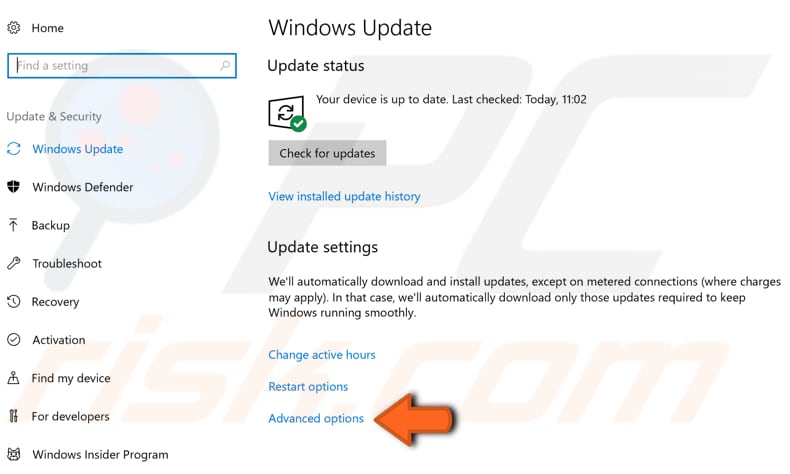
In het venster Geavanceerde opties, klik op "Afleveringsoptimalisatie".
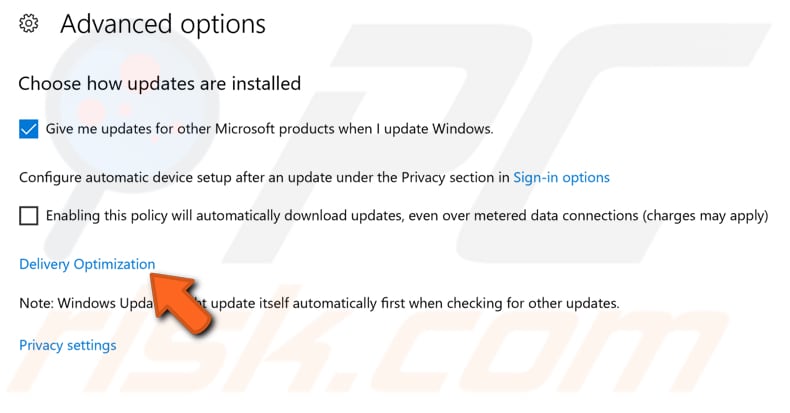
Schakel de optie "Downloads van andere PC's toestaan" uit in het venster Optimalisatie van levering door de schakelaar om te zetten. Controleer of de fout "DNS server reageert niet" aanhoudt.
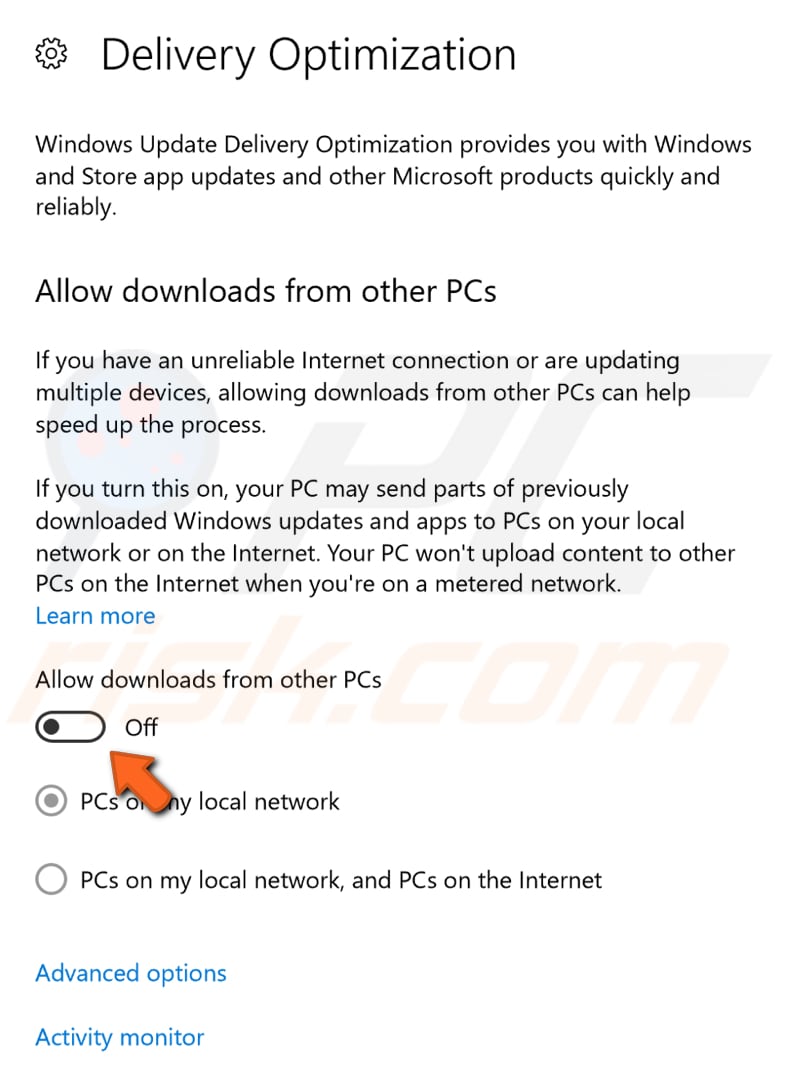
We hopen dat de hierboven beschreven methodes u hebben geholpen om de fout "DNS server reageert niet" op te lossen, en dat u verbinding kunt maken met het internet zonder problemen met de netwerkverbinding.
Als geen van de bovenstaande oplossingen werkte, kan de fout worden veroorzaakt door uw internetprovider. Wacht tot uw internetprovider de technische problemen heeft opgelost en probeer na enkele uren verbinding te maken met het internet.
Delen:

Rimvydas Iliavicius
Auteur van handleidingen op PCrisk.
Rimvydas is een onderzoeker met meer dan vier jaar ervaring in de cyberbeveiligingsindustrie. Hij bezocht de Kaunas University of Technology en studeerde in 2017 af met een masterdiploma in Vertaling en lokalisatie van technische teksten. Zijn interesses in computers en technologie leidden ertoe dat hij een veelzijdig auteur in de IT-industrie werd. Bij PCrisk is hij verantwoordelijk voor het schrijven van diepgaande how-to artikelen voor Microsoft Windows.
Het beveiligingsportaal PCrisk wordt aangeboden door het bedrijf RCS LT.
Gecombineerde krachten van beveiligingsonderzoekers helpen computergebruikers voorlichten over de nieuwste online beveiligingsrisico's. Meer informatie over het bedrijf RCS LT.
Onze richtlijnen voor het verwijderen van malware zijn gratis. Als u ons echter wilt steunen, kunt u ons een donatie sturen.
DonerenHet beveiligingsportaal PCrisk wordt aangeboden door het bedrijf RCS LT.
Gecombineerde krachten van beveiligingsonderzoekers helpen computergebruikers voorlichten over de nieuwste online beveiligingsrisico's. Meer informatie over het bedrijf RCS LT.
Onze richtlijnen voor het verwijderen van malware zijn gratis. Als u ons echter wilt steunen, kunt u ons een donatie sturen.
Doneren
▼ Toon discussie