Hoe verwijdert u een programma in Windows XP, Windows 7, Windows 10 en MacOS
Computergebruikers die onbedoeld een programma hebben geïnstalleerd, kunnen dit eenvoudig verwijderen met behulp van ingebouwde Windows-functies. Pc-gebruikers moeten weten dat internet tegenwoordig wordt overspoeld met allerlei mogelijk ongewenste applicaties die samen met gratis software of via misleidende online banners en advertenties worden geïnstalleerd.
Meestal veroorzaakt software die zonder toestemming van de gebruiker wordt geïnstalleerd, ongewenste advertenties, een trager besturingssysteem en soms ook privacy- en beveiligingsproblemen. Om de installatie van mogelijk ongewenste programma's te vermijden, wordt internetgebruikers aangeraden alleen software te installeren die ze vertrouwen en zeer oplettend te zijn bij het downloaden van freeware.
Inhoudstafel:
- Introductie
- Hoe verwijdert u software in Windows XP?
- Hoe verwijdert u software in Windows 7?
- Hoe verwijdert u software in Windows 10?
- Hoe verwijdert u software in MacOS?
- Software verwijderen met CCleaner (Windows 10)
- Software verwijderen met Combo Cleaner (MacOS)
Een programma verwijderen in Windows XP:
1. Naviger naar het Windows-startmenu door op de "Start"-knop te klikken.
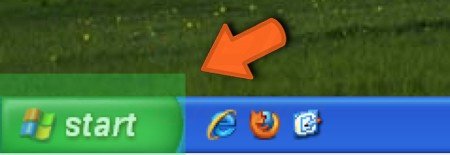
2. Als het menu Start opent, kies dan "Instellingen", en klik op "Configuratiescherm".
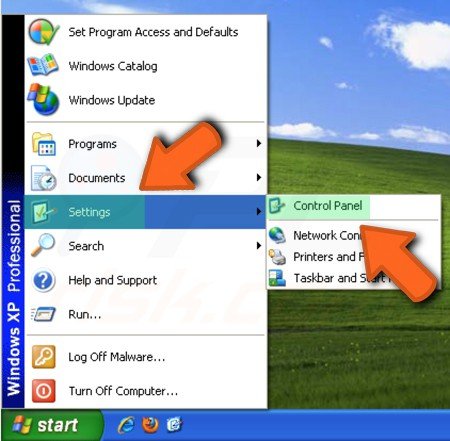
3. In het configuratiescherm, klik op "Programma's toevoegen of verwijderen".
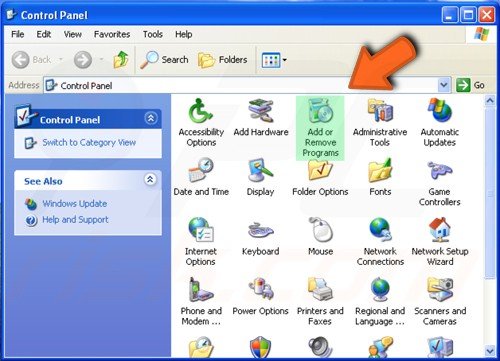
4. In het scherm "Programma's toevoegen of verwijderen" kiest u het programma dat u wilt verwijderen en klikt u op de knop "Wijzigen/Verwijderen".
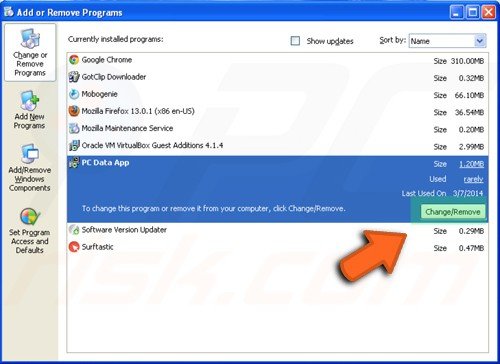
Een programma verwijderen in Windows 7:
1. Navigeer naar het startmenu van Windows door op de knop met het Windows-logo te klikken (Start-knop).
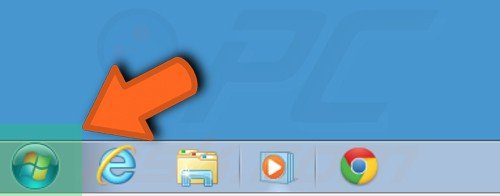
2. Als het startmenu opent, kies dan "Configuratiescherm".
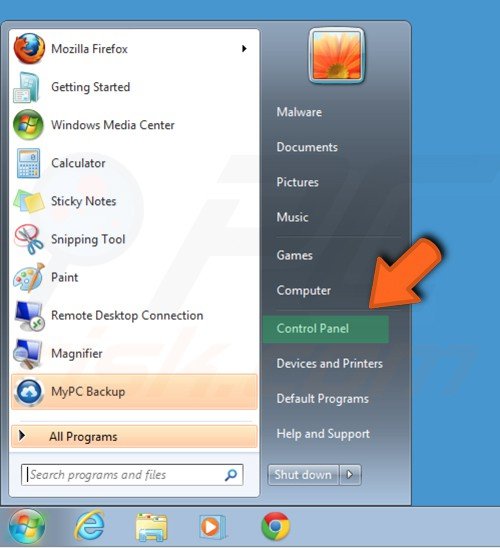
3. Afhankelijk van de weergave-instellingen, klikt u op "Een programma verwijderen" of "Programma's en functies".
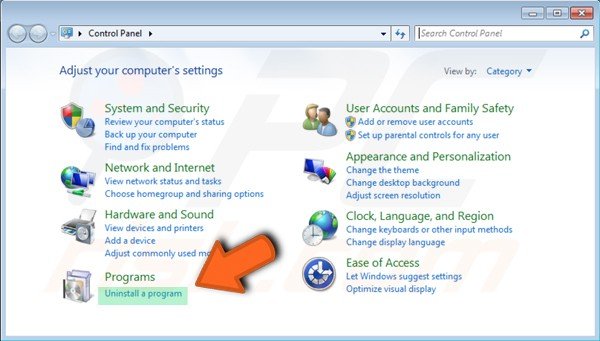
4. Als het scherm met programma's en functies opent, kies dan het programma dat u wilt verwijderen en klik op de knop "Verwijderen".
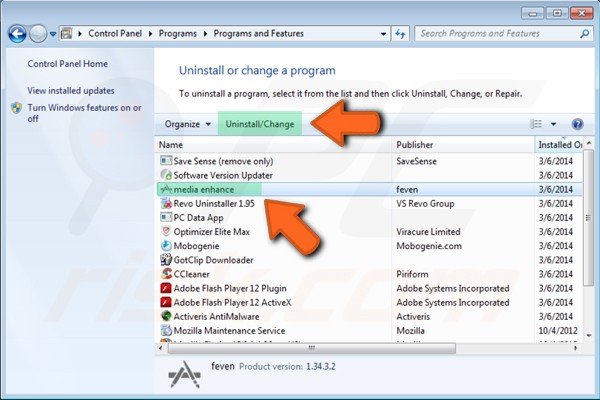
5. Bevestig dat u het programma wilt verwijderen door op de "Ja"-knop te klikken button.
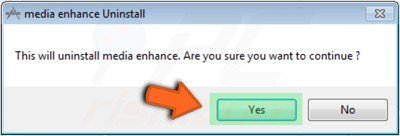
Om een programma te verwijderen uit Windows 10:
Er zijn 4 verschillende manieren om programma's te verwijderen in Windows 10, en de derde methode is een kleine variant op de tweede methode. Merk op dat bepaalde programma's en apps die zijn ingebouwd in Windows niet kunnen worden verwijderd. U kunt een programma dat niet goed werkt ook proberen te herstellen.
Methode 1. Verwijderen vanaf de pagina Instellingen
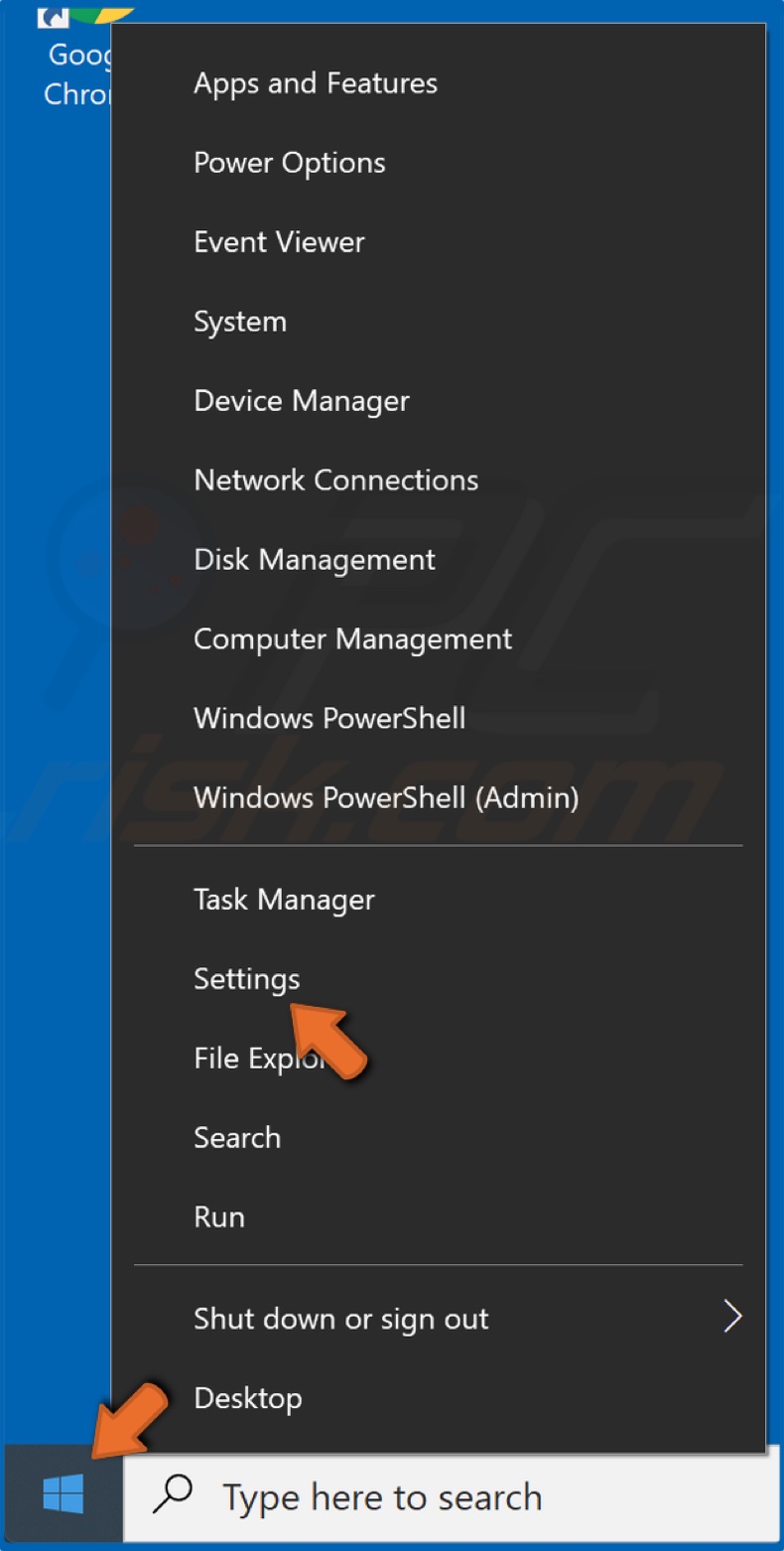
1. Klik rechts op het Startmenu en klik op Instellingen.
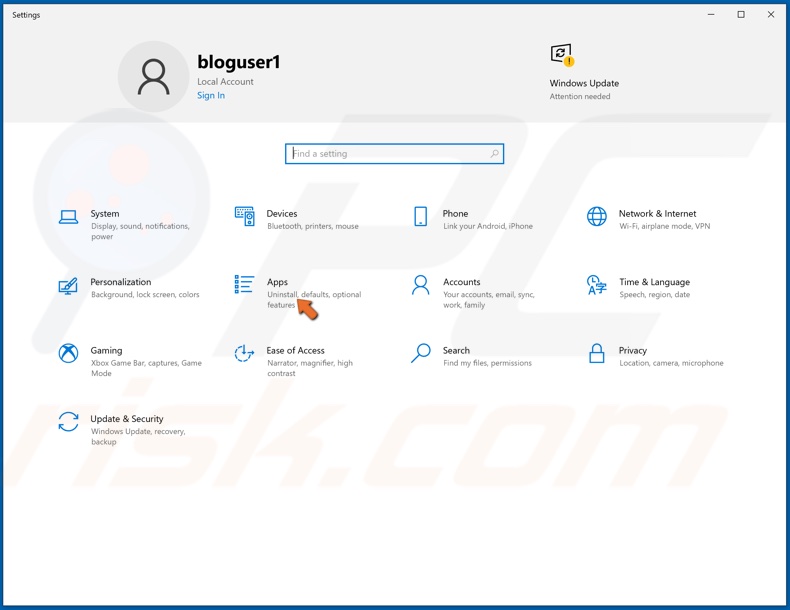
2. Klik op Apps.
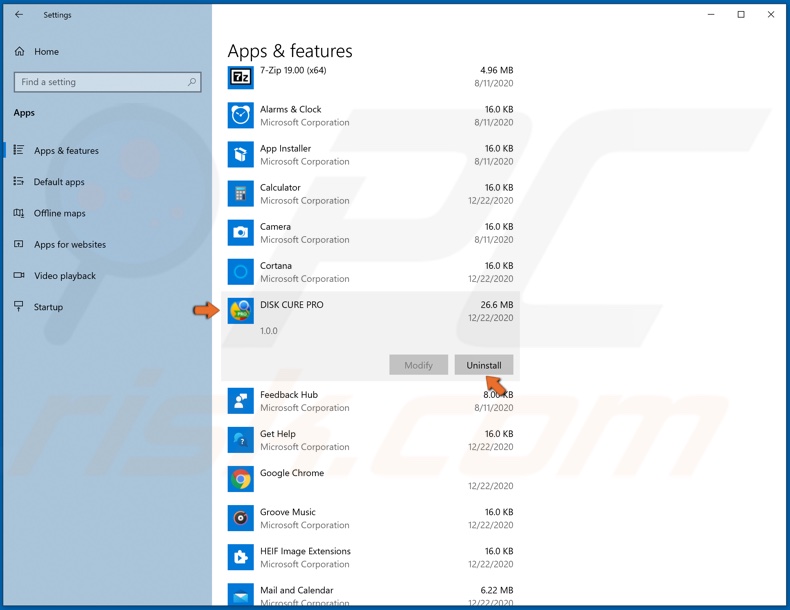
3. In het geopende Apps & functies-scherm kiest u de applicatie die u wilt verwijderen.
4. Klik op Verwijderen.
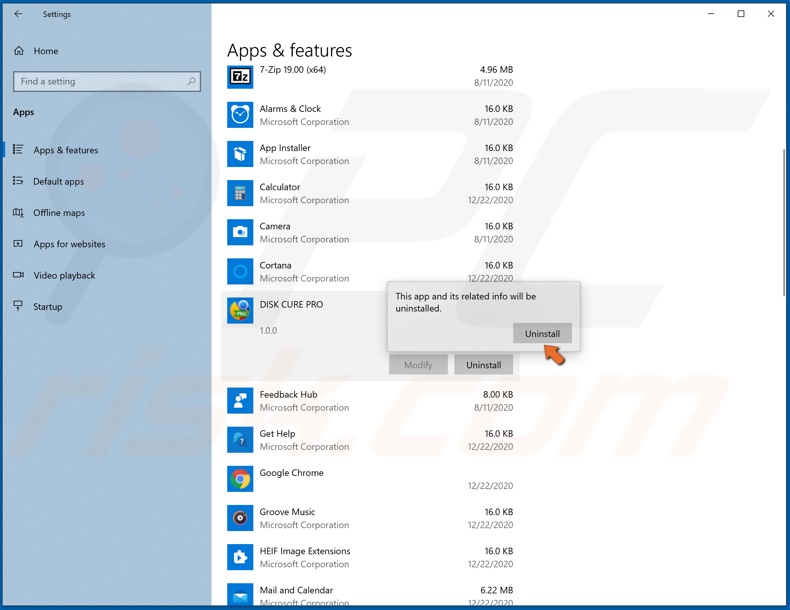
5. Klik nogmaals op Verwijderen om te bevestigen.
Methode 2. Verwijderen vanaf het configuratiescherm
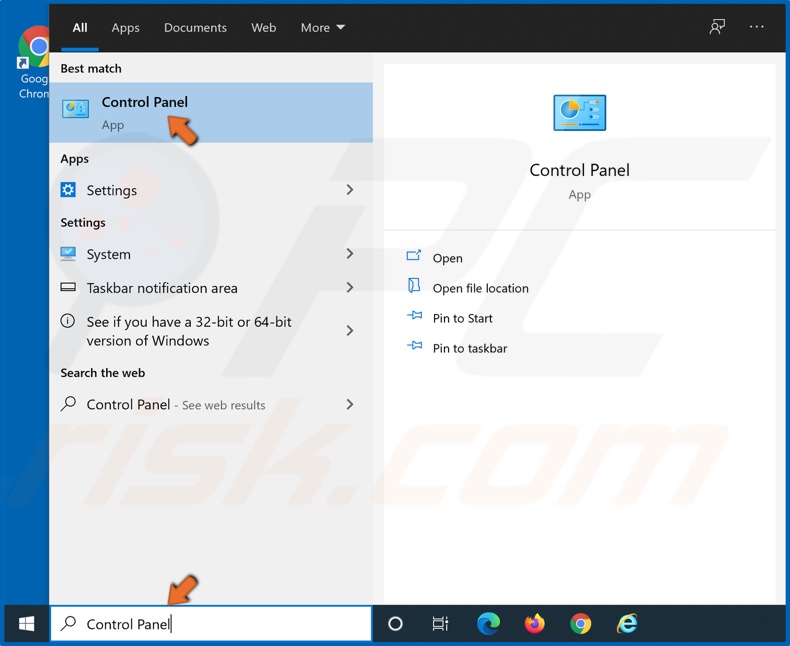
1. Typ Configuratiescherm in het zoekvak en klik op het resultaat.
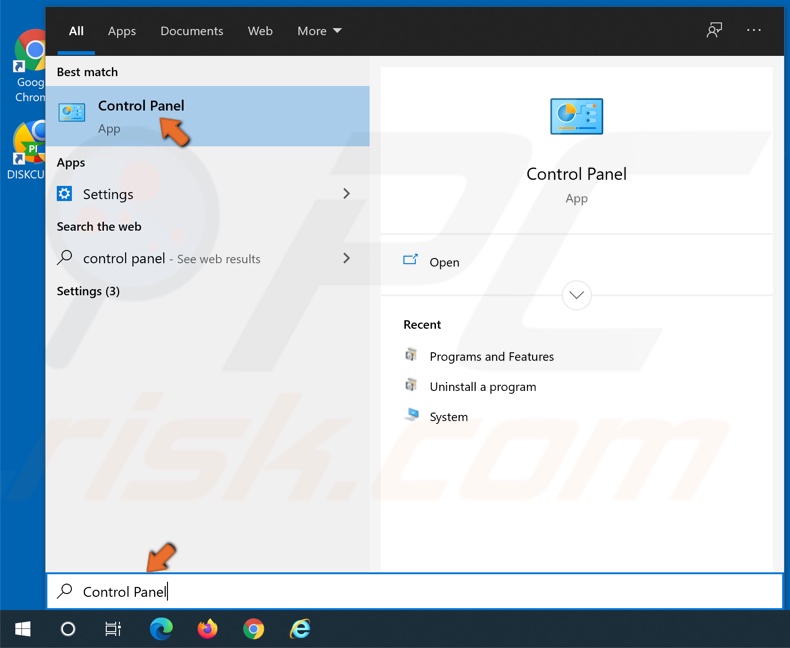
2. Als het zoekvak is verborgen, klik dan op de knop Startmenu en typ Configuratiescherm. Klik vervolgens op het resultaat.
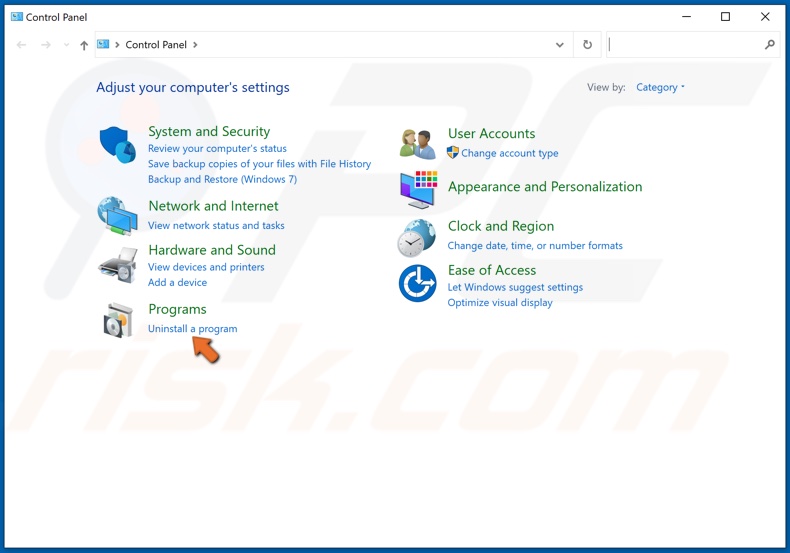
3. In het geopende Configuratiescherm klikt u op Een programma verwijderen.
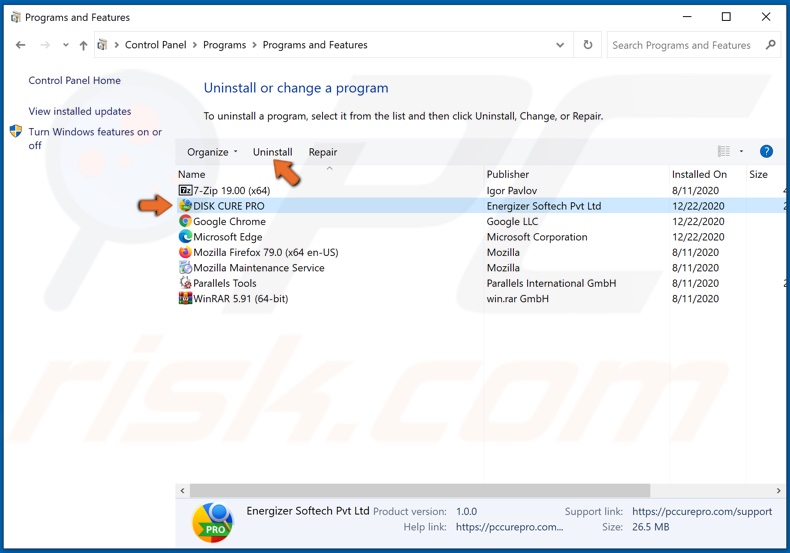
4. In het geopende Apps en Functies-scherm, scrollt u door de lijst en selecteert u de app die u wilt verwijderen.
5. Klik op de knop Verwijderen bovenaan.
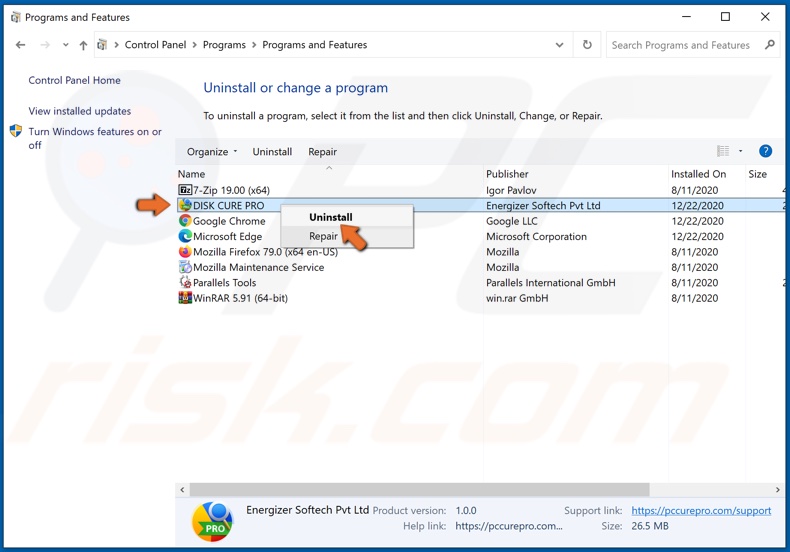
6. Of klik rechts op de app en kies Verwijderen.
7. Klik Ja om te bevestigen.
Methode 3. Verwijderen uit het configuratiescherm via het startmenu
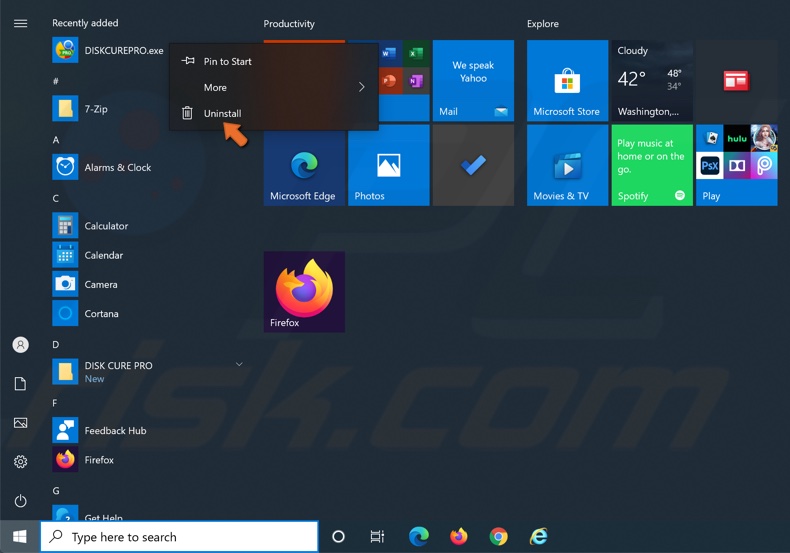
1. Of open anders het startmenu en scroll door de lijst met applicaties.
2. Zoek de app die u wilt verwjideren.
3. Klik rechts op de applicatie en klik op Verwijderen.
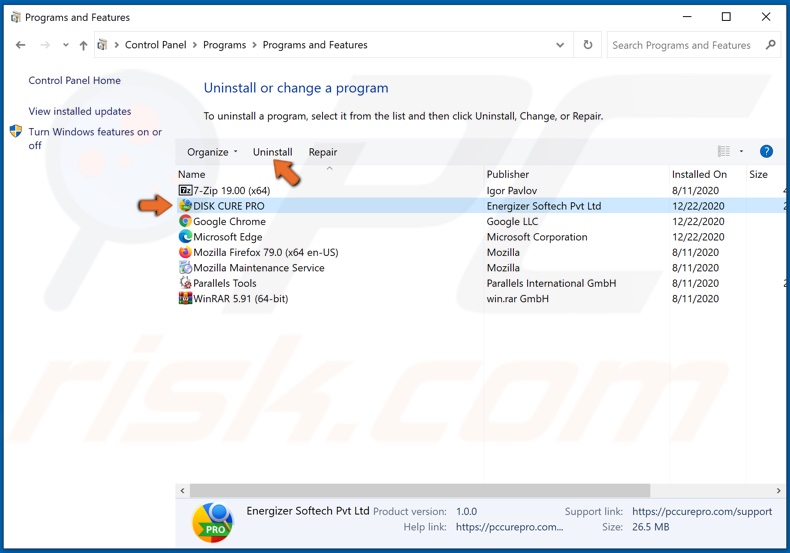
4. In het geopende Apps en functies-scherm, scrollt u door de lijst en selecteert u de app die u wilt verwijderen.
5. Selecteer de app en klik op de knop Verwijderen bovenaan.
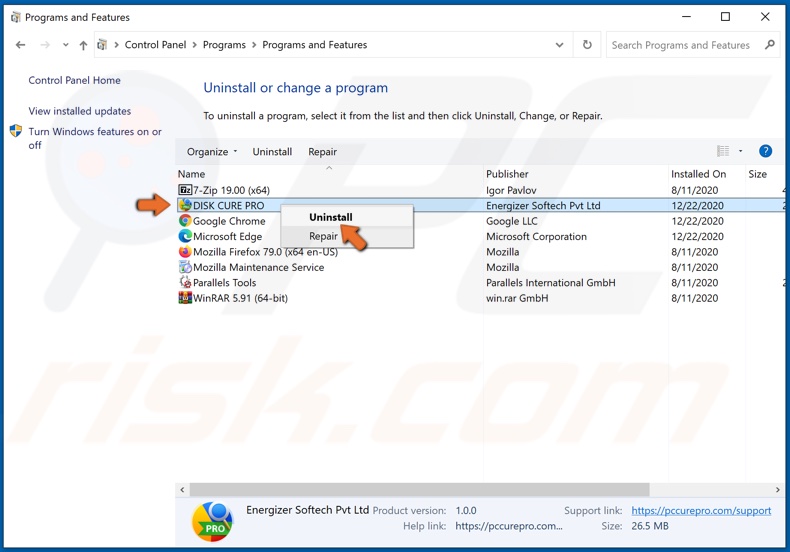
6. Of klik rechts op de app en kies Verwijderen.
Methode 4. Verwijderen via CCleaner
1. Download, installeer en open CCleaner.
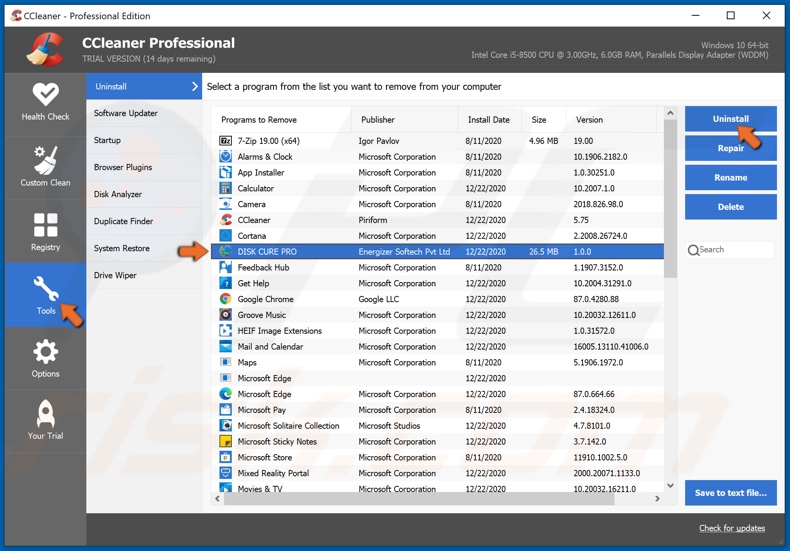
2. Na het opstarten klikt u op Tools.
3. In de lijst Programma's verwijderen, kiest u het programma dat u wilt verwijderen.
4. Klik op de knop Verwijderen.
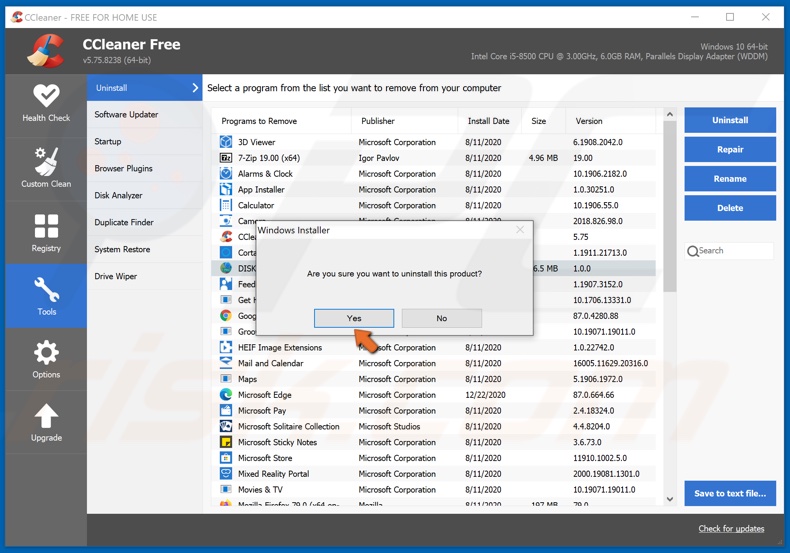
5. Klik op Ja om te bevestigen.
Videohandleiding voor het verwijderen van programma's in Windows 10
Hoe verwijdert u een programma in macOS
Mac OS X-gebruikers kunnen applicaties downloaden van verschillende bronnen, bijvoorbeeld internet, Mac App Store, opslagmedia, enz. Helaas staat het internet tegenwoordig vol met misleidende gratis software-installers en zo installeren veel gebruikers frauduleuze applicaties die later browserdoorverwijzingen of opdringerige online advertenties veroorzaken. In dit artikel wordt uitgelegd hoe u dergelijke ongewenste apps kunt verwijderen. Merk op dat u geen applicaties kunt verwijderen die zijn ingebouwd in OS X, zoals Safari of FaceTime.
Programma's verwijderen die werden gedownload in de Mac App Store:
1. Klik op het "Launchpad" -pictogram in uw Dock.
2. Klik en houd uw muisknop ingedrukt op het pictogram van een app totdat alle pictogrammen beginnen te schudden.
3. Klik vervolgens op de "X" -knop in de linkerbovenhoek van de app die u wilt verwijderen.
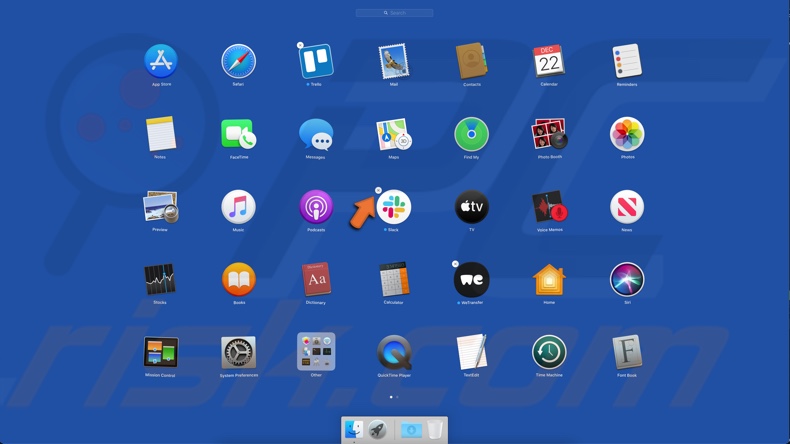
Later kunt u elk van de verwijderde applicaties opnieuw installeren vanuit de Mac App Store.
Verwijder apps die werden gedownload van het internet (via de eigen verwijderprogramma's):
1. Klik op het pictogram "Finder" in uw Dock en selecteer "Toepassingen" (in het zijmenu).
2. Zoek vervolgens de applicatie die u wilt verwijderen. Sleep het pictogram van de toepassing naar de prullenbak of blader door de mappen en zoek het verwijderprogramma van de applicatie. Dubbelklik op het verwijderprogramma, indien aanwezig, en volg de instructies op het scherm om de app te verwijderen.
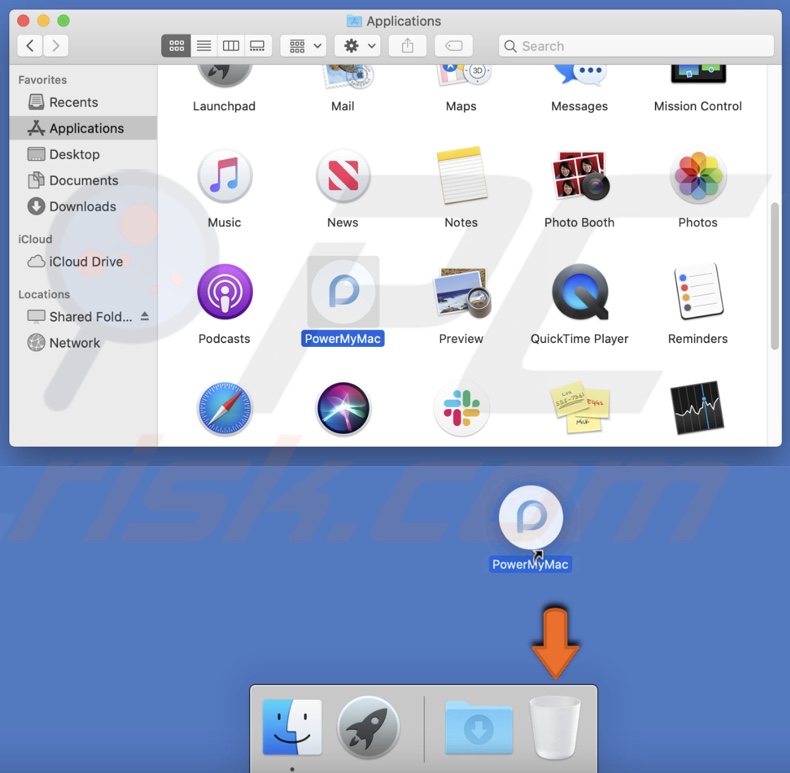
Een programma verwijderen via Combo Cleaner
Om de verwijderfunctie van Combo Cleaner te gebruiken, moet u Combo Cleaner Premium aanschaffen. Om een programma met Combo Cleaner te verwijderen, moet u dit programma volledige schijftoegang geven.
1. Download, installeer en open Combo Cleaner.
2. Selecteer na het starten van het programma "Uninstaller" en klik op "Start Scan".
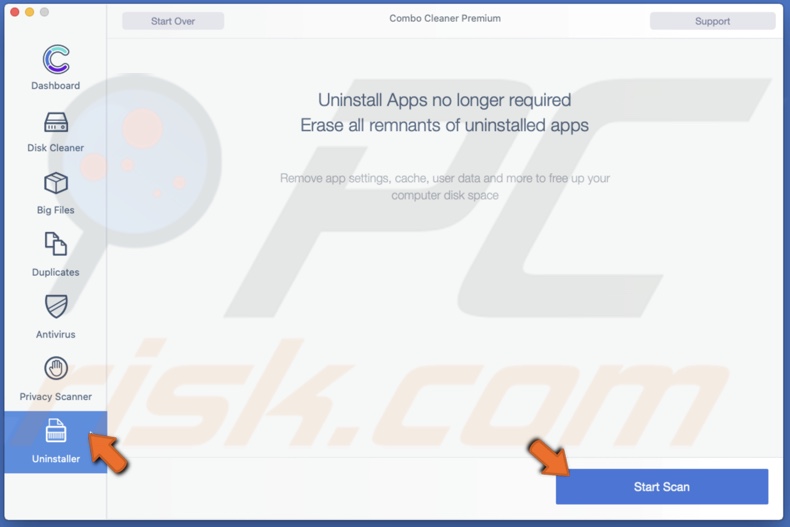
3. Nadat de scan is voltooid selecteert u, in de lijst met verwijderingsprogramma's, het programma dat u wilt verwijderen en klikt u op de knop "Verwijderen".
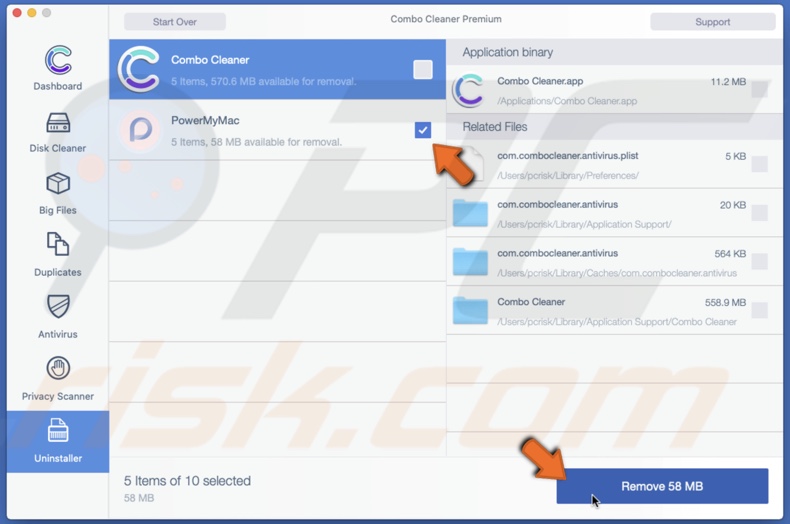
4. Klik desgevraagd op "Authenticatie" om het verwijderen van het programma te bevestigen en voer uw beheerderswachtwoord in.
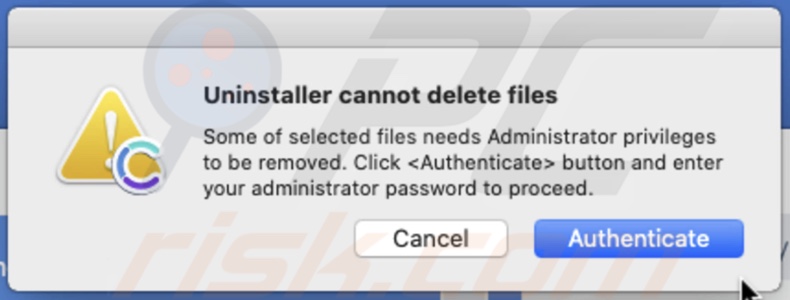
Video over hoe u een programma kunt verwijderen in macOS:
Conclusie:
Nu weet u hoe u applicaties kunt verwijderen met behulp van ingebouwde OSX-functies of met tools van derden. Om veilig te surfen op internet en de installatie van frauduleuze applicaties te voorkomen, is het aanbevolen om apps alleen te downloaden van de Mac App Store. Als u apps moet downloaden via andere bronnen, dan moet u elke download- en installatiestap controleren. Zo kunt u voorkomen dat u gebundelde software zou installeren die problemen kan veroorzaken. Als u meer hulp nodig heeft, vraag dan advies in ons forum.